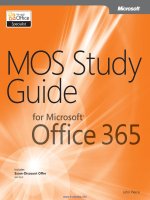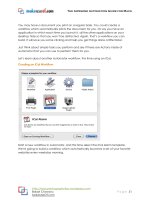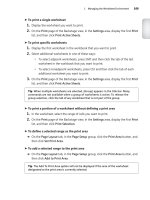mos 2010 study guide for microsoft phần 3 ppsx
Bạn đang xem bản rút gọn của tài liệu. Xem và tải ngay bản đầy đủ của tài liệu tại đây (1.4 MB, 70 trang )
3 Applying Page Layout and Reusable Content 99
5. In the Position group, set the Header from Top or Footer from Bottom distance.
6. From the Insert group, insert the date, time, a picture, a clip art image, or any Quick
Parts you want to include in the header or footer.
7. In the header or footer, replace any text placeholders and enter any other information
you want to appear.
8. In the Close group, click the Close Header and Footer button.
➤ To delete a header or footer
1. Double-click the header or footer to activate it.
2. Press Ctrl+A to select all the content of the header or footer, and then press Delete.
➤ To insert the current date and/or time in a header or footer
1. In the header or footer, position the cursor where you want the date and/or time
to appear.
2. On the Design contextual tab, in the Insert group, click the Insert Date and Time
button.
3. In the Date and Time dialog box, do the following, and then click OK:
❍
Click the format in which you want the date and/or time to appear in the
header or footer.
❍
If you want Word to update the date and/or time in the header each time
you save the document, select the Update automatically check box.
➤ To insert a page number in a header or footer
1. On the Insert tab, in the Header & Footer group, click the Insert Page Number
button.
2. In the Page Number list, point to a page number position, and then click the page
number style you want.
➤ To change the format of page numbers
1. In the Header & Footer group, click the Insert Page Number button, and then click
Format Page Numbers.
2. In the Page Number Format dialog box, in the Number format list, click the format
you want.
3. Select any other options you want, and then click OK.
100 Exam 77-881 Microsoft Word 2010
Practice Tasks
The practice les for these tasks are located in the Word\Objective3 practice le
folder. If you want to save the results of the tasks, save them in the same folder with
My appended to the le name so that you don’t overwrite the original practice le.
●
In the Header document, add a Motion (Even Page) header with the text The
Taguian Cycle, and specify that the header should not appear on the rst
page. Then add a Motion (Even Page) footer that displays today’s date.
●
In the Numbers document, add page numbers to the entire document, and
format the page numbers as uppercase roman numerals.
Objective Review
Before nishing this chapter, ensure that you have mastered the following skills:
3.1 Apply and Manipulate Page Setup Settings
3.2 Apply Themes
3.3 Construct Content in a Document by using the Quick Parts Tool
3.4 Create and Manipulate Page Backgrounds
3.5 Create and Modify Headers and Footers
101
4 Including
Illustrations
and Graphics
in a Document
The skills tested in this section of the Microsoft Ofce Specialist exam for Microsoft
Word 2010 relate to inserting and formatting visual elements. Specically, the following
objectives are associated with this set of skills:
4.1 Insert and Format Pictures in a Document
4.2 Insert and Format Shapes, WordArt, and SmartArt
4.3 Insert and Format Clip Art
4.4 Apply and Manipulate Text Boxes
Graphic elements can add air to a document, provide additional structure, or, more
importantly, convey information to the reader.
This chapter guides you in studying ways of inserting and formatting pictures, shapes,
and clip art elements; creating decorative text as WordArt objects; illustrating relational
concepts with SmartArt diagrams; and presenting information in text boxes.
Practice Files Before you can complete the practice tasks in this chapter, you need
to copy the book’s practice les to your computer The practice les you’ll use to com-
plete the tasks in this chapter are in the Word\Objective4 practice le folder A complete
list of practice les is provided in “Using the Book’s Companion Content” at the begin-
ning of this book
Contents
4 Including Illustrations and Graphics in a Document 101
4.1. . . . . . . . . . . . . . . . . . . . . . . . . . . . . . . . . . . Insert and Format Pictures in a Document
102
Inserting Pictures . . . . . . . . . . . . . . . . . . . . . . . . . . . . . . . . . . . . . . . . . . . . . . . . . . . 102
Formatting Pictures. . . . . . . . . . . . . . . . . . . . . . . . . . . . . . . . . . . . . . . . . . . . . . . . .103
Practice Tasks . . . . . . . . . . . . . . . . . . . . . . . . . . . . . . . . . . . . . . . . . . . . . . . . . . . . . .105
4.2 . . . . . . . . . . . . . . . . . . . . . . . . . . Insert and Format Shapes, WordArt, and SmartArt
105
Inserting and Formatting Shapes . . . . . . . . . . . . . . . . . . . . . . . . . . . . . . . . . . . . .105
Inserting and Modifying WordArt . . . . . . . . . . . . . . . . . . . . . . . . . . . . . . . . . . . .108
Inserting and Modifying SmartArt Diagrams . . . . . . . . . . . . . . . . . . . . . . . . . . . 110
Practice Tasks . . . . . . . . . . . . . . . . . . . . . . . . . . . . . . . . . . . . . . . . . . . . . . . . . . . . . .112
4.3 . . . . . . . . . . . . . . . . . . . . . . . . . . . . . . . . . . . . . . . . . . . . . . . .Insert and Format Clip Art
112
Practice Tasks . . . . . . . . . . . . . . . . . . . . . . . . . . . . . . . . . . . . . . . . . . . . . . . . . . . . . . 114
4.4. . . . . . . . . . . . . . . . . . . . . . . . . . . . . . . . . . . . . . . . . . Apply and Manipulate Text Boxes
115
Practice Tasks . . . . . . . . . . . . . . . . . . . . . . . . . . . . . . . . . . . . . . . . . . . . . . . . . . . . . . 117
Objective Review . . . . . . . . . . . . . . . . . . . . . . . . . . . . . . . . . . . . . . . . . . . . . . . . . . . . . . . .118
102 Exam 77-881 Microsoft Word 2010
41 Insert and Format Pictures in a Document
Inserting Pictures
You can insert digital photographs or pictures created in almost any program into a Word
document. You can also capture and insert images of content displayed on your computer
screen directly from Word. By using the built-in screen clipping tool, you can insert screen
captures of entire windows or selected areas of on-screen content.
Inserting images in a document can increase the le size of the document dramatically.
By default, Word compresses pictures when you save a le. You can turn off automatic
compression and compress only the pictures you want. You can also adjust the compres-
sion rate to be appropriate for the way the document will be viewed.
4 Including Illustrations and Graphics in a Document 103
➤ To insert a picture from a le
1. On the Insert tab, in the Illustrations group, click the Insert Picture from File
button.
2. In the Insert Picture dialog box, browse to and click the le you want. Then do one
of the following:
❍
Click Insert to insert the picture into the document.
❍
In the Insert list, click Link to File to insert a picture that will update automat-
ically if the picture le changes.
❍
In the Insert list, click Insert and Link to insert a picture that you can manually
update if the picture le changes.
➤ To change the picture compression settings
1. On the Picture Tools Format contextual tab, in the Adjust group, click Compress
Pictures.
2. In the Compress Pictures dialog box, set the options and output you want, and
then click OK twice.
➤ To capture and insert a screen clipping
1. Display the content you want to capture.
2. In the Word document, position the cursor where you want to insert the screen
clipping.
3. On the Insert tab, in the Illustrations group, click the Screenshot button.
4. In the Screenshot gallery, do one of the following:
❍
Click a window thumbnail to insert a picture of that window into the document
at the cursor.
❍
Click Screen Clipping, and then drag across the part of the screen you want
to capture.
Formatting Pictures
After you insert an image in a document, you can modify it in many ways. For example,
you can crop or resize a picture, change the picture’s brightness and contrast, recolor it,
apply artistic effects to it, and compress it to reduce the size of the document containing
it. You can apply a wide range of preformatted styles to a picture to change its shape
and orientation, as well as add borders and picture effects.
104 Exam 77-881 Microsoft Word 2010
➤ To change the size and/or shape of a selected picture
➜ Drag its sizing handles.
➜ On the Picture Tools Format contextual tab, in the Size group, change the Height
and Width settings.
➜ On the Format contextual tab, click the Size dialog box launcher. Then on the Size
page of the Layout dialog box, change the Height, Width, or Scale settings.
➤ To move a picture
➜ Drag the picture vertically to a new location.
➜ Select the picture. On the Format contextual tab, in the Arrange group, display
the Position gallery, and then click one of the In Line with Text or With Text
Wrapping icons.
➤ To copy a picture to a new location
➜ Hold down the Ctrl key and drag the picture vertically to the second location.
Tip Release the mouse button rst, and then the Ctrl key (If you release Ctrl rst, Word
moves the image instead of copying it)
➤ To apply artistic effects to a selected picture
➜ On the Format contextual tab, in the Adjust group, expand the Artistic Effects
gallery, and then click the effect you want to apply.
4 Including Illustrations and Graphics in a Document 105
➤ To apply a style to a selected picture
➜ On the Format contextual tab, in the Picture Styles group, expand the Quick Styles
gallery, and then click the style you want to apply.
Or
1. On the Format contextual tab, click the Picture Styles dialog box launcher.
2. In the Format Picture dialog box, on the Line Color, Line Style, Shadow, Reection,
Glow and Soft Edges, 3-D Format, and 3-D Rotation pages, choose the effects you
want to apply. Then click Close.
Practice Tasks
The practice le for these tasks is located in the Word\Objective4 practice le folder. If
you want to save the results of the tasks, save them in the same folder with My ap-
pended to the le name so that you don’t overwrite the original practice le.
●
Insert the Logo graphic at the beginning of the Picture document. Then size
the logo so that it is 0.5” high, maintaining the height-to-width ratio.
●
Apply the Texturizer effect to the text in the logo, and then place a copy of
the logo at the end of the Picture document.
●
Insert a screen clipping of the Microsoft logo, captured from the home page
of the Microsoft website, at the end of the Picture document.
42 Insert and Format Shapes, WordArt, and SmartArt
Inserting and Formatting Shapes
If you want to add visual interest and impact to a document but you don’t need anything
as fancy as a picture or a clip art image, you can draw a shape. Shapes can be simple,
such as lines, circles, or squares; or more complex, such as stars, hearts, and arrows. You
can format shapes by using built-in styles or by applying a ll, outline, and effects.
You can add text to shapes, specify the text direction, and format the text, either by
using normal formatting techniques or WordArt styles, or by applying a ll, outline,
and effects.
Do w nlo a d fr o m W o w! e Book <ww w .wo w ebo o k .co m >
106 Exam 77-881 Microsoft Word 2010
If you build a picture by drawing individual shapes, you can group them so that they act
as one object. If you move or size a grouped object, the shapes retain their positions in
relation to each other. To break the bond, you ungroup the object.
If your picture consists of more than a few shapes, you might want to draw the shapes on
a drawing canvas instead of directly on the page. The drawing canvas keeps the parts of
the picture together, helps you position the picture, and provides a frame-like boundary
between your picture and the text on the page. You can then draw shapes on the canvas in
the usual ways. At any time, you can size and move the drawing canvas and the shapes on
it as one unit.
➤ To open a drawing canvas
➜ On the Insert tab, in the Illustrations group, click the Shapes button, and then click
New Drawing Canvas.
Tip If you prefer to always use the drawing canvas when creating pictures with shapes,
display the Advanced page of the Word Options dialog box Then under Editing Options,
select the Automatically Create Drawing Canvas When Inserting AutoShapes check box,
and click OK
➤ To draw a standard shape
1. On the Insert tab, in the Illustrations group, click the Shapes button.
2. In the Shapes gallery, click the shape you want, and then do one of the following:
❍
Click anywhere on the page to insert a standard-size shape.
❍
Drag anywhere on the page to draw a shape the size you want.
4 Including Illustrations and Graphics in a Document 107
➤ To add text to a selected shape
➜ Click the shape, and then enter the text.
➜ Right-click the shape, click Add Text, and then enter the text.
Tip For more control over the text within a shape, you can insert the text in a text box
For more information, see section “44, “Apply and Manipulate Text Boxes”
➤ To customize a selected shape
1. On the Drawings Tools Format contextual tab, in the Insert Shapes group, click
the Edit Shape button, and then click Edit Points.
2. Drag the intersection points that appear on the shape to change its form.
Tip You change the size and location of a shape by using the same techniques as you
do with other graphic elements
➤ To change a selected shape to another shape
➜ On the Format contextual tab, in the Insert Shapes group, click the Edit Shape
button, point to Change Shape, and then click the shape you want.
➤ To format a selected shape
➜ On the Format contextual tab, do any of the following:
❍
In the Shape Styles gallery, click the built-in style you want to apply.
❍
In the Shape Styles group, in the Shape Fill, Shape Outline, and Shape
Effects galleries, click the settings you want.
➤ To format text attached to a selected shape
➜ On the Format contextual tab, do any of the following:
❍
In the WordArt Styles gallery, click the built-in style you want to apply.
❍
In the WordArt Styles group, in the Text Fill, Text Outline, and Text Effects
galleries, click the settings you want.
❍
In the Text group, click Text Direction, and then click the direction in which
you want the text to ow.
108 Exam 77-881 Microsoft Word 2010
➤ To stack multiple shapes
➜ Drag the shapes so that they overlap.
➤ To change the stacking order of multiple shapes
1. Select the shape you want to move up or down in the stack.
2. On the Format contextual tab, in the Arrange group, do any of the following:
❍
Click the Bring Forward or Send Backward button to move the shape up or
down one level.
❍
In the Bring Forward list, click Bring to Front to move the shape to the top
of the stack.
❍
In the Bring Forward list, click Bring in Front of Text to move the shape on
top of the surrounding text.
❍
In the Send Backward list, click Send to Back to move the shape to the bottom
of the stack.
❍
In the Send Backward list, click Send Behind Text to move the shape behind
the surrounding text.
➤ To group shapes
1. Select the rst shape, hold down the Ctrl key, and then click the additional shapes
you want to group.
2. On the Format contextual tab, in the Arrange group, click the Group button, and
then click Group.
➤ To ungroup shapes
1. Select the grouped shapes.
2. On the Format contextual tab, in the Arrange group, click the Group button, and
then click Ungroup.
Inserting and Modifying WordArt
When you want a text banner that is fancier than one you can create by applying character
formatting, you can use WordArt. WordArt text can swirl, grow bigger from one end to
the other or in the middle, take on a three-dimensional shape, and change color from
one letter to the next. The WordArt object is attached to the paragraph that is active
at the time you create the WordArt object, but you can move it independently of the
surrounding text.
4 Including Illustrations and Graphics in a Document 109
➤ To insert a WordArt object
1. On the Insert tab, in the Text group, click the WordArt button.
2. In the WordArt gallery, click the text style you want.
3. Replace the placeholder text in the WordArt object.
4. Set the size and other attributes of the text as you would with any other text.
Tip You change the size, shape, and location of a WordArt object by using the same
techniques as you do with other graphic elements
➤ To create a WordArt object from existing text
1. Select the text.
2. On the Insert tab, in the Text group, click the WordArt button.
3. In the WordArt gallery, click the text style you want.
4. Set the size and other attributes of the text as you would any other text.
➤ To format the background of a selected WordArt object
➜ On the Drawing Tools Format contextual tab, do any of the following:
❍
In the Shape Styles gallery, click the built-in style you want to apply.
❍
In the Shape Styles group, in the Shape Fill, Shape Outline, and Shape
Effects galleries, click the settings you want.
➤ To format the text of a selected WordArt object
➜ On the Format contextual tab, do any of the following:
❍
In the WordArt Styles gallery, click the built-in style you want to apply.
❍
In the WordArt Styles group, in the Text Fill, Text Outline, and Text Effects
galleries, click the settings you want.
❍
In the Text group, click Text Direction, and then click the direction in which
you want the text to ow.
110 Exam 77-881 Microsoft Word 2010
Inserting and Modifying SmartArt Diagrams
When you need your document to clearly illustrate a concept such as a process, cycle,
hierarchy, or relationship, you can create a dynamic, visually appealing diagram by using
SmartArt diagrams. After selecting the type of diagram you want and inserting it into
the document, you add text either directly in the diagram’s shapes or from its text pane.
SmartArt diagrams can be only text or text and pictures.
➤ To insert a diagram
1. On the Insert tab, in the Illustrations group, click the Insert SmartArt Graphic
button.
2. In the left pane of the Choose a SmartArt Graphic dialog box, click the type of
diagram you want.
3. In the center pane, click the layout you want, and then click OK.
Tip You change the size, shape, and location of a SmartArt diagram by using the same
techniques as you do with other graphic elements
4 Including Illustrations and Graphics in a Document 111
➤ To add text to a diagram shape
➜ With the diagram selected, click the shape, and enter the text.
➜ In the text pane, click the bullet for the shape, and enter the text.
Tip If the text pane is not open, click the tab on the left side of the diagram’s frame,
or click the Text Pane button in the Create Graphic group on the SmartArt Tools Design
contextual tab
➤ To change the layout of a selected diagram
➜ To switch to a layout in the same diagram category, on the SmartArt Tools Design
contextual tab, in the Layouts gallery, click the layout you want.
➜ To switch to a layout in a different diagram category, on the Design contextual
tab, in the Layouts gallery, click More Layouts and then, in the Choose a SmartArt
Graphic dialog box, choose the layout you want.
➤ To delete a shape from a SmartArt diagram
➜ Click the shape, and then press the Delete key.
➤ To change the color scheme of a selected diagram
➜ On the Design contextual tab, in the SmartArt Styles group, click the Change
Colors button and then click the color scheme you want.
➤ To apply a style to a selected diagram
➜ On the Design contextual tab, in the SmartArt Styles gallery, click the style you
want to apply.
➤ To apply a style to a a selected diagram shape
➜ On the SmartArt Tools Format contextual tab, in the Shape Styles gallery, click the
style you want to apply.
Or
1. On the Format contextual tab, click the Shape Styles dialog box launcher.
2. In the Format Shape dialog box, on the Line Color, Line Style, Shadow, Reection,
Glow and Soft Edges, 3-D Format, and 3-D Rotation pages, choose the effects you
want to apply. Then click Close.
112 Exam 77-881 Microsoft Word 2010
Strategy Many formatting options are available from the Design and Format contextual
tabs Be familiar with the options available on the contextual tabs as well as in the associ-
ated dialog boxes
Practice Tasks
The practice les for these tasks are located in the Word\Objective4 practice le
folder. If you want to save the results of the tasks, save them in the same folder with
My appended to the le name so that you don’t overwrite the original practice le.
●
At the end of the Shapes document, draw a circle 1.5 inches in diameter in the
upper-left corner of a new drawing canvas. Then create a copy of the circle in
the upper middle of the drawing canvas and another in the upper-right corner.
Draw curved lines resembling strings below each circle. Group the shapes, and
then move the group to the top of the document.
●
At the end of the SmartArt document, insert a Vertical Process diagram. In
the text pane, enter The Journey, The Battle, and The Twist as bullet points.
Then add a new shape containing the words True Climax.
●
At the beginning of the WordArt document, insert Welcome Esther Valle! in
WordArt style 16 with 44-point text.
●
In the WordArt document, change the words Extra! Extra! into WordArt style
21, and change the color of the letters to orange with a red outline. Then set
the spacing to Very Loose. Make the object two inches wider, and then apply
Shadow style 7.
43 Insert and Format Clip Art
Clip art comes in many different styles and formats, including illustrations, photographs,
videos, and audio clips. The only thing the clips have in common is that they are free and
available without any copyright restrictions. You can search for clip art objects by using
keywords, and store the images you might want to use in the Microsoft Clip Organizer.
You can also edit the keywords associated with an image and view its properties.
4 Including Illustrations and Graphics in a Document 113
➤ To locate and insert a clip art object
1. On the Insert tab, in the Illustrations group, click the Clip Art button.
2. In the Clip Art pane, in the Search for box, enter a keyword, and click Go.
3. In the results list, click the thumbnail of the image you want.
Tip You change the size, shape, and location of a clip art object by using the same
techniques as you do with other graphic elements
114 Exam 77-881 Microsoft Word 2010
➤ To temporarily store a clip art image on the Microsoft Ofce Clipboard
➜ In the Clip Art pane, point to the image, click the arrow that appears, and then
click Copy.
➤ To store a clip art object in the Clip Organizer
1. In the Clip Art pane, point to the image, click the arrow that appears, and then
click Make Available Ofine.
2. In the Copy to Collection dialog box, select or create the folder in which you want
to store the clip art object, and then click OK.
➤ To save a clip art object as a le
1. Insert the clip art object in a document.
2. Right-click the clip art object, and then click Save as Picture.
3. In the File Save dialog box, browse to the location in which you want to save the
le, name the le, select a le type, and then click Save.
➤ To open the Clip Organizer
➜ On the Windows Start menu, click All Programs, Microsoft Ofce, Microsoft
Ofce 2010 Tools, and then Microsoft Clip Organizer.
Practice Tasks
The practice le for these tasks is located in the Word\Objective4 practice le folder.
If you want to save the results of the tasks, save them in the same folder with My
appended to the le name so that you don’t overwrite the original practice le.
●
In the ClipArt document, insert a stylized dollar clip art image at the end of
the Greg Guzik paragraph, and make it 0.25 inch square. Then insert a copy
of the image at the beginning of the paragraph.
●
Search for other stylized dollar clip art images, and save several of them to
the Clip Organizer.
●
In the ClipArt document, replace the dollar image with a new one from the
Clip Organizer. Then resize and reposition it as you like.
4 Including Illustrations and Graphics in a Document 115
44 Apply and Manipulate Text Boxes
When you want text that is not part of the main ow to appear on a page, you can create a
text box in one of several built-in styles. If none of the predened text-box building blocks
meets your needs, you can draw and format your own text box. You can make your custom
text boxes available from the Text Box gallery by saving them as building blocks.
➤ To insert a predened text box
➜ On the Insert tab, in the Text group, click the Text Box button, and then click Draw
Text Box.
Or
1. On the Insert tab, in the Text group, click the Quick Parts button, and then click
Building Blocks Organizer.
2. In the Building Blocks Organizer dialog box, click any building block that is a
member of the Text Boxes gallery, and then click Insert.
116 Exam 77-881 Microsoft Word 2010
➤ To insert a custom text box
➜ On the Insert tab, in the Text group, click the Text Box button, and click Draw Text
Box. Then do one of the following:
❍
Click anywhere on the page to insert a dynamic text box that resizes as you
enter text.
❍
Drag anywhere on the page to draw a text box of a xed size.
Tip You change the size, shape, and location of a text box by using the same techniques
as you do with other graphic elements
➤ To copy a text box to a new location
➜ Hold down the Ctrl key and drag the text box to the second location.
Tip Release the mouse button rst, and then the Ctrl key (If you release Ctrl rst, Word
will move the image instead of copying it)
➤ To insert text in a text box
➜ Click in the text box so that the text box is surrounded by a dashed (not solid)
border. Then enter text as you would in a document.
➤ To link text boxes so that text ows from one text box to another
1. Click the rst text box.
2. On the Text Box Tools Format contextual tab, in the Text group, click Create Link.
3. When the pointer changes to a pitcher shape, point to an empty text box in which
you want to continue the text, and when the pointer changes to a pouring pitcher,
click once.
➤ To change the direction of text in a selected text box
➜ On the Format contextual tab, in the Text group, click the Text Direction button,
and then click the direction you want.
➤ To format a text box
1. Click the text box frame so that the text box is surrounded by a solid (not dashed)
border.
4 Including Illustrations and Graphics in a Document 117
2. On the Format contextual tab, do any of the following:
❍
In the Shape Styles gallery, click the built-in style you want to apply.
❍
In the Shape Styles group, in the Shape Fill, Shape Outline, and Shape
Effects galleries, click the settings you want.
➤ To change the default formatting for text boxes
➜ Select a formatted text box, right-click its border, and then click Set as Default
Text Box.
➤ To save a selected text box as a building block
1. On the Format contextual tab, in the Text group, click the Text Box button, and
then click Save Selection to Text Box Gallery.
2. In the Create New Building Block dialog box, enter a name and description, select
or create a category, and then click OK.
Tip When you exit Word after saving a custom building block, you’ll be asked whether
you want to save changes to the template in which you stored the building block If you
want the building block to be available for future documents, click Save; otherwise, click
Don’t Save
Practice Tasks
The practice le for these tasks is located in the Word\Objective4 practice le folder.
If you want to save the results of the tasks, save them in the same folder with My
appended to the le name so that you don’t overwrite the original practice le.
●
In the TextBoxes document, insert a Simple Text Box. Then cut and paste the
paragraph of the document into the text box.
●
Continuing in the TextBoxes document, decrease the size of the text box to
1.5 inches high by 2.5 inches wide, and then draw another text box of the
same size below the rst one. Link the two text boxes so that the overow
text from the rst box is displayed in the second text box.
●
Continuing in the TextBoxes document, color the rst text box Light Blue with
a Blue border and the second text box Light Green with a Green border. Then
apply Shadow Style 1 to both boxes.
118 Exam 77-881 Microsoft Word 2010
Objective Review
Before nishing this chapter, ensure that you have mastered the following skills:
4.1 Insert and Format Pictures in a Document
4.2 Insert and Format Shapes, WordArt, and SmartArt
4.3 Insert and Format Clip Art
4.4 Apply and Manipulate Text Boxes
119
5 Proofreading
Documents
The skills tested in this section of the Microsoft Ofce Specialist exam for Microsoft
Word 2010 relate to reviewing and validating document content and working with
AutoCorrect settings. Specically, the following objectives are associated with this set
of skills:
5.1 Validate Content by Using Spelling and Grammar Checking Options
5.2 Congure AutoCorrect Settings
5.3 Insert and Modify Comments in a Document
In the days of handwritten and typewritten documents, people might have tolerated
a typographical or grammatical error or two because correcting such errors without
creating a mess was difcult. Word-processing programs such as Word have built-in
spelling and grammar checkers, so now documents that contain these types of errors
are likely to reect badly on their creators. Word provides three tools to help you with
the chore of eliminating spelling and grammar errors: visual error indicators, the spelling
and grammar checker, and the AutoCorrect feature.
When reviewing the content of a document, it can be useful to insert information in
comments, either for your own reference or to initiate discussion with someone else.
This chapter guides you in studying ways of checking the spelling and grammatical
accuracy of document content, conguring Word to automatically correct frequently
misspelled words, and inserting and viewing comments in documents.
Practice Files Before you can complete the practice tasks in this chapter, you need
to copy the book’s practice les to your computer The practice les you’ll use to com-
plete the tasks in this chapter are in the Word\Objective5 practice le folder A complete
list of practice les is provided in “Using the Book’s Companion Content” at the begin-
ning of this book
Contents
5 Proofreading
Documents 119
5.1. . . . . . . . . . . . Validate Content by Using Spelling and Grammar Checking Options
120
Practice Tasks . . . . . . . . . . . . . . . . . . . . . . . . . . . . . . . . . . . . . . . . . . . . . . . . . . . . . .124
5.2 . . . . . . . . . . . . . . . . . . . . . . . . . . . . . . . . . . . . . . . . . . . Congure AutoCorrect Settings
125
Practice Tasks . . . . . . . . . . . . . . . . . . . . . . . . . . . . . . . . . . . . . . . . . . . . . . . . . . . . . .127
5.3 . . . . . . . . . . . . . . . . . . . . . . . . . . . . . . . Insert and Modify Comments in a Document
127
Practice Tasks . . . . . . . . . . . . . . . . . . . . . . . . . . . . . . . . . . . . . . . . . . . . . . . . . . . . . .130
Objective Review . . . . . . . . . . . . . . . . . . . . . . . . . . . . . . . . . . . . . . . . . . . . . . . . . . . . . . . .130
120 Exam 77-881 Microsoft Word 2010
5.1 Validate Content by Using Spelling and
Grammar Checking Options
Word automatically indicates suspected spelling and grammar errors by using colored
error indicators. Red wavy underlines indicate potential spelling errors and green wavy
underlines indicate potential grammar errors. You can correct the indicated error by
choosing a replacement word or phrase from the built-in dictionary, or you can instruct
Word to ignore this instance or all instances of the underlined word or phrase.
Tip You might also see blue wavy underlines, which indicate words that are correctly
spelled but that might be incorrectly used in a particular context.
With the spelling and grammar checker, you can check the spelling or grammar of selected
content or an entire document. From the Spelling And Grammar dialog box, you can
review and correct any issues that don’t match the built-in spelling and grammar rules.
5 Proofreading Documents 121
The buttons available in the Spelling And Grammar dialog box vary based on the type of
issue being addressed, as follows:
●
If the spelling and grammar checker ags a suspected misspelling, it suggests
corrections.
●
If the tool ags a suspected breach of grammar rules, it tells you which rule you
have broken and suggests corrections.
Options on the Proong page of the Word Options dialog box control the dictionaries
used by Word when checking the spelling and grammar of message content, as well
as the language in which button labels, tab names, Help content, and ScreenTips are
displayed.
122 Exam 77-881 Microsoft Word 2010
➤ To replace an underlined word or phrase with a suggested correction
➜ Right-click the underlined word or phrase and then, at the top of the context menu,
click the replacement word or phrase.
➤ To remove an error indicator without making changes
➜ Right-click the underlined word or phrase, and then click Ignore.
5 Proofreading Documents 123
➤ To check spelling and grammar in a document
1. On the Review tab, in the Proong group, click the Spelling & Grammar button.
2. In the Spelling and Grammar dialog box, for each error that is agged, do one of
the following:
❍
Click Ignore Once to move to the next error without making a change.
❍
Click Ignore All to move to the next error and instruct Word to not ag any
further instances of the selected word or phrase as an error.
❍
Click Add to Dictionary to add the selected word or phrase to the dictionary
that is currently in use.
❍
Click a suggested correction in the Suggestions box, and then click Change
to implement the change for the currently selected word or phrase.
❍
Click a suggested correction in the Suggestions box and then click Change
All to implement the change for all instances of the currently selected word
or phrase in the document.
❍
Click Delete to delete the currently selected word or phrase.
❍
Click Delete All to delete all instances of the currently selected word or
phrase in the document.
➤ To hide spelling or grammar errors in a document
1. In the Spelling and Grammar dialog box, click Options.
Or
In the left pane of the Word Options dialog box, click Proong.
2. In the Exceptions for section of the Proong page, do any of the following:
❍
To hide all wavy red underlines, select the Hide spelling errors in this
document only check box.
❍
To hide all wavy green underlines, select the Hide grammar errors in this
document only check box.