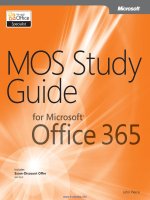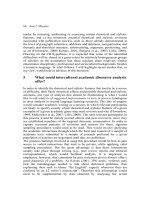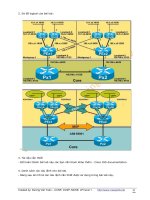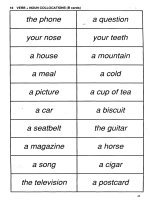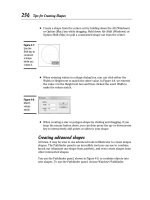mos 2010 study guide for microsoft phần 4 doc
Bạn đang xem bản rút gọn của tài liệu. Xem và tải ngay bản đầy đủ của tài liệu tại đây (1.79 MB, 70 trang )
1 Managing the Worksheet Environment 169
➤ To print a single worksheet
1. Display the worksheet you want to print.
2. On the Print page of the Backstage view, in the Settings area, display the rst Print
list, and then click Print Active Sheets.
➤ To print specic worksheets
1. Display the rst worksheet in the workbook that you want to print.
2. Select additional worksheets in one of these ways:
❍
To select adjacent worksheets, press Shift and then click the tab of the last
worksheet in the workbook that you want to print.
❍
To select nonadjacent worksheets, press Ctrl and then click the tab of each
additional worksheet you want to print.
3. On the Print page of the Backstage view, in the Settings area, display the rst Print
list, and then click Print Active Sheets.
Tip When multiple worksheets are selected, [Group] appears in the title bar Many
commands are not available when a group of worksheets is active To release the
group selection, click the tab of any worksheet that is not part of the group
➤ To print a portion of a worksheet without dening a print area
1. In the worksheet, select the range of cells you want to print.
2. On the Print page of the Backstage view, in the Settings area, display the rst Print
list, and then click Print Selection.
➤ To dene a selected range as the print area
➜ On the Page Layout tab, in the Page Setup group, click the Print Area button, and
then click Set Print Area.
➤ To add a selected range to the print area
➜ On the Page Layout tab, in the Page Setup group, click the Print Area button, and
then click Add to Print Area.
Tip The Add To Print Area option will not be displayed if the area of the worksheet
designated as the print area is currently selected
170 Exam 77-882 Microsoft Excel 2010
➤ To remove a range from the print area
1. On the Page Layout tab, click the Page Setup dialog box launcher.
2. On the Sheet page of the Page Setup dialog box, change the range reference in
the Print area box, and then click OK.
➤ To clear the print area
➜ On the Page Layout tab, in the Page Setup group, click the Print Area button, and
then click Clear Print Area.
➤ To ignore the print area
➜ On the Print page of the Backstage view, in the Settings area, display the rst Print
list, and then click Ignore Print Area.
Tip The Ignore Print Area setting remains active (indicated by a check mark) until you
turn it off by clicking it again
See Also For information about scaling worksheets and about changing page margins,
orientation, and size, see section 35, “Manipulate Page Setup Options for Worksheets”
Setting Page Breaks
When the cell entries in a worksheet will not t within the margins of one printed
page, Excel indicates which cells will print on which page by inserting a soft page
break. Page breaks are indicated in Normal view as dashed lines. If you want to
control how pages break, you can insert manual page breaks. Before printing a
worksheet, you can preview the page breaks and ne-tune their placement.
1 Managing the Worksheet Environment 171
172 Exam 77-882 Microsoft Excel 2010
➤ To insert a manual page break
1. Click the cell in column A above which you want to insert a horizontal page break.
Or
Click the cell in row 1 to the left of which you want to insert a vertical page break.
Or
Click a cell anywhere in the worksheet above and to the left of which you want to
insert both horizontal and vertical page breaks.
2. On the Page Layout tab, in the Page Setup group, click the Breaks button, and
then click Insert Page Break.
➤ To delete a manual page break
1. Click any cell below or to the right of the page break you want to remove.
2. On the Page Layout tab, in the Page Setup group, click the Breaks button, and
then click Remove Page Break.
➤ To delete all manual page breaks
➜ On the Page Layout tab, in the Page Setup group, click the Breaks button, and
then click Reset All Page Breaks.
➤ To preview and adjust page breaks
1. On the View toolbar located at the right end of the status bar, click the Page Break
Preview button and, if a message box appears, click OK.
2. To adjust an existing page break, drag it in the direction of either of its arrows.
Printing Gridlines and Headings
When you print a worksheet with the default settings, the gridlines, row headings, and
column headings are not printed. If you want to include these elements, you can turn
them on for printing.
See Also For information about printing row and column titles, see section 33,
“Create Row and Column Titles”
1 Managing the Worksheet Environment 173
➤ To print gridlines
➜ On the Page Layout tab, in the Sheet Options group, under Gridlines, select the
Print check box.
➤ To print column and row headings
➜ On the Page Layout tab, in the Sheet Options group, under Headings, select the
Print check box.
Tip Selecting the Print check box in the Sheet Options group selects the corresponding
check box on the Sheet page of the Page Setup dialog box You can set these print options
in either place
174 Exam 77-882 Microsoft Excel 2010
Printing Page Headers and Footers
You can display information on every page of a printed worksheet by creating and format-
ting headers and footers. You can have a different header and footer on the rst page or
different headers and footers on odd and even pages. When you create a header or footer,
Excel opens header and footer areas and displays the Header & Footer Tools Design con-
textual tab on the ribbon. You can enter information in the header and footer areas in
the following ways:
●
Select information, such as the company name, the le name, or the worksheet
name, from a list.
●
Type the information the same way you would enter ordinary text.
●
Use commands on the Design contextual tab to enter and format items such as
the page number or the date and time.
➤ To insert a header or footer
1. On the Insert tab, in the Text group, click the Header & Footer button.
2. Click the left, center, or right area of the header, and use a combination of typing
and the commands on the Header & Footer Tools Design contextual tab to create
the header you want.
3. On the Design contextual tab, in the Navigation group, click the Go to Footer
button.
4. Repeat step 2 to create the footer.
5. Click away from the footer area to review the header and footer in Page Layout view.
1 Managing the Worksheet Environment 175
➤ To change the header or footer
➜ On the Insert tab, in the Text group, click the Header & Footer button, and then
make your changes.
Practice Tasks
The practice les for these tasks are located in the Excel\Objective1 practice le folder.
If you want to save the results of the tasks, save them in the same folder with My
appended to the le name so that you don’t overwrite the original practice le.
●
Congure the SalesByCategory worksheet of the PrintArea workbook so
that printing with the default settings will print only columns B and C with
gridlines.
●
On the Orders worksheet of the PageBreaks workbook, insert a page break
before row 31. Then review the page breaks, and ensure that only columns
A through D will appear on the rst page.
●
In the HeaderFooter workbook, create a header that will print on all the pages
of the Orders worksheet except the rst. On the left, enter today’s date; in the
center, enter the name of the workbook; and on the right, enter the page num-
ber. Return to Normal view, and then change the center section of the header
to reect the name of the worksheet instead of the workbook.
●
Congure the print settings of the HeaderFooter workbook so that page
numbers print at the bottom of each page instead of the top.
13 Personalize the Excel Environment
Managing Program Functionality
You can control the settings and appearance of many Excel features from the Excel Options
dialog box. The Excel Options dialog box is divided into pages of general Ofce settings,
Excel functionality-specic settings, feature-specic settings (for the ribbon and the Quick
Access Toolbar), and security-related settings.
Tip Most of the options you will use to personalize the Excel environment are located on
the Formulas and Advanced pages of the Excel Options dialog box The settings on these
pages are all covered in this book However, the Excel Options dialog box contains other
options that are not covered in this book Be sure to look through the Excel Options
dialog box for other options you might be interested in using
176 Exam 77-882 Microsoft Excel 2010
Managing Formula Options
From the Formulas page of the Excel Options dialog box, you can congure settings that
pertain to calculations, working with formulas, and automatic error checking.
Strategy Study the settings available on the Formulas page of the Excel Options dialog
box and be ready to demonstrate that you can locate and use them
Managing Advanced Options
From the Advanced page of the Excel Options dialog box, you can congure settings
that pertain to editing and moving data, including graphic elements in worksheets;
working with program window elements; working with elements of a specic workbook
or worksheet; and other, more advanced options.
1 Managing the Worksheet Environment 177
Strategy Study the settings available on the Advanced page of the Excel Options dialog
box and be ready to demonstrate that you can locate and use them
Customizing the Ribbon and Quick Access Toolbar
In all Microsoft Ofce 2010 programs, you can create a more efcient working environment
by modifying the commands available on the ribbon and the Quick Access Toolbar.
See Also For information about the ribbon, see “Modifying the Display of the Ribbon”
at the beginning of this book
178 Exam 77-882 Microsoft Excel 2010
Customizing the Ribbon
You can customize the ribbon to display more or fewer tabs and groups of commands. You
can choose from among all the commands available in the program to create custom tabs
and groups of commands.
While working in the program window, you can minimize the ribbon to increase the
available working space. The minimized ribbon displays only the tab names.
➤ To minimize the ribbon
➜ To the right of the ribbon tab names, click the Minimize the Ribbon button.
➤ To select a command from the minimized ribbon
➜ On the minimized ribbon, click the tab on which the command appears, and then
work with the command as usual.
1 Managing the Worksheet Environment 179
➤ To expand the ribbon
➜ On the minimized ribbon, to the right of the tab names, click the Expand the
Ribbon button.
➤ To hide a ribbon tab
1. On the Customize Ribbon page of the Excel Options dialog box, in the Customize
the Ribbon list, click the category containing the tab you want to hide.
2. In the Customize the Ribbon pane, clear the check box of the tab you want to hide.
➤ To remove a group of commands from a tab
1. On the Customize Ribbon page of the Excel Options dialog box, in the Customize
the Ribbon list, click the category containing the tab you want to modify.
2. In the Customize the Ribbon pane, expand the tab you want to modify (click the
plus sign to the left of the tab name).
3. Click the group you want to remove from the tab, and then click Remove.
➤ To create a custom group
1. In the Customize the Ribbon pane, click the tab you want to modify.
2. Below the pane, click New Group.
3. With the New Group (Custom) group selected, click Rename.
4. In the Rename dialog box, enter a name for the group in the Display name box
and, optionally, select an icon to represent the group from the Symbol gallery.
Then click OK.
➤ To add a command to a custom group
1. In the Customize the Ribbon pane, click the group you want to modify.
2. In the Choose commands from list, click the group of commands containing the
command you want to add.
3. In the Choose commands pane, locate and double-click the command.
Tip You can’t add commands to a predened group
180 Exam 77-882 Microsoft Excel 2010
➤ To remove a command from a custom group
1. In the Customize the Ribbon pane, locate the group you want to modify.
2. If necessary, expand the tab you want to modify (click the plus sign to the left of
the tab name).
3. Click the command you want to remove, and then click Remove.
➤ To move a group on a tab
1. In the Customize the Ribbon pane, click the group you want to move.
2. To the right of the pane, click the Move Up button to move the group to the left,
or the Move Down button to move the group to the right.
➤ To create a custom tab
1. In the Customize the Ribbon pane, click New Tab.
2. In the pane, click New Tab (Custom), and then click Rename.
3. In the Rename dialog box, enter a name for the tab in the Display name box, and
then click OK.
➤ To move a tab on the ribbon
1. In the Customize the Ribbon pane, click the tab you want to move.
2. To the right of the pane, click the Move Up button to move the tab to the left, or
the Move Down button to move the tab to the right.
➤ To reset a tab to its default conguration
➜ On the Customize Ribbon page of the Excel Options dialog box, in the Reset list,
click Reset only selected Ribbon tab.
➤ To reset the ribbon to its default conguration
➜ On the Customize Ribbon page of the Excel Options dialog box, in the Reset list,
click Reset all customizations.
Tip If you upgraded to Ofce 2010 from a previous version of Ofce, you might notice
that some commands you used in the previous program version are not available from the
ribbon A few old features have been abandoned, but others that people used infrequently
have simply not been added to the default ribbon
If you want to use one of these sidelined features, you can make it a part of your program
working environment by adding it to the ribbon You can nd a list of all the commands
that do not appear on the ribbon but are still available in a program by displaying the pro-
gram’s Options dialog box and then clicking Commands Not In The Ribbon in the Choose
Commands From list
1 Managing the Worksheet Environment 181
Customizing the Quick Access Toolbar
In the program window, the Quick Access Toolbar displays the Save button, the Undo button,
and the Redo button. To save time, you can place frequently used commands on the Quick
Access Toolbar. To save even more time, you can move the Quick Access Toolbar from its
default position above the ribbon to below the ribbon, so your mouse has less distance to
travel from the content you’re working with to the command you want to invoke. If you
add all the buttons you use most often to the Quick Access Toolbar, you can hide the
ribbon to gain screen space.
From the Quick Access Toolbar page of the Excel Options dialog box, you can modify the
Quick Access Toolbar by adding, moving, or removing commands and command group
separators. You can modify the Quick Access Toolbar that appears in the program window
or create a custom Quick Access Toolbar that appears only in the currently active workbook.
182 Exam 77-882 Microsoft Excel 2010
➤ To add a button to the Quick Access Toolbar for all workbooks
1. On the Quick Access Toolbar page of the Excel Options dialog box, in the Choose
commands from list, click the category containing the command you want to add.
2. In the Choose commands pane, locate and double-click the command.
Tip In the Choose Commands pane, items with down-pointing arrows in boxes display
tab groups when clicked, and items with left-pointing arrows display a gallery or menu
when clicked
➤ To create a Quick Access Toolbar that is specic to the active workbook
➜ On the Quick Access Toolbar page of the Excel Options dialog box, in the Customize
Quick Access Toolbar list, click For <name of workbook>. Then add buttons to the
toolbar as usual.
➤ To change the order of the buttons on the Quick Access Toolbar
➜ In the Quick Access Toolbar pane, click the command you want to move, and then
click Move Up to move it to the left or Move Down to move it to the right.
➤ To separate Quick Access Toolbar buttons into groups
1. In the Quick Access Toolbar pane, click the command before which you want to
place a separator.
2. At the top of the Choose commands pane, double-click Separator.
➤ To remove a button from the Quick Access Toolbar
➜ In the Quick Access Toolbar pane, double-click the command you want to remove.
➤ To restore the default Quick Access Toolbar
1. On the Quick Access Toolbar page of the Excel Options dialog box, in the Reset
list, click Reset only Quick Access Toolbar.
2. In the Reset Customizations message box, click Yes.
➤ To display the Quick Access Toolbar below the ribbon
➜ On the Quick Access Toolbar page of the Excel Options dialog box, select the Show
Quick Access Toolbar below the Ribbon check box.
➜ At the right end of the Quick Access Toolbar, click the Customize Quick Access
Toolbar button, and then click Show Below the Ribbon.
➜ Right-click an empty area of the Quick Access Toolbar, and then click Show Quick
Access Toolbar below the Ribbon.
1 Managing the Worksheet Environment 183
Managing Workbooks
You can manage not only the content of a workbook, but also certain types of information
associated with the le.
Working with Properties
Before distributing a workbook, you might want to attach properties to it so that the le
is readily identiable in the Details view of any browsing dialog box, such as the Open
dialog box. You can attach properties to a workbook in the Document Information Panel.
Particularly useful are properties called keywords in the Document Information Panel, which
are identied as tags in Windows Explorer and in the Details view of browsing dialog boxes.
You can view the properties of the current workbook on the Info page of the Backstage
view. You enter keywords in the Document Information Panel or on the Summary page of
the Properties dialog box, separating multiple keywords with semicolons.
➤ To display and edit properties associated with an Excel workbook
1. In the right pane of the Info page of the Backstage view, click Properties, and then
click Show Document Panel.
2. In the Document Information Panel, click the Property Views and Options button,
and then click Document Properties – Server to display properties associated with a
server version of the document (for example, properties used in a document work-
space), Document Properties to display the common properties stored with the
document, or Advanced Properties to display the Properties dialog box.
3. Enter any properties you want to associate with the document.
Tip In the Document Information Panel, elds marked with a red asterisk are required;
required elds are usually associated with the requirements of a Microsoft SharePoint
document library in which the workbook is saved
184 Exam 77-882 Microsoft Excel 2010
➤ To display all properties associated with an Excel workbook
➜ In the right pane of the Info page of the Backstage view, click Show All Properties.
➜ In the right pane of the Info page, click Properties, and then click Advanced
Properties to display the Properties dialog box.
➤ To display properties in a browsing dialog box
1. Display the dialog box contents in Details view.
2. If the Tags property is not displayed, right-click any column heading, and
then click Tags.
Tip Clicking a property that is preceded by a check mark removes it from the display To
add or remove more than one property or a property that is not displayed in the basic list,
click More, make selections in the Choose Details dialog box, and then click OK
Working with Versions
Like other Ofce programs, Excel automatically saves a temporary copy of an open le
every 10 minutes. If you close a le without saving it, you can return to the most recently
saved temporary version. You can also display the temporary copies of les that you started
but never saved.
➤ To change the AutoSave frequency
➜ On the Save page of the Excel Options dialog box, in the Save AutoRecover
information every box, enter a number of minutes from 1 through 120.
➤ To display a previous (saved) version of the current workbook
➜ On the Info page of the Backstage view, in the Versions list, click the version of
the le you want to display.
➤ To replace the current le with a previous version
1. Display the previous version of the le.
2. On the Autosaved Version bar that appears below the ribbon, click Restore.
➤ To display a temporary (unsaved) version of a workbook
1. On the Info page of the Backstage view, click the Manage Versions button, and
then click Recover Unsaved Workbooks.
2. In the Open dialog box displaying the contents of your UnsavedFiles folder, click
the le you want to display, and then click Open.
1 Managing the Worksheet Environment 185
➤ To delete temporary workbook versions
1. On the Info page of the Backstage view, click the Manage Versions button, and
then click Delete All Unsaved Workbooks.
2. In the dialog box prompting you to conrm the deletion, click Yes.
Practice Tasks
The practice le for these tasks is located in the Excel\Objective1 practice le folder.
If you want to save the results of the tasks, save them in the same folder with My
appended to the le name so that you don’t overwrite the original practice le.
●
Attach the keywords magazine and advertising to the Properties workbook.
●
Congure Excel so that it does not provide the AutoComplete information for
formulas that you enter. Check the setting by entering =SUM( in a worksheet
cell and verifying that a tooltip displaying the correct formula structure does
not appear.
●
Congure Excel to move to the next cell to the right when you press Enter. Check
the setting by entering content in a worksheet cell and then pressing Enter.
●
Display the Developer tab on the ribbon. Then remove the Macros group
from the View tab.
●
The Quick Print button is not available, by default, on any ribbon tab. Add
this button to the Quick Access Toolbar, make it the leftmost button, and
visually separate it from the other buttons.
●
For the current workbook only, create a Quick Access Toolbar that contains
buttons for inserting pictures, charts, and tables. Then display the Quick
Access Toolbar below the ribbon.
●
Remove your customizations from the Excel Options dialog box, the ribbon,
and both Quick Access Toolbars, and display only the standard Quick Access
Toolbar above the ribbon.
186 Exam 77-882 Microsoft Excel 2010
Objective Review
Before nishing this chapter, ensure that you have mastered the following skills:
1.1 Navigate Through a Worksheet
1.2 Print a Worksheet or Workbook
1.3 Personalize the Excel Environment
187
2 Creating
Cell Data
The skills tested in this section of the Microsoft Ofce Specialist exam for Microsoft
Excel 2010 relate to inserting structured data in worksheet cells. Specically, the
following objectives are associated with this set of skills:
2.1 Construct Cell Data
2.2 Apply Auto Fill
2.3 Apply and Manipulate Hyperlinks
You might populate a worksheet from scratch or paste existing data from another source
le. You can perform various operations on data when pasting it into a worksheet, either
to maintain the original state of the data or to change it. When creating data from scratch,
you can quickly enter a large amount of data that follows a pattern by lling a numeric
or alphanumeric data series. You can ll any of the default series that come with Excel or
create a custom data series. In addition to numeric and alphanumeric data, Excel supports
various types of hyperlinks from cells or embedded objects to locations inside or outside
of the workbook.
This chapter guides you in studying ways of pasting data by using the Paste Special
feature, lling a data series and copying data by using Auto Fill, and creating and
modifying hyperlinks.
Practice Files Before you can complete the practice tasks in this chapter, you need
to copy the book’s practice les to your computer The practice les you’ll use to complete
the tasks in this chapter are in the Excel\Objective2 practice le folder A complete list
of practice les is provided in “Using the Book’s Companion Content” at the beginning of
this book
Contents
2 Creating
Cell Data 187
2.1. . . . . . . . . . . . . . . . . . . . . . . . . . . . . . . . . . . . . . . . . . . . . . . . . . . . . . .Construct Cell Data
188
Pasting Structured Data . . . . . . . . . . . . . . . . . . . . . . . . . . . . . . . . . . . . . . . . . . . . .188
Inserting and Deleting Data. . . . . . . . . . . . . . . . . . . . . . . . . . . . . . . . . . . . . . . . . .189
Practice Tasks . . . . . . . . . . . . . . . . . . . . . . . . . . . . . . . . . . . . . . . . . . . . . . . . . . . . . . 192
2.2 . . . . . . . . . . . . . . . . . . . . . . . . . . . . . . . . . . . . . . . . . . . . . . . . . . . . . . . . . . Apply Auto Fill
193
Filling a Data Series . . . . . . . . . . . . . . . . . . . . . . . . . . . . . . . . . . . . . . . . . . . . . . . . .193
Copying Data . . . . . . . . . . . . . . . . . . . . . . . . . . . . . . . . . . . . . . . . . . . . . . . . . . . . . .197
Practice Tasks . . . . . . . . . . . . . . . . . . . . . . . . . . . . . . . . . . . . . . . . . . . . . . . . . . . . . .198
2.3. . . . . . . . . . . . . . . . . . . . . . . . . . . . . . . . . . . . . . . . . . Apply and Manipulate Hyperlinks
198
Creating Hyperlinks. . . . . . . . . . . . . . . . . . . . . . . . . . . . . . . . . . . . . . . . . . . . . . . . .198
Modifying Hyperlinks . . . . . . . . . . . . . . . . . . . . . . . . . . . . . . . . . . . . . . . . . . . . . . .201
Practice Tasks . . . . . . . . . . . . . . . . . . . . . . . . . . . . . . . . . . . . . . . . . . . . . . . . . . . . . .201
Objective Review . . . . . . . . . . . . . . . . . . . . . . . . . . . . . . . . . . . . . . . . . . . . . . . . . . . . . . . .202
188 Exam 77-882 Microsoft Excel 2010
21 Construct Cell Data
Pasting Structured Data
The cut, copy, and paste features are used by virtually everyone who uses Excel. However,
Excel offers additional advanced techniques for pasting that a great many Excel users are
unaware of or rarely use, even though they allow the user to do some very powerful data
manipulation.
Using the Paste Special feature, you can perform mathematical operations when you paste
data over existing data, you can transpose columns to rows and rows to columns, and you
can be selective about what you want to paste from the source cells. You have the option
to paste only values, formulas, formatting, data validation, comments, or column widths.
You can choose to exclude borders when you paste. You can also link data that you’ve
copied, so that if the source data changes, the copied data will also change.
Strategy In this section, we discuss some of the most common advanced paste
techniques Experiment with all the options in the Paste Special dialog box
2 Creating Cell Data 189
➤ To transpose rows and columns
1. Select the row(s) or column(s) you want to transpose.
2. On the Home tab, in the Clipboard group, click the Copy button.
3. Select the cell into which you want to copy the rst value of the transposed data.
4. On the Home tab, in the Clipboard group, in the Paste section of the Paste list,
click the Transpose button.
➤ To paste formula results from one cell range to another
1. Select and copy the cell range containing the formulas you want to copy the
values from.
2. Select the cell into which you want to copy the rst value.
3. On the Home tab, in the Clipboard group, in the Paste Values section of the Paste
list, click the Values button.
Tip Point to any button in the Paste gallery to preview how the copied data will be
pasted by using that option
➤ To add, subtract, multiply, or divide values in two data ranges
1. Select and copy the rst data range—the numbers you want to add to, subtract
from, multiply by, or divide by the second data range.
2. Select the rst cell of the second data range—the numbers you want to add
to, multiply by, or divide by the numbers in the rst range, or subtract the rst
range from.
3. On the Home tab, in the Clipboard group, in the Paste list, click Paste Special.
4. In the Paste Special dialog box, in the Operation area, click Add, Subtract,
Multiply, or Divide. Then click OK.
Inserting and Deleting Data
Inserting and deleting rows and columns is a natural part of worksheet development,
and in Excel 2010, it couldn’t be easier. You can insert an entire row above the selected
cell or an entire column to the left of it. If you want to insert a cell instead of a row or
column, you are given the option of making room by moving cells down or to the right.
190 Exam 77-882 Microsoft Excel 2010
Similarly, you can delete a selected row or column, or you can delete only the selected
cells, optionally specifying how the remaining cells should ll the space.
In addition to inserting empty rows, columns, or cells, you can insert cut or copied cell
contents directly into an existing table or data range with one command. When you insert
a range of cells rather than an entire row or column, Excel requests instructions for making
room before inserting a similarly shaped range.
2 Creating Cell Data 191
Tip Always select a single cell when inserting cut or copied cells If you select a range
that is a different size and shape from the one you want to insert, Excel displays an
error message
➤ To insert rows or columns
1. Select the number of rows you want to insert, starting with the row above which
you want the inserted rows to appear.
Or
Select the number of columns you want to insert, starting with the column to the
left of which you want the inserted columns to appear.
2. On the Home tab, in the Cells group, click the Insert button.
➤ To insert cells
1. Select the number of cells you want to insert.
2. On the Home tab, in the Cells group, click the Insert button.
Tip If your selection is one cell or a horizontal range, Excel inserts the new cells above
the selection If your selection is a vertical range, Excel inserts the new cells to the left
of the selection
Or
On the Home tab, in the Cells group, click the Insert arrow, and then click
Insert Cells. In the Insert dialog box, indicate the direction you want to move
the existing cells, and then click OK.
Tip You can also insert an entire row or column from the Insert dialog box
➤ To control the formatting of a new insertion
➜ Immediately after inserting the rows, columns, or cells that contain formatting or
values, click the Insert Options button, and then click an option in the list.
➤ To paste copied or cut cells into inserted cells
1. Click a cell at the beginning of the range you want to insert.
2. On the Home tab, in the Cells group, click the Insert arrow, and then click Insert
Cut Cells or Insert Copied Cells.
192 Exam 77-882 Microsoft Excel 2010
➤ To delete selected rows or columns
➜ On the Home tab, in the Cells group, click the Delete button.
➤ To delete selected cells
➜ On the Home tab, in the Cells group, click the Delete button.
Or
1. On the Home tab, in the Cells group, click the Delete arrow, and then click Delete
Cells.
2. In the Delete dialog box, indicate the direction you want to move the existing cells,
and then click OK.
Tip You can also delete an entire row or column from the Delete dialog box
Practice Tasks
The practice le for these tasks is located in the Excel\Objective2 practice le folder.
If you want to save the results of the tasks, save them in the same folder with My
appended to the le name so that you don’t overwrite the original practice le.
●
In the InsertingDeleting workbook, transpose the names in the Magazine
column on the Ad Buy Constraints worksheet to the rst row of a new
worksheet.
●
In the InsertingDeleting workbook, practice pasting only the values (with
and without borders), formulas, and formatting of cells B4:G9 on the Ad
Buy Constraints worksheet.
●
On the Ad Buy Constraints worksheet of the InsertingDeleting workbook,
delete rows to move the column headers to row 1. Delete columns to move
the Magazine column to column A. Cut the data from the Mag3 row (B4:F4)
and insert it into the Mag2 row (B3:F3). Move the Cost Per Ad data to the left
of the Total Cost cells. Finally, insert two cells in positions B8:B9, shifting any
existing data down.
2 Creating Cell Data 193
22 Apply Auto Fill
Filling a Data Series
You can quickly ll adjacent cells with data that continues a formula or a series of num-
bers, days, or dates, either manually from the Fill menu, or automatically by dragging
the ll handle. When copying or lling data by using the Fill menu commands, you can
set specic options for the pattern of the data sequence you want to create.
When creating a series based on one or more selected cells (called lling a series), you
can select from the following series types:
●
Linear Excel calculates the series values by adding the value you enter in the Step
Value box to each cell in the series.
●
Growth Excel calculates the series values by multiplying each cell in the series by
the step value.
●
Date Excel calculates the series values by incrementing each cell in the series of
dates, designated by the Date Unit you select, by the step value.
●
AutoFill This option creates a series that produces the same results as dragging the
ll handle.
When you use the Auto Fill feature, either from the Fill menu or by dragging the ll
handle, the Auto Fill Options button appears in the lower-right corner of the ll range.
Clicking the button displays a menu of context-specic ll options.