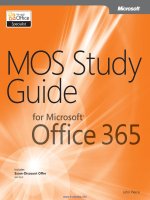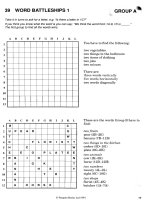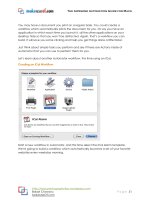mos 2010 study guide for microsoft phần 6 ppsx
Bạn đang xem bản rút gọn của tài liệu. Xem và tải ngay bản đầy đủ của tài liệu tại đây (1.96 MB, 70 trang )
1 Managing the PowerPoint Environment 309
When you want to view two different parts of the same presentation, you can open
a second window containing the presentation, arrange the windows side by side, and
then scroll the two windows independently.
➤ To switch to a different open presentation
➜ On the View tab, in the Window group, click the Switch Windows button, and
then click the name of the presentation you want.
➤ To view more than one presentation at the same time
➜ On the View tab, in the Window group, click the Arrange All button.
Tip You can also stack overlapping windows by clicking the Cascade button
310 Exam 77-883 Microsoft PowerPoint 2010
➤ To view different parts of the same presentation
➜ On the View tab, in the Window group, click the New Window button. Then click
the Arrange All button, and scroll to the parts of the presentations you want to see.
Sizing Panes in Normal View
You carry out most of the development work on a presentation in Normal view, which
consists of the following three panes:
●
Overview This pane appears on the left side of the program window and has two
tabs: Slides and Outline.
●
Slide This pane occupies most of the program window and shows the current slide
as it will appear in the presentation.
●
Notes This pane sits below the Slide pane and provides a place for entering notes
about the current slide.
You can adjust the relative sizes of the panes to suit your needs. The adjustments are saved
with the presentation that is open at the time and do not affect other presentations.
➤ To adjust the relative sizes of the Normal view panes
➜ Point to a splitter bar, and when the pointer changes to a double bar with opposing
arrows, drag in either direction.
Or
1. On the View tab, in the Window group, click the Move Split button.
2. When a four-headed arrow appears at the junction of the three panes, do either of
the following:
❍
Press the Up Arrow or Down Arrow key to expand or shrink the Notes pane.
❍
Press the Right Arrow or Left Arrow key to expand or shrink the Overview
pane.
3. Press the Esc key to turn off pane splitting.
➤ To hide a pane or display a hidden pane
➜ Move the splitter bar to shrink the pane as far as it will go.
➜ Move the splitter bar back to widen the pane again.
Tip Clicking the Close button in the upper-right corner of the Overview pane closes
the pane Clicking the Normal button in the Presentation Views group of the View tab
opens it again
1 Managing the PowerPoint Environment 311
Practice Tasks
The practice les for these tasks are located in your PowerPoint\Objective1 practice le
folder. If you want to save the results of the tasks, save them in the same folder with
My appended to the le name so that you don’t overwrite the original practice les.
●
With the BuyingTripsA and BuyingTripsB presentations open, display rst one
and then the other.
●
Choose a method to display these two presentations side by side.
●
Close BuyingTripsA, maximize BuyingTripsB, and then in Normal view, hide the
Notes pane.
●
View slides 2 and 4 of the BuyingTripsB presentation side by side.
13 Congure the Quick Access Toolbar
By default, the Save, Undo, and Repeat/Redo buttons appear on the Quick Access Toolbar.
You can add other frequently used buttons to this toolbar so that they are always available
in the upper-left corner of the program window. You add these buttons on the Quick
Access Toolbar page of the PowerPoint Options dialog box.
312 Exam 77-883 Microsoft PowerPoint 2010
On this page, you can do the following:
●
Dene a custom Quick Access Toolbar for all presentations or for a specic
presentation.
●
Add any command from any group of any tab, including contextual tabs.
●
Display a separator between buttons.
●
Move buttons into the order you want.
●
Restore the default Quick Access Toolbar.
If you add many buttons to the Quick Access Toolbar, you can move the Quick Access
Toolbar below the ribbon so that they are all visible. If you add all the buttons you use
most often to the Quick Access Toolbar, you can hide the ribbon to gain screen space.
See Also For information about the ribbon, see “Modifying the Display of the Ribbon” at
the beginning of this book
➤ To add a button to the Quick Access Toolbar for all presentations
1. On the Quick Access Toolbar page of the PowerPoint Options dialog box, in the
Choose commands from list, click the category of commands you want.
2. In the Choose Commands pane, click the command you want, and then click Add.
Tip In the command list, items with down-pointing arrows in boxes display tab
groups when clicked, and items with left-pointing arrows display a gallery or menu
when clicked
3. Repeat steps 1 and 2 to add other commands, and then click OK.
➤ To create a Quick Access Toolbar that is specic to the active presentation
➜ On the Quick Access Toolbar page of the PowerPoint Options dialog box, in the
Customize Quick Access Toolbar list, click For <name of presentation>. Then add
buttons to the toolbar as usual.
➤ To change the order of the buttons on the Quick Access Toolbar
➜ On the Quick Access Toolbar page of the PowerPoint Options dialog box, in the
Quick Access Toolbar pane, click the command whose position you want to change,
and then click Move Up or Move Down.
1 Managing the PowerPoint Environment 313
➤ To group buttons on the Quick Access Toolbar
➜ On the Quick Access Toolbar page of the PowerPoint Options dialog box, in the
Choose Commands pane, double-click Separator.
➤ To remove a button from the Quick Access Toolbar
➜ On the Quick Access Toolbar page of the PowerPoint Options dialog box, in the
Quick Access Toolbar pane, click the command you no longer want, and then
click Remove.
➤ To restore the default Quick Access Toolbar
1. On the Quick Access Toolbar page of the PowerPoint Options dialog box, click
Reset, and then click Reset only Quick Access Toolbar.
2. In the Reset Customizations message box, click Yes.
➤ To display the Quick Access Toolbar below the ribbon
➜ At the right end of the Quick Access Toolbar, click the Customize Quick Access
Toolbar button, and then click Show Below the Ribbon.
Practice Tasks
You don’t need any practice les for these tasks. Simply open a blank presentation.
●
You regularly use the ruler, gridlines, and guides when arranging elements on
a slide. Add a button to the Quick Access Toolbar for all presentations so that
you can display any of these tools without using the ribbon.
●
The Quick Print button is not available on any ribbon tab. Add this button to
the Quick Access Toolbar, make it the leftmost button, and visually separate it
from the other buttons.
●
Create a Quick Access Toolbar for the current presentation that contains
buttons for inserting pictures, charts, and tables. Then display the Quick
Access Toolbar below the ribbon.
●
Remove your customizations from both Quick Access Toolbars, and display
the toolbar above the ribbon.
314 Exam 77-883 Microsoft PowerPoint 2010
14 Congure PowerPoint File Options
You can change settings on the pages of the PowerPoint Options dialog box to customize
the PowerPoint environment in various ways.
●
General On this page, you can disable the Mini Toolbar and Live Preview, specify
the color scheme and the ScreenTip style, and change the user name and initials.
●
Proong This page provides options for adjusting the AutoCorrect settings and
for rening the spell-checking and grammar-checking processes.
●
Save On this page, you can change the default presentation format; the AutoRecover
le save rate; the default locations to which PowerPoint saves les; and whether you
want fonts to be embedded in the current presentation.
1 Managing the PowerPoint Environment 315
●
Language On this page, you can change the editing and display languages.
316 Exam 77-883 Microsoft PowerPoint 2010
●
Advanced This page includes options related to editing presentation content;
displaying presentations on-screen; printing, saving, and sharing presentations;
and a variety of other settings. (You have to scroll the page to see some of these
settings.)
●
Customize Ribbon On this page, you can change the ribbon to suit your needs.
●
Quick Access Toolbar On this page, you can customize the Quick Access Toolbar
to suit your needs.
See Also For information about changing the Quick Access Toolbar, see section 13,
“Congure the Quick Access Toolbar”
●
Add-Ins This page displays all the active and inactive add-ins and enables you to
add and remove them.
1 Managing the PowerPoint Environment 317
●
Trust Center This page provides links to information about privacy and security,
and access to security settings.
318 Exam 77-883 Microsoft PowerPoint 2010
Strategy Knowing which options are on which page of the PowerPoint Options dialog
box makes the customizing process more efcient To avoid wasting time in the exam,
be sure you are familiar with the pages of this dialog box
➤ To access the PowerPoint program options
➜ In the left pane of the Backstage view, click Options. Then in the left pane of the
PowerPoint Options dialog box, click the page you want.
Practice Tasks
You don’t need any practice les for these tasks. Simply open a blank presentation.
Then open the PowerPoint Options dialog box, and make the following changes
without clicking OK. When you nish, click Cancel to close the dialog box without
implementing your changes.
●
Change your user name to PowerPoint Exam and your initials to PE.
●
Turn off the instruction to ignore spelling mistakes in uppercase words.
●
Change the AutoRecover interval to 15 minutes.
●
Turn off whole-word selection.
Objective Review
Before nishing this chapter, ensure that you have mastered the following skills:
1.1 Adjust Views
1.2 Manipulate the PowerPoint Window
1.3 Congure the Quick Access Toolbar
1.4 Congure PowerPoint File Options
319
2 Creating a Slide
Presentation
The skills tested in this section of the Microsoft Ofce Specialist exam for Microsoft
PowerPoint 2010 relate to working with slides and slide text in a presentation. Specically,
the following objectives are associated with this set of skills:
2.1 Construct and Edit Photo Albums
2.2 Apply Slide Size and Orientation Settings
2.3 Add and Remove Slides
2.4 Format Slides
2.5 Enter and Format Text
2.6 Format Text Boxes
Using templates and reusing slides simplies the creation of consistent presentations, both
for yourself and across your organization. Knowing how to assemble and then manipulate
a presentation is important for efcient presentation development. But you also need to
know how to work with individual slides and with their text.
This chapter guides you in studying how to create photo albums and then covers ways to
create simple text-based presentations. It addresses how to assemble slides from different
sources, and how to arrange and format them. It also covers basic techniques for entering,
editing, and formatting the text on a slide, including both the text in placeholders provided
by the slide layout and the text in independent text boxes that you create as needed.
Practice Files Before you can complete the practice tasks in this chapter, you need
to copy the book’s practice les to your computer The practice les you’ll use to com-
plete the tasks in this chapter are in the PowerPoint\Objective2 practice le folder A
complete list of practice les is provided in “Using the Book’s Companion Content” at
the beginning of this book
Contents
2 Creating a Slide
Presentation 319
2.1. . . . . . . . . . . . . . . . . . . . . . . . . . . . . . . . . . . . . . . . . . Construct and Edit Photo Albums
320
Creating Photo Albums. . . . . . . . . . . . . . . . . . . . . . . . . . . . . . . . . . . . . . . . . . . . . .320
Editing Photo Albums . . . . . . . . . . . . . . . . . . . . . . . . . . . . . . . . . . . . . . . . . . . . . . .322
Practice Tasks . . . . . . . . . . . . . . . . . . . . . . . . . . . . . . . . . . . . . . . . . . . . . . . . . . . . . . 323
2.2 . . . . . . . . . . . . . . . . . . . . . . . . . . . . . . . . . . .Apply Slide Size and Orientation Settings
324
Practice Tasks . . . . . . . . . . . . . . . . . . . . . . . . . . . . . . . . . . . . . . . . . . . . . . . . . . . . . . 325
2.3. . . . . . . . . . . . . . . . . . . . . . . . . . . . . . . . . . . . . . . . . . . . . . . . . . . Add and Remove Slides
326
Inserting New Slides . . . . . . . . . . . . . . . . . . . . . . . . . . . . . . . . . . . . . . . . . . . . . . . . 326
Reusing Slides. . . . . . . . . . . . . . . . . . . . . . . . . . . . . . . . . . . . . . . . . . . . . . . . . . . . . .327
Inserting Outlines . . . . . . . . . . . . . . . . . . . . . . . . . . . . . . . . . . . . . . . . . . . . . . . . . .330
Rearranging Slides . . . . . . . . . . . . . . . . . . . . . . . . . . . . . . . . . . . . . . . . . . . . . . . . . .330
Deleting Slides . . . . . . . . . . . . . . . . . . . . . . . . . . . . . . . . . . . . . . . . . . . . . . . . . . . . . 331
Hiding Slides. . . . . . . . . . . . . . . . . . . . . . . . . . . . . . . . . . . . . . . . . . . . . . . . . . . . . . .332
Practice Tasks . . . . . . . . . . . . . . . . . . . . . . . . . . . . . . . . . . . . . . . . . . . . . . . . . . . . . . 332
2.4. . . . . . . . . . . . . . . . . . . . . . . . . . . . . . . . . . . . . . . . . . . . . . . . . . . . . . . . . . . . Format Slides
333
Applying and Modifying Themes . . . . . . . . . . . . . . . . . . . . . . . . . . . . . . . . . . . . .333
Formatting the Background of Slides. . . . . . . . . . . . . . . . . . . . . . . . . . . . . . . . . .336
Inserting Footer Information . . . . . . . . . . . . . . . . . . . . . . . . . . . . . . . . . . . . . . . . .338
Dividing a Presentation into Sections. . . . . . . . . . . . . . . . . . . . . . . . . . . . . . . . . .339
Customizing Slide Masters . . . . . . . . . . . . . . . . . . . . . . . . . . . . . . . . . . . . . . . . . . .342
Practice Tasks . . . . . . . . . . . . . . . . . . . . . . . . . . . . . . . . . . . . . . . . . . . . . . . . . . . . . .343
2.5. . . . . . . . . . . . . . . . . . . . . . . . . . . . . . . . . . . . . . . . . . . . . . . . . . . . Enter and Format Text
344
Entering Text in Text Placeholders . . . . . . . . . . . . . . . . . . . . . . . . . . . . . . . . . . . .344
Entering Text in Independent Text Boxes . . . . . . . . . . . . . . . . . . . . . . . . . . . . . .344
Editing Text . . . . . . . . . . . . . . . . . . . . . . . . . . . . . . . . . . . . . . . . . . . . . . . . . . . . . . . .345
Formatting Characters and Paragraphs . . . . . . . . . . . . . . . . . . . . . . . . . . . . . . . .346
Formatting Bulleted and Numbered Lists . . . . . . . . . . . . . . . . . . . . . . . . . . . . . .350
Practice Tasks . . . . . . . . . . . . . . . . . . . . . . . . . . . . . . . . . . . . . . . . . . . . . . . . . . . . . .354
2.6. . . . . . . . . . . . . . . . . . . . . . . . . . . . . . . . . . . . . . . . . . . . . . . . . . . . . . . .Format Text Boxes
354
Changing the Shape of Text Boxes . . . . . . . . . . . . . . . . . . . . . . . . . . . . . . . . . . . .354
Sizing and Positioning Text Boxes. . . . . . . . . . . . . . . . . . . . . . . . . . . . . . . . . . . . .356
Aligning Text Boxes . . . . . . . . . . . . . . . . . . . . . . . . . . . . . . . . . . . . . . . . . . . . . . . . .359
Formatting Text Boxes . . . . . . . . . . . . . . . . . . . . . . . . . . . . . . . . . . . . . . . . . . . . . .360
Adjusting the Text Layout. . . . . . . . . . . . . . . . . . . . . . . . . . . . . . . . . . . . . . . . . . . .362
Setting Default Formatting . . . . . . . . . . . . . . . . . . . . . . . . . . . . . . . . . . . . . . . . . .363
Practice Tasks . . . . . . . . . . . . . . . . . . . . . . . . . . . . . . . . . . . . . . . . . . . . . . . . . . . . . .364
Objective Review . . . . . . . . . . . . . . . . . . . . . . . . . . . . . . . . . . . . . . . . . . . . . . . . . . . . . . . .364
320 Exam 77-883 Microsoft PowerPoint 2010
21 Construct and Edit Photo Albums
Creating Photo Albums
Presentations that consist primarily of photographs are called photo albums. You can
create a photo album in two ways:
●
You can base the presentation on one of the photo album templates that comes
with PowerPoint.
Tip To use a slide layout from a photo album template in another type of presenta-
tion, rst create the photo album and save it Then reuse the slide with the layout you
want in the other presentation For information about reusing slides, see section 23,
“Add and Remove Slides”
●
You can set up a new blank presentation as a photo album that you design yourself
in the Photo Album dialog box, where you can do the following:
❍
Add pictures and photographs from les.
❍
Insert text boxes.
❍
Reorganize the photos.
❍
Rotate photos in clockwise and counterclockwise increments of 90 degrees.
❍
Adjust contrast and brightness.
❍
Add captions below each photo (available only for appropriate picture layouts).
❍
Display all photos in black and white.
❍
Specify the layout and, for appropriate layouts, how the photos are framed.
❍
Apply a theme to the presentation.
2 Creating a Slide Presentation 321
➤ To create a photo album from a template
1. On the New page of the Backstage view, click Sample Templates.
2. Double-click the photo album template you want, and then save the presentation.
➤ To replace a selected template photograph
1. On the Picture Tools Format contextual tab, in the Adjust group, click the Change
Picture button.
2. In the Insert Picture dialog box, locate and double-click the photograph you want.
322 Exam 77-883 Microsoft PowerPoint 2010
➤ To create a custom photo album
1. Open a new blank presentation, and on the Insert tab, in the Images group, display
the Photo Album list, and then click New Photo Album.
2. In the Photo Album dialog box, click File/Disk. Then in the Insert New Pictures
dialog box, locate and select the pictures you want, and click Insert.
3. To include a text box in the layout, click New Text Box in the Photo Album dialog box.
4. In the Pictures in album box, adjust the order of the pictures and text boxes by
clicking Move Down or Move Up.
5. Under the Preview box, adjust the angle of rotation, contrast, and brightness of the
displayed picture.
6. Under Picture Options, specify whether the pictures should have captions and
whether they should appear in black and white.
7. In the Album Layout area, in the Picture layout and Frame shape lists, select the
options you want.
8. To the right of Theme, click Browse, and then in the Choose Theme dialog box,
double-click the theme you want.
9. Click Create to set up a presentation that includes a title slide containing the title
Photo Album and the user name stored in the PowerPoint Options dialog box, as
well as slides containing the specied pictures in the specied format.
Editing Photo Albums
After you create any photo album, you can modify a selected photograph by clicking the
buttons on the Picture Tools Format contextual tab. For example, you can apply a picture
style, border, or effect.
See Also For information about formatting pictures, see section 31, “Manipulate
Graphical Elements,” and section 32, “Manipulate Images”
To modify a custom photo album, you can change settings in the Edit Photo Album dialog
box, which resembles the Photo Album dialog box in which you created the presentation.
2 Creating a Slide Presentation 323
➤ To edit a custom photo album
1. On the Insert tab, in the Images group, display the Photo Album list, and then
click Edit Photo Album.
2. In the Edit Photo Album dialog box, make the changes you want, and then click
Update.
Tip You cannot use the Edit Photo Album dialog box to modify a photo album created
from a template All changes to template-based photo albums must be made on the
Picture Tools Format contextual tab
Practice Tasks
The practice les for these tasks are located in the PowerPoint\Objective2 practice
le folder.
●
Create a photo album based on the Contemporary Photo Album template.
Replace the photograph on the title slide with the Hydrangeas practice le,
and then save the presentation as My Contemporary Album.
●
In the My Contemporary Album presentation, replace the Hydrangeas
photograph with the Tulips photograph, and surround it with an orange
border.
●
With a blank presentation open, use the Chrysanthemum, Frangipani,
Hydrangeas, and Tulips les to create a photo album that displays two
photographs on each of two slides, with rounded rectangle frames and
no captions. Apply the Black Tie theme, and save the photo album as My
Black Tie Album.
●
Add the Daisies and WaterLilies photographs to the My Black Tie Album
presentation, and change the order of the photographs so that Daisies and
WaterLilies appear on slide 2. Display all the photographs in simple black
frames, and change the theme to Austin.
324 Exam 77-883 Microsoft PowerPoint 2010
22 Apply Slide Size and Orientation Settings
By default, slides are sized for an on-screen slide show with a width-to-height ratio of 4:3
(10 inches by 7.5 inches). The slides are oriented horizontally, with slide numbers starting
at 1. If you need to print the slides, notes, handouts, or outline of a presentation, you can
set the size and orientation to t the paper.
In the Page Setup dialog box, you can select from the following slide sizes:
●
On-screen Show For an electronic slide show on screens of various aspects
(4:3, 16:9, or 16:10)
●
Letter Paper For a presentation printed on 8.5-by-11-inch U.S. letter-size paper
●
Ledger Paper For a presentation printed on 11-by-17-inch legal-size paper
●
A3 Paper, A4 Paper, B4 (ISO) Paper, B5 (ISO) Paper For a presentation printed on
paper of various international sizes
●
35mm Slides For 35mm slides to be used in a carousel with a projector
●
Overhead For transparencies for an overhead projector
●
Banner For a banner for a webpage
●
Custom For slides that are a nonstandard size
2 Creating a Slide Presentation 325
➤ To set the size of slides
1. On the Design tab, in the Page Setup group, click the Page Setup button.
2. In the Page Setup dialog box, do either of the following, and then click OK:
❍
In the Slides sized for list, select the size you want.
❍
In the Width and Height boxes, enter the sizes you want.
➤ To change the orientation of slides, notes, handouts, or the outline
➜ On the Design tab, in the Page Setup group, click the Slide Orientation button,
and then click Portrait or Landscape.
➜ In the Page Setup dialog box, click Portrait or Landscape.
Tip Slide size and orientation can also be controlled from the Slide Master tab in Slide
Master view
Practice Tasks
The practice le for these tasks is located in the PowerPoint\Objective2 practice le
folder. If you want to save the results of the tasks, save them in the same folder with
My appended to the le name so that you don’t overwrite the original practice le.
●
In the Harmony presentation, size the slides so that you can print them on
8.5-by-11-inch paper.
●
Make any changes necessary to print the Harmony presentation’s speaker
notes horizontally on letter paper.
326 Exam 77-883 Microsoft PowerPoint 2010
23 Add and Remove Slides
Inserting New Slides
When you insert a slide into a presentation, PowerPoint inserts it with the default layout
immediately after the current slide. If you want to add a slide with a different layout, you
select the layout you want from the New Slide gallery. The available layouts and their
design depend on the template used to create the presentation.
After you have inserted a slide, you can change its layout at any time.
2 Creating a Slide Presentation 327
If you want to insert a slide that is similar to an existing slide, you can duplicate the existing
slide and then change it, instead of having to create the slide from scratch.
➤ To insert a new slide after the current slide
➜ On the Home tab, in the Slides group, click the New Slide button to insert a slide
with the default layout.
➜ On the Home tab, in the Slides group, click the New Slide arrow, and then click
the layout you want.
➤ To change the layout of an existing slide
➜ On the Home tab, in the Slides group, click the Layout button, and then click the
layout you want.
➤ To duplicate a slide
➜ On the Home tab, in the Slides group, click the New Slide arrow, and then click
Duplicate Selected Slides.
➜ In the Overview pane, on the Slides tab, right-click the slide, and then click
Duplicate Slide.
Reusing Slides
If you save a presentation on your hard disk or in a shared location on your network and
then you want to reuse one or more of its slides in a different presentation, you can tell
PowerPoint to reuse the existing slides. If you are using PowerPoint Professional Plus and
connecting to a Microsoft SharePoint site on which slide libraries are enabled, you can
store slides in a slide library so that they are available for use in any presentation by anyone
who can access the library. Either way, you insert the slides you want to use from the Reuse
Slides task pane.
328 Exam 77-883 Microsoft PowerPoint 2010
➤ To reuse slides from a saved presentation
1. Click the slide after which you want to insert reused slides.
2. On the Home tab, in the Slides group, click the New Slide arrow, and then click
Reuse Slides.
3. In the Reuse Slides task pane, click Browse, and then click Browse File.
2 Creating a Slide Presentation 329
4. In the Browse dialog box, locate and double-click the presentation containing the
slides you want to reuse.
5. In the Reuse Slides task pane, click each slide you want to reuse, and then close
the task pane.
Tip By default, reused slides take on the formatting of the presentation into which they
are inserted To retain the slides’ source formatting, select the Keep Source Formatting
check box before inserting the rst slide
➤ To store slides in a slide library
1. On the Save & Send page of the Backstage view, click Publish Slides.
2. In the right pane, click the Publish Slides button.
3. In the Publish Slides dialog box, select the check box for the slide you want to
store in the library.
4. If the URL of your SharePoint slide library does not appear in the Publish To box,
click the box, and enter the URL.
5. Click Publish to store the slide in the slide library.
➤ To reuse slides from a slide library
1. Click the slide after which you want to insert a reused slide.
2. On the Home tab, in the Slides group, click the New Slide arrow, and then click
Reuse Slides.
3. In the Reuse Slides task pane, in the Insert slide from box, enter the URL of your
SharePoint slide library, and then click the Go arrow.
Or
Click Browse, click Browse Slide Library, and then in the Select a Slide Library
dialog box, navigate to the URL of the library and click Select.
4. In the Reuse Slides task pane, click each slide you want to reuse, and then close
the task pane.
330 Exam 77-883 Microsoft PowerPoint 2010
Inserting Outlines
If you save an outline containing styled headings as a Microsoft Word document (.doc or
.docx) or a Rich Text Format (RTF) le (.rtf), you can open the outline in PowerPoint as a
new presentation. You can also insert an outline in an existing presentation. In either case,
paragraphs styled as Heading 1 become slide titles, and paragraphs styled as Heading 2
become bullet points.
➤ To create a presentation based on a Word outline
1. In the Backstage view, click Open.
2. In the Open dialog box, click All PowerPoint Presentations, and then click All Files.
3. Navigate to the outline le, and then double-click it.
➤ To insert slides from an outline into an existing presentation
1. Click the slide after which you want to insert slides from the outline.
2. On the Home tab, in the Slides group, click the New Slide arrow, and then click
Slides from Outline.
3. In the Insert Outline dialog box, locate and double-click the outline le.
Rearranging Slides
You can rearrange a presentation’s slides at any time so that they effectively communicate
your message. You can rearrange a presentation in three ways:
●
In Slide Sorter view, you can drag slide thumbnails into the correct order.
●
In Normal view, you can drag slides up and down on either the Slides or Outline
tab of the Overview pane.
●
You can also cut and paste slides in the Overview pane.
Tip On the Outline tab of the Overview pane, you can hide bullet points under slide
titles to make it easier to rearrange slides Double-click the icon of the slide whose
bullet points you want to hide Double-click again to redisplay the bullet points To
expand or collapse the entire outline at once, right-click the title of any slide, point
to Expand or Collapse, and then click Expand All or Collapse All
➤ To reorganize slides in Slide Sorter view
1. In Slide Sorter view, on the View toolbar, click the Zoom In or Zoom Out button to
adjust the size of the thumbnails as necessary to see the slides you want to move.
2. Drag the slide thumbnails to their new positions.
2 Creating a Slide Presentation 331
Tip If you arrange open presentation windows side by side, you can drag slides from one
presentation to another For information about arranging multiple program windows, see
section 12, “Manipulate the PowerPoint Window”
➤ To move a slide in Normal view
➜ In the Overview pane, on the Slides tab, click the slide’s thumbnail, and then drag
it up or down.
Or
1. On the Slides tab, click the slide’s thumbnail, and then cut it.
2. Click the thumbnail of the slide after which you want the cut slide to appear, and
then paste the slide.
Or
➜ In the Overview pane, on the Outline tab, click the icon of the slide, and then
drag it up or down.
Or
1. On the Outline tab, click the slide’s icon, and then cut the selection. If necessary,
click Yes to conrm the command.
2. Click the icon of the slide after which you want the cut slide to appear, and then
paste the slide.
Deleting Slides
You can easily delete slides you no longer need.
➤ To delete the current slide
➜ On the Home tab, in the Clipboard group, click the Cut button.
Tip If you might change your mind about the deletion later, use this method so that
you can paste the slides back into the presentation from the Microsoft Ofce Clipboard
➜
In the Overview pane, on the Slides tab, right-click the slide thumbnail, and then
click Delete Slide.
➜ In the Overview pane, on the Outline tab, right-click the slide title, and then click
Delete Slide.
332 Exam 77-883 Microsoft PowerPoint 2010
➤ To delete multiple slides
1. In the Overview pane, on the Slides tab, select the slides you want to delete, and
then do one of the following:
❍
Cut the slides.
❍
Right-click anywhere in the selection, and then click Delete Slide.
Tip To select non-contiguous slides, hold down the Ctrl key while you click each slide
Hiding Slides
If you decide not to include a slide when you deliver a presentation but you don’t want
to delete the slide entirely, you can hide the slide. Then PowerPoint will skip over that
slide during delivery.
➤ To hide a selected slide
➜ On the Slide Show tab, in the Set Up group, click the Hide Slide button.
➜ Right-click the selected slide, and then click Hide Slide.
➤ To display a hidden slide during presentation delivery
➜ Right-click anywhere on the screen, point to Go to Slide, and then click the hidden
slide, which is identied by the parentheses around its slide number.
Practice Tasks
The practice les for these tasks are located in the PowerPoint\Objective2 practice le
folder. If you want to save the results of the tasks, save them in the same folder with
My appended to the le name so that you don’t overwrite the original practice les.
●
In the Service presentation, add a new slide with the default layout after the
title slide. Then add a slide with the Two Content layout.
●
Insert the rst slide in the Projects presentation as slide 4 in the Service
presentation.
●
After slide 4 in the Service presentation, create more new slides by inserting
the outline stored in the Orientation document.
●
Reorder the slides in the Service presentation so that slide 6 appears before
slide 4. Then delete slides 2, 3, and 6, and hide slide 3.
2 Creating a Slide Presentation 333
24 Format Slides
See Also For information about changing the layout of a slide, see the “Inserting New
Slides” topic in section 23, “Add and Remove Slides”
Applying and Modifying Themes
The primary formatting of a presentation is dictated by a theme—a combination of colors,
fonts, formatting, graphics, and other elements that gives the presentation a coherent look.
Even a presentation developed from scratch has a theme, albeit one that consists of only
a white background and a basic set of font styles and sizes. You can change the theme
applied to a presentation at any time by selecting one from the Themes gallery.
If you like some components of the theme but not others, you can change the following:
●
Colors Every presentation, even a blank one, has an associated set of 12 comple-
mentary colors: four Text/Background colors for dark or light text on a dark or
light background; Accent 1 through Accent 6 for the colors of objects other than
text; Hyperlink to draw attention to hyperlinks; and Followed Hyperlink to indicate
visited hyperlinks. Ten of these colors appear with light to dark gradients in the
various color palettes. (The two background colors are not represented in these
palettes.)