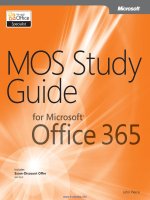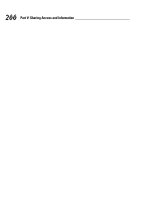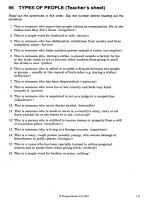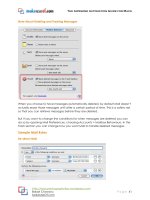mos 2010 study guide for microsoft phần 8 pot
Bạn đang xem bản rút gọn của tài liệu. Xem và tải ngay bản đầy đủ của tài liệu tại đây (1.48 MB, 70 trang )
7 Preparing Presentations for Delivery 449
The available formats include the following:
●
PowerPoint 97-2003 Presentation If you want to share a PowerPoint presentation
with users of an earlier version of PowerPoint, you can save it in the PPT le format.
Before saving a presentation in this format, you can use the Compatibility Checker to
check whether the presentation includes features that are not supported in previous
versions of PowerPoint. You can then decide how to handle any reported issues.
Downloa d f r o m W o w ! e B o o k < w w w.woweb o o k . c o m >
450 Exam 77-883 Microsoft PowerPoint 2010
●
PowerPoint Show When PowerPoint 2010 or Microsoft PowerPoint Viewer is
installed on the computer, double-clicking a presentation le saved in the PPSX
format opens the presentation in Slide Show view instead of Normal view. Pressing
Esc closes the presentation.
●
GIF, JPEG, PNG, TIFF, or other graphic format You can save slides as images that can
be inserted in documents or displayed on webpages. You can save only the current
slide or every slide in the presentation as an image.
●
Picture presentation Each slide is saved as a picture. You might want to save a
presentation in this format to decrease its size.
●
Outline When you want to use the text from a presentation in another program,
you can save the presentation le as an outline in RTF format.
●
OpenDocument presentation Selecting this format saves the presentation in such
a way that it can be opened in other presentation programs. Some information is
lost, and some formatting and functionality is not preserved.
●
PDF or XPS Selecting either of these formats saves the presentation as an electronic
representation of the printed presentation. These les require a PDF or XPS viewer
and can no longer be opened, viewed, or edited in PowerPoint.
➤ To save a presentation for use in an earlier PowerPoint version
1. On the Save & Send page of the Backstage view, click Change File Type, and then
double-click PowerPoint 97-2003 Presentation.
Or
In the Backstage view, click Save As. Then in the Save As dialog box, in the Save as
type list, click PowerPoint 97-2003 Presentation.
2. In the Save As dialog box, specify the le name and storage location, and then
click Save.
➤ To check for features unsupported in earlier PowerPoint versions
1. On the Info page of the Backstage view, click Check for Issues, and then click
Check Compatibility.
2. Make a note of any issues reported in the Compatibility Checker dialog box, and
then click OK.
7 Preparing Presentations for Delivery 451
➤ To save a presentation that can be displayed only in Slide Show view
1. On the Save & Send page of the Backstage view, click Change File Type, and then
double-click PowerPoint Show.
Or
In the Backstage view, click Save As. Then in the Save As dialog box, in the Save as
type list, click PowerPoint Show.
2. In the Save As dialog box, specify the le name and storage location, and then
click Save.
➤ To save slides as images
1. In the left pane of the Backstage view, click Save As. Then in the Save As dialog
box, in the Save as type list, click the image format you want.
Tip PNG and JPEG are also available on the Save & Send page
2. In the Save As dialog box, specify the le name and storage location, and then
click Save.
3. In the message box, click Every Slide, and then click OK to acknowledge the creation
of a folder to hold the images.
Or
In the message box, click Current Slide Only.
➤ To save a picture presentation
1. On the Save & Send page of the Backstage view, click Change File Type, and then
double-click PowerPoint Picture Presentation.
Or
In the Backstage view, click Save As. Then in the Save As dialog box, in the Save as
type list, click PowerPoint Picture Presentation.
2. In the Save As dialog box, specify the le name and storage location, and then
click Save.
3. In the message box, click OK to acknowledge that a copy of the presentation has
been saved.
452 Exam 77-883 Microsoft PowerPoint 2010
➤ To save a presentation as an outline
1. In the left pane of the Backstage view, click Save As.
2. In the File name box of the Save As dialog box, specify the name of the le.
3. In the Save as type list, click Outline/RTF.
4. Navigate to the folder in which you want to store the outline, and click Save.
➤ To save an OpenDocument presentation
1. On the Save & Send page of the Backstage view, click Change File Type, and then
double-click OpenDocument Presentation.
Or
In the left pane of the Backstage view, click Save As. Then in the Save As dialog
box, in the Save as type list, click OpenDocument Presentation.
2. In the Save As dialog box, specify the le name and storage location, and then
click Save.
3. In the message box warning that some features might no longer be available,
click Yes.
➤ To save a presentation in PDF or XPS format
1. On the Save & Send page of the Backstage view, click Create PDF/XPS Document,
and then click the Create PDF/XPS button.
2. In the Publish as PDF or XPS dialog box, specify the le name and storage location.
3. If you want to create an XPS document, in the Save as type list, click XPS Document.
4. In the Publish as PDF or XPS dialog box, click Publish.
Or
1. In the left pane of the Backstage view, click Save As.
2. In the Save As dialog box, specify the le name and storage location.
3. In the Save as type list, click PDF or XPS Document.
4. Click the le size that corresponds to your intended use of the presentation le.
5. Click Options, change any of the default settings in the Options dialog box, and
then click OK to close the dialog box.
6. In the Save As dialog box, click Save.
7 Preparing Presentations for Delivery 453
Practice Tasks
The practice le for these tasks is located in the PowerPoint\Objective7 practice le
folder. Save the results of the tasks in the same folder.
●
Check the Color presentation for compatibility with PowerPoint 2003, and
then save it as My Color 2003 in a format that allows the presentation to be
opened and edited in that program.
●
Save My Color 2003 as a presentation that can be opened and viewed only
in Slide Show view. Name it My Color Slide Show.
●
Save My Color Slide Show in a format that can be opened as an outline in
Microsoft Word. Name the le My Color Outline.
●
Save the Color presentation as My Color PDF in a PDF format that is suitable for
publishing online. Frame the slides, and exclude all non-printing information.
72 Share Presentations
See Also For information about creating handouts for shared presentations, see the
“Printing Handouts and Notes” topic of section 73, “Print Presentations”
Compressing Media
Before you share a media-intensive presentation with other people, you might want to
compress the media to make the presentation le smaller and more portable.
➤ To compress media
1. On the Info page of the Backstage view, click Compress Media, and then click
the quality you want.
Tip The Compress Media button appears on the Info page only if the presentation
contains audio or video clips
2. When compression is complete, click Close to close the Compress Media
progress box.
454 Exam 77-883 Microsoft PowerPoint 2010
Tip You can reverse a previous compression by clicking Compress Media and then
clicking Undo
See Also For information about compressing pictures, see the “Compressing Pictures”
topic of section 32, “Manipulate Images”
Packaging for CD Delivery
If you’ll deliver your presentation from a computer other than the one on which you
developed it, you need to ensure that the fonts, linked objects, and any other necessary
items are available during delivery. You can use the Package For CD feature to save all
presentation components to a CD (not a DVD) or other type of removable media. You
can include more than one presentation, and you can specify the order in which the
presentations should run. As part of the packaging process, you can assign a password
and remove extraneous information from the packaged le.
After PowerPoint assembles the les, it creates a folder of supporting les and adds an
autorun le. When you insert the presentation CD into your CD/DVD drive, the AutoPlay
dialog box opens so that you can run the presentation.
Tip To run a packaged presentation from a CD on a computer that does not have
PowerPoint 2010 installed, you need the Microsoft PowerPoint Viewer The PowerPoint
Viewer cannot run presentations saved in the new PowerPoint 2010 format from a CD;
it must already be installed on the computer
7 Preparing Presentations for Delivery 455
➤ To package the open presentation for delivery on a different computer
1. On the Save & Send page of the Backstage view, click Package Presentation for
CD, and then click Package for CD.
2. In the Name the CD box of the Package for CD dialog box, enter a name for the
package. Then click Options.
3. In the Options dialog box, do any of the following, and then click OK:
❍
Set passwords to open or modify the presentation.
❍
Select the Inspect presentations for inappropriate or private information
check box.
4. In the Package for CD dialog box, do one of the following:
❍
Insert a blank CD in your CD/DVD burner, and if the AutoPlay dialog box opens,
close it. Then click Copy to CD.
❍
Click Copy to Folder. Then in the Copy to Folder dialog box, specify the folder
in which you want to store the package, clear the Open Folder When Complete
check box, and click OK.
5. Click Yes to verify that you want to include linked content.
6. If you indicated in step 3 that you want to inspect the presentation, follow the steps in
the Document Inspector, and then click Close.
See Also For information about the Document Inspector, see section 74, “Protect
Presentations”
7. When a message tells you that the packaging operation was successful, click No to
indicate that you don’t want to copy the same package again, and then click Close.
8. Test the folder or CD by running the packaged presentation.
Creating Videos
The simplest way to ensure that people can view a presentation whether or not they have
PowerPoint installed on their computers is to turn it into a video. While creating the video,
you can select the output size and, if the presentation has no slide timings or narration, you
can create them. (If a presentation does not have slide timings, by default each slide in the
video will display for ve seconds.)
456 Exam 77-883 Microsoft PowerPoint 2010
➤ To save the open presentation as a video
1. On the Save & Send page of the Backstage view, click Create a Video.
2. In the Create a Video pane, click the intended output (Computer & HD Displays,
Internet & DVD, or Portable Devices) in the rst list.
3. In the second list, do one of the following:
❍
Click Don’t Use Recorded Timings and Narrations.
❍
Click Use Recorded Timings and Narrations.
❍
Click Record Timings and Narrations, and then in the Record Slide Show
dialog box, specify what you want to record, and click Start Recording.
See Also For information about recording slide timings, see section 82, “Set
Up Slide Shows”
❍
Click Preview Timings and Narrations, and then press Esc or click the mouse
button to return to the Backstage view after you have previewed the slides.
7 Preparing Presentations for Delivery 457
4. When you are ready, click Create Video.
5. In the Save As dialog box, specify the location and name of the le, and click Save.
Practice Tasks
The practice le for these tasks is located in the PowerPoint\Objective7 practice
le folder.
●
Save the HealthyEcosystems presentation in the same folder with the name
MyHealthyEcosystems, and then shrink the le size as much as possible so
that you can share the presentation as an email attachment.
●
Save the MyHealthyEcosystems presentation in a folder named Delivery in
such a way that it can be transported to a different computer for delivery.
●
Save the MyHealthyEcosystems presentation as a video that can be played
on any computer.
73 Print Presentations
Previewing and Printing
If you want to deliver a presentation by using transparencies on an overhead projector,
you need to print your presentation on special sheets of acetate. Even if you plan to
deliver your presentation electronically, you might want to print your presentation
to proof it for typographical errors and stylistic inconsistencies.
Assuming that you have already set the slide size and orientation of your presentation,
you can preview it to see how the slides will look when printed. If you will be printing
a color presentation on a monochrome (usually black ink) printer, it’s a good idea to
preview in pure black and white or grayscale (shades of gray) to verify that the text is
legible against the background.
458 Exam 77-883 Microsoft PowerPoint 2010
Tip In Normal view, you can see how your slides will look when printed on a mono-
chrome printer by clicking either the Grayscale or the Black And White button in the
Color/Grayscale group on the View tab
When you are ready to print, you can quickly print one copy of each slide on the default
printer with the default settings. You can adjust any of the following settings:
●
Specify the printer to use You can specify the printer you want to use and set its
properties (such as paper source and image compression).
●
Specify which slides to print You can print all the slides, the selected slides,
or the current slide. You can print only specic slides by clicking the Slides box
and entering slide numbers and ranges separated by commas (no spaces). For
example, enter 1,5,10-12 to print slides 1, 5, 10, 11, and 12.
●
Print hidden slides You can include slides in the printed version that will be hidden
in the electronic presentation.
●
Specify what to print You can print slides (one per page), notes pages (one half-
size slide per page with space for notes), an outline, or handouts. When printing
handouts, you can specify the number of slides that print on each page (1, 2, 3, 4,
6, or 9) and the order in which the slides appear on the page.
7 Preparing Presentations for Delivery 459
●
Put a frame around slides You can print a frame around the slides on the
printed page.
●
Scale slides to t the paper If you haven’t set the size of the slides to match the
size of the paper in the printer, PowerPoint can automatically reduce or increase
the size of the slides to t the paper when you print them.
●
Print in high quality For nal output, you can specify that the slides be printed in
the printer’s highest quality.
●
Print comments and ink markup You can print electronic or handwritten notes
attached to the presentation so that you can review them along with the slides.
●
Print and collate multiple copies If you want to print multiple copies of a presen-
tation, you can specify whether complete copies should be printed one at a time.
●
Specify the color range You can print your presentation in color (color on a color
printer and grayscale on a monochrome printer), grayscale (on a color or monochrome
printer), or pure black and white (no gray on either a color or monochrome printer).
➤ To preview a presentation
➜ On the Print page of the Backstage view, in the right pane, click the Next Page or
Previous Page button to move among the slides.
➜ In the right pane of the Print page, click the Zoom In or Zoom Out button or drag
the Zoom slider to zoom in or out. Click the Zoom to Page button to t the slide
to the pane.
➤ To print one copy of all the slides with the default settings
➜ On the Print page of the Backstage view, at the top of the center pane, click Print.
➤ To change the settings for slides, or to print handouts, notes, or an outline
1. On the Print page of the Backstage view, in the center pane, under Settings, display
the second list, and then click the presentation component you want to print.
2. Change other settings as necessary, and then at the top of the center pane, click Print.
Printing Handouts and Notes
You don’t need to do anything special to print simple audience handouts that show
pictures of a presentation’s slides with room for taking handwritten notes. If you want
handouts that include text as well as the pictures, you can send the presentation to a
Word document in one of ve layouts so that you can customize the content in Word.
460 Exam 77-883 Microsoft PowerPoint 2010
If you use speaker notes when delivering a presentation to an audience, you can enter text
in the Notes pane in Normal view. If you want speaker notes that include pictures or other
supporting materials as well as text, you can develop the speaker notes in Notes Page view.
Tip If you use two monitors and Presenter view to deliver the presentation, you don’t
need to print speaker notes You can see the notes on one monitor while the audience
sees the presentation in Slide Show view through the other monitor For information
about Presenter view, see section 82, “Set Up Slide Shows”
The design of handouts and notes is controlled by their masters. You can customize them
by using the same techniques you use to customize slide masters.
➤ To create handouts in Word
1. On the Save & Send page of the Backstage view, under File Types in the middle
pane, click Create Handouts.
2. In the right pane of the Save & Send page, click Create Handouts.
3. In the Send To Microsoft Word dialog box, click the notes format you want.
Tip If you select Outline Only, the text of the presentation appears in the document
as a bulleted list
7 Preparing Presentations for Delivery 461
4. Under Add slides to Microsoft Word Document, click Paste or Paste Link, and
then click OK.
5. In Word, add the desired text or other content, and then save the document.
➤ To display Notes Page view
➜ On the View tab, in the Presentation Views group, click the Notes Page button.
➤ To customize the handout or notes master
1. On the View tab, in the Master Views group, click the Handout Master button or
the Notes Master button.
2. On the Handout Master tab or the Notes Master tab, make the changes you want
by clicking buttons in the Page Setup, Placeholders, Edit Theme, and Background
groups.
3. On the preview page, customize the text in the Header, Footer, Date, and Page
Number placeholders. For notes, also make any necessary adjustments to the Notes
placeholder in the bottom half of the page.
4. Click the Close Master View button to return to the previous view.
Practice Tasks
The practice les for these tasks are located in the PowerPoint\Objective7 practice le
folder. If you want to save the results of the tasks, save them in the same folder with
My appended to the le name so that you don’t overwrite the original practice le.
●
In the Harmony presentation, print slides 1, 2, 3, and 5 in grayscale with
frames.
●
Send the Harmony presentation to a Word document, and name that document
MyHandouts.
●
On slide 1 of the Harmony presentation, add the note Establish level of prior
knowledge. Then on slide 3, add the YinYang graphic le to the note.
●
From the Harmony presentation, print one set of handouts with three slides
per page in color. Then print a set of speaker notes in grayscale.
462 Exam 77-883 Microsoft PowerPoint 2010
74 Protect Presentations
Removing Extraneous Information
Presentations are often delivered electronically, as attachments to email messages or as
les that can be downloaded from a website. Before distributing a presentation, you will
want to remove the identifying and tracking properties attached by PowerPoint while
the presentation was being developed. These properties include information such as the
author’s name, the title, and when the le was created and updated. You might also have
attached other properties, such as keywords. To ensure that all properties are removed,
you can use the Document Inspector feature, which can also ag and remove items such
as comments, notes, and other extraneous content.
➤ To remove information before distributing a presentation
1. On the Info page of the Backstage view, click Check for Issues, and then click
Inspect Document.
2. In the Document Inspector dialog box, clear the check boxes for types of information
you don’t want to locate, and then click Inspect.
7 Preparing Presentations for Delivery 463
3. When the Document Inspector reports its ndings, click Remove All for any type of
information you want to remove.
4. Click Close to close the Document Inspector dialog box.
Assigning Passwords
The simplest way to control access to a presentation is to assign a password to it. You can
assign two types of passwords:
●
Password to open Assigning this type of password encrypts the presentation so that
only people with the password can open and view it.
●
Password to modify Assigning this type of password does not encrypt the presen-
tation, so anyone can open and view it. However, to make changes or save a copy
with a different name, they must supply the password.
Tip You can also assign a password to open a presentation from the Info page of the
Backstage view
To open a presentation to which a password to open has been assigned, you must
enter the exact password, including capitalization, numbers, spaces, and symbols. To
open a presentation to which a password to modify has been assigned, you can either
enter the exact password to open and modify it or open a version that you can view
but not modify.
464 Exam 77-883 Microsoft PowerPoint 2010
➤ To set a password for a presentation
1. In the left pane of the Backstage view, click Save As.
2. At the bottom of the Save As dialog box, in the Tools list, click General Options.
3. In the General Options dialog box, in the Password to open or Password to modify
box, enter the password you want, and then click OK.
4. In the Conrm Password dialog box, in the Reenter password to open or Reenter
password to modify box, retype the password you previously entered, and then
click OK.
Tip In the General Options dialog box, you can enter both passwords In that case,
you will be asked to conrm each in turn
5. In the Save As dialog box, click Save.
Or
1. On the Info page of the Backstage view, click Protect Presentation, and then click
Encrypt with Password.
2. In the Encrypt Document dialog box, enter the password, and then click OK.
3. In the Conrm Password dialog box, retype the password you previously entered,
and then click OK.
➤ To change the password of an open presentation
1. In the General Options dialog box, change the entry in the Password to open or
Password to modify box, and then click OK.
2. In the Conrm Password dialog box, in the Reenter password to open or Reenter
password to modify box, retype the new password, and then click OK.
3. In the Save As dialog box, click Save.
Or
1. On the Info page of the Backstage view, click Protect Presentation, and then click
Encrypt with Password.
2. In the Encrypt Document dialog box, change the password, and then click OK.
3. In the Conrm Password dialog box, retype the password you previously entered,
and then click OK.
➤ To delete the password of an open presentation
➜ Follow the instructions for changing a password, deleting the existing entry.
7 Preparing Presentations for Delivery 465
Marking as Final
Before distributing a presentation, you should mark it as nal. This feature saves the le,
deactivates most PowerPoint tools, and displays an information bar at the top of the screen
to indicate that no further changes should be made to the presentation. However, you can
easily override the nal status and make changes to the presentation.
➤ To mark a presentation as nal
1. On the Info page of the Backstage view, click Protect Presentation, and then click
Mark as Final.
2. In the message box, click OK, and then click OK in the conrmation box.
➤ To turn off the nal status
➜ In the information bar above the document, click Edit Anyway.
Attaching Digital Signatures
When you create a presentation that will be distributed to other people via email or
the web, you might want to attach a digital signature to it to authenticate its origin.
Attaching a digital signature should be the last task you perform on a presentation,
because changing the presentation after signing it invalidates the signature.
➤ To attach a digital signature to a presentation
1. On the Info page of the Backstage view, click Protect Presentation, and then click
Add a Digital Signature.
2. If a message box opens, click OK.
3. In the Sign dialog box, enter a purpose if desired, and then click Sign.
4. In the Signature Conrmation message box, click OK.
➤ To view the digital signature attached to a presentation
1. On the Info page of the Backstage view, click View Signatures.
2. In the Signatures task pane, click the signature, click the arrow that appears to the
right, and then click Signature Details.
3. In the Signature Details dialog box, click View.
4. In the Certicate dialog box, examine the information on the General and Details
pages, and then click OK.
5. In the Signature Details dialog box, click Close.
466 Exam 77-883 Microsoft PowerPoint 2010
➤ To remove the digital signature
1. In the Signatures task pane, click the signature, click the arrow, and then click
Remove Signature.
2. In the message box, click Yes to permanently remove the signature.
Practice Tasks
The practice le for these tasks is located in the PowerPoint\Objective7 practice le
folder. If you want to save the results of the tasks, save them in the same folder with
My appended to the le name so that you don’t overwrite the original practice le.
●
In the Meeting presentation, remove all identifying and tracking information
and comments from the le.
●
Assign the password P@ssword to the Meeting presentation so that the le
can be opened but not changed. Then save the presentation with the name
MyPassword, and close it.
●
Open a read-only version of the password-protected MyPassword presentation,
try to make a change, and then close it. Then open a version you can edit, delete
the word key in the rst two bullets on the last slide, and save the presentation.
●
Mark the Meeting presentation as nal.
Objective Review
Before nishing this chapter, ensure that you have mastered the following skills:
7.1 Save Presentations
7.2 Share Presentations
7.3 Print Presentations
7.4 Protect Presentations
467
8 Delivering
Presentations
The skills tested in this section of the Microsoft Ofce Specialist exam for Microsoft
PowerPoint 2010 relate to preparing a presentation for delivery. Specically, the following
objectives are associated with this set of skills:
8.1 Apply Presentation Tools
8.2 Set Up Slide Shows
8.3 Set Presentation Timing
8.4 Record Presentations
On the surface, delivering a presentation is a simple matter of displaying it in Slide Show
view and clicking through the slides. However, PowerPoint provides several options when
it comes to delivering a presentation, and it is a good idea to be aware of the possibilities
so that you can ensure that the delivery goes as smoothly as possible.
This chapter guides you in studying the tools available for adding value to a presentation,
as well as those you can use to deliver the presentation in various ways.
Practice Files Before you can complete the practice tasks in this chapter, you need
to copy the book’s practice les to your computer The practice les you’ll use to com-
plete the tasks in this chapter are in the PowerPoint\Objective8 practice le folder A
complete list of practice les is provided in “Using the Book’s Companion Content” at
the beginning of this book
Contents
8 Delivering
Presentations 467
8.1. . . . . . . . . . . . . . . . . . . . . . . . . . . . . . . . . . . . . . . . . . . . . . . . . . Apply Presentation Tools
468
Practice Tasks . . . . . . . . . . . . . . . . . . . . . . . . . . . . . . . . . . . . . . . . . . . . . . . . . . . . . . 470
8.2 . . . . . . . . . . . . . . . . . . . . . . . . . . . . . . . . . . . . . . . . . . . . . . . . . . . . . . Set Up Slide Shows
470
Adjusting Slide Show Settings . . . . . . . . . . . . . . . . . . . . . . . . . . . . . . . . . . . . . . . . 470
Setting Up Presenter View . . . . . . . . . . . . . . . . . . . . . . . . . . . . . . . . . . . . . . . . . . .472
Broadcasting Slide Shows. . . . . . . . . . . . . . . . . . . . . . . . . . . . . . . . . . . . . . . . . . . .473
Creating Custom Slide Shows . . . . . . . . . . . . . . . . . . . . . . . . . . . . . . . . . . . . . . . . 474
Practice Tasks . . . . . . . . . . . . . . . . . . . . . . . . . . . . . . . . . . . . . . . . . . . . . . . . . . . . . . 476
8.3 . . . . . . . . . . . . . . . . . . . . . . . . . . . . . . . . . . . . . . . . . . . . . . . . . .Set Presentation Timing
476
Practice Tasks . . . . . . . . . . . . . . . . . . . . . . . . . . . . . . . . . . . . . . . . . . . . . . . . . . . . . . 478
8.4. . . . . . . . . . . . . . . . . . . . . . . . . . . . . . . . . . . . . . . . . . . . . . . . . . . . . Record Presentations
478
Practice Tasks . . . . . . . . . . . . . . . . . . . . . . . . . . . . . . . . . . . . . . . . . . . . . . . . . . . . . .479
Objective Review . . . . . . . . . . . . . . . . . . . . . . . . . . . . . . . . . . . . . . . . . . . . . . . . . . . . . . . .480
468 Exam 77-883 Microsoft PowerPoint 2010
81 Apply Presentation Tools
During a presentation, you can reinforce your message by drawing on slides with an
electronic “pen” or changing the background behind text with a highlighter.
The pen color is determined by a setting in the Set Up Show dialog box, but you can easily
change the pen color during the presentation.
➤ To use a pen or highlighter
1. In Slide Show view, move the cursor over the slide to display the navigation toolbar.
Then click the Pen button, and click either Pen or Highlighter.
Or
Right-click anywhere on the screen, click Pointer Options, and then click either Pen
or Highlighter.
Tip Right-clicking the screen displays a shortcut menu only if the Show Menu On
Right Mouse Click check box is selected on the Advanced page of the PowerPoint
Options dialog box
2. Use the tool to annotate the slide.
3. Turn off the pen or highlighter by clicking the Pen button and then clicking Arrow.
Or
Right-click the screen, click Pointer Options, and then click Arrow.
8 Delivering Presentations 469
Tip When the pen or highlighter tool is active in Slide Show view, clicking the mouse
button does not advance the slide show to the next slide You need to switch back to
the regular pointer to use the mouse to advance the slide
➤ To change the pen color before the presentation
1. On the Slide Show tab, in the Set Up group, click the Set Up Slide Show button.
2. In the Set Up Show dialog box, change the Pen color setting to the desired color,
and then click OK.
➤ To change the pen color during the presentation
➜ Display the navigation toolbar, click the Pen button, click Ink Color, and then in the
palette, click the color you want.
➜ Right-click the screen, click Pointer Options, click Ink Color, and then in the palette,
click the color you want.
➤ To erase an annotation
➜ Display the navigation toolbar, click the Pen button, click Eraser, and then click the
annotation you want to remove.
➜ Right-click the screen, click Pointer Options, click Eraser, and then click the annotation
you want to remove.
➤ To remove all annotations on a slide
➜ On the navigation toolbar, click the Pen button, and then click Erase All Ink on Slide.
➜ Right-click the screen, click Pointer Options, and then click Erase All Ink on Slide.
➤ To discard or retain annotations when you close the presentation
1. Press Esc to stop the presentation.
2. When a message asks whether you want to keep your ink annotations, click Keep
or Discard.
Tip If you click Keep in the message box, you cannot erase the annotations later You
must close the presentation without saving to remove the annotations
470 Exam 77-883 Microsoft PowerPoint 2010
Practice Tasks
The practice le for these tasks is located in the PowerPoint\Objective8 practice le
folder. If you want to save the results of the tasks, save them in the same folder with
My appended to the le name so that you don’t overwrite the original practice le.
●
In the Meeting presentation, change the default pen color to bright blue (the
fth theme color). Then switch to Slide Show view, and on slide 6, underline
the word customer.
●
On slide 6, use a red pen to draw circles around the two instances of External
and the word internal.
●
On slide 6, erase the line under the word customer. Then highlight the word
instead.
●
End the Meeting presentation, keeping all the ink annotations.
82 Set Up Slide Shows
Adjusting Slide Show Settings
The nal preparations for delivering a presentation depend on the delivery method. In the
Set Up Show dialog box, you can specify the following:
●
How the presentation will be delivered
●
Whether all slides will be shown, or just a slide subset
●
Whether an automatic slide show will loop continuously, be shown without narration,
and be shown without animation
●
Whether slide timings will be used
●
Whether your hardware setup includes multiple monitors, and if so whether you want
to use Presenter view
●
What pen color and laser pointer color should be used
8 Delivering Presentations 471
➤ To set up a presentation for delivery
1. On the Slide Show tab, in the Set Up group, click the Set Up Slide Show button.
2. In the Set Up Show dialog box, select the options you want, and then click OK.
➤ To specify that narrations should be played during presentation delivery
➜ On the Slide Show tab, in the Set Up group, select or clear the Play Narrations
check box.
➜ In the Set Up Show dialog box, in the Show options area, select or clear the Show
without narration check box.
➤ To specify that slide timings should be used during presentation delivery
➜ On the Slide Show tab, in the Set Up group, select or clear the Use Timings
check box.
➜ In the Set Up Show dialog box, in the Advance slides area, click Use timings, if
present.
➤ To specify that media controls should be shown during presentation delivery
➜ On the Slide Show tab, in the Set Up group, select or clear the Show Media
Controls check box.
472 Exam 77-883 Microsoft PowerPoint 2010
Setting Up Presenter View
If your computer can support two monitors, or if you will be presenting a slide show
from your computer through a projector, you can control the presentation on one
monitor while the audience sees the slides in Slide Show view on the delivery monitor
or the projector screen.
➤ To deliver a presentation on one monitor and use Presenter view on another
1. Open the Set Up Show dialog box.
2. In the Multiple monitors area, in the Display slide show on list, click the name of
the monitor you want to use to show the slides to your audience.
3. Select the Show Presenter View check box, and then click OK.
4. With the title slide of the presentation active, switch to Slide Show view.
5. On the control monitor, use the Presenter view tools to control the presentation.
Or
8 Delivering Presentations 473
1. On the Slide Show tab, in the Monitors group, click the Show On arrow.
2. In the list, click the name of the monitor you want to use to show the slides to
your audience.
3. In the Monitors group, select the Use Presenter View check box.
4. With the title slide of the presentation active, switch to Slide Show view.
5. On the control monitor, use the Presenter view tools to control the presentation.
Broadcasting Slide Shows
When the audience for a presentation is scattered in various locations, you can use a
broadcast service to make the presentation available over the Internet. The audience
can see the presentation in their web browsers and interact via a conference call.