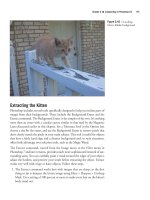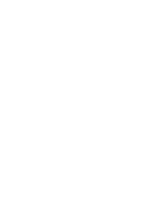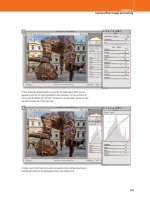Adobe Photoshop CS4 Digital Classroom phần 5 pot
Bạn đang xem bản rút gọn của tài liệu. Xem và tải ngay bản đầy đủ của tài liệu tại đây (2.71 MB, 39 trang )
Starting to paint
137Lesson 6, Painting and Retouching
6
Changing blending modes
Opacity is one way to alter the appearance or strength of a brush stroke. Another method is to
change the blending mode of the painting tool you are using. The blending mode controls how
pixels in the image are a ected by painting. There are many modes to select from, and each
creates a di erent result. This is because each blending mode is unique, but also because the
blending result is based upon the color you are painting with and the color of the underlying
image. In this section, you will colorize the photo by leaving the opacity at 100 percent and
changing the blending mode.
1 Make sure that ps0602_work.psd is still open and double-click on the Zoom tool ( ) in
the Tools panel to change your view to 100 percent.
Make sure the Swatches panel is forward and the Brush tool (
) is selected for this part
of the lesson.
2. Choose Image > Mode > RGB Color to put this image back into the RGB mode.
3 Right-click (Windows) or Ctrl+click (Mac OS) anywhere in the document window.
This opens the contextual Br
ush Preset picker.
4 Click on the panel menu of the Brush Preset picker in the upper-right corner and select
Small List.
When you release the mouse, the brushes appear as a descriptive list.
5 If it is not still active, double-click to select the Soft Round 13 pixels brush from the list
of pr
eset brushes.
Selecting a brush in the list view.
6 Make sure that you still have the Pure Yellow Orange color selected from your Swatches
panel; if not, select it now.
7 In the Options bar, change the opacity to 100 percent, or type 0 (zer
o). Typing zero
when any painting or retouching tool is active is the keyboard shortcut to return to
100 percent opacity.
PSCS4.indb 137PSCS4.indb 137 9/17/2008 2:44:41 PM9/17/2008 2:44:41 PM
138
Starting to paint
Adobe Photoshop CS4 Digital Classroom
6
8 Select Color from the Mode drop-down list. This is where you select various blending
modes for your painting tools. Color is close to the bottom of this drop-down menu, so
you may have to scroll to see it.
Change the blending mode to Color.
9 Using the Brush tool, paint over the ceramic vessels at the bottom of the image. Notice
that the strength or opacity of the color varies according to the tonality of the painted
area. This is because using the color blending mode you selected (Color) retains the
grayscale information in the image. Where the image is lighter, the application of the
orange color is lighter, and where the image is darker, the application of the orange color
is darker.
Experiment with di erent colors to colorize the photo, but avoid painting the stone.
Also try using di erent modes with the same color to see how di erently each mode
a ects the colorization. Some modes may have no e ect at all. Experiment all you
want with painting at this point. You can choose Ctrl+Z (Windows) or Command+Z
(Mac OS) to undo a brush stroke that you do not like, or use Ctrl+Alt+Z (Windows) or
Command+Option+Z (Mac OS) to undo again and again.
You are changing actual pixels in the image; you will nd out how to make non-destructive
changes in Lessons 9 and 10 of this book.
Ceramic vases painted in the Color mode.
PSCS4.indb 138PSCS4.indb 138 9/17/2008 2:44:43 PM9/17/2008 2:44:43 PM
Starting to paint
139Lesson 6, Painting and Retouching
6
Don’t like what you have done in just one area of the image? Select the Eraser tool and hold
down Alt (Windows) or Option (Mac OS); then click and drag to erase to the last version
saved. You can also change the brush size, opacity, and hardness of the Eraser tool, using the
Options bar.
10 Choose File > Save, and leave the le open for the next section.
The Eyedropper tool
The Eyedropper tool is used for sampling color from an image. This color can then be used for
painting, or for use with text color. In this section, you will sample a color from another image
to colorize the stone building in ps0602.psd.
1 Make sure that ps0602_work.psd is still open, and choose File > Browse, or select the
Launch Bridge button (
) in the Application bar. Navigate to the ps06lessons folder and
open the le named ps0603.psd.
2 Click on the Arrange Documents button (
), in the Application bar, and choose 2 Up
from the drop-down menu.
3 Click on the title bar for the ps0602_work.psd image to bring that image forward.
Images tiled vertically.
PSCS4.indb 139PSCS4.indb 139 9/17/2008 2:44:45 PM9/17/2008 2:44:45 PM
140
Retouching images
Adobe Photoshop CS4 Digital Classroom
6
4 Choose the Eyedropper tool ( ) and position it over the yellow building in the color
image. Click once. The color is selected as the foreground color in the Tools panel.
5 Select the Brush tool, then using the Options bar at the top, make sure that Color
is selected fr
om the Mode drop-down menu and that the Opacity slider is set at
100 percent.
6 With the Brush tool (
) selected, paint the stone wall with the color you just sampled.
You can experiment at this point and sample other colors for painting. Don’t forget that
you can always undo what you don’t like.
Colorizing the stone wall
with the Brush tool.
7 Choose File > Save, then File > Close to close both the ps0602_work.psd and the
ps0603.psd les.
PSCS4.indb 140PSCS4.indb 140 9/17/2008 2:44:48 PM9/17/2008 2:44:48 PM
Retouching images
141Lesson 6, Painting and Retouching
6
Retouching images
There are many techniques you can use to clean up an original image, from using any of the
healing tools to that old standby, the Clone tool. In this lesson, you will retouch an image.
1 To view the nal image, choose File > Browse or select the Launch Bridge button ( ) in
the Application bar to launch Adobe Bridge. Navigate to the ps06lessons folder and open
image ps0604_done.psd.
The image after using the retouching tools.
2 You can choose File > Close after viewing this le, or leave it open for reference.
Using the Clone Stamp tool
One of the problems with old photographs is that they most likely contain a large number of
defects. These defects can include watermarks, tears, fold marks, and so forth. There are many
di erent ways to x these defects; one of the most useful is the Clone Stamp tool. The Clone
Stamp tool lets you replace pixels in one area of the image by sampling from another area. In
this part of the lesson, you’ll use the Clone Stamp tool, and you will also have an opportunity
to explore the new Clone Source panel.
PSCS4.indb 141PSCS4.indb 141 9/17/2008 2:44:49 PM9/17/2008 2:44:49 PM
142
Repairing fold lines
Adobe Photoshop CS4 Digital Classroom
6
1 Choose File > Browse or select the Launch Bridge button ( ) in the Application bar to
launch Adobe Bridge. Navigate to the ps06lessons folder and open image ps0604.psd.
2 Choose File > Save As; the Save As dialog box appears. Navigate to the ps06lessons folder
and type ps0604_w
ork into the Name text eld. Choose Photoshop from the Format
drop-down menu and press Save.
You’ll r
st experiment with the Clone Stamp tool ( ). Don’t worry about what you do
to the image at this stage, as you will revert to saved when done.
3 Position your cursor over the nose of the girl in the image and hold down the Alt
(W
indows) or Option (Mac OS) key. Your cursor turns into a precision crosshair. When
you see this crosshair, click with your mouse. You have just de ned the source image area
for the Clone Stamp tool.
4 Now position the cursor to the right of the girl’s face, then click and drag to start
painting with the Clone Stamp tool.
The source area that you de ned is recreated where
you are painting. Watch carefully, as you will see a coinciding crosshair indicating the area
of the source that you are copying.
The clone source and results.
5 Press the ] (right bracket) key to enlarge the Clone Stamp brush. All the keyboard
commands you reviewed for the Brush tool work with other painting tools as well.
6 Type
5. By typing a numeric value when a painting tool is active, you can dynamically
change the opacity. Start painting with the Clone Stamp tool again and notice that it is
now cloning at a 50 percent opacity.
7 Type
0 (zero) to return to 100 percent opacity.
8 You have completed the experimental exercise using the Clone Stamp tool.
Choose File > Re
vert to go back to the original image.
PSCS4.indb 142PSCS4.indb 142 9/17/2008 2:44:50 PM9/17/2008 2:44:50 PM
Repairing fold lines
143Lesson 6, Painting and Retouching
6
Repairing fold lines
You will now repair the fold lines in the upper-right corner of the image.
1 Select the Zoom tool from the Tools panel, and if it is not already selected, check the
Resize Windows To Fit checkbox in the Options bar. By checking this box, the window
will automatically resize when you zoom.
2 Click approximately three times in the upper-right corner of the image. There you see
fold marks that y
ou will repair using the Clone Stamp tool.
Fold marks that you will repair.
3 Select the Clone Stamp tool ( ) from the Tools panel.
4 Right-click (Windows) or Ctrl+click (Mac OS) on the image area to open the Brush
Pr
eset picker. Double-click on the Soft Round 13 pixels brush to select that brush and
close the Brush Preset picker.
Select a soft round brush.
PSCS4.indb 143PSCS4.indb 143 9/17/2008 2:44:52 PM9/17/2008 2:44:52 PM
144
Repairing fold lines
Adobe Photoshop CS4 Digital Classroom
6
5 Position your cursor to the left of the fold mark, approximately in the center of the
fold. Hold down Alt (Windows) or Option (Mac OS), and click to de ne that area as
the source.
6 Position the Clone Stamp tool over the middle of the fold line itself, and click and
r
elease. Depending upon what you are cloning, it is usually wise to apply a clone source
in small applications, rather than painting with long brush strokes.
7 Press Shift+[ (left bracket) several times to make your brush softer. This way, you can
better disguise the edges of y
our cloning.
8 Continue painting over the fold lines in the upper-left corner. As you paint, you will see
cr
osshairs representing the sampled area. Keep an eye on the crosshairs; you don’t want to
introduce unwanted areas into the image.
It is not unusual to have to rede ne the clone source over and over again. You may have to
Alt/Option+click in the areas outside of the fold line repeatedly to nd better-matched
sources for cloning. You may even nd that you Alt/Option+click and then paint, and
then Alt/Option+click and paint again, until you conceal the fold mark.
Don’t forget some of the selection techniques that you learned in Lesson 5, “Making the
Best Selections.” You can activate the edge of the area to be retouched so that you can
keep your clone stamping inside the image area and not cross into the white border.
Create selections to help you
control the cloning.
With the Clone Stamp tool, it is important to sample tonal areas that are similar to the tonal
area you are covering. Otherwise, the retouching will look very obvious.
9 Choose File > Save. Keep this image open for the next part of this lesson.
PSCS4.indb 144PSCS4.indb 144 9/17/2008 2:44:53 PM9/17/2008 2:44:53 PM
Repairing fold lines
145Lesson 6, Painting and Retouching
6
The History panel
You can use the History panel to jump to previous states in an image. This is an important aid
when retouching photos. In this section, you will explore the History panel as it relates to the
previous section, and then continue to utilize it as you work forward in Photoshop.
1 Make sure that ps0604_work.psd is still open from the last section.
2 Choose Window > History. The History panel appears. Grab the lower-right corner of
the panel and pull it do
wn to expand the panel and reveal all the previous states in History.
Resizing the History panel.
3 You see many Clone Stamp states, or a listing of any function that you performed while
the image was open. As you click on each state, you reveal the image at that point in
your work history. You can click back one state at a time, or you can jump to any state
in the panel, including the top state, always the name of the le, which is the state of
the original image when it was rst opened. You can utilize this as a strategy for redoing
work that does not meet with your satisfaction.
4 If you need to redo some of the cloning that you did in the previous section, click on a
state in the Histor
y panel for your starting point, and redo some of your work.
All states in the History panel are deleted when the le is closed.
5 Choose File > Save. Keep this le open for the next par
t of the lesson.
PSCS4.indb 145PSCS4.indb 145 9/17/2008 2:44:54 PM9/17/2008 2:44:54 PM
146
Repairing fold lines
Adobe Photoshop CS4 Digital Classroom
6
The Spot Healing Brush
The Spot Healing Brush tool paints with sampled pixels from an image and matches the texture,
lighting, transparency, and shading of the pixels that are sampled to the pixels being retouched,
or healed. Note that unlike the Clone Stamp tool, the Spot Healing Brush automatically
samples from around the retouched area.
1 With the ps0604_work.psd le still open, select View > Fit on Screen, or use the
keyboard shortcut Ctrl+0 (zero) (Windows) or Command+0 (zero) (Mac OS).
2 Select the Zoom tool (
), then click and drag the lower-right section of the image to
zoom into the lower-right corner.
Click and drag with the Zoom tool.
Because you do not have to de ne a source with the Spot Healing tool, it can be easier
to retouch. It is not the absolute answer to every retouching need, but it works well
when retouching sections of an image that are not de ned and detailed, like blemishes
on skin or backgrounds.
3 Select the Spot Healing Brush tool (
), and then click and release repeatedly over the
fold marks in the lower-right corner of the image. The tool initially creates a dark region,
indicating the area that is to be retouched, but don’t panic, it will blend well when you
release the mouse. Now, using the Spot Healing Brush, repair the fold lines. Use the
History panel to undo steps, if necessary.
4 Choose File > Save. Keep this le open for the next par
t of this lesson.
The Healing Brush
The Healing Brush tool also lets you correct imperfections. Like the Clone Stamp tool, you use
the Healing Brush tool to paint with pixels you sample from the image, but the Healing Brush
tool also matches the texture, lighting, transparency, and shading of the sampled pixels. In this
section, you will remove some defects in the girl’s dress.
PSCS4.indb 146PSCS4.indb 146 9/17/2008 2:44:55 PM9/17/2008 2:44:55 PM
Repairing fold lines
147Lesson 6, Painting and Retouching
6
1 Make sure that ps0604_work.psd is still open from the last section, and choose
View > Fit on Screen.
2 Select the Zoom tool, then click and drag over the bottom area of the girl’s dress.
Click and drag to zoom into the dress.
3 Click and hold on the Spot Healing Brush ( ) in the Tools panel to select the hidden
tool, the Healing Brush (
).
4 Position your cursor over an area near to, but outside, the fold line in the skirt, as you are
going to de ne this ar
ea as your source. Hold down Alt (Windows) or Option (Mac OS),
and click to de ne the source for your Healing Brush tool.
5 Now, paint over the fold line that is closest to the source area you de ned.
6 Repeat this process; Alt/Option+click in appropriate source areas near the folds across
the dr
ess, then paint over the fold lines, using the Healing Brush tool. Don’t forget to
change the size using the left and right brackets, if necessary.
De ne a source and then paint with the
Healing Brush tool.
7 Choose File > Save, and leave this le open for the next part of this lesson.
PSCS4.indb 147PSCS4.indb 147 9/17/2008 2:44:57 PM9/17/2008 2:44:57 PM
148
Repairing fold lines
Adobe Photoshop CS4 Digital Classroom
6
Using the Patch tool
You may nd that there are large areas of scratches or dust marks that need to be retouched. You
can use the Patch tool to replace large amounts of an image with image data that you sample as
your source. In this section, you will x the large dusty area in the upper-left part of the image.
1 With the ps0604_work.psd le still open, choose View Fit on Screen, or use the
keyboard shortcut Ctrl+0 (zero) (Windows) or Command+0 (zero) (Mac OS).
2 Select the Zoom tool (
), and then click and drag to zoom into the upper-left area
of the image.
Click and drag to zoom into the
upper-left corner.
3 Hold down on the Healing Brush tool ( ) and select the hidden Patch tool ( ).
4 Click and drag a selection to select a small area with defects. Then click and drag that
selection o
ver an area of the image with fewer defects, to use as a source.
The original. Drag with the Patch tool. The result.
PSCS4.indb 148PSCS4.indb 148 9/17/2008 2:44:59 PM9/17/2008 2:44:59 PM
Repairing fold lines
149Lesson 6, Painting and Retouching
6
5 Continue to make selections and patch with the Patch tool to clean up most of the dust
marks in the upper-right corner of the image.
6 Choose File > Save. Keep the le open for the next par
t of this lesson.
Using the Clone Source panel
When using the Clone Source panel, you can set up to ve clone sources for the Clone Stamp
or Healing Brush tools to use. The sources can be from the same image you are working on or
from other open images. Using the Clone Source panel, you can even preview the clone source
before painting, and rotate and scale the source. In this section, you will clone the upper-left
corner of the ps0604_work.psd image and rotate it to repair the upper-right corner of the
image. You will also de ne a second clone source to add an art deco border around the edge
of the image.
1 Make sure that ps0604_work.psd is still open, and choose View > Fit on Screen.
2 Choose Window > Clone Source to open the Clone Source panel. If it helps, press
Ctrl+plus sign (W
indows) or Command+plus sign (Mac OS) on the upper-left corner.
The Clone Source panel.
The Clone Source panel displays ve icons, each representing a sampled source. You will
start out using the rst clone source.
3 Choose the Clone Stamp tool (
). Verify in the Options bar that the Mode is Normal
and Opacity is 100 percent.
PSCS4.indb 149PSCS4.indb 149 9/17/2008 2:45:03 PM9/17/2008 2:45:03 PM
150
Repairing fold lines
Adobe Photoshop CS4 Digital Classroom
6
4 Click on the rst Clone Source icon in the Clone Source panel and position your
cursor over the top-left corner of the image. Hold down the Alt (Windows) or Option
(Mac OS) key and click to de ne this corner as the rst clone source.
You will now use this corner to replace the damaged corner in the upper right.
Select the rst Clone Source icon. Alt/Option+click on the upper-left corner.
5 If you zoomed into the upper-left corner, hold down the spacebar to turn your cursor
into the Hand tool (
), then click and drag to the left. Think of the image as being a
piece of paper that you are pushing to the left to see the upper-right corner of the image.
6 When you are positioned over the right corner, check the Show Ov
erlay checkbox
(if it is unchecked) in the Clone Source panel. A ghosted image of your clone source
is displayed.
Check Show Overlay to see your clone source before cloning.
PSCS4.indb 150PSCS4.indb 150 9/17/2008 2:45:04 PM9/17/2008 2:45:04 PM
Repairing fold lines
151Lesson 6, Painting and Retouching
6
7 Now, type 90 in the Rotate text eld in the Clone Source panel. The corner is rotated so
that you can t it in as a new corner in the upper-right area of the image.
Use the Clone Source panel to rotate your source.
8 Verify that your brush size is approximately the width of the white border. You can
preview the brush size by positioning your cursor over the white border. If you do not
see the brush size preview, you may have your Caps Lock key selected. If necessary,
make your brush smaller using the [ (left bracket), or larger using the ] (right bracket)
keys repeatedly.
9 Make sure the corner is aligned with the outside of the underlying image (original
upper-r
ight corner). Don’t worry about aligning with the original inside border.
Align the corner before starting to clone.
10 Start painting only the corner with the Clone Stamp tool. Now the corner has been
added to the image. Uncheck the Show Overlay checkbox to better see your results.
11 Choose File > Save and keep this le open for the next par
t of this lesson.
PSCS4.indb 151PSCS4.indb 151 9/17/2008 2:45:05 PM9/17/2008 2:45:05 PM
152
Repairing fold lines
Adobe Photoshop CS4 Digital Classroom
6
Cloning from another source
In this section, you will open an image to clone a decoration, and then apply it to the
ps0604_work image.
1 Choose File > Browse, or select the Launch Bridge button ( ) in the Application bar.
When Adobe Bridge appears, navigate to the ps06lessons folder and double-click on the
image named ps0605.psd. An image with a decorative border appears.
2 If the Clone Source panel is not visible, choose Window > Clone Source. Make sure that
the Show Ov
erlay checkbox is unchecked.
3 Select the Clone Stamp tool (
) and then click on the second Clone Source icon.
4 Position your cursor over the upper-left corner of the decorative border, and then hold
do
wn the Alt (Windows) or Option (Mac OS) key and click to de ne this area of the
image as your second clone source.
De ne the upper-left corner as the second clone source.
5 Select the third Clone Source icon in the Clone Source panel.
6 Position your cursor over the upper-right corner of the decorative border, then hold
do
wn the Alt (Windows) or Option (Mac OS) key and click to de ne this area of the
image as your third clone source.
7 Choose Window > ps0604_work.psd to bring that image to the front.
8 If you cannot see your entire ps0604_work.psd image, choose View > Fit on Screen, or
use the k
eyboard shortcut Ctrl+0 (zero) (Windows) or Command+0 (zero) (Mac OS).
9 To make the clone of the decorative border appear “antique,” you will make some
modi cations to the Clone Stamp tool options.
With the Clone Stamp tool selected, go
to the Options bar and select Luminosity from the Mode drop-down menu. Type 50 into
the Opacity text eld.
10 Select the second Clone Source icon, then check the Show Ov
erlay checkbox in the
Clone Source panel.
PSCS4.indb 152PSCS4.indb 152 9/17/2008 2:45:07 PM9/17/2008 2:45:07 PM
Self study
153Lesson 6, Painting and Retouching
6
11 Position your cursor in the upper-left corner of the ps0604_work.psd image, and you see
the preview of the decorative border. When you have the decorative corner positioned
roughly in the upper-left corner, start painting. Try to follow the swirls of the design as
best you can, but don’t worry about being exact. The blending mode and opacity that
you set in the Options bar helps to blend this into the original image. Keep in mind that
when you paint with a lighter opacity, additional painting adds to the initial opacity. If
it helps to see the results, turn o the Show Overlay checkbox. Check it back on for the
remainder of this lesson.
Paint with the Clone tool. The result.
Now you will clone the third source to the upper-right corner of the image. This time,
you can experiment with the position of the decoration on the image.
12 Navigate to the upper-right side of the ps0604_work image and select the third Clone
Sour
ce icon from the Clone Source panel. You will now use the Clone Source panel to
reposition the upper-right corner clone source.
13 Hold down Alt+Shift (Windows) or Option+Shift (Mac OS) and press the left, right,
up
, or down arrow key on your keyboard to nudge the overlay into a better position.
No speci c position is required for this lesson; simply nd a location that you feel
works well.
14 Once you have the clone source in position, start painting. Lightly paint the decoration
into the upper-r
ight corner. If you feel your brush is too hard-edged, press Shift+[ (left
bracket) to make it softer.
15 Choose File > Save. Keep the ps0604_work.psd le open for the next par
t of this lesson.
Choose Window > ps0605.psd to bring that image forward. Then choose File > Close. If
asked to save changes, select No.
PSCS4.indb 153PSCS4.indb 153 9/17/2008 2:45:08 PM9/17/2008 2:45:08 PM
154
Self study
Adobe Photoshop CS4 Digital Classroom
6
Self study
Return to the ps0604_work.psd image and use a variety of retouching tools, such the Clone
Stamp, Spot Healing, and Healing Brush tools, to x the rest of the damaged areas in the image.
Also use the retouching tools to remove dust.
Use the Clone Source panel to repair the lower-left and lower-right corners of the
ps0604_work.psd image.
Review
Questions
1 If you have an image in the grayscale mode and you want to colorize it, what must you
do rst?
2 What blending mode preserves the underlying grayscale of an image and applies a hue of
the selected color? Hint:
it is typically used for tinting images.
3 What is the main di er
ence between the way the Clone Stamp and Healing Brush
replace information in an image?
4 How many clone sources can be set in the Clone Source panel?
Answers
1 In order to use color, you must choose a color mode that supports color, such as RGB or
CMYK. You can change the color mode by selecting the Image > Mode menu.
2 The Color blending mode is used for tinting images.
3 The Clone Stamp makes an exact copy of the sampled area, whereas the Healing Brush
mak
es a copy of the sampled area and matches the texture, lighting, transparency, and
shading of the sampled pixels.
4 You can set up to v
e clone sources in the Clone Source panel.
PSCS4.indb 154PSCS4.indb 154 9/17/2008 2:45:10 PM9/17/2008 2:45:10 PM
155Lesson 7, Creating a Good Image
What you’ll learn
in this lesson:
Choosing color •
settings
Using the histogram
•
Discovering a neutral•
Using curves•
Unsharp masking•
Using Camera Raw•
Creating a
Good Image
You can create interesting imagery in Photoshop, including
compositions, lter e ects, and even 3D imagery when using
Photoshop CS4 Extended. But it is important to have a
great-looking image to serve as the foundation of your work.
Starting up
There are simple steps that you can take to create a brighter, cleaner, more accurate image. In
this lesson, you’ll learn how to use the Curves controls and how to sharpen your images. You’ll
learn what a neutral is and how to use it to color correct your images. You’ll also have the
opportunity to work with a Camera Raw image, using the improved Camera Raw plug-in.
Although the steps may at rst seem time-consuming, they go quickly when not accompanied
by the “whys and hows” included in this lesson. In fact, the process works almost like magic; a
few steps and your image looks great!
Before starting, make sure that your tools and panels are consistent by resetting your preferences.
See “Resetting Adobe Photoshop CS4 preferences” on page 3.
Lesson 7
PSCS4.indb 155PSCS4.indb 155 9/17/2008 2:45:10 PM9/17/2008 2:45:10 PM
156
Choosing your color settings
Adobe Photoshop CS4 Digital Classroom
7
You will work with several les from the ps07lessons folder in this lesson. Make sure that you
have loaded the pslessons folder onto your hard drive from the supplied DVD. See “Loading
lesson les” on page 5.
See Lesson 7 in action!
Use the accompanying video to gain a better understanding of how to use some of the features
shown in this lesson. The video tutorial for this lesson can be found on the included DVD.
Choosing your color settings
What many Photoshop users do not understand is the importance of knowing where an image is
going to be published; whether for print, the web, or even a digital device like a cell phone. You
read a little about color settings in Lesson 6, “Painting and Retouching,” where you discovered
some of Photoshop’s pre-de ned settings. These help adapt the colors and values of an image
for di erent uses. If not set properly, your images may appear very dark, especially in the shadow
areas. For this lesson, you will use generic color settings that work well for a typical print image.
You are also introduced to settings for other types of output, including the web.
1 Choose Edit > Color Settings in Photoshop CS4. The Color Settings dialog box appears.
In this example, the icon in the upper-left corner indicates that Photoshop’s Color
Settings are not synchronized with the other applications in the Creative Suite. Refer
back to Lesson 6, “Painting and Retouching,” for more information about de ning
Color Settings using Adobe Bridge.
The Color Settings dialog box at its default settings.
7
PSCS4.indb 156PSCS4.indb 156 9/17/2008 2:45:13 PM9/17/2008 2:45:13 PM
Choosing your color settings
157Lesson 7, Creating a Good Image
7
2 As a default, North America General Purpose 2 is selected. This setting is good for
images that are to be printed on coated paper stock. Coated paper has a coating that
allows the paper to be printed without signi cant ink absorption. If you plan on printing
on an uncoated stock, which, due to ink absorption, tends to produce a darker image,
choose U.S. Sheetfed Uncoated v2 from the CMYK drop-down menu.
When you see U.S. Web Coated in the CMYK drop-down menu, it is not referring to
the w
eb, as in Internet. A web press is used for printing books, catalogs, newspapers, and
magazines. It is a high-run, high-speed, printing press that uses rolls of paper rather than
individual sheets.
3 For this example, make sure that the default settings of North America General Purpose
2 ar
e selected. Press OK to exit the Color Settings dialog box.
Opening the le
1 Choose File > Browse. When Adobe Bridge is forward, navigate to the ps07lessons folder
that you copied onto your hard drive.
2 Locate the image named ps0701.psd and double-click on it to open it in Photoshop.
Y
ou can also choose to right-click (Windows) or Ctrl+click (Mac OS) and select Open
with Adobe Photoshop CS4. An image of a girl appears; because this is not a professional
photograph, it o ers many issues that need to be addressed, pretty much presenting you
with one of your “worst-case scenarios.” You will have an opportunity to address issues
such as incorrect color, red eye, and retouching in this lesson.
Note the comparison of images: the one on the left is uncorrected, and the one on the
r
ight is corrected. You’ll correct the image on the left in the next few steps.
The image before correction. The image after correction.
PSCS4.indb 157PSCS4.indb 157 9/17/2008 2:45:14 PM9/17/2008 2:45:14 PM
158
Reading a histogram
Adobe Photoshop CS4 Digital Classroom
7
3 Choose File > Save As. The Save As dialog box appears. Navigate to the ps07lessons
folder on your hard drive. In the Name text eld, type ps0701_work, choose Photoshop
from the Format drop-down menu, and press Save. Leave the image open.
Why you should work in RGB
In this lesson, you start and stay in the RGB (Red, Green, Blue) color mode. There are two
reasons for this: you will that nd more tools are available in this mode, and changes to color
values in RGB degrade your image less than if you are working in CMYK. If you were sending
this image to a commercial printer, you would make sure your color settings were accurate, and
then convert your image to CMYK by choosing Image > Mode > CMYK Color.
If you want to see the CMYK preview while working in RGB, press Ctrl+Y (Windows) or
Command+Y (Mac OS). This way, you can work in the RGB mode while you see the CMYK
preview on your screen. This is a toggle keyboard shortcut, meaning that if you press Ctrl+Y
or Command+Y again, the preview is turned o . You may not see a di erence in the image,
depending upon the range of colors, but the title tab indicates that you are in CMYK preview
mode by displaying /CMYK after the title of the image.
Reading a histogram
Understanding image histograms is probably the single most important concept to become
familiar with when working with images in Photoshop. A histogram can tell you whether
your image has been properly exposed, whether the lighting is correct, and what adjustments
will work best to improve your image. You will reference the Histogram panel throughout
this lesson.
PSCS4.indb 158PSCS4.indb 158 9/17/2008 2:45:17 PM9/17/2008 2:45:17 PM
Reading a histogram
159Lesson 7, Creating a Good Image
7
1 If your Histogram panel is not visible, choose Window > Histogram. The Histogram
panel appears.
A histogram shows the tonal values that range from the lightest to the darkest in an
image
. Histograms can vary in appearance, but typically you want to see a full, rich,
mountainous area representing tonal values. See the gures for examples of a histogram
with many values, one with very few values, and the images relating to each.
A good histogram and its related image.
A poor histogram and its related image.
Keep an eye on your Histogram panel. Simply doing normal corrections to an image can
break up a histogram, giving you an image that starts to look posterized (when a region
of an image with a continuous gradation of tone is replaced with several regions of fewer
tones.) Avoid breaking up the histogram by learning to use multi-function tools, like
the Curves panel, and making changes using adjustment layers, which don’t change your
original image data.
2 To make sure that the values you read in Photoshop are accurate, select the Eyedropper
tool (
). Notice that the Options bar (across the top of the document window) changes
to o er options speci c to the Eyedropper tool. Click and hold on the Sample Size
drop-down menu and choose 3 by 3 Average. This ensures a representative sample of an
area, rather than the value of a single screen pixel.
Set up the Eyedropper tool to sample more
pixel information.
PSCS4.indb 159PSCS4.indb 159 9/17/2008 2:45:17 PM9/17/2008 2:45:17 PM
160
Reading a histogram
Adobe Photoshop CS4 Digital Classroom
7
Taking care of that nasty red eye
Before making adjustments, spend some time addressing the red eye in this image. Red eye
typically occurs when you use a camera with a built-in ash. The light of the ash occurs too
fast for the iris of the eye to close the pupil, revealing the blood-rich area alongside the iris.
There are many cameras that come with features to help you avoid this phenomenon, and most
professional photographers don’t experience this, as they typically use a ash that is not directly
positioned in front of the subject. Also, there is a solution that is built right into Photoshop.
1 With the ps0701_work.psd image open, click and hold down on the Spot Healing Brush
tool (
) and drag down to select the Red Eye tool.
2 Click and drag, creating a marquee around the left eye; when you release the mouse, the
r
ed eye is removed. If you missed a section, you can repeat this without damaging the
areas that are not part of the red eye.
3 Now, click and drag to surround the right eye, again repeating to add any areas that are
not cor
rected.
4 Choose File > Save, or use the keyboard shortcut Ctrl+S (Windows) or Command+S
(Mac OS).
Click and drag, surrounding the iris of an eye,
using the Red Eye tool to get rid of the red.
Making the Curve adjustment
You will now address the tonal values of this image. To do this, you will take advantage of the
Curves Adjustments panel feature available in the Layers panel.
1 If the Layers panel is not visible, choose Window > Layers. Click and hold on the Create
New Fill or Adjustment Layer button (
) at the bottom of the Layers panel, select
Curves, and release the mouse. The Curves Adjustment options appear.
PSCS4.indb 160PSCS4.indb 160 9/17/2008 2:45:20 PM9/17/2008 2:45:20 PM
Reading a histogram
161Lesson 7, Creating a Good Image
7
2 Click on the Switch Panel to Expanded View button ( ) in the lower-left corner of the
Adjustments panel.
Select the Curves Adjustment. The Curves dialog box appears.
By using adjustments, you can make changes to an image’s tonal values without
destroying the original image data. See Chapter 9, “Taking Layers to the Max,” for more
information about how to use the Adjustments panel. Leave the Curves Adjustments
panel open for the next section.
Keep in mind that adjustments work very di er
ently than in previous versions of
Photoshop and could possibly be confusing to both new and existing Photoshop users.
Read these tips before you proceed any further, and refer back to them if you have any
problems following future adjustment steps.
E
H
G
F
D
C
B
A
A. Toggle layer visibility. B. Clip to layer below. C. Switch panel view. D. Return to adjustment list.
E. Panel menu. F. View previous state. G. Reset to defaults. H. Delete adjustment layer.
PSCS4.indb 161PSCS4.indb 161 9/17/2008 2:45:21 PM9/17/2008 2:45:21 PM