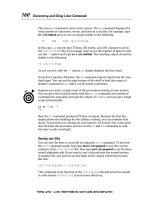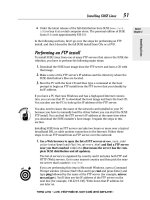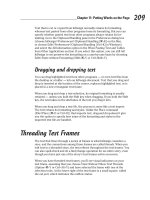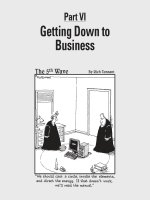Dot Net Nuke for Dummies phần 8 pdf
Bạn đang xem bản rút gọn của tài liệu. Xem và tải ngay bản đầy đủ của tài liệu tại đây (1.09 MB, 41 trang )
Here’s how to create your own user account page:
1. Add a new page.
Name the page title something easy to remember, such as User Account.
2. Add a User Account module to this page.
3. Pretty the page up however you like.
Add text and images to customize this page. Information such as why
they should register, what they will have access to as a member, or some
pictures of happy people is a good start.
4. Navigate to the Admin➪Site Settings page.
This takes you to the settings page for this Web site.
5. Click the Maximize button beside Advanced Settings.
This displays the advanced settings for this Web site.
6. Select the name of the page you created at Step 1 from the User page
drop-down box.
This changes the user page from the default one to your new page.
Selecting <None Specified> switches it back to the default page.
7. Click the Update
link.
The new page will now be displayed when the Register
link is clicked.
Information that you add to this page that is designed to entice users to
Register should have their View Page permissions set to Unauthenticated
Users. This is a good idea because your users also access this page when
they want to update their information by clicking on their name after they
have logged in. If they are already registered users, you don’t need to encour-
age them to register! Try it out and see what happens.
Personalizing Your E-Mail Notifications
When new and existing users undertake certain activities such as registra-
tion, requesting a password reminder, or updating their account, DNN auto-
matically sends a notification message to their e-mail address. Similarly, when
an Administrator performs certain administrative tasks such as adding a user
to a security role or unregistering a user, they can choose to send a notifica-
tion e-mail to that person. DNN comes with standard e-mail messages that
save you from having to write them yourself; however, you can change the
wording of any of these messages if you like and also add logos and other
personal touches, as shown in Figure 9-4.
264
Part IV: Getting Under the Hood
16_798439 ch09.qxp 3/22/07 9:18 PM Page 264
You can change e-mail notifications and other messages under either the
Admin or Host areas. Changing a message under Host updates the default
message for all Web sites. Changing a message under Admin updates the mes-
sage for that Web site only. Changing a message under Host won’t override
changes made by the Admin, so you don’t have to worry about losing
changes.
Changing the Registration e-mail message
As discussed in Chapter 4, DNN offers three different ways you can set up
your user registration: Public, Private, or Verified. Each has a different e-mail
message, so you need to verify how you have set up your registration to
ensure that you change the correct registration e-mail message.
Here’s how to change the e-mail message sent to users who register on your
Web site:
1. Navigate to the Admin➪Languages page.
As well as managing the languages used on your Web site, which we dis-
cuss in the upcoming section, “Changing Your Default Language,” this
area gives you access to manage all the notification e-mail messages for
your Web site.
Figure 9-4:
The
Registration
notification
message
sent to new
users upon
registration.
265
Chapter 9: Standard Stuff You Can Customize
16_798439 ch09.qxp 3/22/07 9:18 PM Page 265
2. Select Language Editor from the Languages module menu.
This takes you to the Language Editor where you can view the notifica-
tion messages.
3. If your registration is set up as Public, locate the User Registration
message titled Resource Name: EMAIL_USER_REGISTRATION_PUBLIC_
BODY.Text in the list of Resources on the right side of the page.
The user registration e-mail messages are located about halfway down
the list. If your user registration isn’t set for public registration, you will
need to change either the Resource Name: EMAIL_USER_REGISTRATION_
PRIVATE_BODY.Text, or the Resource Name: EMAIL_USER_REGISTRATION_
VERIFIED_BODY.Text messages instead.
The Resource Names of e-mail notifications and other messages are
capitalized to make them easier to find.
4. Click the Maximize button beside Default Value, shown in Figure 9-5,
to view the current message.
The message includes text inside square brackets ([]). When the mes-
sage is sent, these are replaced with the correct information for that
user. For example, [User:FullName] is replaced with the user’s full name.
5. Click the arrow button beside Default Value to edit the current
message.
This displays a message saying that all unsaved changes will be lost if
you continue, and asking if you’re sure you want to continue. The only
date you will lose is anything you have typed into the text boxes on this
page. If you have, click the Update
link at the bottom on the page first.
6. Click OK.
This displays the name of the message you are about to edit, the current
text of the message, and an RTE to create the new message.
7. Click the Basic Text Box option above the RTE.
Now you can copy the current message without copying any unwanted
text formatting.
8. Copy the existing message into the Basic Text Copy.
Copying the existing message and editing it ensures that the new
message includes the important word replacement tags.
9. Click the Rich Text Editor option above the RTE.
This switches you back to the rich text editor so you can edit the text,
insert images, and add other fancy formatting.
10. Edit the message.
266
Part IV: Getting Under the Hood
16_798439 ch09.qxp 3/22/07 9:18 PM Page 266
11. Click the Update link.
You are now taken back to the Languages page. To check your new mes-
sage, repeat Steps 1 through 4. You might also like to register a make-
believe user with your e-mail address to experience receiving the
message.
Changing other e-mail notifications
DNN offers 16 standard e-mail notifications and you can change them at any
time. Here’s the full list of e-mail notifications available:
ߜ Affiliate Notification: This message can be sent from the Administrator
to a Vendor with an affiliate referral account. It provides the affiliate
referral URL.
ߜ Banner Notification: This message can be sent to a Vendor from the
Administrator and provides an activity report for one of their banners.
See Chapter 6 for more details.
Figure 9-5:
Editing the
Registration
message for
new users.
267
Chapter 9: Standard Stuff You Can Customize
16_798439 ch09.qxp 3/22/07 9:18 PM Page 267
ߜ Password Reminder: This message automatically is sent to users who
request a password reminder when using the Account Login module.
It includes their login details.
ߜ Portal Signup: This welcome message is sent by the host to the
Administrator of a newly created portal. It provides account and login
details.
ߜ Profile Updated: This message is sent automatically to users when they
update their profile.
ߜ Role Assignment: This message is automatically sent to users when
they subscribe to a security role. The Administrator can choose to send
this message when they add a user to a new role.
ߜ Role Unassignment: This message is automatically sent to users when
they unsubscribe from a service (security role). When the Administrator
removes a user from a role, they can choose to send this message.
ߜ SMTP Test: This message automatically is sent to the host when they
test their SMTP e-mail settings.
ߜ User Lockout: This warning message automatically is sent to the
Administrator when someone attempts to log in to a locked-out user
account.
ߜ User Registration (Administrator): This message is automatically sent
to the Administrator when a new user account is created. It provides a
summary of the user’s account details.
ߜ User Registration Private: This welcome message can be sent by the
Administrator to newly registered users and provides account and login
details. This version of the user registration e-mail is used when the
portal is set for private registration.
ߜ User Registration Public: This welcome message is sent to newly regis-
tered users and provides their account and login details. It is sent automat-
ically to users who register themselves, but is optional if the Administrator
registers them. This version of the user registration e-mail is used when
the portal is set for public registration.
ߜ User Registration Verified: This welcome message is sent to newly regis-
tered users and provides account and login details. It is sent automatically
to users who register themselves, but is optional if the Administrator reg-
isters them. This version of the user registration e-mail is used when the
portal is set for verified registration, and includes a verification code.
ߜ User Unregister: This message automatically is sent to users when they
unregister their user account from the portal.
268
Part IV: Getting Under the Hood
16_798439 ch09.qxp 3/22/07 9:18 PM Page 268
ߜ Vendor Registration (Administrator): This message automatically is
sent to the Administrator when a new vendor account is created. It pro-
vides a summary of the vendors account details.
ߜ Vendor Registration: This welcome message automatically is sent to
new vendors and provides account and login details.
Whenever you edit a message, don’t forget to include the word replacement
tags that are enclosed in square brackets like this [User:FullName]. These
tags not only personalize the message but also ensure that the person
receives the vital information for the message, such as their password.
Changing Your Terms of Use Policy
Depending on the skin used on your Web site, it may provide links enabling
visitors to view the Terms of Use and Privacy policy for the Web site. DNN
comes with standard Terms and Privacy messages; however, you need to
update these to reflect your true policy.
Here’s how to change the Terms of Use message on your Web site:
1. Navigate to the Admin➪Languages page.
As well as managing the languages used on your Web site, which we
discuss in the section, “Changing Your Default Language,” this area gives
you access to managing all the notification e-mail messages for your
Web site.
2. Select Language Editor from the Languages module menu.
This takes you to the Language Editor, where you can view the notifica-
tion messages.
3. Locate the User Registration message titled Resource Name: MESSAGE_
PORTAL_TERMS.Text in the list of Resources on the right side of the
page.
4. Click the Maximize button beside Default Value to view the current
message.
The message includes text inside square brackets ([]). When the mes-
sage is sent, the brackets are replaced with the correct information for
that user. For example, [Portal:PortalName] is replaced with the name of
your Web site.
269
Chapter 9: Standard Stuff You Can Customize
16_798439 ch09.qxp 3/22/07 9:18 PM Page 269
5. Click the arrow button beside Default Value to edit the current
message.
This displays a message saying that all unsaved changes will be lost if
you continue, and asking you if you sure you want to continue. The only
changes you will lose are those you have typed in to the text boxes on
this page. If you have done so, you should click the Update
link at the
bottom on the page.
6. Click OK.
This displays the name of the message you are about to edit, the current
text of the message, and an RTE to create the new message.
7. Click the Basic Text Box option above the RTE.
Now you can copy the current message without copying any unwanted
text formatting.
8. Copy the existing message into the Basic Text Copy.
Copying the existing message and editing it ensures that the new
message includes the important word replacement tags.
9. Click the Rich Text Editor option above the RTE.
This switches you back to the rich text editor so you can edit the text,
insert images, and do other fancy formatting.
10. Edit the message.
11. Click the Update
link.
This takes you back to the Languages page. To check the new message,
click the T
erms of Use link on your Web site. It is usually located at the
bottom of all pages.
Here’s the full list of messages:
ߜ Login Instructions: Create a message to be displayed on the Login page
below the login fields.
ߜ Portal Privacy: This message is displayed when a visitor clicks on
the Privacy
link. This link is displayed at the base of each page in the
standard skin.
ߜ Portal Terms: This message is displayed when a visitor clicks on the
T
erms of Use link that is usually displayed at the bottom of each page
in the standard skin.
ߜ Registration Instructions: Create a message to be displayed on the
Register page above the registration fields.
ߜ Retrieve Password: This message is displayed on the Retrieve Password
page if your Web site has been configured with a question-and-answer
format to receive a password.
270
Part IV: Getting Under the Hood
16_798439 ch09.qxp 3/22/07 9:18 PM Page 270
Changing Your Default Language
Modifying the languages on a DNN Web site does not interpret all the content
within the modules on your Web site into the chosen language. It’s a fabulous
idea, but it’s not what you should expect.
What you can do is to make your Web site more accessible and user friendly
by enabling users to read certain Web site information in their preferred lan-
guage, as shown in Figure 9-6. The information that changes is everything
apart from the content you add. This includes skin tokens such as Date and
Terms of Use, the field names on the Admin and Host page, and the field
names on the Add and Edit pages for modules and pages. (Big thanks to the
DNN community members who have voluntarily produced and shared lan-
guage interpretations for DNN!)
Adding a language
Before you can add a language to your Web site, you need to find an interpre-
tation for the language you want. The best place to find interpretations is on
the DotNetNuke Web site. Look under Community➪Languages. Here you will
find a list of Language Packs. Download the language you require and then
you are ready to add it to your Web site.
Figure 9-6:
Changing
the Web site
language
shows the
common
field names
on the
Module
Settings
Page in the
selected
language.
271
Chapter 9: Standard Stuff You Can Customize
16_798439 ch09.qxp 3/22/07 9:18 PM Page 271
Here’s how to add a new language to your Web site:
1. Log in as the Host.
Host access is required to add a new language to a Web site.
2. Navigate to the Host➪Languages page.
This takes you to the Languages page, where you can add languages that
will then be available on all Web sites.
3. Select Install Language Pack
from the Languages module menu.
This takes you to the Upload Language Pack page and lets you upload
the Language pack to this Web site.
4. Click the Browse button and select a Language Pack that you have
downloaded.
The name of the Language Pack will be something like ResourcePack.
Full.03.01.01.en-AU.zip. If you don’t have a Language Pack, read the
introduction to this tutorial.
5. Click the Save File
link.
This decompresses the file and uploads it to the Web site.
6. Click the Retur
n link.
This takes you back to the Languages page. The new language is listed
as Enabled in the Supported Locales list. You can Enable or Disable a
language here at any time.
Now that you have more than one language installed on your site, you may
decide to disable the other language. Disabling a language means that your
users can no longer select that language as their preferred language in their
profile.
To disable a language follow these steps:
1. Log in as the Admin.
2. Navigate to the Admin➪Languages page.
This takes you to the Languages page for your site where you can
disable a language.
3. Click the Disable
link.
This makes the language unavailable to your users. You can re-enable by
clicking the Enable
link.
See the next section, “Changing your preferred language,” to find out how to
set the default language to be used on your Web site.
272
Part IV: Getting Under the Hood
16_798439 ch09.qxp 3/22/07 9:18 PM Page 272
Changing your preferred language
All registered users have the option to select which language is displayed to
them when they are logged in to the Web site. This is a personal setting for
this user only and doesn’t affect any other user or the settings applied to the
whole Web site.
1. Click the Login
link and enter your login details.
2. Click on your Display Name.
This link is located where the Register
link is on your Web site. This goes
to the User Account module.
3. Click the Manage Pr
ofile link.
This takes you to the profile page.
4. Scroll down to the bottom of this page and select a language from the
Preferred Locale drop-down box, as shown in Figure 9-7.
This selects the language for this user.
Figure 9-7:
Changing
your
preferred
language.
273
Chapter 9: Standard Stuff You Can Customize
16_798439 ch09.qxp 3/22/07 9:18 PM Page 273
5. Click the Update link.
Check out the Admin and Host pages and the module and page edit
screens. They are now translated to the chosen language.
As an Administrator, you can set the preferred language on any user’s
account by editing their profile under the Admin➪User Account page.
274
Part IV: Getting Under the Hood
16_798439 ch09.qxp 3/22/07 9:18 PM Page 274
Chapter 10
Keeping Tabs with the Site
Log and Log Viewer
In This Chapter
ᮣ Checking your stats with the Site Log
ᮣ See what’s happening with the Log Viewer
ᮣ Emptying your Recycle Bin
ᮣ Automating stuff with scheduled tasks
A
s part of the upkeep and maintenance of your Web site, you should
make use of the instruments in DotNetNuke that let you keep your
finger on the pulse. These simple-to-use tools let you know who is visiting
your site, keep you in touch with what’s happening behind the scenes, and
allow you to clean up after accidents.
As with anything in life, a little bit of maintenance on a regular basis prevents
bigger problems later on. For example, when was the last time you emptied
the Recycle Bin on your computer? If it’s been a while, you’ll find that if you
try to find a file that needs to be recovered, you have mountains of files to
look through. A regular cleanup of the Recycle Bin makes it easy to find that
file. It’s the same with your Web site. The monitoring tools in DotNetNuke
make it very simple to find out what’s going on with your site and whether
there are any problems that need your attention.
Getting to Know Your Site Log
One of the main things you should know about your site is how many people
are looking at it and what pages they are looking at. This information can
easily be found by looking at the reports the Site Log gives you. See Chapter 3
for how to set the history for your Site Log.
17_798439 ch10.qxp 3/22/07 9:57 PM Page 275
The Site Log has 12 reports that can tell you all sorts of interesting statistics
about your site, such as which pages are the most popular, or how many
pages are being viewed by the hour, day, day of the week, and month. You can
also find out which search engines and affiliates are referring users to your
site, how often individual users use your site, and where people are coming
from. There is even a very detailed report that gives you information on
every page that has been viewed! We discuss each of the reports in more
detail in the following sections.
Creating a report is simple. Choose Admin➪Site Log, which shows you the
Site Log report page, as shown in Figure 10-1. Here you can see how many
days of history a superuser has allowed for your site and the options for
creating the different reports.
To create a report, just compete these steps:
1. Select the report you want to see from the Report Type drop-down
list.
2. Click the Calendar button next to the Start Date.
3. Select the Start Date from the calendar that pops up.
4. Click the Calendar button next to the End Date.
5. Select the End Date from the calendar that pops up and click the
Display button.
You can copy and paste the results of these reports into a spreadsheet appli-
cation like Microsoft Excel to manipulate and analyze the data.
The Page Popularity report
The Page Popularity report, shown in Figure 10-2, shows you in descending
order how many times pages in your site have been viewed and when they
were last viewed. This is a very important report because it gives you a great
Figure 10-1:
The Site Log
allows you
to create
reports
easily.
276
Part IV: Getting Under the Hood
17_798439 ch10.qxp 3/22/07 9:57 PM Page 276
feel for which parts of your site your users find the most interesting. From
this report, you can easily assess which parts of your site your users are
most interested in, which enables you to concentrate your efforts there. It is
also a great way for you to know on which pages you should advertise or tell
people about the new parts of your site.
The Page Views reports
DNN offers four Page Views reports, which tell you how many times your
page was viewed between the dates you select in the Start and End Date
fields, broken up into the selected time periods. If you run the Page Views by
Day report, for example, the report shows you how many pages were viewed,
how many users viewed them, and how many visitors viewed them on each
day. (A user has a user account on the site and has logged in, so the site
knows who the user is. A visitor, on the other hand, is an anonymous user
who is not logged in, and therefore the site does not know who the visitor is.)
Figure 10-3 shows the Page Views by Day report. This report is a great way
for you to find out which days of the week your sites gets viewed the most.
You can then use this information to schedule maintenance on your site’s
slow days, which will keep your users happy.
DNN offers three other reports of this type: Page Views by Day of Week, Page
Views by Hour, and Page Views by Month. Each of these reports can tell you a
bit more about how and when your site is used.
Figure 10-2:
The Page
Popularity
report gives
an instant
snapshot of
where your
site is hot
and where
it’s not.
277
Chapter 10: Keeping Tabs with the Site Log and Log Viewer
17_798439 ch10.qxp 3/22/07 9:57 PM Page 277
The User Registrations reports
The two User Registrations reports give you information on which countries
your registered users come from and when they are signing up. The User
Registrations by Country Report tells you the full name and country of origin
for your users: This information tells you where the content of your site is
most appreciated. For example, if you start to see a lot of users signing up
from Australia, you might consider linking your site to other Australian sites
to generate more traffic to your site.
The User Registrations by Date report, shown in Figure 10-4, shows when a
user registers on your site. You can cross-check this against your advertising
to see how an advertising campaign on a particular date affected the rate of
registrations on your site.
Figure 10-4:
The User
Registra-
tions
by Date
report tells
you when
people are
registering
on your site.
Figure 10-3:
The Page
Views by
Day report
tells you
when
people are
viewing
your site.
278
Part IV: Getting Under the Hood
17_798439 ch10.qxp 3/22/07 9:57 PM Page 278
The User Frequency report
The User Frequency report is useful for finding out which users are frequent-
ing your site the most. It gives a list of names, the number of times they have
viewed the site, and the last time they viewed it. You can use this information
to see if people keep coming back to your site, or if they get bored, view a few
pages, and then never return. If your site is sticky (in other words, it provides
new information on a regular basis), you will see long-term users accumulat-
ing large numbers of views and having a recent Last Request date. If your site
is not sticky, you will see many users with similar numbers of views and Last
Request dates that are old.
The Site Referrals report
Each time someone uses a search engine like Google and clicks on a result to
be taken to your site, it is called a site referral. DNN records the URL of the
page that the user who lands on your site has just come from. You can use
this information, shown in Figure 10-5, to find out which of your advertising
campaigns is working.
Figure 10-5:
The Site
Referrals
report
shows you
which links
on other
sites your
users are
coming
from.
279
Chapter 10: Keeping Tabs with the Site Log and Log Viewer
17_798439 ch10.qxp 3/22/07 9:57 PM Page 279
The Affiliate Referrals report
DotNetNuke contains a Vendor Management module that allows you to
manage advertising campaigns on your own site. One of the options you have
available is to create affiliates for your Web site and reward the sites sending
you lots of new customers. DNN allows you to easily track when one of your
affiliates sends a user your way to sign up. Each time a user signs up and has
their AffiliateID recorded, it shows up in the Affiliate Referrals report, as
shown in Figure 10-6.
The Detailed Site Log report
If you want to know exact details about every page that has been viewed on
your Web site, who viewed it, when they viewed it, what browser they viewed
it with, and how they got referred to that page, the Detailed Site Log is for
you. This report, shown in Figure 10-7, gives you all this information and even
tells you the IP address of the user’s Internet connection. This information is
useful for situations where you need to know detailed information about your
traffic during specific time periods. For example, if you believe someone is
trying to hack into your site, or you are getting unusually high traffic, you can
analyze this data to pinpoint what IP address they are using, which you can
then use to track down any evildoers.
This report may take a long time to generate if you select more than one day
in the Start and End Date fields: It shows every page view during the selected
dates.
Figure 10-6:
The Affiliate
Referrals
report
shows you
which of
your
affiliates is
sending you
new users.
280
Part IV: Getting Under the Hood
17_798439 ch10.qxp 3/22/07 9:57 PM Page 280
The User Agents report
Millions of people are surfing the Internet at any given time. These people use
Web browsers such as Internet Explorer (IE), which comes in lots of versions,
including 4, 5, 6, and now 7. They also use browsers such as Firefox, Opera,
Netscape, and a host of others. Knowing what browser your visitors are using
is helpful to you as a Web site owner because each browser works slightly dif-
ferently: A Web site viewed in IE doesn’t look exactly the same as one viewed
in Firefox. One of the things that Web site designers try to do is to create
“cross-browser” designs that look equally good in all browsers. This is not
always economically viable, so it is good to know which browsers people are
using to access your site. For example, if less than a half of a percent of your
visitors are using Netscape, you probably don’t want to spend money trying
to make your site work properly in Netscape. The User Agents report tells
you what browser your visitors are using. Figure 10-8 shows a typical User
Agents report from www.philipbeadle.net.
Figure 10-8:
The User
Agents
report
shows
which
browsers
your visitors
are using.
Figure 10-7:
The Detailed
Site Log
gives you
information
about every
page that
has been
viewed.
281
Chapter 10: Keeping Tabs with the Site Log and Log Viewer
17_798439 ch10.qxp 3/22/07 9:57 PM Page 281
See What’s Happening
with the Log Viewer
The Log Viewer is your window to the soul of DotNetNuke. You get to it by
selecting Admin➪Log Viewer. This page lets you see what is happening
behind the scenes and gives you an understanding of the health of your Web
site as well as the activities going on. There are many different types of
events you can monitor with the Log Viewer, ranging from when users logged
in to when a new page was added to the site.
The Log Viewer also records when things are going wrong. For example, if
one of the modules on your site has something wrong with it, the error that
occurred will be recorded in the Log Viewer. You can then use this informa-
tion to get it fixed, providing all the details the person fixing it needs. For
example, if you have a module on your site that has not been configured
properly and keeps failing with the same error, you can send those items in
the Log Viewer to your support person. Your tech support person can ascer-
tain that the reason for the module failing is because a setting has been
missed. You can then log in to your site and use this information to correct
the issue. The Log Viewer even helps you out with this task as well by provid-
ing a built-in way for you set the threshold of when you want these messages
sent to a particular e-mail address! How cool is that?
There is color-coding on each of the events that the Log Viewer records to
help you gain insight into your Web site at a quick glance. Errors and failures
are colored red and security issues are black. If you see these colors in your
Log Viewer, you should either investigate further to find the cause or send
those events to your technical support person. In Figure 10-9, you can see the
color-coded legend for all the types of exceptions.
The Log Viewer is available to site Administrators to view the log entries and
for them to send selected entries to an e-mail address. Superusers can also
configure the Log Viewer by adding or removing the types of logs the Log
Viewer records. With the Log Viewer, you can do a thorough health check on
your Web site and ensure that your support team monitors it so that they can
keep an eye on your site in real time.
Using the Log Viewer
The Log Viewer is configured by default to record whenever a particular
event happens in your Web site. When you go to the Log Viewer, you will see
a list of ten events most recently recorded. Lots of events get recorded by the
282
Part IV: Getting Under the Hood
17_798439 ch10.qxp 3/22/07 9:57 PM Page 282
Log Viewer and you can look through them by clicking the page number but-
tons on the bottom right of the screen (refer to Figure 10-9). As a regular
maintenance task, you should delete unneeded events to keep the log size
down. You can delete selected items by clicking the Delete Selected
Exceptions button or you can delete them all by clicking Clear Log.
Another way to look quickly through the Log Viewer is to change the number
in the Records Per Page text box to a higher value. If you select 100, you will
see 100 records per page. If you do this, be aware that the page will take
longer to load depending on your Internet connection speed.
If you are logged in as a superuser, you will also see a drop-down list called
Portal. Superusers are allowed to see the events created by any of the Web
sites that have been set up by any user, and the Portal drop-down list allows
you to select the events from a specific Web site. The default selection is All,
which shows you the exceptions from all the Web sites at once. Simply select
the name of the site from the drop-down list to narrow down the list of
events.
Figure 10-9:
The Log
Viewer
gives you an
easy way to
do a health
check on
your site.
283
Chapter 10: Keeping Tabs with the Site Log and Log Viewer
17_798439 ch10.qxp 3/22/07 9:57 PM Page 283
Whereas the Site Log lets you see who is on your Web site and where they
went and when they went there, the Log Viewer gives you even more details.
With the Log Viewer, you can see when a user logged in successfully and also
when they tried to log in but failed. This is useful for spotting when users are
trying to hack into your Web site because it records the IP address of the
computer making the attempt, which you can later use to track the offender if
need be. To easily see the failed login attempts, simply select Login Failure
from the Type drop-down list.
One of the great things about DotNetNuke is that it enables you to do many
tasks that would normally require a system Administrator. In the Dark Ages
before DotNetNuke, if something went wrong with your site, your users
would get a nasty error page with some cryptic message that was of no use to
you. They would ring you up to tell you your site was broken, but when you
asked them what was wrong, they could only repeat a cryptic message that
told you nothing. With DotNetNuke, on the other hand, your site is still dis-
played, and only the one module that has a problem shows an error message
saying that the module is not available. Now for the extra-cool part: Not only
did DotNetNuke fail gracefully, but it also recorded everything about the fail-
ure that the technical support person will need to fix it. If the failure is from a
module, DNN creates a Module Load Exception in the Log Viewer. You don’t
need to write anything down when your user rings you up and says that one
of the modules on your site is showing an error: Simply say “Thanks,” and go
to the Log Viewer to look for any Module Load Exceptions. After you’ve found
the list of exceptions (or errors), you can send them to your technical sup-
port person.
In Figure 10-10, you can see the message window that makes it very easy for
you to get help with technical problems. To see this window, click the plus
sign next to Send Exceptions. To send the exceptions to your technical sup-
port person, simply select the check box next to each of the items you want
to send, enter the tech support e-mail address, and write a friendly message
about the problems you are experiencing. Click Send Selected Exceptions and
you’re done. Your support team will now have all the information they need
to solve the problem and get your site running perfectly again.
Configuring the Log Viewer
Superusers have the extra capability to change which events are recorded by
the Log Viewer. A default set of events captures the most commonly used
events and you should probably leave these as they are. You can add extra
events to the list by selecting Edit Log Configurations from the module menu.
This takes you the list of current events that are being recorded; if the word
True appears in the Active column, they are being recorded now. If you click
284
Part IV: Getting Under the Hood
17_798439 ch10.qxp 3/22/07 9:57 PM Page 284
the Edit link you can also see for which Web sites the events are being
recorded and if the events are being recorded in the standard event log or a
specific event log file. You may want to use a different event log file if you
need to keep a specific event’s log in a separate file. This can be useful for
your technical support team if they are having trouble diagnosing a problem.
To add a new event to be recorded, select Add Log Configuration from the
module menu. The edit page for adding and editing log configurations is
shown in Figure 10-11. To get to this screen, click the Edit Log Configurations
to show the list of current events and then either click the pencil next to any
of the current items or click Add Log Configurations from the module menu.
Figure 10-11:
In the Log
Viewer Edit
Log Settings
window, you
can add,
edit, and
remove log
configura-
tions.
Figure 10-10:
The Log
Viewer
Send
Exceptions
window
makes it
easy for you
to get
technical
help with
your site.
285
Chapter 10: Keeping Tabs with the Site Log and Log Viewer
17_798439 ch10.qxp 3/22/07 9:57 PM Page 285
To add the new event, follow these steps:
1. Select the Logging Enabled check box.
You can turn this on and off to decide which events are recorded.
2. Select from the Log Type drop-down list which event you want to
record.
You can record 47 different events in DotNetNuke!
3. Select which Web site you want to record for in the Portal drop-down
list.
If you select All, every time that event occurs, it will be recorded.
4. From the Keep Most Recent drop-down list, select how many records
of this type of event you want to keep.
After that limit is reached, the oldest events will be deleted and the new
ones recorded. This stops the Log Viewer from getting too big.
5. If you want to keep your Log Viewer records for this log type in a
separate file, specify the filename here.
Log Viewer records its events in XML format, so the file you specify must
be an XML file.
DotNetNuke automates as much of the management of your Web site as pos-
sible. To make your life even easier and to make sure that you don’t miss out
on important event notifications, you can set up your event to e-mail you or
your technical support team when it occurs. You can see this at the bottom
of the screen for editing an Event Log Setting.
To do this, follow these steps:
1. Select the E-mail Event Notification Enabled check box.
This activates the e-mail sending feature for your event.
2. In the Occurrence Threshold drop-down lists, enter when you want to
be notified.
For example, if you want to be notified when the Login Failed event has
occurred 25 times in 1 minute, which could indicate an attack, select 25
Occurrences and 1 Minutes from the drop-down lists.
3. In the Mail From Address field, enter the address you want the person
who receives the e-mail to reply to.
4. In the Mail To Address field, enter the address of the person who
should receive the e-mail.
This will often be you or the technical support team, depending on the
type of event.
5. Click Update
.
286
Part IV: Getting Under the Hood
17_798439 ch10.qxp 3/22/07 9:57 PM Page 286
Checking Out the Recycle Bin
DotNetNuke now has a handy utility called the Recycle Bin, which you can
access from Admin➪Recycle Bin. In the early days of DotNetNuke, if you
deleted an item, it was gone. (Ahem: This caused all sorts of problems when
one of the authors of this book was trying to show another of its authors how
to use a computer.) Thus the Recycle Bin was born. The Recycle Bin is
exactly what you would expect it to be: A place where you can go to restore
modules and pages that you deleted from your Web site. Figure 10-12 shows
the Recycle Bin with items in the Pages and Modules lists. As your Web site
starts to mature and you and your site Administrators add and modify more
and more content, the Recycle Bin will fill up with items. You should make
cleaning up the Recycle Bin a part of your regular maintenance of your Web
site so that when the time comes that you want to restore a module, you
don’t have to scroll through hundreds of deleted items.
Restoring a page
When you delete a page in DotNetNuke, it is not permanently deleted, but is
only marked ready for deletion. This makes it possible to restore the page
back to its former glory in one easy step. Simply click the page name you
want to restore in the list of deleted pages and click the Restore button. Your
page is now ready for you to edit and add more content to.
Figure 10-12:
The Recycle
Bin is where
you can
restore
deleted
modules
and pages.
287
Chapter 10: Keeping Tabs with the Site Log and Log Viewer
17_798439 ch10.qxp 3/22/07 9:57 PM Page 287
Permanently deleting a page
To keep your Recycle Bin nice and tidy, you should regularly delete the items
you know you will never need again. After you permanently delete an item,
you are no longer able to restore the page and it will not show up in the
Recycle Bin Page List. To permanently delete a page, click the name of the
page in the list and click the Delete button. Now your Recycle Bin is getting
tidy!
Restoring a module
The same process you followed for restoring a page works for modules as
well. The only difference is that, with a module, you need to specify which
page you want it to be restored to. Follow these steps to restore a module:
1. Select the module to restore in the list of delete modules.
2. Select the page to restore the module to by selecting it from the
Restore to Page drop-down list.
3. Click the Restore button.
Permanently deleting a module
You will find as you use DotNetNuke that the module list in the Recycle Bin
will fill up quite quickly, so it is a good idea to check it regularly and perma-
nently delete any modules you no longer need. The process is exactly the
same as for deleting a page. Simply click the module you want to delete and
click the Delete button.
Emptying the Recycle Bin
A handy tool on the Recycle Bin allows you to permanently delete the con-
tents of both the Deleted Pages list and the Deleted Modules list in one go. All
you need to do is click the Empty Recycle Bin button and your Recycle Bin
will be emptied for you. You may need to click it twice to completely empty
the Recycle Bin. Remember that clicking this button will permanently delete
all items in the Recycle Bin.
288
Part IV: Getting Under the Hood
17_798439 ch10.qxp 3/22/07 9:57 PM Page 288