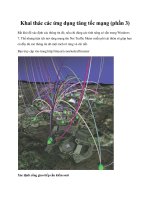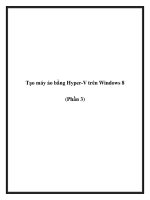Focus On 3D Terrain Programming phần 3 pot
Bạn đang xem bản rút gọn của tài liệu. Xem và tải ngay bản đầy đủ của tài liệu tại đây (1.03 MB, 23 trang )
Midpoint Displacement
Fault formation works great for a nice little scene composed of some
small hills, but what if you want something more chaotic than that, such
as a mountain range? Well, look no further. Midpoint displacement
2
is the
answer that you’re looking for! This algorithm is also known as the
plasma fractal and the diamond-square algorithm. However, midpoint
displacement sounds so much cooler, and it gives the reader (that’s you)
a better idea of what actually is going on in this whole process, so I’ll
stick to that term most of
the time.
All we are doing in this
algorithm, essentially, is tak-
ing a single line’s midpoint
and displacing it! Let me
give you a one-dimensional
run-through. If we had a
simple line, such as AB in
Figure 2.11, we’d take its
midpoint, represented as C
in the figure, and move it!
33
Fractal Terrain Generation
Figure 2.10 Heightmaps that were generated using the
fault-formation algorithm and the erosion filter. The top
image has a filter value of 0.0f, the middle image has a filter
value of 0.2f, and the bottom image has a filter value of 0.4f.
NOTE
It’s important to note that the mid-
point displacement algorithm has a
slight drawback to it:The algorithm
can only generate square
heightmaps, and the dimensions
have to be a power of two.This is
unlike the fault formation algorithm,
in which you can specify any dimen-
sion that you want.
Now, we’re going to displace the midpoint of that line by a height value,
which we’ll call
fHeight (see Figure 2.12). We’ll make it equivalent to the
length of the line in question, and we’ll displace the midpoint by a
range of
–fHeight/2 to fHeight/2. (We want to subdivide the line in two
each time, and we want to displace the height of the line somewhere in
that range.)
After the first pass, we need to decrease the value of
fHeight to achieve
the roughness that we desire. To do this, we simply multiply
fHeight by
2
-fRoughness
, in which fRoughness is a constant that represents the desired
roughness of the terrain. The user will specify the value for
fRoughness,
so you need to know a bit about the various values you can put for it.
The value can, technically, be any floating-point value that your heart
desires, but the best results are from
0.25f to 1.5f. Check out Figure 2.13
for a visual indicator of what varying levels of roughness can do.
As you can see, the value you pass for
fRoughness greatly influences the
look of the heightmap. Values that are lower than
1.0f create chaotic
terrain, values of
1.0f create a fairly “balanced” look, and values that
34
2. Terrain 101
Figure 2.11 A simple line, which is the first
stage in the 1D version of the algorithm.
Figure 2.12 The line from Figure 2.11 after
one displacement pass.
are greater than 1.0f create smooth terrain. Now, let’s kick this expla-
nation into the second dimension.
Keep the 1D explanation in your head constantly as we talk about
what to change for the 2D explanation because every concept you just
learned for that single line still applies. The exception is that, instead
of calculating the midpoint for a single line, we now have to calculate
the midpoints for four different lines, average them, and then add the
height value in the middle of the square. Figure 2.14 shows the blank
square (ABCD) that we start with.
As I said a second ago, we have to calculate the midpoint for all four
lines (AB, BD, DC, CA). The resulting point, E, should be directly in
35
Fractal Terrain Generation
Figure 2.13 Var ying values pass for fRoughness.
Figure 2.14 The first stage in the 2D version
of the algorithm. (No displacement has occurred yet.)
the middle of the square. We then displace E by taking the average of
A, B, C, and D’s height values, and then we add a random value in the
range of
–fHeight/2 to fHeight/2. This results in the image shown in
Figure 2.15.
That was only the first half of the first displacement stage. Now we
have to calculate the height values for each of the midpoints that we
found earlier. This is similar to what we did before, though; we just
average the height values of the surrounding vertices and add a ran-
dom height value in the range of
–fHeight/2 to fHeight/2. You end up
with a square like that shown in Figure 2.16.
You then recourse down to the next set of rectangles and perform the
same process. If you understand the 1D explanation, however, you are
certain to understand the 2D explanation and the accompanying code,
demo2_2, found on the CD under Code\Chapter 2\demo2_2.
Compiling information, as usual, is supplied as a text file in the demo’s
directory. Go check out the demo. Controls are the same as the last
time (see Table 2.1 for a reminder), but this time, when you click
Midpoint Displacement for the Detail field, you want values in the
range of 0 (really chaotic terrain) to 150 (simple terrain). Have fun!
36
2. Terrain 101
Figure 2.15 The first-half displacement
stage in the 2D version of the algorithm.
TEAMFLY
Team-Fly
®
Summary
In this chapter, you received your introductory degree into terrain
programming. You learned all about heightmaps: what they are, how
to generate them, and how to load/unload them. Then you learned
how to render those heightmaps using brute force, the simplest (and
best looking) terrain algorithm on the market. Finally, you learned
two ways to procedurally generate a heightmap for the terrain. In the
next two chapters, we’ll learn all about “spicing up” our terrain with
cool texturing and lighting techniques.
References
1 Shankel, Jason. “Fractal Terrain Generation—Fault Formation.”
Game Programming Gems. Rockland, Massachusetts: Charles River
Media, 2000. 499–502.
2 Shankel, Jason. “Fractal Terrain Generation—Midpoint
Displacement.” Game Programming Gems. Rockland, Massachusetts:
Charles River Media, 2000. 503–507.
37
References
Figure 2.16 The final step in the first displacement stage.
This page intentionally left blank
CHAPTER 3
Texturing
Terrain
N
ow that you’ve had your introduction to making a simple terrain
mesh, you need to know how to add detail to that boring ol’
mesh using a texture map. I’m going to keep this discussion about
texturing simple and straight to the point so that we can get started
with the really fun stuff (the terrain algorithms). I’m going to quit
wasting space now and just tell you what you are going to be learning
in this chapter:
■
How to apply a large single-pattern texture map to a terrain
mesh
■
How to procedurally generate a complex texture map using
various terrain “tiles”
■
How to add a detail texture to the terrain to add even more
detail to the previously generated textures
Simple Texture Mapping
We are going to start with some simple texture mapping. You will
learn how to “stretch” one texture over an entire terrain mesh. Most
of the time, this technique looks really bad unless, of course, you have
a really well-made texture map, which is what we are going to work on
in the next section. What counts right now is that you learn how to
stretch the texture without regard to what the end result will look like.
To stretch a single texture across the landscape, we are going to make
every vertex in the landscape fall within the range of 0.0f–1.0f (the
standard range for texture coordinates). Doing this is even easier than
it sounds. To start out, look at Figure 3.1.
As Figure 3.1 shows, the lower-left corner of the terrain mesh (for
example purposes, we’ll choose a heightmap resolution of 256 × 256),
(0,0) would have texture coordinates of (0.0f, 0.0f), and the upper-left
corner of the terrain (255, 255), would have texture coordinates of
(1.0f, 1.0f). Basically, all we need to do is find out which vertex we are
currently rendering and divide it by the heightmap resolution. (Doing
40
3. Texturing Terrain
so produces values in the range that we want, 0.0f–1.0f, without having
us step over our boundary. This is important to note because we do
want to step out of the previously mentioned range in a later section.)
Before we render each vertex, we need to calculate three things: tex-
ture values for x, z, and z+1, which I will call
fTexLeft, fTexBottom, and
fTexTop, respectively. Here is how we calculate the values:
fTexLeft = ( float )x/m_iSize;
fTexBottom= ( float )z/m_iSize;
fTexTop = ( float )( z+1 )/m_iSize;
And to think you thought this was going to be hard! Anyway, we need
to do the previous calculations for each vertex that we render and
then send the texture coordinates to our rendering API. When we
render the vertex (
x, z), we send (fTexLeft, fTexBottom) as our texture
coordinates, and when we render (
x, z+1), we send (fTexLeft, fTexTop)
as our texture coordinates. Check out Figure 3.2 and demo3_1 on the
CD in Code\Chapter 3\demo3_1 to see the fruits of your labor.
The screenshot has more detail than our landscapes in Chapter 2,
“Terrain 101” (notice that I removed shading, however), but it’s hard
to discern the actual form of the landscape. Stretching a simple tex-
ture (see Figure 3.3), even if the texture used in demo3_1 is at a
rather high resolution, fails to capture the amount of detail that we
would like to have in our texture map.
41
Simple Texture Mapping
Figure 3.1 Texture coordinates over a terrain mesh.
We need more detail. We want a texture map similar to the one in
Figure 3.4, which was procedurally generated using a series of texture
“tiles” (dirt, grass, rock, and snow in this case).
See how much detail is shown in the texture of Figure 3.4? The textur-
ing of this figure helps distinguish tall mountainous areas from low
plain areas a lot better than the single grass texture shown in Figure
3.3. You need to know how to generate a really cool texture like the
one shown here. Read on!
42
3. Texturing Terrain
Figure 3.2 Screenshot from demo3_1.
Figure 3.3 The grass texture used in demo3_1.
Procedural Texture
Generation
Procedural texture generation is a cool and useful technique that is a great
addition to any terrain engine. After we finish our procedural texture
generator, we are going to have the user load a series of two to four tiles
of his choice. Then we are going to call our texture-generating function.
(All the user has to know is the size of the texture that he wants to be
created.) That’s it! How do we go about creating our texture-generation
function? First, you need to know what our actual goal is here. We are
going to be using the terrain’s heightmap to generate a texture that will
coincide with it. We will go through each pixel of our texture map,
finding the height that corresponds to that pixel and figuring out each
texture tile’s presence at that pixel. (Each tile has a “region” structure
that defines its areas of influence.) Very rarely will a tile be 100% visible
at a pixel, so we need to “combine” that tile with the rest of the other
tiles (interpolating the RGB color values). The result will look something
like it does in Figure 3.5, where you can see what the interpolation would
look like between a grass and a rock tile.
43
Procedural Texture Generation
Figure 3.4 The type of texture that we want to use for our demos.
The Region System
To start coding the previously mentioned procedure, we need to start
by creating a structure to hold the region information for each tile.
A region, as it applies here, is a series of three values that define a tile’s
presence over our height value range (0–255). This is the structure
that I created:
struct STRN_TEXTURE_REGIONS
{
int m_iLowHeight; //lowest possible height (0%)
int m_iOptimalHeight; //optimal height (100%)
int m_iHighHeight; //highest possible height (0%)
};
An explanation of what each value does is best accomplished by
checking out Figure 3.6.
For the explanation, we will make
m_iLowHeight equivalent to 63 and
m_iOptimalHeight equivalent to 128. Calculating the value for
m_iHighHeight requires some simple math. We want to subtract
m_iLowHeight from m_iOptimalHeight. Then we want to add
m_iOptimalHeight to the result of the previous operation. We have our
boundaries set (low: 63, optimal: 128, high: 193), so substitute those
boundary values in Figure 3.6. Now imagine that we are trying to
figure out how much presence the current tile has at a height of, say,
150. Imagine where that value would be on the line in Figure 3.6,
taking into account the boundaries that we created. To save you the
trouble of trying to figure it out, check out Figure 3.7.
44
3. Texturing Terrain
Figure 3.5 A segment from the texture map in Figure 3.4, which shows the
interpolation between a rock and a grass tile.
As you can see by the image, the texture’s presence at that height
(150) is about 70 percent. Now that we know that much information,
what do we do with it? Well, we extract the RGB triplet from the tex-
ture’s image and multiply it by 0.7f. The result is how much of the tex-
ture we want at our current pixel.
We need to create a function that will calculate the region percentage
for us. This function is rather simple. It requires two trivial tests to see
whether the given height is actually in the boundaries for the region;
if it is not, exit the function. Next, we need to figure out where the
height is located in the region. Is it below the optimal value, above it,
or equivalent to the optimal value? The trivial case is if the height is
equivalent to the optimal value; if it is, then the current tile has a tex-
ture presence of 100 percent at the current pixel, and we don’t need
to worry about interpolation at all.
If the height is below the optimal value, we need to reduce the given
values to a simple fraction. To do this, we take the given height and
subtract it by the low boundary for the region. Then we take the opti-
mal boundary value and subtract it by the low boundary. We then
divide the result from the first calculation by the result from the
second calculation, and BAM! We have our presence percentage!
45
Procedural Texture Generation
Figure 3.6 A “texture-presence” line.
Figure 3.7 Applying the “texture-presence” line.
Here is the code for what was just discussed:
//height is below the optimal height
if( ucHeight<m_tiles.m_regions[tileType].m_iOptimalHeight )
{
//calculate the texture percentage for the given tile’s region
fTemp1= ( float )m_tiles.m_regions[tileType].m_iLowHeight-
ucHeight;
fTemp2= ( float )m_tiles.m_regions[tileType].m_iOptimalHeight-
m_tiles.m_regions[tileType].m_iLowHeight;
return ( fTemp1/fTemp2 );
}
The final case is if the given height is above the optimal boundary.
The calculations for this case are a bit more complex than when the
height is below the boundary, but they still are not very hard. This
explanation is much easier to see in its code form than it is in text,
so here is the code:
//height is above the optimal height
else if( ucHeight>m_tiles.m_regions[tileType].m_iOptimalHeight )
{
//calculate the texture percentage for the given tile’s region
fTemp1= ( float )m_tiles.m_regions[tileType].m_iHighHeight-
m_tiles.m_regions[tileType].m_iOptimalHeight;
return ( ( fTemp1-( ucHeight-
m_tiles.m_regions[tileType].m_iOptimalHeight ) )/fTemp1 );
}
The calculations, in theory, are basically the same that they were for
the lower-than-optimal-height case, except that we had to be able to
get the values down to a fraction that would make sense because 100
percent is lower than the height, instead of higher than the height.
That’s it!
The Tile System
Okay, now you know how to get the texture presence for one texture
tile and one texture pixel. Now you need to apply everything you just
learned to take all four texture tiles into account and create an entire
46
3. Texturing Terrain
TEAMFLY
Team-Fly
®
texture map. This is a lot easier than it sounds, though, so don’t get
overwhelmed!
First, we need to create a texture tile structure that can manage all of
our texture tiles. We do not need much information for each tile; all
we need is a place to load the texture into and a region structure for
each tile. We will also want to keep track of the total number of tiles
that are loaded. With all of those requirements in mind, I created the
STRN_TEXTURE_TILES structure, which looks like this:
struct STRN_TEXTURE_TILES
{
STRN_TEXTURE_REGIONS m_regions[TRN_NUM_TILES];//texture regions
CIMAGE textureTiles[TRN_NUM_TILES]; //texture tiles
int iNumTiles;
};
Next, you need some texture tile management functions. I have func-
tions for loading and unloading a single tile, along with a function
that unloads all tiles at once. These functions are trivial to implement,
so I won’t show a snippet of them here. Just look in the code if you’re
interested. Other than that, you are ready to code the texture genera-
tion function!
To start the generation function, we need to figure out how many tiles
are actually loaded. (We want the user to be able to generate a texture
without all four tiles loaded.) After that is done, we need to reloop
through the tiles to figure out the region boundaries for each tile.
(We want the tile regions to be spaced out evenly across the 0–255
range). Here is how I went about doing this:
iLastHeight= -1;
for( i=0; i<TRN_NUM_TILES; i++ )
{
//we only want to perform these calculations if we
//actually have a tile loaded
if( m_tiles.textureTiles[i].IsLoaded( ) )
{
//calculate the three height boundaries
m_tiles.m_regions[i].m_iLowHeight= iLastHeight+1;
iLastHeight+= 255/m_tiles.iNumTiles;
47
Procedural Texture Generation
m_tiles.m_regions[i].m_iOptimalHeight= iLastHeight;
m_tiles.m_regions[i].m_iHighHeight= ( iLastHeight-
m_tiles.m_regions[i].m_iLowHeight )+iLastHeight;
}
}
The only thing that should look remotely odd here is the last segment
where we calculate
m_iHighHeight, and even that should not look that
odd because we explained it earlier. (If it does look odd, refer back to
the beginning of this section where I explain the region boundaries.)
Creating the Texture Data
Now it is time to create the actual texture data. To do this, we need to
create three different
for loops: one for the Z axis of the texture map,
one for the X axis, and one that goes through each tile. (This will be
the third tile loop in this function.) We also need to create three vari-
ables that will keep a running total of the current red, green, and blue
components for each pixel that we are calculating. This is what the
beginning of the actual texture generation should look like:
for( z=0; z<uiSize; z++ )
{
for( x=0; x<uiSize; x++ )
{
//set our total color counters to 0.0f
fTotalRed = 0.0f;
fTotalGreen= 0.0f;
fTotalBlue = 0.0f;
//loop through the tiles
//for the third time in this function
for( i=0; i<TRN_NUM_TILES; i++ )
{
//if the tile is loaded, we can perform the calculations
if( m_tiles.textureTiles[i].IsLoaded( ) )
{
Next, we need to extract the RGB values from the texture (at the
current pixel) into our temporary RGB
unsigned char variables. Once
that is done, we need to figure out the current tile’s presence at the
48
3. Texturing Terrain
current pixel (using the function that we created earlier), multiply the
temporary RGB variables by the result, and add that to our total RGB
counters. Now we need to put the previous explanation into code:
//get the current color in the texture at the coordinates that we
//got in GetTexCoords
m_tiles.textureTiles[i].GetColor( uiTexX, uiTexZ,
&ucRed, &ucGreen, &ucBlue );
//get the current coordinate’s blending percentage for this tile
fBlend[i]=RegionPercent( i, InterpolateHeight( x, z, fMapRatio ) );
//calculate the RGB values that will be used
fTotalRed += ucRed*fBlend[i];
fTotalGreen+= ucGreen*fBlend[i];
fTotalBlue += ucBlue*fBlend[i];
After we have looped through all four tiles, we then set the color for
the pixel in the texture that we are creating, and then redo the whole
thing for the next pixel. When we have completely finished generating
the color values for the texture, we create the texture for use with our
graphics API, and we’re set!
Improving the Texture Generator
Okay, I lied. We are not all set. Our texture generation function has a
couple of problems in its current form. These problems are as follows:
■
We can only create a texture with a resolution of, or below, our
heightmap.
■
If we fix that problem, then we can only create a texture with a
resolution of, or below, that of the smallest of our texture tiles.
Both of these problems are relatively easy to fix, however. Let’s start
with the heightmap resolution problem.
Getting Rid of the Heightmap
Resolution Dependency
We need to let the user choose any texture size that he wants. (Well,
almost any size. We want the dimensions to be a power of 2.) Early in
our texture generation function, before we enter the huge series of
49
Procedural Texture Generation
for loops, we need to figure out the heightmap to texture map pixel
ratio, which can be done like this:
fMapRatio= ( float )m_iSize/uiSize;
We then need to create a function that will interpolate the values that
we extract from the heightmap. We will divide this interpolation func-
tion into two parts: one for the X axis and one for the Z axis. We will
then get the average of the results for both parts, which is the value
for our interpolated height value. This might not be the best way to
go about things, but it works, and it works fast!
For this function, we need three arguments. The first two arguments
are the unscaled (x, z) coordinate that we are getting information for.
This will be rather high, and most likely, beyond the range of the
heightmap. The third argument is the variable that has our calculate
height to texture map pixel ratio (
fMapRatio). Inside the function, we
will scale the given (x, z) coordinates by the ratio variable and will use
those for most of the function. To calculate the interpolation along
the X axis, we will do this:
//set the middle boundary
ucLow= GetTrueHeightAtPoint( ( int )fScaledX, ( int )fScaledZ );
//set the high boundary
if( ( fScaledX+1 )>m_iSize )
return ucLow;
else
ucHighX= GetTrueHeightAtPoint( ( int )fScaledX+1,
( int )fScaledZ );
//calculate the interpolation (for the X axis)
fInterpolation= ( fScaledX-( int )fScaledX );
ucX = ( ( ucHighX-ucLow )*fInterpolation )+ucLow;
As you can see, the first thing that we do is get the low height. Then
we check to see if the next height on the heightmap is even on the
heightmap. If it’s not, then we have to be content with the low value.
If the next height is on the heightmap, then we can get it and get
ready to interpolate the two values. We get the difference between
the floating-point scaled x value and the
unsigned char scaled x value.
50
3. Texturing Terrain
(It will have a lower degree of accuracy, which will define the amount
of interpolation that we will use.) In the next calculation, we calculate
the interpolation along the X axis. We then do the same thing for the
Z axis, add the results from both calculations, and divide it by 2.
That’s all there is to it!
Getting Rid of the
Tile Resolution Dependency
Okay, we’re almost there. We have just one more thing to figure out,
and that is how we can eliminate the tile-size boundary that is set
upon the user. The solution is so obvious that you might wonder,
“Why didn’t I think of that?” Well, trust me, it took me a long time to
figure out the solution, so don’t feel bad. All we need to do is repeat
the tile! I created a simple function that will give us the “new” texture
coordinates that will repeat our texture for us. Here is the function:
void CTERRAIN::GetTexCoords( CIMAGE texture,
unsigned int* x, unsigned int* y )
{
unsigned int uiWidth = texture.GetWidth( );
unsigned int uiHeight= texture.GetHeight( );
int iRepeatX= -1;
int iRepeatY= -1;
int i= 0;
//loop until we figure out how many times the tile
//has repeated (on the X axis)
while( iRepeatX==-1 )
{
i++;
//if x is less than the total width,
//then we found a winner!
if( *x<( uiWidth*i ) )
iRepeatX= i-1;
}
//prepare to figure out the repetition on the Y axis
i= 0;
51
Procedural Texture Generation
//loop until we figure out how many times the tile has repeated
//(on the Y axis)
while( iRepeatY==-1 )
{
i++;
//if y is less than the total height, then we have a bingo!
if( *y<( uiHeight*i ) )
iRepeatY= i-1;
}
//update the given texture coordinates
*x= *x-( uiWidth*iRepeatX );
*y= *y-( uiHeight*iRepeatY );
}
Most of this function consists of two while loops whose main goal is
just trying to figure out how many times the texture has repeated
before it reaches the coordinates that were given as arguments. After
that is figured out, we are just scaling down the given coordinates so
that they are back within the texture’s value-range. (We don’t want to
try to extract information that is completely out of the texture’s range.
That would cause an error, and errors are bad.)
That’s it! Our texture generation function is now complete! Check
out Figure 3.8. In the demo, you’ll notice a new field in the menu
called Texture Map. In this field, you can generate a new texture of a
higher resolution or save the current texture to the demo’s directory.
Speaking of a demo, you can see all of your hard work in demo3_2 on
the CD in Code\Chapter 3\demo3_2. Just open up the workspace for
the demo in Microsoft Visual C++ and start having some fun!
Using Detail Maps
1024 × 1024 is a rather large amount of data to achieve the amount
of detail that we’d like to have in our texture. There must be another
way to achieve our desired detail without wasting resources. Well,
think no more! A cool way to add even more detail to your landscape
is by using a detail map. A detail map is a grayscale texture like the one
in Figure 3.9 that is repeated many times over a landscape and adds
cool nuances, such as cracks, bumps, rocks, and other fun things.
52
3. Texturing Terrain
Adding detail map-support to your terrain engine is a simple process.
Add some management functions for loading/unloading a detail
map, a function that allows the user to decide how many times he
wants the map to repeat across the landscape, and then all you have to
do is edit your rendering code a bit. The hardest decision is deciding
53
Using Detail Maps
Figure 3.8 The texture used in this screenshot from demo3_2
has a resolution of 1024 × 1024.
Figure 3.9 An example of a detail map.
whether to hardware multitexturing or just make two separate render-
ing passes. Because terrain meshes can become rather large, your best
bet is to stick to hardware multitexturing. Implementing hardware
multitexturing is beyond the scope of this book, but if you don’t know
how to do it with your graphical API, it’s a simple thing to implement,
and you should learn it. In case you don’t know a good place to learn
an API, check out OpenGL Game Programming (Astle/Hawkins) or
Special Effects Game Programming with DirectX 8.0 (McCuskey), both
published by Premier Press—a great publisher if I do so say myself!
To edit your rendering code, just set the base color texture (the one
we generated earlier, for instance) to the first texture unit, and then
set your detail texture to the second texture unit. Remember how the
texture coordinates for the color texture were calculated like this?
fTexLeft = ( float )x/m_iSize;
fTexBottom= ( float )z/m_iSize;
fTexTop = ( float )( z+1 )/m_iSize;
Well, we just have to make a slight modification to those calculations
to get the texture coordinates for our detail texture:
fTexLeft = ( float )( x/m_iSize )*m_iRepeatDetailMap );
fTexBottom= ( float )( z/m_iSize )*m_iRepeatDetailMap );
fTexTop = ( float )( ( z+1 )/m_iSize )*m_iRepeatDetailMap );
m_iRepeatDetailMap
is how many times the user wants the detail map to
repeat across the landscape. The hardest part of detail mapping is set-
ting up multitexturing with your graphics API, but if you’re using
OpenGL, I set everything up for you. (Yeah, I know I’m a nice guy,
and my birthday is on March 11 if you feel the need to repay me!) To
see the effect that a detail map can have on your terrain, look at the
difference between a terrain that uses a 256 × 256 procedural texture
without a detail map (the left side of Figure 3.10) and terrain that uses
the same 256 × 256 texture, except with a detail map (the right side of
Figure 3.10).
See how much more detail the image on the right has? The best part
is that adding that extensive amount of detail is simple. Check out
demo3_3 on the CD in Code\Chapter 3\demo3_3, which shows the
new detail map code in action. The only changed controls from the
rest of the demos are that T turns off detail mapping and D turns
detail mapping back on. (Detail mapping is on by default.)
54
3. Texturing Terrain
Summary
We learned a lot about texturing terrain in this chapter. We started
off with simple texturing (stretching a single texture across an entire
landscape), and then we kicked things into high gear with procedural
texture generation. We ended with a simple but cool technique called
detail mapping. In the next chapter, we will learn the next step in
making our terrain more realistic: lighting. If you happen to like
texturing techniques, you might want to check out Tobias Franke’s
article titled “Terrain Texture Generation”
1
or Yordan Gyurchev’s arti-
cle titled “Generating Terrain Textures.”
2
You also might be interested
in Jeff Lander’s article titled “Terrain Texturing,”
3
which presents a
dynamic texture tiling solution.
References
1 Franke, Tobias. “Terrain Texture Generation.” 2001.
/>2 Gyurchev, Yordan. “Generating Terrain Textures.” 2001.
/>3 Lander, Jeff. “Terrain Texturing.” Delphi3D-Rapid OpenGL
Development. 2002. />viewarticle.php?article=terraintex.htm.
55
References
Figure 3.10 Comparison of two terrain images, one without a detail map
(left) and one with a detail map (right).