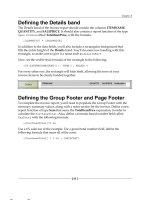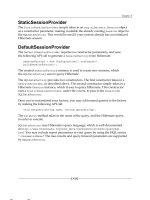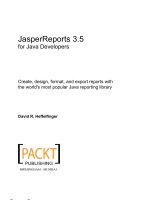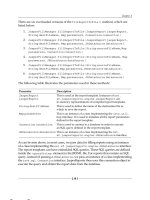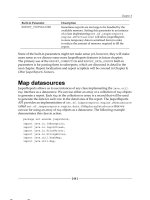Professional Eclipse 3 for Java Developers 2006 phần 3 pdf
Bạn đang xem bản rút gọn của tài liệu. Xem và tải ngay bản đầy đủ của tài liệu tại đây (1.2 MB, 61 trang )
ContentPane
To make the content pane visible to the application, declare the getContentPane() method as public.
In addition, insert the initialization of the sliders into this method. Also, you can now insert all
setLabelFor() methods, because after the execution of the method body, you can be sure that all tar-
get objects of setLabelFor() exist.
public javax.swing.JPanel getContentPane() {
if(contentPane == null) {
contentPane = new javax.swing.JPanel();
contentPane.setLayout(new java.awt.BorderLayout());
contentPane.add(getControlAreaPane(),
java.awt.BorderLayout.CENTER);
contentPane.add(getTextAndButtonPanel(),
java.awt.BorderLayout.SOUTH);
contentPane.setSize(new java.awt.Dimension(600,500));
volumeLabel.setLabelFor(volumeSlider);
speedLabel.setLabelFor(speedSlider);
pitchLabel.setLabelFor(pitchSlider);
rangeLabel.setLabelFor(rangeSlider);
textAreaLabel.setLabelFor(textInputArea);
updateSliders();
}
return contentPane;
}
The updateSliders() method is defined as follows:
private void updateSliders() {
// Volume
int volume = (int) playerModel.getVolume();
if (volume >= 0)
volumeSlider.setValue(volume);
// Speed
int rate = (int) playerModel.getSpeakingRate();
if (rate >= 0)
speedSlider.setValue(rate);
// Pitch
int pitch = (int) playerModel.getPitch();
if (pitch >= 0)
pitchSlider.setValue(pitch);
// Variation
int range = (int) playerModel.getRange();
if (range >= 0)
rangeSlider.setValue(range);
}
Listing 5.7 contains the complete source code of the PlayerPanel class as generated by the Visual
Editor, with the necessary source code modifications applied.
96
Chapter 5
07_020059_ch05.qxd 10/8/04 10:52 AM Page 96
package com.bdaum.dukeSpeaks;
import java.awt.GridLayout;
import javax.swing.JPanel;
public class PlayerPanel {
// The data model
private PlayerModel playerModel;
// The JPanel instance for the face
private JPanel face;
private javax.swing.JPanel contentPane = null;
private javax.swing.JPanel controlAreaPane = null;
private javax.swing.JPanel leftSlidersPanel = null;
private javax.swing.JPanel centerPanel = null;
private javax.swing.JPanel rightSlidersPanel = null;
private javax.swing.JPanel volumePanel = null;
private javax.swing.JLabel volumeLabel = null;
private javax.swing.JSlider volumeSlider = null;
private javax.swing.JPanel speedPanel = null;
private javax.swing.JLabel speedLabel = null;
private javax.swing.JSlider speedSlider = null;
private javax.swing.JPanel pitchPanel = null;
private javax.swing.JLabel pitchLabel = null;
private javax.swing.JSlider pitchSlider = null;
private javax.swing.JPanel rangePanel = null;
private javax.swing.JLabel rangeLabel = null;
private javax.swing.JSlider rangeSlider = null;
private javax.swing.JPanel textAndButtonPanel = null;
private javax.swing.JLabel textAreaLabel = null;
private javax.swing.JPanel buttonPanel = null;
private javax.swing.JButton speakButton = null;
private javax.swing.JButton deleteButton = null;
private javax.swing.JTextArea textInputArea = null;
private javax.swing.JLabel jLabel5 = null;
private javax.swing.JLabel jLabel6 = null;
/**
*
*/
public PlayerPanel(PlayerModel playerModel, JPanel face) {
super();
// Save parameters into fields
this.playerModel = playerModel;
this.face = face;
}
/**
* Method updateSliders.
* updates all the sliders with values from the PlayerModel.
*/
private void updateSliders() {
// Volume
97
Project One: Duke Speaks
Listing 5.7 (Continues)
07_020059_ch05.qxd 10/8/04 10:52 AM Page 97
int volume = (int) playerModel.getVolume();
if (volume >= 0)
volumeSlider.setValue(volume);
// Speed
int rate = (int) playerModel.getSpeakingRate();
if (rate >= 0)
speedSlider.setValue(rate);
// Pitch
int pitch = (int) playerModel.getPitch();
if (pitch >= 0)
pitchSlider.setValue(pitch);
// Variation
int range = (int) playerModel.getRange();
if (range >= 0)
rangeSlider.setValue(range);
}
public javax.swing.JPanel getContentPane() {
if(contentPane == null) {
contentPane = new javax.swing.JPanel();
contentPane.setLayout(new java.awt.BorderLayout());
contentPane.add(getControlAreaPane(),
java.awt.BorderLayout.CENTER);
contentPane.add(getTextAndButtonPanel(),
java.awt.BorderLayout.SOUTH);
contentPane.setSize(new java.awt.Dimension(600,500));
volumeLabel.setLabelFor(volumeSlider);
speedLabel.setLabelFor(speedSlider);
pitchLabel.setLabelFor(pitchSlider);
rangeLabel.setLabelFor(rangeSlider);
textAreaLabel.setLabelFor(textInputArea);
updateSliders();
}
return contentPane;
}
/**
* This method initializes controlAreaPane
*
* @return javax.swing.JPanel
*/
private javax.swing.JPanel getControlAreaPane() {
if(controlAreaPane == null) {
controlAreaPane = new javax.swing.JPanel();
controlAreaPane.setLayout(new GridLayout(1, 3));
controlAreaPane.add(getLeftSlidersPanel());
controlAreaPane.add(getCenterPanel());
controlAreaPane.add(getRightSlidersPanel());
}
return controlAreaPane;
}
/**
* This method initializes leftSlidersPanel
*
* @return javax.swing.JPanel
98
Chapter 5
Listing 5.7 (Continues)
07_020059_ch05.qxd 10/8/04 10:52 AM Page 98
*/
private javax.swing.JPanel getLeftSlidersPanel() {
if(leftSlidersPanel == null) {
leftSlidersPanel = new javax.swing.JPanel();
leftSlidersPanel.setLayout(new java.awt.GridLayout(1,3));
leftSlidersPanel.add(getVolumePanel());
leftSlidersPanel.add(getSpeedPanel());
leftSlidersPanel.add(getJLabel5(), null);
}
return leftSlidersPanel;
}
/**
* This method initializes centerPanel
*
* @return javax.swing.JPanel
*/
private javax.swing.JPanel getCenterPanel() {
if(centerPanel == null) {
centerPanel = new javax.swing.JPanel();
centerPanel.setLayout(new java.awt.GridLayout(1,1));
centerPanel.add(face);
}
return centerPanel;
}
/**
* This method initializes rightSlidersPanel
*
* @return javax.swing.JPanel
*/
private javax.swing.JPanel getRightSlidersPanel() {
if(rightSlidersPanel == null) {
rightSlidersPanel = new javax.swing.JPanel();
java.awt.GridLayout layGridLayout1 =
new java.awt.GridLayout(1, 2);
layGridLayout1.setColumns(3);
rightSlidersPanel.setLayout(layGridLayout1);
rightSlidersPanel.add(getJLabel6(), null);
rightSlidersPanel.add(getPitchPanel());
rightSlidersPanel.add(getRangePanel());
}
return rightSlidersPanel;
}
/**
* This method initializes volumePanel
*
* @return javax.swing.JPanel
*/
private javax.swing.JPanel getVolumePanel() {
if(volumePanel == null) {
volumePanel = new javax.swing.JPanel();
volumePanel.setLayout(new java.awt.BorderLayout());
volumePanel.add(getVolumeLabel(), java.awt.BorderLayout.NORTH);
volumePanel.add(getVolumeSlider(),
java.awt.BorderLayout.CENTER);
99
Project One: Duke Speaks
Listing 5.7 (Continues)
07_020059_ch05.qxd 10/8/04 10:52 AM Page 99
}
return volumePanel;
}
/**
* This method initializes volumeLabel
*
* @return javax.swing.JLabel
*/
private javax.swing.JLabel getVolumeLabel() {
if(volumeLabel == null) {
volumeLabel = new javax.swing.JLabel();
volumeLabel.setText("Volume");
volumeLabel.setHorizontalTextPosition(
javax.swing.SwingConstants.CENTER);
volumeLabel.setHorizontalAlignment(
javax.swing.SwingConstants.CENTER);
volumeLabel.setDisplayedMnemonic(java.awt.event.KeyEvent.VK_V);
}
return volumeLabel;
}
/**
* This method initializes volumeSlider
*
* @return javax.swing.JSlider
*/
private javax.swing.JSlider getVolumeSlider() {
if(volumeSlider == null) {
volumeSlider = new javax.swing.JSlider();
volumeSlider.putClientProperty("JSlider.isFilled",
Boolean.TRUE);
volumeSlider.setMaximum(10);
volumeSlider.setMinorTickSpacing(1);
volumeSlider.setMajorTickSpacing(5);
volumeSlider.setOrientation(javax.swing.JSlider.VERTICAL);
volumeSlider.setToolTipText("Volume");
volumeSlider.setPaintLabels(true);
volumeSlider.setPaintTicks(true);
volumeSlider.addChangeListener(
new javax.swing.event.ChangeListener() {
public void stateChanged(javax.swing.event.ChangeEvent e) {
playerModel.setVolume((float) volumeSlider.getValue());
}
});
}
return volumeSlider;
}
/**
* This method initializes speedPanel
*
* @return javax.swing.JPanel
*/
private javax.swing.JPanel getSpeedPanel() {
if(speedPanel == null) {
speedPanel = new javax.swing.JPanel();
100
Chapter 5
Listing 5.7 (Continues)
07_020059_ch05.qxd 10/8/04 10:52 AM Page 100
speedPanel.setLayout(new java.awt.BorderLayout());
speedPanel.add(getSpeedLabel(), java.awt.BorderLayout.NORTH);
speedPanel.add(getSpeedSlider(), java.awt.BorderLayout.CENTER);
}
return speedPanel;
}
/**
* This method initializes speedLabel
*
* @return javax.swing.JLabel
*/
private javax.swing.JLabel getSpeedLabel() {
if(speedLabel == null) {
speedLabel = new javax.swing.JLabel();
speedLabel.setText("Words/min");
speedLabel.setHorizontalAlignment(
javax.swing.SwingConstants.CENTER);
speedLabel.setHorizontalTextPosition(
javax.swing.SwingConstants.CENTER);
speedLabel.setDisplayedMnemonic(java.awt.event.KeyEvent.VK_W);
}
return speedLabel;
}
/**
* This method initializes speedSlider
*
* @return javax.swing.JSlider
*/
private javax.swing.JSlider getSpeedSlider() {
if(speedSlider == null) {
speedSlider = new javax.swing.JSlider();
speedSlider.setOrientation(javax.swing.JSlider.VERTICAL);
speedSlider.putClientProperty("JSlider.isFilled", Boolean.TRUE);
speedSlider.setMaximum(400);
speedSlider.setMinorTickSpacing(50);
speedSlider.setMajorTickSpacing(100);
speedSlider.setToolTipText("Speed");
speedSlider.setPaintLabels(true);
speedSlider.setPaintTicks(true);
speedSlider.setPaintTrack(true);
speedSlider.addChangeListener(
new javax.swing.event.ChangeListener() {
public void stateChanged(javax.swing.event.ChangeEvent e) {
playerModel.setSpeakingRate((float) speedSlider.getValue());
}
});
}
return speedSlider;
}
/**
* This method initializes pitchPanel
*
* @return javax.swing.JPanel
*/
101
Project One: Duke Speaks
Listing 5.7 (Continues)
07_020059_ch05.qxd 10/8/04 10:52 AM Page 101
private javax.swing.JPanel getPitchPanel() {
if(pitchPanel == null) {
pitchPanel = new javax.swing.JPanel();
pitchPanel.setLayout(new java.awt.BorderLayout());
pitchPanel.add(getPitchLabel(), java.awt.BorderLayout.NORTH);
pitchPanel.add(getPitchSlider(), java.awt.BorderLayout.CENTER);
}
return pitchPanel;
}
/**
* This method initializes pitchLabel
*
* @return javax.swing.JLabel
*/
private javax.swing.JLabel getPitchLabel() {
if(pitchLabel == null) {
pitchLabel = new javax.swing.JLabel();
pitchLabel.setText("Hz");
pitchLabel.setHorizontalAlignment(
javax.swing.SwingConstants.CENTER);
pitchLabel.setHorizontalTextPosition(
javax.swing.SwingConstants.CENTER);
pitchLabel.setDisplayedMnemonic(java.awt.event.KeyEvent.VK_H);
}
return pitchLabel;
}
/**
* This method initializes pitchSlider
*
* @return javax.swing.JSlider
*/
private javax.swing.JSlider getPitchSlider() {
if(pitchSlider == null) {
pitchSlider = new javax.swing.JSlider();
pitchSlider.putClientProperty("JSlider.isFilled", Boolean.TRUE);
pitchSlider.setOrientation(javax.swing.JSlider.VERTICAL);
pitchSlider.setMinimum(50);
pitchSlider.setMaximum(200);
pitchSlider.setMinorTickSpacing(25);
pitchSlider.setMajorTickSpacing(50);
pitchSlider.setValue(50);
pitchSlider.setToolTipText("Pitch");
pitchSlider.setPaintTicks(true);
pitchSlider.addChangeListener(
new javax.swing.event.ChangeListener() {
public void stateChanged(javax.swing.event.ChangeEvent e) {
playerModel.setPitch((float) pitchSlider.getValue());
}
});
}
return pitchSlider;
}
/**
* This method initializes rangePanel
102
Chapter 5
Listing 5.7 (Continues)
07_020059_ch05.qxd 10/8/04 10:52 AM Page 102
*
* @return javax.swing.JPanel
*/
private javax.swing.JPanel getRangePanel() {
if(rangePanel == null) {
rangePanel = new javax.swing.JPanel();
rangePanel.setLayout(new java.awt.BorderLayout());
rangePanel.add(getRangeLabel(), java.awt.BorderLayout.NORTH);
rangePanel.add(getRangeSlider(), java.awt.BorderLayout.CENTER);
}
return rangePanel;
}
/**
* This method initializes rangeLabel
*
* @return javax.swing.JLabel
*/
private javax.swing.JLabel getRangeLabel() {
if(rangeLabel == null) {
rangeLabel = new javax.swing.JLabel();
rangeLabel.setText("Range");
rangeLabel.setHorizontalAlignment(
javax.swing.SwingConstants.CENTER);
rangeLabel.setHorizontalTextPosition(
javax.swing.SwingConstants.CENTER);
rangeLabel.setDisplayedMnemonic(java.awt.event.KeyEvent.VK_R);
}
return rangeLabel;
}
/**
* This method initializes rangeSlider
*
* @return javax.swing.JSlider
*/
private javax.swing.JSlider getRangeSlider() {
if(rangeSlider == null) {
rangeSlider = new javax.swing.JSlider();
rangeSlider.setOrientation(javax.swing.JSlider.VERTICAL);
rangeSlider.putClientProperty("JSlider.isFilled", Boolean.TRUE);
rangeSlider.setMaximum(50);
rangeSlider.setMajorTickSpacing(10);
rangeSlider.setMinorTickSpacing(5);
rangeSlider.setValue(0);
rangeSlider.setToolTipText("Variation");
rangeSlider.setPaintLabels(true);
rangeSlider.setPaintTicks(true);
rangeSlider.addChangeListener(
new javax.swing.event.ChangeListener() {
public void stateChanged(javax.swing.event.ChangeEvent e) {
playerModel.setRange((float) rangeSlider.getValue()); }
});
}
return rangeSlider;
}
103
Project One: Duke Speaks
Listing 5.7 (Continues)
07_020059_ch05.qxd 10/8/04 10:52 AM Page 103
/**
* This method initializes textAndButtonPanel
*
* @return javax.swing.JPanel
*/
private javax.swing.JPanel getTextAndButtonPanel() {
if(textAndButtonPanel == null) {
textAndButtonPanel = new javax.swing.JPanel();
textAndButtonPanel.setLayout(new java.awt.BorderLayout());
textAndButtonPanel.add(getTextAreaLabel(),
java.awt.BorderLayout.NORTH);
textAndButtonPanel.add(getTextInputArea(),
java.awt.BorderLayout.CENTER);
textAndButtonPanel.add(getButtonPanel(),
java.awt.BorderLayout.SOUTH);
textAndButtonPanel.setBorder(
javax.swing.BorderFactory.createEtchedBorder(
javax.swing.border.EtchedBorder.RAISED));
}
return textAndButtonPanel;
}
/**
* This method initializes textAreaLabel
*
* @return javax.swing.JLabel
*/
private javax.swing.JLabel getTextAreaLabel() {
if(textAreaLabel == null) {
textAreaLabel = new javax.swing.JLabel();
textAreaLabel.setText("Enter Text:");
textAreaLabel.setDisplayedMnemonic(
java.awt.event.KeyEvent.VK_T);
}
return textAreaLabel;
}
/**
* This method initializes buttonPanel
*
* @return javax.swing.JPanel
*/
private javax.swing.JPanel getButtonPanel() {
if(buttonPanel == null) {
buttonPanel = new javax.swing.JPanel();
buttonPanel.add(getSpeakButton(), null);
buttonPanel.add(getDeleteButton(), null);
}
return buttonPanel;
}
/**
* This method initializes speakButton
*
* @return javax.swing.JButton
*/
private javax.swing.JButton getSpeakButton() {
104
Chapter 5
Listing 5.7 (Continues)
07_020059_ch05.qxd 10/8/04 10:52 AM Page 104
if(speakButton == null) {
speakButton = new javax.swing.JButton();
speakButton.setText("Speak Text");
speakButton.setMnemonic(java.awt.event.KeyEvent.VK_S);
speakButton.setToolTipText("Speak text in text area");
speakButton.setBackground(new java.awt.Color(250,250,250));
speakButton.addActionListener(
new java.awt.event.ActionListener() {
public void actionPerformed(java.awt.event.ActionEvent e) {
String inputText = textInputArea.getText();
if (inputText.length() > 0)
playerModel.play(inputText);
}
});
}
return speakButton;
}
/**
* This method initializes deleteButton
*
* @return javax.swing.JButton
*/
private javax.swing.JButton getDeleteButton() {
if(deleteButton == null) {
deleteButton = new javax.swing.JButton();
deleteButton.setText("Delete Text");
deleteButton.setMnemonic(java.awt.event.KeyEvent.VK_D);
deleteButton.setToolTipText("Delete all text in text area");
deleteButton.setBackground(new java.awt.Color(250,250,250));
deleteButton.addActionListener(
new java.awt.event.ActionListener() {
public void actionPerformed(java.awt.event.ActionEvent e) {
textInputArea.setText("");
}
});
}
return deleteButton;
}
/**
* This method initializes textInputArea
*
* @return javax.swing.JTextArea
*/
private javax.swing.JTextArea getTextInputArea() {
if(textInputArea == null) {
textInputArea = new javax.swing.JTextArea();
textInputArea.setLineWrap(true);
textInputArea.setRows(5);
textInputArea.setText("Hello, this is your animated voice!");
}
return textInputArea;
}
/**
* This method initializes jLabel5
105
Project One: Duke Speaks
Listing 5.7 (Continues)
07_020059_ch05.qxd 10/8/04 10:52 AM Page 105
*
* @return javax.swing.JLabel
*/
private javax.swing.JLabel getJLabel5() {
if(jLabel5 == null) {
jLabel5 = new javax.swing.JLabel();
jLabel5.setText("");
}
return jLabel5;
}
/**
* This method initializes jLabel6
*
* @return javax.swing.JLabel
*/
private javax.swing.JLabel getJLabel6() {
if(jLabel6 == null) {
jLabel6 = new javax.swing.JLabel();
jLabel6.setText("");
}
return jLabel6;
}
} // @jve:visual-info decl-index=0 visual-constraint="12,9"
Listing 5.7 (Continued)
The Complete Application
Finally, you need a Player root class for the whole application. This class contains the main() method.
Within this method you can create a new Player instance. This causes the Players constructor to cre-
ate a Face and a Voice instance and to connect both with the help of the Animator class. Furthermore,
a PlayerModel instance and a PlayerPanel instance are created and wired together.
The Player.java class
The Player class is implemented as an extension of the Swing JFrame class. When you create this class
you must specify JFrame as a super class. In addition, you must checkmark the public static
void main(…) option. This will generate a stub for the main() method.
package com.bdaum.dukeSpeaks;
import java.awt.BorderLayout;
import java.awt.event.WindowAdapter;
import java.awt.event.WindowEvent;
import java.net.URL;
import java.util.Locale;
import javax.swing.*;
import com.sun.speech.freetts.Age;
import com.sun.speech.freetts.Gender;
106
Chapter 5
07_020059_ch05.qxd 10/8/04 10:52 AM Page 106
import com.sun.speech.freetts.audio.AnimatedAudioPlayer;
import com.sun.speech.freetts.en.us.AnimatedDiphoneVoice;
import com.sun.speech.freetts.en.us.CMULexicon;
import com.sun.speech.freetts.en.us.cmu_us_kal.KevinVoiceDirectory;
import com.sun.speech.freetts.relp.Animator;
public class Player extends JFrame {
private PlayerPanel playerPanel;
Constructor
The following code constructs the Player frame. It sets the Look and Feel for Swing, and adds a
WindowListener in order to react to window close events. It then constructs an Animator object and uses
this object to connect the newly created AnimatedDiphoneVoice with the Face GUI object. Finally it con-
structs the PlayerPanel and creates a data model instance for the player.
/**
* @see java.awt.Frame#Frame(String)
*/
public Player(String title) {
super(title);
// Set Look&Feel for Swing
setDefaultLookAndFeelDecorated(true);
// WindowListener for close button event handling
addWindowListener(new WindowAdapter() {
public void windowClosing(WindowEvent e) {
System.exit(0);
}
});
// Create new Animator object
Animator a = new Animator();
// Get URL of the voice database
URL url =
KevinVoiceDirectory.class.getResource("cmu_us_kal16.bin");
// Create Voice object
// see com.sun.speech.freetts.en.us.cmu_us_kal.KevinVoiceDirectory
AnimatedDiphoneVoice voice =
new AnimatedDiphoneVoice("kevin16", Gender.MALE,
Age.YOUNGER_ADULT, "default 16-bit diphone voice",
Locale.US, "general", "cmu", new CMULexicon(),
url, a);
// Use AnimatedAudioPlayer as audio player
// for this voice
// Register Animator object as LineListener
voice.setAudioPlayer(new AnimatedAudioPlayer(a));
// Create Face object
Face face = new Face();
// Set face border area
face.setBorder(BorderFactory.createEmptyBorder(30, 30, 10, 30));
// Set face size
face.setPreferredSize(new Dimension(400, 300));
107
Project One: Duke Speaks
07_020059_ch05.qxd 10/8/04 10:52 AM Page 107
// Register Face object as
// AnimationListener with Animator object
a.addAnimationListener(face);
// Load the voice (mainly the lexicon)
voice.allocate();
// Create a PlayerModel instance with the new voice
PlayerModelImpl impl = new PlayerModelImpl(voice);
// Create a PlayerPanel instance and pass the PlayerModel object
// and the Face-Objekt to it.
playerPanel = new PlayerPanel(impl,face);
// Use the size of the PlayerPanel for the whole Player
setSize(playerPanel.getContentPane().getSize());
// Insert the PlayerPanel into the Player
getContentPane().add(playerPanel.getContentPane(),
BorderLayout.CENTER);
}
main()
The main() method simply creates a new Player instance and makes it visible. Before doing so it sets
Swing’s Look and Feel to “Metal.”
/**
* Method main.
* The main() method of the Player.
*
* @param args (not used)
* @throws Exception
*/
public static void main(String[] args) throws Exception {
// Set Metal Look&Feel for Swing
try {
UIManager.setLookAndFeel(
"javax.swing.plaf.metal.MetalLookAndFeel");
} catch(Exception e) {
System.err.println("Error setting look&feel: " + e);
}
// Create new Player instance
Player player = new Player("Animated FreeTTS Player");
// and display it
player.setVisible(true);
}
}
You have now completed your application. In the Package Explorer you should now select the Player
class in the DukeSpeaks project and then call the Run > Run As > Java Application function. If every-
thing was done correctly, you will now see the window shown in Figure 5.3.
108
Chapter 5
07_020059_ch05.qxd 10/8/04 10:52 AM Page 108
Figure 5.3
You can play around a bit with the speaking face. Change the speed, the pitch, or the variation. Copy
other texts into the text input field (using Ctrl+V). Note that the lexicon is based on U.S. English. If you
copy foreign language texts into the input field, expect Duke to speak these languages with a U.S.
accent.
Exporting the Application
To be able to run your application outside Eclipse, export it as a JAR file. To do so, select the
DukeSpeaks project and call the Export context function. In the dialog that appears, select the JAR File
category.
In the next dialog, checkmark the Export Generated Class Files and Resources field and remove the
checkmark from the Export Java Source Files and Resources field. In addition, expand the DukeSpeaks
project node and checkmark all packages.
Finally, specify a target location under JAR file. Use dukeSpeaks.jar as the filename.
109
Project One: Duke Speaks
07_020059_ch05.qxd 10/8/04 10:52 AM Page 109
All binary objects of your DukeSpeaks project are now combined in a single JAR file. To run the player
successfully outside Eclipse, you obviously also need the FreeTTS JARs that you previously added as
external JARs to the project’s Java Build Path in the Classpath of the JVM. Therefore, the Classpath must
contain the dukeSpeaks.jar, cmuawb.jar, cmukal16.jar, cmukal8.jar, cmulex.jar, cmu-
timelex.jar, and freetts.jar JARs.
A JRE of Version 1.4.0 or higher is required to run this program successfully.
Bibliography
The main purpose of this chapter has been to acquaint you with practical work in the Eclipse workbench.
You have learned how third-party projects can be imported into the Eclipse workspace and how they
can be navigated and modified. You also have also seen how the various assistants are used to create code
efficiently.
In the course of this example I could only scratch the surface of the technologies used. Therefore, I want
to give some pointers as to where to get more information about these technologies:
❑ There are several excellent Swing tutorials. In particular, I want to mention the chapter “User
Interfaces that Swing” in the official Java tutorial from JavaSoft (www.javasoft.com).
Matthew Robinson and Pavel Vorobiev have written a remarkable book about Swing, simply
called Swing.
❑ The FreeTTS documentation contains valuable information about speech synthesis in general
and FreeTTS speech synthesis in particular. You will also find some links to related articles
there.
❑ The application implemented here shows only lip synchronization of the simplest kind. Also,
the rendering of the face is rather minimalist. The current state of the art is 3-D animations in
which each facial muscle can be moved separately. Depending on the text content it is even
possible to express emotions. Searching the Web for “lip synchronization” will result in some
interesting links. The DECFace project is particularly interesting: details can be found at
crl.research.compaq.com/projects/facial/facial.html.
Summary
With this project you have now had your first experiences with Eclipse. Based on these experiences we
can derive some “best practices” for the creation of applications with Eclipse:
❑ If the API of a module is well understood, you should create an interface before you create the
implementation. This allows you to use the interface when generating the method stubs in the
implementing class. At the same time, these method stubs are automatically equipped with
Javadoc comments that use the Javadoc keyword @see to refer back to the method description
in the interface.
110
Chapter 5
07_020059_ch05.qxd 10/8/04 10:52 AM Page 110
If the API is not well understood or subject to change, you should create the implementation first. Later
you can derive the interface from the implementation (see the “Refactoring Code” section in Chapter 2).
❑ If it later becomes necessary to extend the interface definition, you can pull down these exten-
sions into the implementation by using the Source > Override Methods context function or by
using the Content Assistant.
❑ Javadoc comments should be always created with the Source > Add JavaDoc Comment context
function or by entering /**. This helps to achieve consistent and complete API documentation.
❑ Completing the Create a New Java Class dialog carefully is well worth the effort. By specifying
super classes and interfaces and by marking the various options, you can save considerable
typing, because Eclipse will generate the method and constructor stubs for you.
❑ After making large changes in a compilation unit you should call the Source > Organize Imports
context function. This function adds missing import statements and removes unused ones.
❑ Using the Code Assistant (Ctrl+Spacebar) for program constructs, type, and fieldnames saves
you a lot of typing and a lot of searching in the documentation and can possibly protect you
from RSI (repetitive strain injury). At the same time, the Code Assistant can generate the neces-
sary import statements (if this option was set in the preferences). Ctrl+Spacebar should
become the typical gesture of an Eclipse programmer.
In the next chapter we will look at testing and debugging Java applications with Eclipse.
111
Project One: Duke Speaks
07_020059_ch05.qxd 10/8/04 10:52 AM Page 111
07_020059_ch05.qxd 10/8/04 10:52 AM Page 112
Project Development
In the first part of this chapter I discuss the Eclipse Java Debugger in detail. I will show how the
debugger can be configured, introduce the Debug Perspective, and explain how to create and
manage breakpoints and watchpoints. In the second part I will introduce the JUnit test tool,
which is part of the Eclipse SDK distribution. Finally, in the third part I will show how Javadoc
documentation can be exported.
Debugging
Searching for bugs in a complex application is always a time-consuming task. A powerful debug-
ger can be of great help here. Fortunately, the Eclipse Java IDE is equipped with a full-featured
debugger that leaves hardly anything to be desired.
This debugger has two operation modes: local and remote. Here, I will discuss local debugging.
Later, in the “Remote Debugging” section. I will then show how the debugger is used in a remote
scenario.
The Debug Configuration
Like many other parts of the Eclipse workbench, the Debugger can be configured by the user in
various ways. For example, under Window > Preferences > Java > Debug > Detail Formatters, you
can specify how the values of Java types are to be displayed in the Details section of the Variables
View. The default formatting uses the toString() method for displaying the variable’s value. To
add a new formatter, press the Add button, enter or browse for a type, and then enter a code snip-
pet to be applied to instances of this type. For example, if you want to display the text content of
objects of type org.eclipse.jface.text.Document in the Details View, select this type and
enter get() as the code snippet for detail formatting.
6
6
08_020059_ch06.qxd 10/8/04 10:59 AM Page 113
Under Window > Preferences > Java > Debug > Step Filtering, you can specify which classes should
be skipped when stepping though a program. These settings are used during the Step with Filters
operation (Figure 6.1).
114
Chapter 6
Figure 6.1
Some step filters are predefined so that you can simply activate them with a checkmark (by default only
the Java class loader is skipped). You can also add other classes, packages, or generic filter expressions to
the list, however.
The Debug Perspective
You can start debugging by clicking the bug symbol in the workbench’s toolbar. This function is very
similar to the Run function (see the “Hello World” section in Chapter 1) with the difference that execu-
tion is interrupted at breakpoints. You can also make Eclipse automatically switch to the Debug
Perspective by specifying Always for the Switch to Associated Perspective When Launching option in
Window > Preferences > Run/Debug > Launching. Alternatively, you can specify Always for the Switch
to Associated Perspective When a Breakpoint Is Hit option in Window > Preferences > Run/Debug. The
Debug Perspective contains the same windows as the Java Perspective plus two more.
Figure 6.2 shows the Debug Perspective. In the top-left corner you see the Debug window listing the
active threads. Under the thread [AWT-Event-Queue-0] the execution stack with the method call hierar-
chy is displayed. In the top-right corner the variables of the current execution context are shown. Behind
this view are three more stacked views: Breakpoints, Expressions, and Display. Variable values can be
displayed, too, by hovering with the mouse over a variable name in the editor.
08_020059_ch06.qxd 10/8/04 10:59 AM Page 114
Figure 6.2
Controlling Program Execution
The toolbar of the Debug window is equipped with all the buttons needed to control the execution of the
current program. Most of these functions, however, can be called via function keys, which is much faster.
From left to right you see the following:
❑ Resume (F8). Continues the execution of an interrupted thread.
❑ Suspend. Interrupts the execution of a running thread. This function is especially useful when
the thread is looping.
❑ Terminate. The execution of a running or interrupted program is terminated.
❑ Disconnect. This function is required to finish debugging a remote program (remote
debugging).
❑ Remove All Terminated Launches. This function removes “garbage” from the Debug View.
❑ Step Into (F5). Used on a method call, this function will step into the invoked method. In
program lines containing multiple method calls, however, this function steps through all of
them. In such cases, it is better to select the method call in question and use the Step into
Selection context function.
115
Project Development
08_020059_ch06.qxd 10/8/04 10:59 AM Page 115
❑ Step Over (F6). Used on a method call, this function will step over the invoked method
(provided the method does not contain active breakpoints).
❑ Step Return (F7). The current method is executed in normal mode. When the method returns,
step mode is reactivated.
❑ Step with Filters (Shift+F5). When you use this function the step operation is influenced by the
step filters defined in the preferences (see the “Debug Configuration” section). All other func-
tions ignore the step filters.
After executing a program step by step, you can retrace the single steps backwards by pressing the Back
navigation button (see the “Navigation” section in Chapter 4)!
Setting Breakpoints
How do you start a debug session? You would usually set a breakpoint at an interesting location in
your program. This is easily done by double-clicking the left margin of the Java source editor. It doesn’t
matter if you do this in the Java Perspective or in the Debug Perspective. You can remove the breakpoint
with another double-click at the same position.
Now, set a breakpoint onto the Dimension d = getSize() instruction in the paintComponent()
method in the Face class, as shown in the previous figure. When you start the debug process by clicking
the Debug button, the program will stop at this instruction. The variable values of the current object
appear in the window at the right-hand side.
Testing Interactively
You have now the following possibilities:
❑ You can continue the execution of the program by pressing F8. The program will be interrupted
only when it passes this breakpoint again.
❑ You can stop execution by clicking the Terminate button.
❑ You can execute the getSize() method step by step by pressing the F5 key.
❑ You can step over the getSize() method by pressing the F6 key.
❑ You can set further breakpoints, or you can remove breakpoints.
Variables
You have the following options for variables:
❑ You can view the content of variables by hovering with the cursor over a variable name in the
source editor.
❑ In the Variables View you can take a closer look at the variables of the current execution envi-
ronment. Complex objects can be expanded by clicking the + character (or by double-clicking
the variable name) so that you can view their details.
❑ In the execution stack in the Debug window you can select a different execution
environment. For example, you may select: Player(java.awt.Container).paint(java
.awt.Graphics) line 1123.
116
Chapter 6
08_020059_ch06.qxd 10/8/04 10:59 AM Page 116
❑ The source editor automatically shows the corresponding source code, and the Variables View
shows the variables of this execution environment.
❑ You can modify variables. By double-clicking a variable in the Variables View you can open an
editor for the variable’s value and modify the value. Alternatively, you can edit the value in the
Details section of the Variables View and then assign it by invoking the Assign Value context
function.
❑ By applying the Watch context function to individual variables you can add those variables to
the Expressions window. As you step through the program, the variables in the Expressions
window will be updated when their value changes. This provides a way to monitor specific
variables during program execution.
HotSwap
During a debug session you can apply changes to the program code and save (and compile) the changed
code. In many cases—provided you run under JDK 1.4—the debug session need not be restarted but can
continue with the modified module in place (HotSwap). In some cases, however—for example, when the
signature of a public method is changed—using HotSwap is impossible. In this case you are prompted
whether to abort or restart execution.
Testing Expressions
In the Display View (and also in the Details area of the Expression View), you can enter expressions that
can be executed within the current execution context (see also the discussion of the “Scrapbook” in
Chapter 1). To do so, select the entered expression and invoke the Inspect or Display context function.
For example, if you execute the getBackground() expression while in the execution context of
Player.paint() (see above), the Display function will deliver the background color of player.
Managing Breakpoints
The Breakpoints View shows an overview of all defined breakpoints. Here, you can delete breakpoints
that you don’t need anymore or position the source editor to a breakpoint position by double-clicking it.
With the Disable context function you can disable a breakpoint temporarily. With Enable you can acti-
vate it again. The Properties context function allows further customization of breakpoints (Figure 6.3).
The breakpoint properties dialog allows for detailed instrumentation of a breakpoint. By setting a hit
count, the breakpoint is activated only after several passes through it. You can also specify an additional
condition under which the breakpoint should become active. The breakpoint is activated either when the
Boolean value of the condition is true or when the value of the condition changes, depending on the
option chosen.
Another useful function of the Breakpoints View is the Add Java Exception Breakpoint function (the button
with the exclamation mark). When invoking this function you can select an exception type from a list.
Usually, Eclipse aborts program execution when an uncaught exception occurs and shows you the
stack trace. But with this function, you can interrupt directly at the point where the exception occurs
and look into variables and so on. Better still, you can even optionally trap exceptions that are caught
in a try/catch block. It is a good idea to set Java Exception Breakpoints for common uncaught
exception types such as NullPointerException, ClassCastException, and
IndexOutOfBoundsException.
117
Project Development
08_020059_ch06.qxd 10/8/04 10:59 AM Page 117
Figure 6.3
If you have trapped an exception with such a breakpoint, program execution is interrupted when the
exception occurs. In the Debug window you now can select a method within the stack trace shown under
the current thread. The Variables View shows you the variables of the method’s execution environment,
so that in most cases you can easily determine the reason for the exception.
Finally, the Skip All Breakpoints tool button in the Breakpoints window allows you to disable all break-
points temporarily.
The Java Console
Although the debugger provides you with a rich arsenal of tools to find bugs in programs, you should not
ignore the Java console. To find a problem, it is sometimes simpler to program a test output into a method
or constructor instead of spending ages stepping through program code. You can accomplish such outputs
with System.out.println() or System.err.println(). By using the Code Assistant (see the
“Java Information Windows” section Chapter 2), you can simply enter sysout or syserr to create
such an instruction.
In the case of a program crash, the console is a valuable source of information, too, since it displays the
execution stack. Eclipse here offers additional help: double-clicking a stack entry opens the correspond-
ing compilation unit and positions the editor window to the specified line!
118
Chapter 6
08_020059_ch06.qxd 10/8/04 10:59 AM Page 118
Note, that each test run creates a new console instance. In the Console View you can select which console
to display by clicking the arrow button.
Remote Debugging
Remote debugging is used for applications that run on a remote JVM, especially for an application that
runs outside the Eclipse platform. Typical targets for remote debugging are servlets that have neither a
GUI nor a console.
To make a Java application accessible to an external debugger, you must specify additional command-
line parameters when starting the application’s JVM. In the following example—assuming that this
application has already been installed outside Eclipse—I demonstrate how DukeSpeaks can be made
accessible to a remote debugger:
java.exe -Xdebug -Xnoagent -Djava.compiler=NONE
-Xrunjdwp:transport=dt_socket,server=y,suspend=y, address=8787
-classpath %LOCALCLASSPATH%
com.bdaum.dukeSpeaks.Player
First, the JVM is switched into debug mode. The sun.tools.debug agent is switched off, as well as the
JIT and HotSpot compilers. With –Xrunjdwp the reference implementation of the Java Debug Wire
Protocols (JDWP) is loaded. A socket connection is selected as transport mode. The server=y parame-
ter specifies that the application acts as a debug server, and the suspend=y parameter specifies that the
application must not start autonomously but must wait for a connection with the debug client. Finally,
the address=8787 parameter specifies the debug port number that can be selected from the host com-
puter’s free ports.
Now, start the application and execute the command. Nothing happens. The application waits for the
debug client. Now it’s time to create a remote debug configuration in Eclipse. To do so, invoke the Run >
Debug function. In the selection list at the left-hand side of the dialog, select Remote Java Application
and press the New button.
Then enter a name for the new configuration (for example, DukeSpeaksRemote) and select the project
(DukeSpeaks). This specification is actually not used to tell the Eclipse debugger the location of the
binary files but to inform it about the location of the source files.
The Connection Type field remains unchanged: Standard (Socket Attach). Since the remote application
runs on the same host computer, you must enter the localhost value under Host. For Port, specify exactly
the same value that was used above in the java command. So enter 8787. Finally, mark the Allow
Termination of Remote VM checkbox. This allows you to terminate the application via remote control
from the Eclipse debugger.
Now the configuration is properly set up. You can start the debugging process by clicking the Debug
button. From now on, everything works just as with local debugging. You can set breakpoints, look at
variables, and even modify the values of variables. The only thing that does not work with remote
debugging is, of course, HotSwapping.
119
Project Development
08_020059_ch06.qxd 10/8/04 10:59 AM Page 119
JUnit
JUnit is an Open Source tool that allows you to create and execute test suites quickly and systematically.
The people behind JUnit are Kent Beck and Erich Gamma. Since Erich Gamma is also significantly
involved in the development of Eclipse, it is no surprise that JUnit is contained in the Eclipse SDK
distribution. Detailed information is available at www.junit.org or in Professional Java Tools for Extreme
Programming by Richard Hightower, et al.
Test tools such as JUnit are used to test program modules repeatedly, especially after changes have been
applied to a module. Using such automated test tools allows you to test frequently and after each small
incremental development step, following the XP motto: Code a little, test a little.
Of course, the quality of the test results stands or falls with the quality of the test suite. A good test suite
should cover the whole functional range of a program module. This is, however, easier said than done!
Setting Up JUnit
To be able to work with JUnit, the JUnit JAR file is required in the build path of your project. You could
manually add junit.jar as an external JAR file to DukeSpeaks project, as described in the “Project
Properties” section in Chapter 4. You can find junit.jar under \eclipse\plugins\org
.junit_3.8.1. However, this is not really required, since Eclipse will do this for you when you create
your first test case.
In the DukeSpeaks project you can now create a test case class (a subclass of the JUnit TestCase class),
which you can call PlayerTest. You can create such a class manually, or you can use the JUnit Wizard
(Figure 6.4) in which case you proceed as follows:
1. Invoke the wizard via the File > New > Other > Java > JUnit > Test Case function.
2. In the first page of the wizard, press the Browse button at the Class to Test field and select the
class that you want to test (Player).
3. To name the test, enter PlayerTest in the Name field.
4. In the Package field select a target package (within your project) for the new TestCase class.
5. Additional options allow you to generate a main() method, a setUp() method, a
tearDown() method, and a constructor for the new test case.
On the next page of the wizard select which of the test class test methods are to be generated
(Figure 6.5).
Here I have selected only two methods. Normally you would first select all methods and then explicitly
deselect all the methods that you don’t want to test. Optionally, you can decorate all generated methods
with the modifier “final.” TODO comments can be generated into the method stubs.
120
Chapter 6
08_020059_ch06.qxd 10/8/04 10:59 AM Page 120