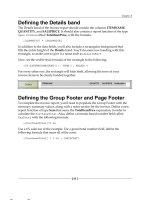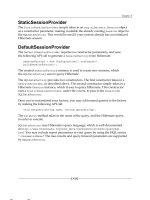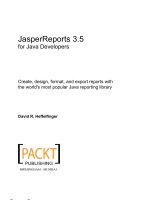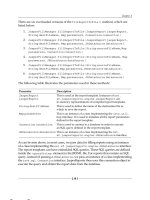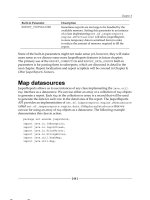Professional Eclipse 3 for Java Developers 2006 phần 5 ppsx
Bạn đang xem bản rút gọn của tài liệu. Xem và tải ngay bản đầy đủ của tài liệu tại đây (676.45 KB, 61 trang )
Data Transfer
Basically, all JFace viewers are prepared to support data transfer via drag and drop. This functionality is
built on top of the SWT data transfer functionality (see the “Data Transfer” section in Chapter 8). For
example, you can easily add a DragSourceListener to a viewer via its addDragSupport() method.
In this method call you also would define the supported operations and transfer types. Similarly, you
can add a DropTargetListener via method addDropSupport(). Within these listeners, drag-and-
drop events are processed as already discussed in the “Drag-and-Drop” section in Chapter 8.
However, if you want to exchange data with existing viewers, you must know which transfer types are
supported by these viewers. For example, the Eclipse Navigator supports the types FileTransfer and
ResourceTransfer. The Tasks View, the Problems View, and the Bookmarks View support the types
MarkerTransfer and TextTransfer.
Details about the JFace data transfer are discussed in the Eclipse Corner (www.eclipse.org) article by
John Arthorne.
Text Processing
Text processing is another main functional group of JFace. In particular, the various Eclipse editors are
based on JFace’s text processing. However, it is possible to use JFace text processing isolated from the
Eclipse workbench.
The Eclipse text-processing functionality is deployed in two separate plug-ins, org.eclipse.jface
.text with archive jfacetext.jar and org.eclipse.text with archive text.jar, and consists
of the following packages:
org.eclipse.text.*
org.eclipse.jface.text.*
Text Processing Base Classes
The text processing function group is separated into a data domain layer and a presentation layer. The
representation is done by the TextViewer class, while the data model is described by the interface
IDocument. For the interface IDocument, Eclipse provides the standard implementations
AbstractDocument and Document.
The Document Model
Classes that implement the IDocument interface must provide the following services:
❑ Text manipulation. Modifying the text content of a document is done with the help of the
replace() method. This method can replace a specified text area with another string. Such
operations generate DocumentEvents that inform registered Listeners and
IPositionUpdaters (see the following explanation) about the text modification.
❑ Positioning. Position instances represent a position or an area within a document. You can
add any number of Position instances to an IDocument instance and can assign each
218
Chapter 9
11_020059_ch09.qxd 10/8/04 11:10 AM Page 218
Position instance to a category. For the Java editor, for example, there are breakpoints,
problem markers, and other positional categories. Remembering a document position in a
Position instance, however, raises a problem. When the document changes, the real position
may change, too. It is therefore necessary to update all Position instances in the case of
document modification. This is done with the help of IPositionUpdate instances. (The
DefaultPositionUpdater class is the standard implementation of this interface). You can
add any number of these instances to a document. When a document is modified, all registered
IPositionUpdate instances are invoked in their registration order via their update()
method, and a DocumentEvent instance is passed to this method.
❑ Partitioning. Partitions are non-overlapping sections within a document. For example, a source
code document could be segmented into partitions of the types comment, declaration, and
instruction. Each partition is characterized by its position, its length, and its type. A document
is segmented into separate partitions with the help of an associated IDocumentPartitioner
instance. If a document does not have such an IDocumentPartitioner, it consists of only a
single partition—the entire document. When a partition is changed, the method
documentPartitioningChanged() is called for a registered
IDocumentPartitioningListener instance.
❑ Searching. The method search() supports searching for a character string. It can search
forward and backward, allows case-sensitive or case-insensitive searching, and can search for
words or generic character strings.
❑ Line tracking. The line-tracking functions are found only in the standard implementations
AbstractDocument and Document but don’t belong to the IDocument interface. With an
ILineTracker instance (standard implementations are AbstractLineTracker,
DefaultLineTracker, and ConfigurableLineTracker), you can create a relationship
between document position and line number. Initially, the whole text is parsed for line-
separation characters. Later modifications are made known to the ILineTracker instance,
so that this instance can update its internal line number associations. It is not the client’s
responsibility to register an ILineTracker instance with a document. Instead, an
ILineTracker is associated with an IDocument instance by implementation, that is, when
a subclass of AbstractDocument is implemented. For example, the class Document uses the
standard implementation DefaultLineTracker.
IDocument implementations throw a BadLocationException or a
BadPositionCategoryException when you try to access beyond the document bounds or when
you use an unknown position category.
Scripts
Since Eclipse 3 it is possible to combine several text operations into a single script. To do so, you must
represent each single text operation by a TextEdit instance. JFace provides a specific subclass of class
TextEdit for each operation type, such as DeleteEdit, InsertEdit, and ReplaceEdit. The class
MultiTextEdit can combine multiple text operations, which can be added to a MultiTextEdit
instance with the help of the method addChild() or addChildren(). MultiTextEdit objects can be
nested, and thus TextEdit objects form trees. You can apply such scripts with the help of the method
apply() to IDocument instances. This method returns as a result an UndoEdit object with which you
can undo the just-performed operations. Listing 9.5 shows this.
219
JFace
11_020059_ch09.qxd 10/8/04 11:10 AM Page 219
public static void main(String[] args)
throws MalformedTreeException, BadLocationException {
IDocument document= new Document("Eclipse 3");
System.out.println(document.get());
MultiTextEdit edit= new MultiTextEdit();
edit.addChild(new InsertEdit(0, "Java Entwicklung"));
edit.addChild(new InsertEdit(0, " mit "));
UndoEdit undo = edit.apply(document);
System.out.println(document.get());
undo.apply(document);
System.out.println(document.get());
}
Listing 9.5
The result is the following output on the Java console:
Eclipse 3
Java Entwicklung mit Eclipse 3
Eclipse 3
In addition to these delete, insert, and replace operations, there are also the classes MoveSourceEdit,
MoveTargetEdit, CopySourceEdit, and CopySourceEdit to support the moving and copying of
text within a document. When you use these classes, every SourceEdit must have a corresponding
TargetEdit, and vice versa. When moving or copying text contents, you can modify these contents
before inserting them into the target position. This is done by adding a suitable ISourceModifier
instance to MoveSourceEdit or CopySourceEdit instances via the method
setSourceModifier().
The TextViewer
The class TextViewer implements the presentation layer of the text-processing function group. It uses
the SWT class StyledText (see “Custom Widgets” in Chapter 8) for displaying and editing text.
Writing a bare-bones text editor with the help of this class is almost trivial. For example:
Document doc = new Document("Some text");
TextViewer textViewer = new TextViewer(composite,SWT.MULTI
| SWT.H_SCROLL | SWT.V_SCROLL);
textViewer.setDocument(doc);
Despite this minimalist example, the class TextViewer provides such rich functionality that it would
require a complete book to cover the topic. Here, I want to list only the most important functions.
The event processing for class TextViewer is handled by four Listener interfaces:
220
Chapter 9
11_020059_ch09.qxd 10/8/04 11:10 AM Page 220
Listener Event Description
ITextInputListener – The inputDocumentAboutToBeChanged()
method is called before the current document is
replaced by a new document. After the
replacement the method
inputDocumentChanged() is invoked.
ITextListener TextEvent The textChanged() method is invoked when
text is changed. The TextEvent describes the
replaced text and the replacement.
IViewportListener – The viewportChanged() method is invoked
when text is changed within the visible window
of the viewer.
VerifyKeyListener VerifyEvent The VerifyEvent of the StyledText widget.
Selection
The methods getSelectedRange(), setSelectedRange(), getSelection(), and
setSelection() allow clients to retrieve and set text selections. These methods use TextSelection
instances for parameters and results. With setTextColor() or changeTextPresentation() you
can assign a different color to a selected text area. In addition, you can set and retrieve text markers with
setMark() and getMark().
Viewport
The viewport describes the editor’s visible window onto the text. This viewport can be managed with
the getTopIndex(), setTopIndex(), getBottomIndex(), getTopIndexStartOffset(), and
getBottomIndexEndOffset() methods. You can therefore get and set the line number of the top
line in the viewport, the line number of the bottom line in the viewport, the text position of the top-left
viewport corner, and the text position of the bottom-right corner of the viewport. With revealRange()
you can position the editor window in the specified area.
Visible Text Region
The visible text region consists of all text lines that can be displayed in the editor window. Apart from
these lines, a document may contain lines that always remain invisible. The following methods can be
used to manage the visible region:
❑ getVisibleRegion()
❑ setVisibleRegion()
❑ resetVisibleRegion()
❑ overlapsWithVisibleRegion()
221
JFace
11_020059_ch09.qxd 10/8/04 11:10 AM Page 221
Hover
You can set or retrieve an ITextHover instance for each text partition with the methods setHover()
and getHover(). These instances organize the display of explanation texts that are displayed when
the mouse hovers over a text area. They implement the method getHoverInfo(), which composes the
explanation text, and the method getHoverRegion(), which computes the text area for which the
explanation is provided from a text position.
Apart from these basic functions, the TextViewer establishes a framework for implementing a com-
plete text editor. This includes support for operations and support for installing plug-ins.
Operations
Instances of type ITextOperationTarget represent operations typically performed by the user. This
interface is implemented by the TextViewer with the methods canDoOperation() and
doOperation(). The latter method must be invoked only if canDoOperation() is successful. In
addition, the TextViewer implements the method enableOperation() from the interface
ITextOperationTargetExtension.
Operations can be identified with the following predefined constants (defined in interface
ITextOperationTarget): COPY, CUT, DELETE, PASTE, PREFIX, PRINT, REDO, SELECT_ALL,
SHIFT_LEFT, SHIFT_RIGHT, STRIP_PREFIX, and UNDO. For example, the following code deletes all
text:
textViewer.doOperation(ITextOperationTarget.SELECT_ALL);
if (textViewer.canDoOperation(ITextOperationTarget.DELETE))
textViewer.doOperation(ITextOperationTarget.DELETE);
Some of these operations are available only if you have previously created an appropriate manager for
the TextViewer. In particular, this is the case for UNDO and REDO operations. Before you can perform
these operations, you first must add an IUndoManager instance to the TextViewer via the
setUndoManager() method. In the following code the IUndoManager standard implementation, the
class DefaultUndoManager, is installed:
// maximum 99 Undos
IUndoManager undoManager = new DefaultUndoManager(99);
undoManager.connect(textViewer);
textViewer.setUndoManager(undoManager);
The operations PREFIX and STRIP_PREFIX can be configured by setting a default prefix with the
setDefaultPrefixes() method. This allows you to set a different default prefix for each text
category. Similarly, you can use the method setIndentPrefix() to specify category-specific prefixes
for text indentation used by the operations SHIFT_LEFT and SHIFT_RIGHT.
The indentation of text can, in addition, be automated by specifying an IAutoIndentStrategy
instance. For each text modification, the customizeDocumentCommand() of this instance is called.
A DocumentCommand is passed as a parameter to this method and informs you how the text was
changed. The IAutoIndentStrategy instance may then decide how to indent the text. The
IAutoIndentStrategy standard implementation, for example, always indents a line by left aligning
it with the previous line. The following code shows how this strategy is installed:
222
Chapter 9
11_020059_ch09.qxd 10/8/04 11:10 AM Page 222
try {
textViewer.setAutoIndentStrategy(new DefaultAutoIndentStrategy(),
doc.getContentType(0));
} catch (BadLocationException e) {}
Text Presentation
Since the TextViewer uses internally a widget of type StyledText (see “Custom Widgets” in Chapter 8),
it is possible to apply an appropriate text presentation, for instance, displaying text sections in a different
style or color. Since Eclipse 3 there are two new interfaces to support this task:
ITextViewerExtension4 and ITextPresentationListener. You should use this API instead of
resorting to the low-level API of the StyledText widget. If a TextViewer implements the interface
ITextViewerExtension4, you can instrument it with an ITextPresentationListener instance.
The applyTextPresentation() method of this instance is called whenever a new text presentation
must be created or updated, receiving a TextPresentation object via its parameter. You can add
StyleRange instances to this object by invoking the methods addStyleRange() and
mergeStyleRanges() and thus modify the existing text presentation.
The SourceViewer Class
The SourceViewer class is a subclass of TextViewer. In addition to the TextViewer, it offers a verti-
cal ruler on which you can place annotations and mark text areas. There are some new operations, too:
❑ CONTENTASSIST_PROPOSALS
❑ CONTENTASSIST_CONTEXT_INFORMATION
❑ FORMAT
❑ INFORMATION
The SourceViewer is, in particular, suited to implementing source code editors. An example for the
application of the SourceViewer is given in Chapter 10.
Configuration
The SourceViewer combines most of its configuration settings and managers in a separate configura-
tion object, an instance of the SourceViewerConfiguration class. Here you can specify all kinds
of settings such as prefixes, UndoManager, hover behavior, or the content assistant in complete
isolation from the SourceViewer. Later you can assign the configuration object to a SourceViewer
instance via the configure() method. Usually you would want to create subclasses of
SourceViewerConfiguration to create editors of different behavior. Instead of subclassing the
class SourceViewer, you subclass SourceViewerConfiguration and use the instances of these
subclasses to configure the SourceViewer.
Annotations
Annotations for a document are managed outside the IDocument instance. The package
org.eclipse.jface.text.source provides the interface IAnnotationModel for this purpose
with the standard implementation AnnotationModel. With the connect() method you can connect
223
JFace
11_020059_ch09.qxd 10/8/04 11:10 AM Page 223
this model with the document instance. The SourceViewer is told about the annotation model as an
additional parameter in the setDocument() method (together with the IDocument instance).
The IAnnotationModel interface provides a number of methods to add Annotation instances to the
model or to remove or retrieve annotations. When it does so, the position of the annotation is specified
with a Position instance (see “Text Processing Base Classes”). This guarantees that the annotation
remains in the right position, even when the document content changes.
In addition, you have the option of adding an IAnnotationModelListener instance to the annota-
tion model. The modelChanged() method of this instance is invoked when the model changes.
The abstract class Annotation defines some methods for the graphical representation of annotations.
You have the option of specifying a layer for each Annotation instance, so you can position annota-
tions on top of each other.
The interface IAnnotationHover also belongs to the annotation mechanism. Instances of type
IAnnotationHover can be registered with the SourceViewer via the method
setAnnotationHover(). Implementations of IAnnotationHover must implement the method
getHoverInfo(). This method generates text that is displayed when the mouse hovers over the anno-
tation for each given line number.
Text Formatters
Text formatters modify the content of a document. They insert characters or remove characters to mold
the text into a given format. An example of a text formatter is the Java code formatter introduced in the
“Formatting Code” section in Chapter 1.
Text formatters are passed from a SourceViewerConfiguration to a SourceViewer instance via
method getContentFormatter(). All these formatters must implement the interface
IContentFormatter. The standard implementation ContentFormatter can work in two operation
modes: being aware of text categories or being insensitive to text categories. For each text category, you
can specify a special formatting strategy via the method setFormattingStrategy(). The formatting
strategies must implement the interface IFormattingStrategy. The actual formatting is done in the
format() method. The methods formatterStarts() and formatterStops() inform the
IFormattingStrategy instance about the start and the end of the formatting process.
Content Assistants
Content assistants (or code assistants) suggest content completion proposals to the end user. After the end
user selects a proposal and commits to it, the content assistant modifies the document.
Content assistants are passed from a SourceViewerConfiguration to a SourceViewer instance via
the method getContentAssistant(). All these assistants must implement the interface
IContentAssistant. The standard implementation of this interface is the class ContentAssistant.
Usually, instances of this class are configured appropriately before they are used. This can be done
with the enableAutoActivation() and setAutoActivationDelay() methods. With these
methods you can specify that the content assistant automatically appears on the screen after a
specified time, even when no activation key (such as Ctrl+Spacebar) is pressed. When you want to
activate the content assistant via a key press, you must explicitly call the SourceViewer method
doOperation(SourceViewer.CONTENTASSIST_PROPOSALS).
224
Chapter 9
11_020059_ch09.qxd 10/8/04 11:10 AM Page 224
The proposals of the content assistant are compiled with the help of IContentAssistProcessor
instances. Such instances can be registered for each text category separately with the
ContentAssistant via the method setContentAssistProcessor(). These processors implement
the method computeCompletionProposals(), which computes appropriate proposals based on the
current position in the document. The method returns an array of ICompletionProposal instances.
They can be simple proposals of type CompletionProposal or
PositionBasedCompletionProposal. Each of these proposals contains the string to be inserted into
the document, the position at which to insert the string, the length of text to be replaced, and the new
position of the cursor relative to the inserted string. Another possibility is proposals of type
TemplateProposal. In the “Code Assistant” section in Chapter 2 you encountered templates from the
end user’s view.
A simple example for a content assistant is given in the “Description Editor” section in Chapter 10. A
more detailed discussion on creating content assistants is found in my article “Equipping SWT
Applications with Content Assistants” at www.ibm.com/developerworks.
Text Presentation
The classes in the package org.eclipse.jface.text.presentation are responsible for presenting
the text content on the screen. These operations do not modify the document. The interface
IPresentationReconciler covers the presentation process when text parts are modified. Instances
of this interface are passed from a SourceViewerConfiguration to a SourceViewer instance via
the getPresentationReconciler() method. The standard implementation of this interface is the
class PresentationReconciler. This class uses two cooperating processors: an instance of
IPresentationDamager and an instance of IPresentationRepairer. The
IPresentationDamager computes the document area for which the current representation has
become invalid because the document was changed. The IPresentationRepairer decorates this text
area with new text attributes. The standard implementation DefaultDamagerRepairer implements
both interfaces.
When creating a DefaultDamagerRepairer instance, an ITokenScanner instance is passed in the
constructor. Usually, a subclass of RuleBasedScanner is used here. (RuleBasedScanner implements
ITokenScanner). And so we arrive at the package org.eclipse.jface.text.rules.
Since RuleBasedScanners can be programmed by supplying an ordered list of rules, they are quite
flexible. They analyze the specified text area with the help of these rules and deliver a series of tokens,
which can then be interpreted by the client (in this case, the DefaultDamagerRepairer). In this case,
these tokens contain only TextAttribute instances that specify color and style attributes for the corre-
sponding text sections.
All rules must implement the IPredicateRule interface. They search in the specified text area for a
given pattern. You can specify such a pattern by supplying the string with which the pattern begins and
the string with which it ends. When a rule finds a pattern in the text, it will return the specified token. If
it does not, the RuleBasedScanner will continue the process with the next rule.
The various concrete rule types, such as SingleLineRule, WordRule, MultiLineRule, and so on,
differ in how they treat space characters and line-separation characters. For example, the
SingleLineRule does not search for patterns across line breaks, and the WordRule does not search
across word breaks. In addition, there are special rules such as the NumberRule, which recognizes
numeric values.
225
JFace
11_020059_ch09.qxd 10/8/04 11:10 AM Page 225
A simple example for rule-based text presentation is given in the “Description Editor” section in
Chapter 10.
The ProjectionViewer
The class ProjectionViewer extends the class SourceViewer. Instead of a single visible text region,
it supports multiple regions that can be modified dynamically. In particular, this class is used to support
Folding, that is, collapsing and expanding text regions, as you’ve already seen in the Java editor (see
“Code Folding” in Chapter 2).
The class ProjectionViewer can add another column to the vertical ruler of the SourceViewer via
method addVerticalRulerColumn(). This column can be used to display the control elements for
the Folding operations. The additional operations are COLLAPSE, EXPAND, EXPAND_ALL, and TOGGLE.
(With operation TOGGLE you can switch the Folding mode on or off.)
Comfortable Text Fields and Combos
Since Eclipse 3 you have the option to instrument simple Text fields (“Text Fields and Labels” in
Chapter 8) and Combos (“Tables, Lists and Combos” in Chapter 8) with the comfortable input aids dis-
cussed above, especially with content assistants. Input fields that you want to utilize this functionality
must implement the interface IContentAssistSubject. As a matter of fact, this is not the case for the
classes Text and Combo. The solution is to wrap these widgets into adapter objects. Eclipse provides for
this purpose the classes TextContentAssistSubjectAdapter and
ComboContentAssistSubjectAdapter. Both are subclasses of class
AbstractControlContentAssistSubjectAdapter, which implements the interface
IContentAssistSubject. These adapters provide the methods required by content assistants, such
as getCaretOffset(), getLocationAtOffset(), getSelectedRange(), and getDocument().
Optionally, it is possible to display a visual clue at the left-hand side of an input field when the field is
equipped with a content assistant.
Actions and Menus
Action instances represent abstract user actions such as “Save to file,” “Search,” or “Go to marker.”
Actions can be represented on the user interface in many ways, for example, as a menu item, a toolbar
button, or both.
The IAction Interface
The IAction interface is contained in the package org.eclipse.jface.action. It defines a set of
methods with which the properties of an action can be set or retrieved. For example, you can assign a
unique identification (string) to an action via the method setId(). With the method setText() you
can define a display text that is shown when the action is represented as menu text or a toolbar button.
This text can contain display text for a keyboard shortcut, separated by an @ or \t character. If the key-
board shortcut consists of several keys, you must concatenate the key names using the + character. With
the method setToolTipText(), you can specify text that appears on the screen when the mouse
226
Chapter 9
11_020059_ch09.qxd 10/8/04 11:10 AM Page 226
hovers over the action representation. In addition, you can use the method setDescription() to
specify longer descriptive text. This text is shown in a status line when the action is selected.
With the setImageDescriptor() method you can set an icon that represents the action on a toolbar.
With setDisabledImageDescriptor() you can specify a special variant of that icon that is shown
when the action is disabled. With setHoverImageDescriptor() you can specify an icon variant that
is shown when the mouse hovers over the action. You can disable or enable an action by invoking
setEnabled(). With setChecked() you can set an action to checked or reset the action. How the
checked state is represented on the user interface depends on the representation of the action itself: in
menus a check mark is displayed; in toolbars the button remains pushed.
With the setAccelerator() method you can specify a keyboard shortcut for the action. If this short-
cut consists of several keys, you must combine the key codes using the | operator for binary OR. To
specify alphanumeric keys you specify just the character. Codes for other keys are defined in the class
SWT. For example, you can specify SWT.CTRL | 'Z' for the keyboard shortcut Ctrl+Z.
With the method setHelpListener() you can register the action’s HelpListener. This listener will
receive an appropriate event object when the F1 key is pressed for the selected action.
Finally, each IAction instance must implement the run() method. This action is called when the end
user activates the action.
The Managers
I discussed menus and toolbars in the “Toolbar” and “Menus” sections in Chapter 8. The question here
is how to organize the cooperation between menus, toolbars, status lines, and actions. All this coopera-
tion is handled by IContributionManager instances that come in various derived types such as
IMenuManager, IToolBarManager, ICoolBarManager, and IStatusLineManager and their stan-
dard implementations MenuManager, ToolBarManager, CoolBarManager, and
StatusLineManager.
MenuManager
I will now briefly discuss the MenuManager (ToolBarManager and CoolBarManager work quite
similarly) and then the StatusLineManager.
You can create a new menu manager with the constructor MenuManager(). Optionally, you may pass a
text and an identification with this constructor. Then you tell the menu manager to create a menu. With
the method createContextMenu() you can create a context menu, and with createMenuBar() you
can create a menu bar.
The addMenuListener() method allows you to register an IMenuListener instance with the menu
manager. The menuAboutToShow() method of this instance is called before the menu is displayed. You
will usually construct the menu each time from scratch when this method is invoked—and especially
when the menu content depends on the context. This is not difficult: you just add IAction instances
(and possibly also Separator instances) to the menu manager using the add() method. One thing still
remains to be done: you must tell the menu manager to remove all entries after the menu has been
shown. This is achieved with the method setRemoveAllWhenShown(). Otherwise, you would create
double entries the next time the method menuAboutToShow() is invoked.
227
JFace
11_020059_ch09.qxd 10/8/04 11:10 AM Page 227
In the implementation of the SpellCorrectionView class in Chapter 13 I show how to construct a context
menu with the help of a menu manager as a practical example.
StatusLineManager
The StatusLineManager creates a StatusLine object when the method createControl() is
called. The StatusLineManager provides several methods for the output of information messages and
error messages into this status line, such as setMessage() and setErrorMessage(). With the
method getProgressMonitor() you can access the progress monitor built into the status line. For
this progress monitor you can allow cancellation of an operation by the end user by calling the
setCancelEnabled() method. You can determine whether the end user has cancelled an operation
with isCancelEnabled().
Wizards
Wizards consist of a series of dialogs that guide the user through several steps of a task. The user can
step forward and backward within the task. Typical examples for such wizards are the New File Wizard,
the Import Wizard, and the Export Wizard.
The package org.eclipse.jface.wizard provides four classes with which you can implement such
wizards:
❑ The abstract class Wizard forms the basis on which all wizards are implemented. This class is
the standard implementation of the interface IWizard.
❑ The class WizardDialog implements the dialog that presents the wizard to the end user. This
dialog may have several pages.
❑ The abstract class WizardPage forms the basis on which all wizard pages can be implemented.
❑ Finally, there is the class WizardSelectionPage. This class allows the end user to select a spe-
cific wizard from a list of possible wizards.
The Wizard Class
The implementation of a new wizard begins by extending the class Wizard. This class offers various
wizards that you can use to configure the concrete wizard subclass. This configuration is usually done in
the method addPages(), which is called when the wizard is initialized.
addPage() This method can be used to add new pages of
type WizardPage to the wizard.
setHelpAvailable() This method can be invoked to indicate that help
is available for the wizard.
setDefaultPageImageDescriptor() This method is called to decorate the default
page with an image (ImageDescriptor).
228
Chapter 9
11_020059_ch09.qxd 10/8/04 11:10 AM Page 228
setDialogSettings() These methods allow you to set and retrieve
getDialogSettings() instances of type IDialogSettings (see the
section “Making Dialogs Persistent”) to make
wizard properties persistent.
setNeedsProgressMonitor() This method is called to equip the wizard with a
ProgressMonitor.
setTitleBarColor() You can use this method to set the title bar color.
setWindowTitle() You can use this method to set a title.
Concrete subclasses of Wizard will, in addition, override some wizard methods to implement applica-
tion logic. In particular, you may want to override the methods performCancel() and
performFinish(), possibly also the methods createPageControls(), addPages(), and
dispose(). In the method performFinish() you will start all operations that need to be performed
after the Finish button has been pressed. The method performCancel() is called when the Cancel
button is pressed. In this method you may want to undo operations that have been performed on the
single wizard pages. In method createPageControl() the wizard content is constructed. The con-
struction of the single pages is done in the individual WizardPage instances, but the corresponding
method calls IDialogPage.createControl() are invoked from the createPageControls()
method.
The WizardPage Class
To implement a concrete wizard you construct wizard pages by subclassing the abstract class
WizardPage. When a page instance is created, you pass a unique identification with the constructor
and optionally a page title and a title image (ImageDescriptor).
This class also offers various methods that support the configuration of the wizard page:
setDescription() This method can be used to supply a long explanatory text
that is shown below the page title.
setErrorMessage() With this method you can set an error message. This error
message replaces an information message previously set with
setMessage(). To reset the error message, supply null as a
parameter.
setImageDescriptor() With this method you can set an image (ImageDescriptor)
to be displayed on the page. Here you won’t use small 16x16
icons but rather images of size 48x48 pixels or larger.
setMessage() With this method you can display an information message to
the end user. Typically, you would use it to ask the end user to
do something.
setPageComplete() This method can be used to set an internal indicator when the
end user completes the page. This indicator can be retrieved
via the method isPageComplete().
setPreviousPage() This method sets the page to be shown when the end user
presses the Back button.
setTitle() This method can be used to set the page title.
229
JFace
11_020059_ch09.qxd 10/8/04 11:10 AM Page 229
Here, too, the concrete subclasses can override several methods of class WizardPage to implement spe-
cific implementation logic. In particular, you may want to override the following methods:
performHelp() This method shows the help information for the wizard
page.
canFlipToNextPage() This method enables the Next button.
isPageComplete() This method finds out whether the end user completed
the page. The standard implementation returns just the
value set by the method setPageComplete().
setDescription() See above.
setTitle() See above.
dispose() This method can be extended if you need to release page-
specific resources.
The WizardSelectionPage Class
The WizardSelectionPage class is an abstract subclass of class WizardPage. It is used as a basis for
wizard pages that allow the selection of nested wizards. This allows you to concatenate wizards with
each other. The class WizardSelectionPage introduces only two new methods: using
setSelectedNode() and getSelectedNode() you can set or retrieve the selection on the page.
When creating such a page, you would usually construct a list of available wizards. When a wizard gets
selected, you would create a corresponding IWizardNode and set it in the WizardSelectionPage
with setSelectedNode().
The WizardDialog Class
Instances of type WizardDialog act as GUI containers for a wizard and support the end user in step-
ping through the wizard’s pages. To execute a wizard, you first create a new instance of this wizard.
Then you create a new instance of the class WizardDialog and pass the Wizard instance in the con-
structor as a parameter. Then you can open the WizardDialog instance via method open():
IWizard wizard = new FancyWizard();
WizardDialog dialog = new WizardDialog(shell, wizard);
dialog.open();
You would usually use the class WizardDialog in its original form. However, in special cases it may be
necessary to create subclasses and to override individual methods. In particular, it may become neces-
sary to override the methods backPressed() and nextPressed() if you need to perform special
processing during a page change.
Preferences
To manage application-specific preferences, several components need to cooperate. The package
org.eclipse.jface.preference provides these components. First, there is the class
230
Chapter 9
11_020059_ch09.qxd 10/8/04 11:10 AM Page 230
PreferenceStore, which can store preferences in the form of name/value pairs. Next, there is the
class PreferenceConverter, which can convert popular object types into string values. The user
interface can be constructed with the help of the classes PreferencePage, PreferenceDialog,
PreferenceManager, and PreferenceNode. Using FieldEditors in PreferencePages can save
some hard-coding.
The PreferenceStore and PreferenceConverter Classes
To be precise, PreferenceStore doesn’t store preferences as name/value pairs but as triples, which
consist of an identifier, a value, and a default value. The identification must be unique within the context
of a PreferenceStore instance. When you read a preference from the store, you will get the previ-
ously set value (usually a value that has been set by the end user). If such a value does not exist, the
default value defined by the application is returned.
The interface IPreferenceStore defines various data type–specific access methods for values and
default values. The methods getDefaultxxx() return the default value, and the getxxx() methods
return the previously set value or the default value if no value has been set. With setDefaultxxx()
you can set the default value, and with setxxx() you can set the current value. All these methods have
variants for the following data types: boolean, int, long, float, double, and String.
For example
store.setDefaultBoolean("use_animation",true);
or
double speed = store.getDouble("animation_speed");
Of course, these data types are not sufficient by themselves. The class PreferenceConverter there-
fore provides a set of conversion methods, with which you can convert popular object types into string
values and vice versa. In particular, the types RGB (colors), FontData (fonts), Point (coordinates), and
Rectangle (areas) are supported.
Since the modification of preference values can influence the behavior and the appearance of an
application, you must have a means to react to changes of preference values. It is therefore possible
to register an IPropertyChangeListener instance with the PreferenceStore via the method
addPropertyChangeListener(). This instance is notified immediately when a preference value
within the PreferenceStore is changed: it receives an event object of type PropertyChangeEvent
via the method propertyChanged(). This object passes information about the identification of the
modified preference value, both the new value and the old value. You can thus react to such a modifica-
tion and adapt the application’s appearance accordingly.
You can specify a filename when you create a new PreferenceStore instance. Using the methods
load() and save() you can load the preference store content from the specified file or save its content
to the file. Only the actual values are written to file, not the default values: the default values of the
preference store must always be set by the application. This is best done during the initialization of the
application so that the PreferenceStore is always correctly configured.
231
JFace
11_020059_ch09.qxd 10/8/04 11:10 AM Page 231
The PreferencePage Class
The abstract PreferencePage is the base class for implementing your own preference pages. By
default, this class is equipped with four buttons. The end user can commit the entered values with the
OK button. The Cancel button is used to abort the modification of preference values. The Apply button
allows the user to modify the values in the PreferenceStore without closing the preference dialog.
The Default button can be pressed to reset all values to the default values.
The last two buttons can be suppressed by calling the method noDefaultAndApplyButton(). This
method must be called before the method createControl() is invoked; it is a good idea to call it in
the constructor.
Each concrete subclass of PreferencePage must implement the method createControl(). Here
you will set up all the input fields for the preference values, usually with the help of field editors (see the
following section).
In addition, you should extend or override the method doComputeSize(). This method computes the
size of the area constructed in the createControl() method.
Field Editors
You could construct a PreferencePage manually with the help of SWT widgets and set the
PreferenceStore values using the setxxx() methods. But it is far simpler to construct a preference
page based on the abstract class FieldEditorPreferencePage and to use field editors.
To do this, just define your own preference page as a subclass of FieldEditorPreferencePage and
override the method createFieldEditors(). Within this method add field editors, one for each pref-
erence value, to the page by using addField().
All field editors are based on the abstract class FieldEditor. When creating a new field editor, you
must pass as parameters in the constructor the identification of the preference value (see the section
“The PreferenceStore and PreferenceConverter Classes”), a display text, and the containing Composite.
You must fetch this Composite with the method getParent() from the preference page for each field
editor, because the FieldEditorPreferencePage may create a new Composite each time a new
field editor is added.
JFace provides the following concrete subclasses of FieldEditor:
BooleanFieldEditor A field editor for a Boolean value. This field editor is
represented as a check box.
ColorFieldEditor A field editor for entering a color value. By pressing a
button, the end user can select the color from a host
system–specific color selection dialog.
DirectoryFieldEditor A field editor for selecting a directory. This field editor is a
subclass of the StringButtonFieldEditor.
FileFieldEditor A field editor for selecting a file. This field editor is a
subclass of the StringButtonFieldEditor.
232
Chapter 9
11_020059_ch09.qxd 10/8/04 11:10 AM Page 232
FontFieldEditor A field editor for entering a type font. By pressing a button,
the end user can select the font from a host system–specific
font selection dialog.
ListEditor An abstract field editor for entering multiple values that
are organized as a list. Concrete subclasses must implement
the methods parseString(), createList(), and
createNewInputObject().
IntegerFieldEditor A field editor for entering an integer value. This field editor
is a subclass of StringFieldEditor.
PathEditor This field editor is a subclass of ListEditor. With the
help of this editor the end user can compile a list of file and
directory paths from the host operating system. Besides
New and Remove buttons, this editor features Up and
Down buttons with which the order in the path list can be
changed. An additional title line for the pop-up path
selection dialog must be specified in the constructor of this
class.
RadioGroupFieldEditor A field editor that presents an enumeration of radio buttons
for selection. This class requires some additional
parameters in the constructor: the number of columns and
a two-dimensional array containing all the number/value
pairs available for selection. You may optionally specify an
additional parameter that places the specified radio buttons
into a Group widget (see section “Composites, Groups, and
Canvas” in Chapter 8).
ScaleFieldEditor A field editor employing a Scale (see section “Sliders and
Scales” in Chapter 8) as an input device. Optional
parameters in the constructor can be used to specify
minimum and maximum, as well as simple increment and
page increment.
StringButtonFieldEditor An abstract field editor that displays a Change button next
to the input field. Pressing this button will lead to a pop-up
dialog in which the new value can be entered.
StringFieldEditor A field editor for entering a string value.
An example of the use of field editors in connection with the FieldEditorPreferencePage is shown
in the “Preferences” section in Chapter 13.
Preference Page Trees
The classes PreferenceNode, PreferenceManager, and PreferenceDialog can be used to orga-
nize multiple PreferencePages into a preference page tree. In a larger application (and, in particular,
on an open platform such as Eclipse) it is neither possible nor desirable to place all preferences on a
single page. It is better to distribute the preferences across multiple pages and to order these pages
according to topic. A tree structure is best suited to support the organization of preference pages.
233
JFace
11_020059_ch09.qxd 10/8/04 11:10 AM Page 233
The PreferenceNode Class
The class PreferenceNode with the corresponding interface IPreferenceNode is used to implement
such a tree structure. Each node within a preference page tree is implemented by an instance of this
class. The class features all the usual methods to construct and manage trees such as add(), remove(),
getSubNodes(), and findSubNode().
Each PreferenceNode has a unique identification that is specified in the constructor when an instance
is created. In addition, you can specify a PreferencePage instance that belongs to this node in the
constructor. Later, you can retrieve this page via the method getPage(), and you can modify the page
via the method setPage().
A further variant of the constructor allows you to create PreferencePage instances lazily, that is, at the
time they are first displayed. This can be achieved by specifying the class name of the concrete
PreferencePage in lieu of the PreferencePage instance. Using the Java Reflection facility, the
PreferenceNode will create the PreferencePage instance when it is actually needed. This makes
sense for applications with many preference pages, the Eclipse workbench being one of them.
In addition to the PreferencePages, the PreferenceNode instances take care of the display informa-
tion needed for the presentation of the preference page tree. This information consists of a label and an
icon (ImageDescriptor). These objects can also be specified in the constructor.
The PreferenceManager Class
This class provides methods that allow you to navigate within preference page trees by just specifying a
path. Each path consists of a series of PreferenceNode identifications that are separated with a separa-
tor character. This character can be specified in the constructor of the PreferenceManager.
Other methods allow the modification of preference page trees: in particular, the methods addTo(),
remove(), and find() use path expressions. You can add child nodes to a node specified by a path
with addTo(). Similarly, remove() removes the child node addressed by the specified path from its
parent node. The method find() returns the node at the specified path. There are additional utility
methods such as removeAll() or addToRoot(). All these PreferenceManager methods allow you
to completely construct and manage a preference page tree.
The PreferenceDialog Class
The class PreferenceDialog is an extension of the class Dialog (see the section “Dialogs and
Windows”). In addition to the Dialog methods, it features the methods setPreferenceStore() and
getPreferenceStore() to set and retrieve a PreferenceStore instance. You must also specify a
PreferenceManager instance as an additional parameter in the PreferenceDialog() constructor.
This instance is used by the PreferenceDialog to organize the user interaction. The
PreferenceDialog displays the tree managed by PreferenceManager on the left-hand side of the
dialog. When the user clicks on a tree node, the attached PreferencePage is opened on the right-hand
side of the dialog.
234
Chapter 9
11_020059_ch09.qxd 10/8/04 11:10 AM Page 234
Summary
In this chapter you have become acquainted with some of the higher-level components of the JFace layer.
Most of the components of this layer are used within the Eclipse workbench, but all of them—together
with SWT components—can be used within your own applications. We have looked at dialogs and
windows, various viewers such as table, tree, text, and source viewers, actions and menus, wizards,
preferences, and drag-and-drop facilities.
In the next chapter you will apply some of these components in a larger example.
235
JFace
11_020059_ch09.qxd 10/8/04 11:10 AM Page 235
11_020059_ch09.qxd 10/8/04 11:10 AM Page 236
Project Two: Jukebox
In this chapter I use a longer example to demonstrate the various techniques employed in the use
of SWT and JFace. The example is a Java version of a jukebox, a device that can play sound files or
lists of sound files, known as playlists. The idea is to implement the player’s user interface using
SWT and JFace. However, I don’t want to implement the player as an Eclipse plug-in but as a
standalone application.
To make the jukebox a bit more interesting, I allow for the association of a background image and
descriptive text with each entry in the playlist. By doing this I achieve nearly the same multimedia
experience as with an old vinyl album collection, but without the crackles and hisses.
Design Goals and How to Achieve Them
Before beginning the implementation, you should first perform a short requirements analysis:
❑ The jukebox should be able to play diverse sound file formats, including MP3.
❑ It should be possible to associate a title, a background image, and descriptive text with
each sound file.
❑ It should be possible to mark up descriptive texts in some way. End users should get some
assistance when editing descriptions, for example, when inserting keywords into the text.
❑ It should be possible to define individual playlists, to store the playlists, and to navigate
within the playlists.
During the implementation of these design goals, you must take several technological constraints
into consideration:
10
10
12_020059_ch10.qxd 10/8/04 11:26 AM Page 237
❑ For replaying sound files you need external modules. For this project I have selected the
JavaZoom sound modules (www.javazoom.net). These modules support many sound
formats, including MP3, and are completely written in Java. The modules are freely available
and come with source code. They also include a nice player skin. However, the player GUI is
different from what is implemented here.
❑ For the storage of playlists there are different options. For example, you could store the different
playlist entries in a relational database and could query this database via SQL. Another possibil-
ity is to store a whole playlist in a single XML document. You can organize access to the playlist
entries via a DOM API. I suggest the latter option for this implementation.
Apart from implementing a jukebox and listening to music, there is also some real work to do—that is,
applying the topics discussed in previous chapters to a real-world example. In particular, I discuss the
following issues:
❑ Creation of GUI elements, layouts, and SWT event processing. This applies in particular when
implementing the main window of the jukebox.
❑ Using irregular (non-rectangular) shell shapes for the main window of the jukebox.
❑ The application of a TableViewer for the presentation of playlists. This includes the
implementation of custom cell editors for modifying playlists.
❑ Using drag-and-drop functionality when adding items to the playlist.
❑ Syntax highlighting in an editor based on a SourceViewer. For this editor I also demonstrate
the implementation of a Content Assistant. I also equip the viewer with an Undo and Redo
function.
❑ Displaying HTML contents with the help of the Browser widget.
❑ Communication between the SWT thread and other threads within the player.
Figure 10.1 shows the UML class diagram for the Jukebox application.
Installing the Project
First, you need the module for replaying sound files. You can download the module jlGui 2.2 from
www.javazoom.net/jlgui/sources.html. The ZIP file found there is completely adequate for
your purposes: the installer module is not required. After downloading the file, unzip it into an empty
directory.
Now, you can create a new Eclipse Java project called Jukebox. You should already know how to do
this. After entering the name on the first page of the New Java Project Wizard, just click Next. On the
second page you need to complete the Java Build Path.
238
Chapter 10
12_020059_ch10.qxd 10/8/04 11:26 AM Page 238
239
Project Two: Jukebox
getPlaylist()
updateCursor()
updateMediaData()
updateMediaState()
com::bdaum::jukebox::Playe
r
PlaylistModel()
addSelectionChangedListener()
deleteCurrent()
dispose()
getElements()
getFeature()
getFeature()
getPlaylistName()
getSelection()
hasNext()
hasPrevious()
inputChanged()
insert()
moveDownwards()
moveUpwards()
next()
previous()
removeSelectionChangedListener()
setCurrent()
setFeature()
setSelection()
com::bdaum::jukebox::PlaylistMode
l
deleteCurrent()
getFeature()
getFeature()
getPlaylistName()
hasNext()
hasPrevious()
insert()
moveDownwards()
moveUpwards()
next()
previous()
setCurrent()
setFeature()
«interface»
com::bdaum::jukebox::IPlaylis
t
model: IPlaylist
player: Player
viewer: PlaylistViewer
PlaylistWindow()
close()
open()
selectionChanged()
com::bdaum::jukebox::PlaylistWindo
w
PlaylistViewer()
setCellValidator()
setErrorMessage()
validateFeature()
com::bdaum::jukebox::PlaylistViewe
r
PlaylistLabelProvider()
addListener()
dispose()
getColumnImage()
getColumnText()
isLabelProperty()
removeListener()
com::bdaum::jukebox::PlaylistLabelProvide
r
javaToNative()
nativeToJava()
com::bdaum::jukebox::PlaylistTransfe
r
description: String
image: String
soundfile: String
title: String
PlaylistTransferItem()
PlaylistTransferItem()
com::bdaum::jukebox::PlaylistTransferIte
m
DescriptionWindow()
open()
update()
com::bdaum::jukebox::DescriptionWindo
w
DescriptionEditorDialog()
createDialogArea()
getText()
setText()
KeywordCodeScanne
r
KeywordContentAssistProcesso
r
KeywordViewerConfiguration
com::bdaum::jukebox::DescriptionEditorDialo
g
playlistModel: IPlaylist
DescriptionCellEditor()
com::bdaum::jukebox::DescriptionCellEdito
r
- player
0 1
- model
0 1
- playlistModel
0 1
- playlistmodel0 1
- _instance0 1
- model
0 1
- playlistModel
0 1
- playlistModel0 1
Figure 10.1
12_020059_ch10.qxd 10/8/04 11:26 AM Page 239
You will need to add some Eclipse JARs to the Java Build Path. Obviously, you need the JARs for SWT
and for JFace, but you also need the JARs for text processing; these are:
❑ swt.jar (plus swt-pi.jar under Linux)
❑ jface.jar
❑ jfacetext.jar
❑ text.jar
❑ osgi.jar
❑ runtime.jar
The JARs osgi.jar and runtime.jar are needed by the JFace TableViewer used in this example.
All of these JARs are located in subfolders of the directory \eclipse\plugins. Because the names of
these subfolders differ depending on the Eclipse version and on the platform, I give only their short
names here. Your best option is to search for these JARs with the search function of your operating
system.
Second, you also need to add all the JARs from the lib directory of the unpacked jlGui ZIP file; these
are:
❑ jl020.jar
❑ jogg-0.0.5.jar
❑ jorbis-0.0.12.jar
❑ mp3sp.1.6.jar
❑ vorbissp0.7.jar
Figure 10.2 shows the Java Build Path for the Jukebox project.
After you have created this project, you can import (see section “Importing Files” in Chapter 4) three
more files from the src directory of the unpacked jlGui archive:
❑ javazoom/jlGui/BasicPlayer.java
❑ javazoom/jlGui/BasicPlayerListener.java
❑ javazoom/Util/Debug.java
By now, your project should have two Java packages: javazoom.jlGui and javazoom.Util.
Finally, you need a folder for images. Directly under the project, create a new folder named icons. In
this folder place a little warning icon that you “borrow” from Eclipse. Import the image named
alert_obj.gif from the directory \eclipse\plugins\org.eclipse.pde.ui_3.0.0\
full\obj16
into the newly created folder.
240
Chapter 10
12_020059_ch10.qxd 10/8/04 11:26 AM Page 240
Figure 10.2
Actually, you do not necessarily have to invoke the Import Wizard to perform this task. Depending on
the host operating system, you can just drag and drop the object that you want to import from the native
directory into the target folder of the Eclipse navigator.
The Player Module
To get an idea of what the player should look like, I made a sketch of its layout (see Figure 10.3). The
windows for the descriptive text of the current tune and the window for the playlist should be shown
only on demand. So, you should include some buttons for opening and closing these windows.
Layout
For the main window, use a non-rectangular shape by applying Region definitions. In the main win-
dow install a Canvas object. You will use this canvas to display the background image. On top of the
Canvas object mount the player’s instrumentation and the status display. The instrumentation includes
the usual player buttons, Start, Stop, Pause, Forward, and Backward, and the buttons for opening and
closing the additional windows. Combine all the buttons in a toolbar.
241
Project Two: Jukebox
12_020059_ch10.qxd 10/8/04 11:26 AM Page 241
In addition, install a Scale instance. This scale should always display the current position of the tune
being played. In addition, it should allow the user to freely navigate (scroll) in the tune. However, the
jlGui2.2 engine supports this functionality only for WAV files. In the case of other sound file formats,
therefore, you need to lock the scale against modifications by the user.
Figure 10.3 shows a rough sketch of the layout of the jukebox. It shows the main window, the windows
for the playlist, and the current tune’s descriptive text.
242
Chapter 10
Figure 10.3
The status display includes the status panel in the upper-right corner and the title display in the upper-
left corner. The status panel shows the total length of the current tune and the current operational state.
Both the status display and the toolbar appear only as long as the mouse hovers over the canvas. When
the mouse is gone, the background image is shown in its full beauty.
Threads
All of these GUI elements must be updated during the operation of the player. For example, the opera-
tional state changes when the current tune is finished. The scale’s handle must move from left to right
during the player’s operation, and the push buttons for the additional windows must be released when
these windows are closed.
While the player is operating, two threads are active:
❑ The main() thread in which our player operates. This thread also acts as the SWT thread in
which all SWT operations are performed.
❑ The thread of the jlGui engine. This must be a separate thread; otherwise, the jukebox would
be locked against user interaction as long as a tune is playing.
12_020059_ch10.qxd 10/8/04 11:26 AM Page 242