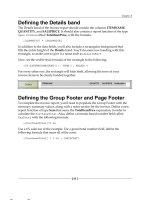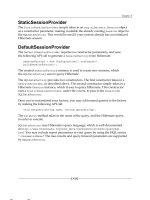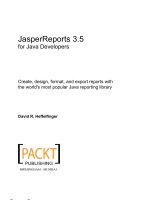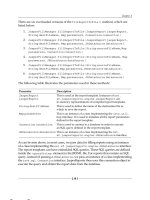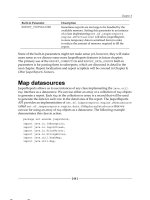Professional Eclipse 3 for Java Developers 2006 phần 7 doc
Bạn đang xem bản rút gọn của tài liệu. Xem và tải ngay bản đầy đủ của tài liệu tại đây (991.76 KB, 61 trang )
After you enter all the options and press the Finish button, the necessary classes and packages are
generated, and the necessary entries are added to the manifest file plugin.xml. In this case, these are
entries for the new category and the new view. After saving these files (Ctrl+S), you can execute the
plug-in immediately by invoking Run > Run as… > Run-time Workbench.
340
Chapter 11
Figure 11.10
On the third wizard page you can specify additional options for the new view. I will discuss actions in
the Actions section and event processing in the section “Event Processing in the Eclipse Workbench.”
First, the new view is invisible (if you did not check the option Add the View to the Resource
Perspective). With the function Window > Show View > Other… you can select the new view in the
Videoclips category and open it.
This gives you a relatively well-instrumented tree-based view, as shown in Figure 11.11. What remains is
to equip this view with an application-specific domain model. Template-based extension points thus
offer the possibility of producing premanufactured application components with just a few mouse clicks.
Instead of having to hunt through dozens of APIs, you can obtain well-functioning code that you need
only modify according to your requirements.
0470020059 Eclipse Ch 11.qxd 10/13/04 3:54 PM Page 340
Figure 11.11
The Schema Editor
If you want to define your own extension points (as discussed previously), it makes sense to define
schemas with these extension points, too. These schemas can guide programmers through the specifica-
tion of extension point parameters, as you have already had seen in the section “The Most Important
SDK Extension Points.”
Eclipse uses a subset of the XML Schema language to define such schemas. In some respects, however,
such as namespace usage or the spelling of some tags, the dialect used in Eclipse differs from the stan-
dard defined by the World Wide Web Consortium (W3C). For this reason, Eclipse schemas have the file
extension .exsd instead of the usual .xsd extension.
Fortunately, Eclipse provides a Schema Editor that you can use to create schemas without detailed
knowledge of the schema language syntax. With the help of this schema editor, you can easily create
arbitrarily complex descriptions of extension points.
Schema Elements
A schema consists of one or several named elements. In addition, it is possible to decorate these elements
with attributes. Elements are first defined independently of each other in the left-hand part of the
341
Developing Plug-ins for the Eclipse Platform
0470020059 Eclipse Ch 11.qxd 10/13/04 3:54 PM Page 341
Schema Editor. Here you must specify the name of each element. You can also add icons to them. Under
Label Attribute you can specify which of the element’s attributes specifies the display label of the element.
Attributes
You have the choice between attribute types (Kind):
❑ An attribute of type java will later specify the path of a Java class. In this case, you should
specify the full path of an interface or of a superclass in the attribute BasedOn. Eclipse can later
use this information to generate the method stubs of such a class.
❑ An attribute of type resource will later specify the path of a workspace resource.
❑ An attribute of type string will later contain a data value. The specification “string” is a bit
misleading at this point. In fact, this attribute type allows two different data types: Boolean
attributes (boolean) can accept the values true and false, and string attributes (string) can
accept any character string. It is possible to restrict the possible values by specifying an
enumeration under Restriction.
Under the Use entry, you can determine whether the attribute must be specified (required) or is
optional. In addition, you can specify a default value in the Value entry if you specified the value
default under the Use entry.
Schema Structure
If you defined several elements, you must organize them into a tree structure. This is done in the right-
hand part of the Schema Editor (see Figure 11.12). Each schema must consist of a single root element—
the first element in the element list in the left-hand-side window of the editor—to which the other
elements are connected directly or indirectly.
342
Chapter 11
Figure 11.12
0470020059 Eclipse Ch 11.qxd 10/13/04 3:54 PM Page 342
Each element within this tree represents either a tree node with child elements or a leaf node. For each
tree node with child elements, you can specify a branching type by selecting from four connectors:
❑ Sequence. This connector organizes its child nodes into an ordered list. Schema instances must
follow the sequence of child nodes in this node.
❑ All. This connector organizes the child nodes in an unordered list. Schema instances may use a
different order of child nodes as specified for this node.
❑ Choice. This connector describes an alternative. In a concrete instance of the schema, only one
child node from the Choice list must be specified.
❑ Group. This connector is not available in the W3C standard and seems to be quite superfluous.
Sequence, All, and Choice are sufficient for the construction of schema trees.
All of these connectors can be nested to an arbitrary depth. In addition, you may specify a repetition fac-
tor for each connector and each element. You can specify a lower bound (minOccurs) and an upper
bound (maxOccurs) for repetitions. By specifying minOccurs="0" you can define optional tree nodes.
If a node can be repeated without an upper bound, you can specify maxOccurs="unbounded".
The previous figure shows the schema editor with the opened schema file vFilter.exsd. At the left
you see a list of XML elements with their attributes. The window on the right shows the child elements
for the element extension. The Description window at the bottom allows you to specify element-specific
and attribute-specific documentation. You can enter additional documentation on the Documentation
page.
New Schema File
When you create a new schema file (File > New > Other > Plug-in Development > Extension Point
Schema), the wizard first prompts you for four values:
❑ The ID of the plug-in for which the schema file is created
❑ The ID of the extension point relative to the plug-in
❑ The name of the extension point for display purposes
❑ The name of the new schema file
The new schema file already contains the root element extension with the attributes point, id, and
name. You will usually leave this element unmodified, since it only describes general properties of the
extension point. Application-specific elements are created by pressing New Element and then connecting
the new element directly or indirectly to the root element.
Documentation
The Schema Editor is able to generate an HTML reference document from the defined schema. You can
get a preview of this document with the context function Preview Reference Document.
343
Developing Plug-ins for the Eclipse Platform
0470020059 Eclipse Ch 11.qxd 10/13/04 3:54 PM Page 343
Components of the Eclipse User Interface
Applications written as Eclipse plug-ins that want to use the Eclipse user interface (UI) will in one form
or the other use components of the Eclipse UI as clients. These components are deployed in the plug-ins
that begin with org.eclipse.ui. You can use all of these components in your own programs as long
as they are not contained in packages with the name part “internal.”
The Eclipse UI consists on the one hand of plug-ins that provide a certain infrastructure such as the sup-
port for forms (discussed next) and for Cheat Sheets (discussed later) and on the other hand of plug-ins
that implement the workbench itself (discussed previously). In addition, there are the plug-ins for the
help system (see the section “The Help System”). The workbench itself is divided into a generic,
resource-independent part and an IDE-specific part that relates to the components of the Eclipse
Workspace. All resource-dependent plug-ins and packages have the name part “ide.” These parts cannot
be used in the context of the Rich Client Platform (see Chapter 14).
Forms
Eclipse 2 already had components for a forms-based user interface, but these components were used
only internally for implementing the manifest and schema editors. With Eclipse 3 this functionality has
been packaged into the separate plug-in org.eclipse.ui.forms and the API was published.
Application programmers have now a powerful means of creating forms-based views and editors.
An example is found in Chapter 15.
Basics
Forms mostly use SWT GUI elements, which we have already discussed in Chapter 8. However, these
elements are configured in a different way, and additional elements have been added (such as two new
layout managers and a hyperlink element). Since the correct configuration is essential for the consistent
construction of a form, you should refrain from creating SWT GUI elements using constructors when
using them for a form. Instead, the forms plug-in provides via its FormToolkit class various factory
methods. In Listing 11.2 you will see how the working area of a view (see the “Views” section) can be
filled with a form.
public void createPartControl(Composite parent) {
// Create FormToolkit instance
toolkit = new FormToolkit(parent.getDisplay());
// Create ScrolledForm instance
form = toolkit.createScrolledForm(parent);
// Create title
form.setText("Forms in Eclipse");
// Use a Gridlayout with two columns
GridLayout layout = new GridLayout(2, false);
// Fetch the form’s container with getBody()
// (Composite)
form.getBody().setLayout(layout);
// Create Hyperlink and add Listener
Hyperlink link = toolkit.createHyperlink(form.getBody(),
"I want a click!", SWT.WRAP);
GridData gd = new GridData();
gd.horizontalSpan = 2;
link.setLayoutData(gd);
344
Chapter 11
Listing 11.2 (Continues)
0470020059 Eclipse Ch 11.qxd 10/13/04 3:54 PM Page 344
link.addHyperlinkListener(new HyperlinkAdapter() {
public void linkActivated(HyperlinkEvent e) {
System.out.println("Hyperlink was activated!");
}
});
// Create Label
Label label1 = toolkit.createLabel(form.getBody(),
"Input field 1:");
// Create text element and place behind label
Text text1 = toolkit.createText(form.getBody(), "Default text");
text1.setLayoutData(new GridData(GridData.FILL_HORIZONTAL));
// Create Label
Label label2 = toolkit.createLabel(form.getBody(),
"Input field 2:");
// Create text element with right alignment
Text text2 = new Text(form.getBody(), SWT.RIGHT);
// and adapt to forms conventions
toolkit.adapt(text2, true, true);
text2.setText("475");
text2.setLayoutData(new GridData(GridData.FILL_HORIZONTAL));
// Enforce a tree border instead of a text border
text2.setData(FormToolkit.KEY_DRAW_BORDER,
FormToolkit.TREE_BORDER);
// Create button
Button button = toolkit.createButton(form.getBody(),
"check me", SWT.CHECK);
gd = new GridData();
gd.horizontalSpan = 2;
button.setLayoutData(gd);
// Make sure that borders are drawn on all platforms
toolkit.paintBordersFor(form.getBody());
}
Listing 11.2 (Continued)
Here I have demonstrated quite a few techniques. First, I created a ScrolledForm, that is, a form that
shows a scrollbar when space becomes scarce. If you don’t want scrollbars, just use the class Form. Here
I have used a GridLayout in the usual way. I have added a Hyperlink element and defined some
event processing. Hyperlinks behave just like normal buttons (pushbuttons) but look like text (as a
matter of fact, they can be equipped with images, too). The Hyperlink, the following Labels, and the
first Text object are all created with the factory methods of the FormToolkit. The Composite
contained in the ScrolledForm is specified as a parent container. This container can be retrieved
via the method getBody(). For a change, I have created the second Text object in usual way via its
constructor. In this case, it was necessary to call the FormToolkit method adapt() for this object to
configure it according to the forms standards. For this Text object I have also enforced a different border
style. Since borders are not drawn natively on some platforms, I have made sure by calling the method
paintBordersFor() that the borders are drawn by the FormToolkit itself with the help of a
PaintListener.
Figure 11.13 shows how the form looks. If you reduce the size of the window sufficiently, scrollbars will
appear automatically.
345
Developing Plug-ins for the Eclipse Platform
0470020059 Eclipse Ch 11.qxd 10/13/04 3:54 PM Page 345
Figure 11.13
Layouts
The forms package provides two additional layout classes that are better suited to the specific require-
ment of a form than the standard layouts from the SWT plug-in.
TableWrapLayout
Using a GridLayout for forms has a disadvantage: long labels and hyperlinks are not wrapped if space
becomes scarce. To solve this problem, the class TableWrapLayout was introduced. This layout man-
ager works similarly to the GridLayout (see the section “The GridLayout Class” in Chapter 8), except
that it is able to wrap long elements. TableWrapLayout cooperates with the class TableWrapData
with which you can configure the single GUI elements within a layout. For the layout algorithms, the
class TableWrapLayout follows the W3C recommendations for the layout of tables in HTML pages.
ColumnLayout
Another new layout manager is the class ColumnLayout. This class works similarly to a vertical
RowLayout (see section “The RowLayout Class” in Chapter 8) but is able to distribute its elements
dynamically into several columns, keeping these columns at approximately the same height. You can
specify a minimum and maximum number of columns for a ColumnLayout. The default is one to
three columns. A good example for ColumnLayout is the Overview page in the manifest editor
(see “The Plug-in Manifest” section).
Collapsible GUI Elements
Two classes enable the end user to collapse and expand parts of a form: ExpandableComposite and
Section.
ExpandableComposite
Instances of class ExpandableComposite are created in the usual way with the factory class
FormToolkit and are used as a container for collapsible contents:
ExpandableComposite ec = toolkit.createExpandableComposite(form
.getBody(), ExpandableComposite.TREE_NODE);
346
Chapter 11
0470020059 Eclipse Ch 11.qxd 10/13/04 3:54 PM Page 346
Such an ExpandableComposite has a control element for collapsing and expanding it, and usually it
has a title line, too.
ec.setText("This is the title");
Clicking the title line has the same effect as clicking the control element. The behavior and the appear-
ance of an ExpandableComposite can be influenced with the following style constants:
TREE_NODE The control element looks like the control element of a tree node (+).
TWISTIE A small triangle is used as a control element.
EXPANDED The ExpandableComposite is initially in an expanded state.
COMPACT The size of the content is considered only for computing the width of the
ExpandableComposite when it is expanded.
NO_TITLE The title line is not displayed.
TITLE_BAR The background of the title line is filled with decoration.
FOCUS_TITLE The title line can get the focus.
CLIENT_INDENT The content of the ExpandableComposite is left-aligned with the title
line.
Its content is assigned to an ExpandableComposite with the help of the method setClient():
Label client = toolkit.createLabel(ec, someText, SWT.WRAP);
ec.setClient(client);
When the end user clicks the control element of an ExpandableComposite, an ExpansionEvent is
created. This event must be processed with an ExpansionListener or an ExpansionAdapter. When
doing so, it is necessary to force the form to reposition its contents by calling its method reflow():
ec.addExpansionListener(new ExpansionAdapter() {
public void expansionStateChanged(ExpansionEvent e) {
form.reflow(true);
}
});
Section
The class Section is a subclass of the class ExpandableComposites. This class also allows you to use
a separator and to define a description text that is displayed below the separator. The following example
demonstrates the usage of the class Section:
Section section = toolkit.createSection(form.getBody(),
Section.DESCRIPTION | Section.TWISTIE | Section.EXPANDED);
section.addExpansionListener(new ExpansionAdapter() {
public void expansionStateChanged(ExpansionEvent e) {
347
Developing Plug-ins for the Eclipse Platform
0470020059 Eclipse Ch 11.qxd 10/13/04 3:54 PM Page 347
form.reflow(true);
}
});
section.setText("The Question");
toolkit.createCompositeSeparator(section);
section.setDescription("Select the one or the other");
Composite content = toolkit.createComposite(section);
content.setLayout(new GridLayout());
toolkit.createButton(content, "to be", SWT.RADIO);
toolkit.createButton(content, "not to be", SWT.RADIO);
section.setClient(content);
Figure 11.14 shows the section implemented, first in its initial state and then after the user clicked the
control element.
348
Chapter 11
Figure 11.14
Text Markup
The class FormText by far exceeds the text representation functionality achievable with Labels. There
are three operation modes that can you can control via the parameters of the method setText():
❑ Normal text (Label mode)
❑ Automatic transformation of URLs into Hyperlink objects
❑ Text with XML mark-up
The last mode is the most powerful, so I want to discuss it in more detail. The following example shows
the application of class FormText using XML markup:
FormText rtext = toolkit.createFormText(form.getBody(), true);
String data =
"<form><p>You can find some more information about <b>Eclipse</b>"
+ " at the <a href=\"\">eclipse.org</a>"
+ " web site.</p></form>";
rtext.setText(data, true, false);
rtext.addHyperlinkListener(new HyperlinkAdapter() {
public void linkActivated(HyperlinkEvent e) {
System.out.println("URL was activated: "
+ e.getLabel() + ", " + e.getHref());
}
});
As you can see, the marked-up text must be included in the <form> </form> tags. Individual para-
graphs are separated from each other via <p> </p> or <li> </li>. <li> denotes list elements
and can be configured with the following attributes:
0470020059 Eclipse Ch 11.qxd 10/13/04 3:54 PM Page 348
style Specify “text“ or “bullet“ or “image.“
value Specifies in the case of “bullet“ the text to be used as a bullet point. In the
case of “image“ the image key is specified.
vspace If “false“ is specified, no distance is inserted between list entries.
The default value is “true.“
indent Horizontal body indent in pixels.
bindent Horizontal indent of bullet point in pixels.
For <p> paragraphs only the attribute vspace can be specified. Within a paragraph the following
markup is possible:
<b> </b> Bold text.
<span> </span> Text color and text font can be specified with the attributes
color and font.
<a href="href"> Hyperlink. The target is specified in the attribute href.
</a>
<img href="ikey"/> An image specified by the key defined in the href attribute.
As shown here, images are identified via key values. The same is true for colors and fonts. The particular
keys must be associated with suitable Image, Color, and Font instances via the FormText methods
setImage(), setColor(), and setFont(). Colors used by the forms subsystem can be obtained
from the FormToolkit:
toolkit.getColors().getColor(FormColors.TITLE));
As you can see, the class FormText provides some powerful text-representation functions, but by far it
cannot reach the representational power of HTML. The number of markup elements is restricted, and it
is not possible to nest markup elements. If you require advanced HTML functionality, you should use
the Browser widget discussed in the section “The Browser Widget” in Chapter 8.
Resource Management
If you use several forms within an application, you should share the resources (colors and fonts) used in
these forms for reasons of efficiency. In such a case it is recommended to use a repository for colors, an
instance of the class FormColors. When you create a FormToolkit, you pass the FormColors
instance to the FormToolkit as a parameter, so that the FormToolkit leaves the management of col-
ors to the central FormColors instance. In addition, you don’t need a separate FormToolkit for each
form—you should always share a FormToolkit instance between forms with a similar lifecycle. If a
FormToolkit instance is no longer required, you should release it with its dispose() method. You
should also dispose of the FormColors instance when the lifecycle of the plug-in ends.
As far as fonts are concerned, you should use only fonts used by the Eclipse platform itself
(JFaceResources). This prevents problems with fonts that might not be available on all platforms.
349
Developing Plug-ins for the Eclipse Platform
0470020059 Eclipse Ch 11.qxd 10/13/04 3:54 PM Page 349
Separation between Data Model and Representation
In Chapter 9 you saw how the different viewers (TableViewer, TreeViewer, etc.) can separate a data
model from its representation. For form-based user interfaces this is achieved with the class
ManagedForm. When a ManagedForm instance is created, a ScrolledForm instance and a
FormToolkit are passed to it. If not, it will itself create such objects. With the method addPart() you
can the add form parts in the form of IFormPart instances to the ManagedForm. With the method
setInput() you can set the input data, which is then passed on to the registered form parts.
Depending on their state, these form parts are then redrawn, and the method reflow() is executed
automatically for the form.
For implementing IFormPart instances you can subclass the class AbstractFormPart. A specialized
class SectionFormPart is available for form parts that consist of only a Section instance.
The Master-Details-Block
A popular design pattern for forms-based user interfaces is the Master-Details-Block. This block is hori-
zontally or vertically separated into two areas: the master area and the details area. Depending on the
selection in the master area, the content of the details area changes. Eclipse provides for this purpose the
abstract class MasterDetailsBlock, which separates its client area with a Sash. To create a user inter-
face based on the above design pattern, it is necessary to implement a concrete subclass of
MasterDetailsBlock. To create the master area, you must implement the method
createMasterPart(). By implementing the method createToolBarActions() it is possible to
create extra control elements for the block. You can register several detail pages for the detail area by
implementing the method registerPages(). Detail pages must implement the interface
IDetailPage.
The Eclipse Workbench
The Eclipse workbench features various workbench views as well as text-based editors. Graphical
editors such as diagram editors or bitmap editors are not available in the Eclipse SDK. If such
components are required you can find appropriate third-party plug-ins (see Appendix A).
In particular, when using editors you would either use the class TextEditor or implement your own
editor by extending one of the abstract or concrete editors from the editor hierarchy shown in the
“Editors” section. Since Eclipse 3 there is also a forms-based editor called FormEditor (discussed in the
“Actions” section) on which the various PDE editors such as the manifest editor and the schema editor
are based. For workbench views the situation is somewhat different. Several concrete view components
such as TaskList, BookmarkNavigator, and ResourceNavigator are already active within the
workbench. You can use these view instances from your own application; you gain access to these views
350
Chapter 11
0470020059 Eclipse Ch 11.qxd 10/13/04 3:54 PM Page 350
by specifying the view identification to the workbench. If you want to implement your own view
components, you can extend the existing abstract view classes such as ViewPart or PageBookView.
All concrete workbench components implement the IAdaptable interface with the method
getAdapter(). getAdapter() is a factory method; from a class specification (a Class instance) it
can create an instance of that class.
This allows Eclipse to generate concrete instances from the class names specified in the manifest file
plugin.xml (see the section “The Plug-in Manifest”). In addition, it becomes possible to save the cur-
rent workbench state when the workbench is closed and to open the workbench again with the same
components active.
The Architecture of the Eclipse Workbench
The Eclipse workbench is represented by an IWorkbench instance. This is the root object for the whole
Eclipse user interface. You obtain this instance by invoking the static method
PlatformUI.getWorkbench().
The Eclipse workbench has a clear hierarchical structure. At the top are the workbench instances; the
lowest level is constituted from various workbench components (IWorkbenchPart) such as editors or
views. “I…Site” instances allow access to the manifest declarations and other information of the runtime
environment.
Workbench Window
The workbench may consist of one or several workbench windows. By default, when Eclipse is started,
the workbench is started with a single window. Optionally, it is possible to open each perspective in its
own workbench window (Window > Preferences > Workbench > Perspectives). Consequently, the
IWorkbench instance can own several workbench windows (IWorkbenchWindow) that you can
retrieve via getWorkbenchWindows(). When the last workbench window is closed, the workbench is
also closed.
The Workbench Page
Each workbench window can own one or several workbench pages (IWorkbenchPage). These pages
are used to display the various perspectives of a workbench window. Only one page per workbench
window is active and visible to the end user at a time. You can retrieve the list of all pages by calling the
IWorkbenchWindow method getPages(). The currently active page is obtained via the method
getActivePage().
Workbench Components
Each workbench page is constituted from one or several workbench components (IWorkbenchPart).
These are either editors or views (both discussed later in this chapter). Workbench pages offer a series of
methods for managing these editors and views. For example, you can obtain a list of references of all
editors available in the current workbench page with getEditorReferences(). With
getActiveEditor() you get the currently active editor; with getDirtyEditors() you get all those
editors where the content has been changed and must be saved when the workbench is closed. With
openEditor() you can open an editor, and with closeEditor() or closeAllEditors() you can
close the editors.
351
Developing Plug-ins for the Eclipse Platform
0470020059 Eclipse Ch 11.qxd 10/13/04 3:54 PM Page 351
Managing views is simpler: with getViewReferences() you obtain a list of references of all views
available in the current workbench page. You can get a view instance with findView() by specifying
its identification (as defined in the manifest file plugin.xml). You can make a view visible with
showView(), while you can make it invisible with hideView(). You can get all views stacked with a
given view by calling the method getViewStack().
Besides managing editors and views, workbench pages are also responsible for managing Action Sets.
With showActionSet() and hideActionSet() you can make Action Sets visible or invisible,
respectively.
Workbench pages are also able to manage the navigation history. You can retrieve
INavigationHistory instances with getNavigationHistory().
Perspectives
It is the responsibility of the end user to determine how the single components are placed onto a work-
bench page. However, an application may define the initial layout of a workbench page by specifying a
perspective. The Eclipse platform provides some predefined perspectives, such as the Resource perspec-
tive or the Java perspective. Of course, applications are free to define their own perspectives.
You can get a reference (IPerspectiveDescriptor) to the currently active perspective of a work-
bench page using getPerspective(). With setPerspective() you can set a new active perspec-
tive for a workbench page, while resetPerspective() allows you to cancel the layout changes made
by the end user.
Manifest Information
To the interfaces IWorkbench and IWorkbenchPart belong the corresponding interfaces
IWorkbenchSite and IWorkbenchPartSite. With these interfaces you can get access to the runtime
environment of the workbench and of each workbench component. The declarations made in the mani-
fest file plugin.xml belong to this environment, as do registered context menus (see the section
“Actions” section). You can gain access to instances of type IWorkbenchSite and
IWorkbenchPartSite via the method getSite().
Two subtypes, IEditorSite and IViewSite, are available for the type IWorkbenchPartSite.
These types provide extended environment information for editors and views.
Event Processing in the Eclipse Workbench
Each application implemented on the basis of the Eclipse platform usually consists of several workbench
components. An application may implement its own components, such as special editors or views, or it
may use existing components such as a text editor, the Navigator View, or the Tasks View.
The coordination of these various components is organized via event processing, a common technique
in object-oriented programming. Usually, each component observes state changes in other components
and reacts accordingly. To do so, the observing component registers with the observed component as a
listener. The observed component then notifies it when an event occurs via a call to a listener method.
I have already demonstrated this kind of event processing in the example given in Chapter 10.
352
Chapter 11
0470020059 Eclipse Ch 11.qxd 10/13/04 3:55 PM Page 352
In an open architecture such as the Eclipse platform, however, this concept is not flexible enough. Since
the platform can be extended at any time with new plug-ins, you cannot assume a fixed configuration;
by using “hard-wired” event processing between components, you would prevent further extensions of
a given configuration.
For this reason, the Eclipse platform provides central event management. Components that create events
register with the central event management as an event provider and inform the central management
whenever events occur. All components that have registered with the central event management as lis-
teners are then informed about the events accordingly. This strategy ensures that the platform remains
extensible: new components must register with the central event management only as event providers or
listeners.
Now let’s have a look at the various event types.
Window Events
IWorkbench events occur when a workbench window is opened (windowOpened()), activated
(windowActivated()), deactivated (windowDeactivated()), or closed (windowClosed()).
Components that wish to receive these events must register with the IWorkbench instance as an
IWindowListener via addWindowListener().
Component Events
Component events, that is, events that are caused by state changes of IWorkbenchPart instances, are
obtained from the component service of the Eclipse platform. You can obtain an IPartService
instance from a IWorkbenchWindow instance via the method getPartService(). The concrete
IPartService instance will usually be a workbench page, since IWorkbenchPage is a subtype of
IPartService.
From this IPartService instance you can fetch the currently active component or a reference to
the active component via the methods getActivePart() and getActivePartReference(),
respectively. In addition, you can register as an observer via addPartListener(). These observers
are represented by two interfaces: IPartListener and IPartListener2. The latter interface is an
extension of the first and reports about a few more event types.
partActivated() Component was activated.
partBroughtToTop() Component was brought to the top.
partClosed() Component was closed.
partDeactivated() Component was deactivated.
partHidden() Component was made invisible (IPartListener2).
partOpened() Component was opened.
partVisible() Component was made visible (IPartListener2).
353
Developing Plug-ins for the Eclipse Platform
0470020059 Eclipse Ch 11.qxd 10/13/04 3:55 PM Page 353
Selection Events
Selection events occur when a GUI element in the workbench is selected, for example, when a resource is
selected in the Navigator. You can obtain selection events from the selection service
(ISelectionService). ISelectionService instances can be obtained from an
IWorkbenchWindow instance via getSelectionService(). Usually, this will be a workbench page,
since IWorkbenchPage is a subtype ISelectionService.
You can retrieve the current selection from such an ISelectionService instance via the method
getSelection(). With the help of the methods addSelectionListener() and
addPostSelectionListener() you can register observers of type ISelectionListener.
The difference between these two methods is that the latter method supports only events from
StructuredViewer instances (see “The Viewer Hierarchy” in Chapter 9) and that the event is fired
after a short delay if it was caused by a keyboard event. ISelectionListener instances are notified
about selection events via selectionChanged(). The event object contains information about the
component that caused the event (IWorkbenchPart) and about the selection (ISelection). If you
want to get access to the selection details, you must first typecast the generic ISelection object to a
more concrete type such as IMarkSelection, IStructuredSelection, or ITextSelection.
How can a component register with the selection service to notify it about selection events? To do this,
the component needs only to implement the interface ISelectionProvider with the methods
addSelectionListener(), removeSelectionListener(), getSelection(), and
setSelection(). When a component is activated, the workbench always checks automatically to see
if the component implements this interface. If this is the case, it registers the appropriate selection ser-
vice with the activated component as an observer via addSelectionListener(). The central selec-
tion service is thus notified about selection events caused by this component when the component calls
the method selectionChanged() as required. When the component is deactivated, the workbench
automatically deregisters the selection service with the component.
Processing Events Correctly
It is normally not sufficient just to register with the selection service as a listener and wait for the event
to arrive. For example, when a view is opened, it is not yet informed about the current selection state.
Consequently, it cannot display information relating to the selection. The view would be updated only
when the end user changes the selection.
This problem also occurs when the workbench is started. The programmer has no influence over the
order in which the components of a workbench page are initialized. For example, if you have a view that
displays properties that depend on the selection state of an editor and the editor is initialized before the
view is initialized, the view is not notified about the selection state of the editor. This is because it was
not registered as a selection listener when the editor was started, and therefore it was not informed
about the editor’s selection state.
Initialization
When you initialize a component, you must therefore fetch the currently active component from the
part service via getActivePart() and the current selection from the selection service via
getSelection(). This is usually done at the end of the method createPartControl(), where
the component is initialized.
354
Chapter 11
0470020059 Eclipse Ch 11.qxd 10/13/04 3:55 PM Page 354
When processing events, you cannot make assumptions about the sequence in which components are
notified about these events. Components should therefore be implemented in such a way that they can
act autonomously without relying on the state of other components. Their behavior should depend only
on received events and not make assumptions that other components already have processed such
events.
Sequence
However, it can sometimes become necessary to do exactly that, for example, to avoid costly recomputa-
tions for performance reasons. In such a case, you can force a specific sequence in event processing by
starting event processing after a short delay. This can be done via the method Display.timerExec().
With this trick, event processing is performed after all other components have processed an event—
provided that these components don’t use the same trick! You can then call methods from other compo-
nents without running the risk of obtaining outdated information.
However, you must execute some caution when using the method timerExec(). The processing sched-
uled in this method can still be executed when the component that scheduled this task is already closed
and its widgets are disposed. If you access widgets in such a delayed method, therefore, you must play
it safe:
if (widget != null && !widget.isDisposed)
Editors
All workbench editors are based on the abstract class EditorPart. This class mainly implements the
IEditorInput concept. The interface IEditorInput describes the data source of an editor in abstract
form. This may be a file, but it may be also a byte stream.
Figure 11.15 shows the hierarchy of editor input sources. IPathEditorInput describes an input source
form the local file system. IFileEditorInput describes a generic file-based input source.
355
Developing Plug-ins for the Eclipse Platform
Figure 11.15
The input source for an editor is set by the workbench via init() shortly after the EditorPart
instance has been created. It can be retrieved with getEditorInput(). Figure 11.16 shows the hierar-
chy of text-based editors. Other editor types such as graphical editors can be implemented on the basis
of EditorPart.
0470020059 Eclipse Ch 11.qxd 10/13/04 3:55 PM Page 355
Figure 11.16
Editor classes that subclass EditorPart usually override the method createPartControl(). Within
that method they create the concrete appearance of the editor by creating the necessary SWT widgets
and JFace components.
Toolbars and Menus
Usually, you don’t need to construct toolbars and menus manually, because Eclipse does this automati-
cally by interpreting the definitions made in the manifest file plugin.xml (refer back to the section
“The Plug-in Manifest”). However, the option exists to create menus and toolbars manually. To do so,
first use the method getEditorSite() to fetch an IEditorSite instance. From this instance you can
obtain an IEditorActionBarContributor instance with the help of
getActionBarContributor(). This instance manages the menus, toolbars, and the status line. These
tasks—managing menus, toolbars, and status line—cannot be left to the editor, because actions and
menus would appear multiple times if several editors of the same type were opened in the same work-
bench page. The IEditorActionBarContributor, in contrast, can be shared among several editor
instances. The standard implementation EditorActionBarContributor features the method
getActionBars() with which you can fetch an IActionBars instance. From this instance you can
obtain the menu manager (IMenuManager) via getMenuManager() and the toolbar manager
(IToolManager) via getToolManager(). If you want to construct a toolbar or a drop-down menu,
you can just add actions (IAction instances) to these managers via their respective add() methods.
Further details about menu managers are given in the “Actions” section. This section also describes how
to construct context menus for editors.
356
Chapter 11
EditorPart
AbstractTextEditor MultiEditor MultiPageEditorPart
StatusTextEditor
AbstractDecoratedTextEditor
FormEditor
TextEditor
0470020059 Eclipse Ch 11.qxd 10/13/04 3:55 PM Page 356
Keyboard Shortcuts
Access to the key-binding service (IKeyBindingService) is obtained from the IEditorSite instance
via getKeyBindingService(). Here you can restrict the scope for keyboard shortcuts to the current
editor using setScopes(). This is necessary if you want to introduce a new editor type that uses key
scopes that differ from the scopes defined for the standard editors (text editor). Such scopes can be
declared in the extension point org.eclipse.ui.commands (discussed previously in the section
“The Most Important SDK Extension Points”).
Status Line
The IActionBars instance also provides access to the workbench’s StatusLineManager (see the
section “The Managers” in Chapter 9) via the method getStatusLineManager().
Saving Files
In addition, the EditorPart API contains a method group for saving the modified editor content:
doSave()
doSaveAs()
isDirty()
isSaveAsAllowed()
isSaveOnCloseNeeded()
All of these methods can be overridden by EditorPart subclasses to implement the required
functionality. The Eclipse SDK already contains four abstract subclasses of EditorPart:
AbstractTextEditor, AbstractDecoratedTextEditor, MultiEditor, and
MultiPageEditorPart (see Figure 11.16).
The AbstractTextEditor Class
The AbstractTextEditor class is the standard implementation of the interface ITextEditor and
represents the common basis for all text-based editors in the Eclipse workbench. The standard text editor
in Eclipse (the class TextEditor), among others, is a subclass of this class, as are the various program
editors. To implement concrete editors, you will usually use the text-processing classes defined in JFace,
which was already discussed in the “Text Processing” section in Chapter 9.
AbstractTextEditor implements some of the standard functions that are common to text-based
editors, such as:
❑ Standard functions for text processing, such as cut, copy, paste, find, and replace
❑ Management of context menus
❑ Reaction to resource changes in the workbench, for example, when a resource is refreshed, when
projects are closed, or when a resource is deleted that is currently open in an editor
A class that wants to extend AbstractTextEditor must first configure this editor. The Eclipse work-
bench must be notified about the extension points of the various context menus. This is done with the
help of the methods setEditorContextMenuId and setRulerContextMenuId. The manifest file
plugin.xml (see section “The Most Important SDK Extension Points”) can now refer to these identifi-
cations and link Action Sets to the editor’s context menus.
357
Developing Plug-ins for the Eclipse Platform
0470020059 Eclipse Ch 11.qxd 10/13/04 3:55 PM Page 357
Layout
You can change the appearance of the editor if desired. By default, the AbstractTextEditor consists
of a SourceViewer and a vertical Ruler for markers at the left-hand side of the SourceViewer. You
can easily add further widgets by overriding or extending the method createPartControl().
With the method setStatusField() you can determine a status field in which the status messages of
the editor are shown. You can assign different status fields for different categories of status messages.
The editor’s status fields are displayed in the status line of the workbench when the editor becomes
active. Status fields are described by the interface IStatusField. The default implementation of this
interface is the class StatusLineContributionItem.
Document Model
ITextEditor separates the document model from the user interface. The current document is given
to the editor by an IDocumentProvider instance. This allows several editors to access the same
document. IDocumentProvider manages documents of type IDocument, as discussed in “Text
Processing Base Classes” section in Chapter 9. IDocumentProviders are responsible for saving and
restoring the managed documents. The AbstractTextEditor uses the methods of the registered
IDocumentProvider instance when performing editor operations such as doSave() or
doRevertToSaved().
These and other operations are usually invoked by user actions (choosing a menu function, clicking a
tool button, using the context menu). How does the communication between actions and editor func-
tions work?
Actions
You can install an action (discussed later in the “Actions” section) of type IAction with the editor using
the method setAction(). When doing so, you must assign an identification string to each IAction
instance. Using this string, you can query the editor for a specific action via getAction(), and you can
assign keyboard shortcuts to actions via setActionActivationCode() and remove them again with
removeActionActivationCode(). To implement a specific action, you would extend the standard
implementation Action rather than implement the interface IAction. Its subclasses override the
run() method to implement specific behavior. With the following editor methods
markAsContentDependentAction()
markAsPropertyDependentAction()
markAsSelectionDependentAction()
markAsStateDependentAction()
you can organize the various actions according to their behavior. This is important when actions must be
updated after editor events.
Selection
The AbstractTextEditor also provides methods for setting and retrieving emphasized text ranges
((setHighlightRange(), resetHighlightRange(), and getHighlightRange()) and for retriev-
ing the ISelectionProvider (getSelectionProvider()). This ISelectionProvider instance
allows you to set and retrieve selections (ISelection) and to set and remove
ISelectionChangedListeners.
358
Chapter 11
0470020059 Eclipse Ch 11.qxd 10/13/04 3:55 PM Page 358
Extending the AbstractTextEditor
Subclasses that extend the class AbstractTextEditor can override several method of this class to
adapt their behavior as required. In particular, you may want to override the following methods:
createActions() Creates the standard actions of the
AbstractTextEditor:
Undo, Redo, Cut, CutLine, CutLineToEnd, Copy,
Paste, Delete, DeleteLine, DeleteLineToBeginning,
DeleteLineToEnd, SetMark, ClearMark,
SwapMark, SelectAll, ShiftRight, ShiftLeft, Print,
FindReplace, FindNext, FindPrevious,
FindIncremental, FindIncrementalReverse, Save,
Revert, GotoLine, MoveLinesUp,
MoveLinesDown, CopyLinesUp,
CopyLinesDown, UpperCase, SmartEnter, and
SmartEnterReverse.
createPartControl() Creates the vertical Ruler, at the left-hand border
of the editor area, and the SourceViewer.
dispose() This method must be extended when the subclass
needs to release resources (colors, fonts, printer,
etc.) when the editor is disposed of.
doSave() These methods save the current editor document
doSaveAs() and restore it to its last saved state.
doRevertToSaved()
editorContextMenuAboutToShow() This method is invoked before the editor’s context
menu is to be shown. The context menu must be
constructed in this method.
init() Initializes the editor with an IEditorSite
instance and an IEditorInput instance.
isSaveAsAllowed() The standard implementation always returns the
value false for this method. Subclasses can
override it as required.
The StatusTextEditor Class
This class implements a concrete editor that can handle editor input sources with associated status
information.
The AbstractDecoratedTextEditor Class
The abstract class AbstractDecoratedTextEditor serves as a basis for implementing feature-
rich editors. In particular, concepts such as vertical rulers for displaying changes and overviews, print
margins, and highlighting of the current line are supported. Other than the AbstractTextEditor,
this editor is not independent from the Eclipse workspace and the Eclipse resource model and therefore
supports working with resource markers.
359
Developing Plug-ins for the Eclipse Platform
0470020059 Eclipse Ch 11.qxd 10/13/04 3:55 PM Page 359
The TextEditor Class
The class TextEditor is the standard text editor of the Eclipse workbench and is based on
the class AbstractDecoratedTextEditor. In many cases, you may want to extend this
class instead of the AbstractTextEditor class. This editor has the identification
org.eclipse.ui.DefaultTextEditor.
An example for the extension of the class TextEditor is the ReadmeTool example program, which is
found in the plug-in directory:
\eclipse\plugins\org.eclipse.ui.examples.readmetool_3.0.0
The class ReadmeEditor adds an Outline window to the text editor, that is, a view in which a summary
of the editor’s contents is displayed. To implement this, the ReadmeEditor overrides the method
getAdapter(). In the overridden getAdapter() it generates a suitable
ReadmeContentOutlinePage from a received IFileEditorInput instance. It also overrides the
method doSave() in order to update the content of the Outline page after saving the editor content,
and it overrides the method editorContextMenuAboutToShow() to display an example context
menu.
The MultiEditor Class
A MultiEditor combines several editors in a single GUI component. To manage these editors (known
as inner editors), the following methods are necessary:
createInnerPartControl() This method creates the GUI of an inner editor.
getActiveEditor() This method returns the currently active editor.
getInnerEditors() This method returns all inner editors.
The MultiPageEditorPart Class
The abstract class MultiPageEditorPart implements an editor with several pages. Each page can
contain its own editor, consisting of arbitrary SWT control elements.
Subclasses that extend this class must implement the following methods:
createPages() This method creates all the editor pages. The
method addPage() can also be used to do this.
IEditorPart.doSave() These methods save the contents of the whole
IEditorPart.doSaveAs() editor.
IEditorPart.isSaveAsAllowed() This method returns the value true if Save As
is allowed.
The FormEditor Class
The abstract FormEditor class extends the class MultiPageEditorPart. It is used to implement
form-based editors (such as the manifest editor). Subclasses must implement the method addPages()
to furnish this editor with pages. All pages are constructed lazily, that is, shortly before they are
displayed. For creating such pages, three addPage() methods are provided: page construction with
360
Chapter 11
0470020059 Eclipse Ch 11.qxd 10/13/04 3:55 PM Page 360
plain SWT elements, page construction with an inner editor (IEditorPart), and forms-based page con-
struction with an IFormPage instance. Such instances must be derived from the class FormPage. If
such an instance is created, a ScrolledForm instance is created internally and wrapped into a
ManagedForm (see the “Forms” section). Subclasses of FormPage must implement the method
createFormContent(). This method receives the ManagedForm instance as a parameter and can thus
fill the page with content by adding form parts to this instance.
Working with Markers
IMarker instances were discussed previously in the “Markers” section in connection with resources.
Here I am going to discuss how you can declare your own marker types in the manifest file and how
markers can be used in the context of an editor.
Declaring Markers
The declaration of a new marker type is achieved by specifying a new extension element at the exten-
sion point org.eclipse.core.resources.markers. The attribute id of this extension identifies the
marker type, while the attribute name specifies a marker name for display purposes. The extension
element can be equipped with several child elements:
❑ The element attribute declares a marker attribute. The attribute name specifies the name of that
attribute.
❑ The element persistent declares whether the marker is persistent or not. The attribute value
takes the values true for persistent markers and false for transient markers.
Inheritance
The element super declares the parent marker type. In the type attribute you specify the identification
of the parent marker type. The current marker inherits all attributes from the parent marker except the
ones it overrides. It is possible to specify several super elements (multiple inheritance). The persistency
property is not inherited. For example:
<extension id="diagramProblem"
name="Diagram Problem"
point="org.eclipse.core.resources.markers">
<super type="org.eclipse.core.resources.problemmarker"/>
<super type="com.bdaum.myApplication.diagramMarker"/>
<persistent value="false"/>
<attribute name="item"/>
<attribute name="flags"/>
</extension>
Here I have defined a new marker type diagramProblem. This marker type inherits all attributes from
the predefined marker type org.eclipse.core.resources.problemmarker and from the marker
type diagramMarker, from which you can assume that it has been declared previously. The new
marker type is declared as transient and is equipped with the additional attributes item and flags.
Earlier in this chapter I discussed how IMarker instances can be created and how attributes are set and
retrieved. These are just the methods used when you want to implement the method gotoMarker() for
361
Developing Plug-ins for the Eclipse Platform
0470020059 Eclipse Ch 11.qxd 10/13/04 3:55 PM Page 361
a given editor. Editors supporting positioning by marker selection must implement the interface
IGotoMarker with its gotoMarker() method.
GotoMarker
If a new marker is created, the Tasks View or Problems View automatically appears on the screen,
depending on the marker type and provided that the Tasks View filter does not inhibit this. If you dou-
ble-click an entry in these views, the resource to which the marker belongs is opened with its current
default editor and the gotoMarker() method of this editor is invoked, provided the editor implements
the interface IGotoMarker. What happens next depends on the editor type and the marker type. In the
case of a text editor, the attribute IMarker.LINE_NUMBER or the attributes IMarker.CHAR_START
and IMarker.CHAR_END are evaluated. The editor viewport is positioned to the corresponding text
area, and this text area is selected. A diagram editor would rather store the identification of a graphical
element in a suitable attribute item (as indicated above). Double-clicking the marker would select
the element.
Marker Lifecycle
When you work with markers, you should be aware that IMarker instances are not really “first-class
citizens,” that is, they don’t contain the marker data. Instead, they contain only a handle to a data record
that itself contains the marker attributes. It may therefore happen that the data record belonging to a
given IMarker instance does not exist, for example, if the resource to which the marker belongs has
been deleted in the meantime. You should therefore safeguard all marker operations by first querying
the marker’s exists() method.
Views
Besides editors, views are the other basic ingredient of the Eclipse workbench. All views are based on
the abstract class ViewPart. Unlike editors, views don’t have their own input source. Instead, they
show the state information of the active editor or of the workbench.
Figure 11.17 shows the hierarchy of view types. The grayed-out components cannot be instantiated or
subclassed.
362
Chapter 11
ViewPart
BookmarkNavigator
PageBookView
AbstractDebugView
ContentOutline
PropertySheet
ResourceNavigator TaskList
Figure 11.17
0470020059 Eclipse Ch 11.qxd 10/13/04 3:55 PM Page 362
The Eclipse SDK comes with a variety of predefined view types. Of course, is it possible to implement
your own view types as well, based on ViewPart or one of its subclasses. I give an example of such a
custom view in the section “The Correction Window” in Chapter 13. By overriding the ViewPart
method init() you can implement a specific initialization for a custom view.
Persistency
This is necessary when you want to maintain the state of a view across sessions. You can archive the
state by overriding the method saveState(). A parameter of type IMemento is passed to this method.
In the next session the same IMemento instance is received by the init() method. Mementos are hier-
archical structures—each memento can contain other mementos as child node—in which the state infor-
mation of a view can be preserved. The Eclipse SDK provides a concrete implementation of the
IMemento interface with the class XMLMemento. As its name indicates, this class stores the view’s state
information in the form of an XML file.
View Toolbars
In contrast to editors, each view instance has its own toolbar, which can also be equipped with a view-
specific drop-down menu. You can obtain this toolbar from the IViewSite instance via
getActionBars(). (The IViewSite instance can be retrieved from the ViewPart via the method
getViewSite().) The method getActionBars() delivers an IActionBars instance, from which
you can obtain the menu manager (IMenuManager) via getMenuManager() and the toolbar manager
(IToolManager) via getToolManager(). If you want to construct a toolbar or a drop-down menu,
just add IAction instances to these managers with the help of their respective add() methods.
Further information about menu managers can be found in the “Actions” section. That section also
describes how to construct context menus for views, just as it is done for editors.
The ResourceNavigator Class
The ResourceNavigator class implements the navigator for the Eclipse workspace resource (see
Figure 11.18). Clients can configure the navigator via the IResourceNavigator interface.
363
Developing Plug-ins for the Eclipse Platform
Figure 11.18
0470020059 Eclipse Ch 11.qxd 10/13/04 3:55 PM Page 363
The following methods can be used to configure the resource navigator:
getFrameList() This method delivers a FrameList instance that contains the
user’s navigation history. For example, you can navigate to a
previous resource view by calling the back() method of this
instance (see also the section “Navigation” in Chapter 4).
getPatternFilter() This method delivers the active filter of the resource
navigator. The class ResourcePatternFilter manages
string arrays that contain the filter patterns. Each pattern
specifies resources that are not to be shown in the navigator.
getSorter() This method delivers the current ResourceSorter.
ResourceSorter allows the displayed IResource
instances to be sorted by name or type.
getViewer() This method delivers the TreeViewer instance used by the
ResourceNavigator to display the resources.
getWorkingSet() This method delivers the currently active IWorkingSet
instance or null if no Working Set is currently active.
setFiltersPreference() This method allows you to set new filter patterns. The end
user can activate a filter pattern by selecting it from this list.
setSorter() Using this method you can set a new ResourceSorter
and thus modify the sort strategy.
setWorkingSet() With this method you can set an IWorkingSet instance as
a new active Working Set.
Various other navigators, such as the Java Package Explorer, are based on the ResourceNavigator
and use the methods listed here to achieve their individual configurations.
The PageBookView Class
The abstract class PageBookView serves as a basis for the implementation of the classes
AbstractDebugView, ContentOutline, and PropertyView. The latter two classes are discussed
in more detail shortly. You can also use the PageBookView as a basis for the implementation of
custom views.
The class PageBookView supports views that display state information from particular workbench
components (IWorkbenchPart) such as state information from the active editor. As the name indicates,
a PageBookView instance can be equipped with several pages. The standard page usually shows state
information from the currently active component. Additional pages may display state information from
other workbench components.
364
Chapter 11
0470020059 Eclipse Ch 11.qxd 10/13/04 3:55 PM Page 364