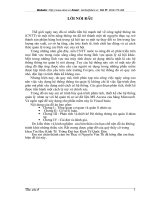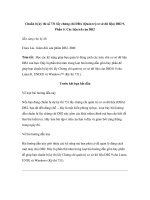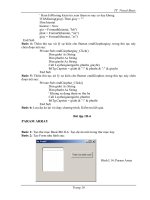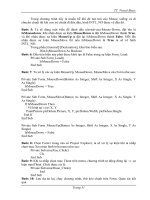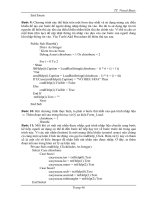THIẾT KẾ BIỂU MẪU DÙNG CÁC ĐIỀU KHIỂN - CHỈ ĐỊNH VỊ TRÍ CƠ SỞ DỮ LIỆU - 2 pptx
Bạn đang xem bản rút gọn của tài liệu. Xem và tải ngay bản đầy đủ của tài liệu tại đây (651.54 KB, 15 trang )
TT. Visual Basic
' Ham IsMissing kiem tra xem tham so nay co hay khong
If IsMissing(giay) Then giay = ""
Dim hientai
hientai = Now
gio = Format$(hientai, "hh")
phut = Format$(hientai, "nn")
giay = Format$(hientai, "ss")
End Sub
Bước 4: Thêm thủ tục xử lý sự kiện cho Button cmdGiophutgiay, trong thủ tục này
chèn đoạn mã sau:
Private Sub cmdGiophutgiay_Click()
Dim gioht As String
Dim phutht As String
Dim giayht As String
Call Laythoigian(gioht, phutht, giayht)
lblTg.Caption = gioht & ":" & phutht & ":" & giayht
End Sub
Bước 5: Thêm thủ tục xử lý sự kiên cho Button cmdGiophut, trong thủ tục này chèn
đoạn mã sau:
Private Sub cmdGiophut_Click()
Dim gioht As String
Dim phutht As String
' Khong su dung tham so thu ba
Call Laythoigian(gioht, phutht)
lblTg.Caption = gioht & ":" & phutht
End Sub
Bước 6: Lưu dự án lại và chạy chương trình. Kiểm tra kết quả.
Bài tập 1II-6
PARAM ARRAY
Bước 1: Tạo thư mục Basic\Bt1II-6. Tạo dự án mới trong thư mục này.
Bước 2: Tạo Form như hình sau:
Hình I.14: Param Array
Trang 16
TT. Visual Basic
Trong đó:
ListBox: Name: lstTen
Button: Name: cmdds; Caption: Them vao danh sach
Bước 3: Chèn modul mới vào dự án tên Modul1. Sau đó, chọn Tool\Add Procedure để
chèn thủ tục sau:
Name: Diends
Type: Sub
Scope: Public
Bước 3: Chèn đoạn mã sau vào thủ tục Diends
Public Sub Diends(ParamArray Ten() As Variant)
' Su dung ParamArray thi mang phai kieu Variant va
' mang nay la tham so cuoi cung cua thu tuc
Dim hten As Variant
For Each hten In Ten()
Form1.lstTen.AddItem hten
Next
End Sub
Bước 4: ParamArray cho phép không cần xác định số lượng các đối số trong một
chương trình con. Bây giờ, thêm hàm xử lý sự kiện cho nút cmdds: cmdds_Click:
Private Sub cmdds_Click()
Call Diends("Huynh Xuan Hiep", "Nguyen Van Linh", "Lam Hoai
Bao")
Call Diends
Call Diends("Phan Huy Cuong")
End Sub
Bước 5: Lưu dự án lại và chạy chương trình. Kiểm tra kết quả (hình bên d
ưới). Lưu ý
đến lời gọi thủ tục trong sự kiện cmdds_Click (số lượng đối số khác nhau)
Hình I.15: Kết quả Param
Array
Trang 17
TT. Visual Basic
Bài tập 1II-7
XỬ LÝ CHUỖI
Bước 1: Tạo dự án mới trong thư mục Basic\Bt2-7 với giao diện như sau:
Trang 18
54
3
2
1
Hình I.16: Xử lý
chuỗi
1: Form: Name: frmMain; MinButton: False; MaxButton: False; Font: VNI-Times.
2: Label: Name: lblTen.
3: TextBox: Name: txtTen.
4: CommandButton: Name: cmdTen; Caption: Tách tên.
5: CommandButton: Name: cmdCKT; Caption: Cắt khoảng trắng.
Bước 2: Tạo một hàm cắt khoảng trắng như sau:
Private Function ATrim(ByVal Name As String) As String
Name = LTrim(RTrim(Name))
Do While InStr(Name, "99") <> 0
Name = Replace(Name, "99", "9")
Loop
ATrim = Name
End Function
Bước 3: Trong cửa sổ thiết kế Form; nhấp đúp vào Tách tên, ta xử lý đoạn mã cho sự
kiện này:
Private Sub cmdTen_Click()
Dim sName As String, Name As String
sName = ATrim(StrConv(txtTen.Text, vbProperCase))
Dim i As Long
i = InStrRev(sName, "9")
Name = Right(sName, Len(sName) - i)
MsgBox Name & ": " & Str(Len(Name))
End Sub
Bước 4: Sau đó, trở lại cửa sổ thiết kế, nhấp đúp vào Cắt khoảng trắng, ta xử lý:
Private Sub cmdCKT_Click()
Dim sName As String
sName = ATrim(StrConv(txtTen.Text, vbProperCase))
TT. Visual Basic
Trang 19
MsgBox sName, , "Kieu du lieu chuoi"
End Sub
Bước 5: Lưu dự án và chạy chương trình.
Bài tập 1II-8
XỬ LÝ LỖI
Bước 1: Tạo một dự án mới. Dùng Tools\Add Procedure thêm một thủ tục mới tên
GoiThuTuc vào Form1 với nội dung như sau:
Public Sub GoiThuTuc()
Dim bien As Integer
MsgBox "Truoc khi gan tri cho bien"
bien = "Bien nguyen khong nhan gia tri la chuoi"
MsgBox "Sau khi gan tri cho bien: " & "Bien = " & Format(bien)
End Sub
Bước 2: Thủ tục xử lý sự kiện Form_Load có nội dung như sau:
Private Sub Form_Load()
MsgBox "Truoc khi goi thu tuc"
Call GoiThuTuc
MsgBox "Sau khi goi thu tuc"
End Sub
Lưu dự án vào thư mục Basic\Bt1II-8:
Form: tên là form1
Project: Debug
Bước 3: Chạy chương trình. VB đưa ra hộp thoại để bắt lỗi (debug) chương trình. Ta
chọn End để trở về cửa sổ
soạn thảo.
Tạo tập tin thực thi tên Debug.exe bằng cách chọn File\Make Debug.exe. Chạy
tập tin Debug.exe từ Windows Explorer ta nhận được hộp thoại báo lỗi và chương
trình tự động chấm dứt.
Nhận xét kết quả khi thực hiện chương trình.
Bước 4: Bây giờ ta thêm vào đoạn mã xử lý lỗi trong thủ tục của sự kiện Form_Load:
Private Sub Form_Load()
On Error GoTo Xulyloi
MsgBox "Truoc khi goi thu tuc"
Call GoiThuTuc
MsgBox "Sau khi goi thu tuc"
Thoat:
Exit Sub
Xulyloi:
TT. Visual Basic
Trang 20
MsgBox "Su kien Form_Load - Loi xay ra: " & Err.Description
Resume Thoat
End Sub
Bước 5: Lưu dự án và chạy chương trình. Nhận thấy, thay vì ta nhận được câu thông
báo lỗi từ VB, một hộp thoại báo lỗi do ta đưa vào xuất hiện. Lưu ý, những lỗi được
bắt trong thủ tục Form_Load (chứ không phải trong GoiThuTuc()). Nguyên nhân vì
thủ tục GoiThuTuc() được gọi bởi thủ tục xử lý sự kiện Form_Load.
Bước 6: Biên dịch lại thành tập tin Debug.exe, chạy nó. Nhận xét kết qu
ả.
Bước 7: Các kết quả trên cho ta biết được các lỗi trong sự kiện Form_Load được xử lý
bởi các thao tác bắt lỗi trong thủ tục Form_Load. Nhưng nếu thủ tục GoiThuTuc()
cũng có các thao tác bắt lỗi chương trình thì sao? Đơn giản giả sử một lỗi xuất hiện
trong GoiThuTuc(). Bộ phận xử lý lỗi của GoiThuTuc (do ta thêm vào để bắt lỗi
chương trình) sẽ thực thi thay vì đoạn lệnh bắt lỗ
i của sự kiện Form_Load được thực
hiện. Khi GoiThuTuc chấm dứt, quyền xử lý lỗi mới trao lại cho sự kiện Form_Load.
Sửa lại thủ tục GoiThuTuc như sau:
Public Sub GoiThuTuc()
Dim bien As Integer
On Error GoTo Xulyloicucbo
MsgBox "Truoc khi gan tri cho bien"
bien = "Bien nguyen khong nhan gia tri la chuoi"
MsgBox "Sau khi gan tri cho bien: " & "Bien = " & Format(bien)
Thoatthutuc:
Exit Sub
Xulyloicucbo:
MsgBox "GoiThuTuc() - Loi xay ra: " & Err.Description
Resume Thoatthutuc
End Sub
Bước 8: Lưu dự án và chạy chương trình. Thay đoạn mã Resume Thoatthutuc bằng
Resume và chạy chương trình. Một vòng lặp vô tận xảy ra do chương trình sẽ quay lại
đoạn mã bị
lỗi và cố gắng thực thi nó; để thoát chương trình ta phải bấm tổ hợp phím
Ctrl + Break.
Bây giờ thay Resume bằng Resume Next và chạy lại chương trình. Nhận xét kết
quả. Giải thích.
II.2 Bài tập tự làm
1) Thiết kế chương trình cho phép nhập vào các hệ số a, b của phương trình bậc 1
dạng: ax+b=0; sau đó giải phương trình này. Giao diện chương trình có thể như sau:
TT. Visual Basic
Trang 21
Hình I.17: Phương trình
b
ậ
c 1
2) Thiết kế chương trình cho phép nhập vào các hệ số a, b, c của phương trình bậc 2
dạng: ax
2
+ bx + c=0; sau đó giải phương trình này.
3) Thiết kế chương trình cho phép nhập vào một ký tự, sau đó kiểm tra xem ký tự đó
thuộc tập hợp nào trong các tập ký tự sau:
Các ký tự chữ hoa: 'A' 'Z'
Các ký tự chữ thường: 'a' 'z'
Các ký tự chữ số : '0' '9'
Các ký tự khác.
4) Giải phương trình bậc 1 bằng cách sử dụng cấu trúc Select Case
5) Tạo một chương trình hiển thị một danh sách chọn lựa cho ngườ
i dùng trong một
ListBox, sau đó xử lý với cấu trúc quyết định Select Case.
Mục đích của điều khiển sự kiện này là hiển thi một danh sách các quốc gia, sau
đó hiển thị một thông điệp chào mừng bằng ngôn ngữ bản xứ khi người dùng chọn
quốc gia của họ.
Hình I.18: Lời chào các nước
Chẳng hạn: Tiếng Anh: Hello, programmer
Tiếng Đức: Hallo, programmierer
Tiếng Tây Ban Nha: Hola, programador
Tiếng Ý: Ciao, programmatori
6) Sử dụ
ng vòng lặp For Next
Sử dụng For Next để thay đổi độ lớn ký tự trên một Form bằng cách thay đổi
thuộc tính FontSize của Form.
Thiết kế Form có giao diện:
TT. Visual Basic
Sự kiện Command1_Click()
Dim i As Integer
For i = 1 To 10
Form1.FontSize = 10 + i
Print "Line "; i
Next
Hình I.19: For…Next
Chạy chương trình.
7) Thiết kế chương trình cho phép tính N! (N! = 1*2*3*…*N). Giao diện đề nghị:
Hình I.20: Tính N!
8) Thiết kế chương trình cho phép nhập vào một số nguyên N; sau đó tính các tổng
sau:
a. S=1 + 2 + + n
b. S=1/2 + 2/3 + +n/(n+1)
c. S= - 1 +2 - 3 +4 - + (-1)
n
n
9) Thiết kế chương trình cho phép nhập vào số nguyên dương N; sau đó tìm số
nguyên dương k nhỏ nhất sao cho
≥
+−
+++
)1(*)1(
4*2
3
3*1
2
kk
k
N.
10) Thiết kế chương trình cho phép nhập vào 2 số nguyên A, B; sau đó tìm UCLN và
BCNN của hai số a và b theo thuật toán sau ( Ký hiệu UCLN của a, b là (a,b)
còn BCNN là [a,b])
- Nếu a chia hết cho b thì (a,b) = b
- Nếu a = b*q + r thì (a,b) = (b,r)
- [a,b] = a*b/(b,r)
Trang 22
TT. Visual Basic
11) Thiết kế chương trình cho phép nhập vào số nguyên N; sau đó viết 1 hàm tính N!;
cuối cùng hiển thị kết quả giá trị N!.
12) Thiết kế chương trình cho phép nhập vào 2 số nguyên N, K; sử dụng hàm tính N! ở
trên, viết một hàm tính giá trị tổ hợp chập K của N phần tử theo công thức
)!!*(
!
KNK
N
C
K
N
−
=
.
13) Thiết kế chương trình cho phép nhập vào số thực X và số nguyên N; sau đó viết
các hàm tính các tổng sau rồi hiển thị kết quả:
- S= 1 + x +x
2
+ x
3
+ + x
n
- S= 1 - x +x
2
- x
3
+ (-1)
n
x
n
- S= 1 + x/1! +x
2
/2! + x
3
/3! + + x
n
/n!
14) Sử dụng vòng lặp Do While … Loop thiết kế chương trình cho phép nhập vào một
số nguyên, sau đó thông báo kết quả xem số đó có phải là số nguyên tố hay không?
Đoạn chương trình kiểm tra số nguyên N có nguyên tố hay không:
i = 2
Do While (i < N) And (N Mod i <> 0)
i = i + 1
Loop
If i = N Then N là số nguyên tố
Else N không là nguyên tố
15) Làm lại bài tập 11 (tính N!) nhưng sử dụng vòng lặp Do While … Loop.
16) Làm lại bài tập 15 (kiểm tra số nguyên tố) nhưng bằng cách sử dụng Do Until …
Loop.
17) Làm lại bài tập 11 (tính N!) nhưng sử dụng vòng lặp Do Until … Loop.
18) Thiết kế chương trình cho phép nhập vào một số nguyên N; sau đó phân tích số
nguyên này ra thừa số nguyên tố. Giao diện chương trình có thể như sau:
Hình I.21: Thừa số nguyên tố
Trang 23
19) Sử dụng điều khiển định thời (Timer).
Tạo một chương trình cho phép người dùng 15 giây để nhập mật khẩu trong
một TextBox.
Nếu người dùng không nhập mật khẩu đúng trong thời gian nói trên, chương
trình hiển thị thông báo “Time Expired” (Hết thời gian) và đóng chương trình.
Thời gian làm bài tập: 30 phút.
Giao diện đề nghị:
TT. Visual Basic
- Nhập vào mật khẩu cần thiết (giả sử mật khẩu là: Secret)
Hình I.22: Giao
di
ệ
- Nếu nhập đúng mật khẩu, rồi nhầp nút Nhập, một hộp thông báo xuất hiện
với nội dụng: Ban dang nhap thanh cong.
Hình I.23: Lỗi đăng nhập
- Nếu nhập mật khẩu sai, rồi nhấp nút Nhập, một thông báo xuất hiện với nội
dung: Xin loi, chung toi khong biet ban!
Sau đó nhấp nút OK trên hộp thông báo này thì chương trình cho bạn
nhập lại mật khẩu.
Hình I.24: Lỗi đăng nhập
- Nếu thời gian quá 15 giây mà người dùng chưa nhập đúng mật khẩu thì một
thông báo sẽ hiện lên Xin loi, thoi gian da het; sau đó chương trình sẽ kết
thúc.
Hình I.25: Báo hết giờ
20) Thiết kế chương trình tương tự như ứng dụng Canculator của Windows.
Trang 24
TT. Visual Basic
Trang 25
Chương 2 LẬP TRÌNH SỰ KIỆN NÂNG CAO
& ĐỒ HỌA TRONG VISUAL BASIC
Mục tiêu:
Chương này gồm các bài tập nhằm mục đích rèn luyện sinh viên các kỹ
năng lập trình sự kiện nâng cao như các thao tác xử lý chuột, bàn phím…
cũng như giúp cho sinh viên có cái nhìn sơ lược về cách thức xử lý đồ họa
trong Visual Basic.
Học xong chương này, sinh viên phải nắm bắt được các vấn đề sau:
- Cách thức sử dụng menu trong thiết kế giao diện.
- Cách xử lý các sự kiện chuột và bàn phím.
- Các phương thứ
c đồ họa cơ bản.
Kiến thức có liên quan:
Giáo trình Visual Basic, Chương 6.
Tài liệu tham khảo:
Visual Basic 6 Certification Exam Guide - Chapter 3, Page 69 - Dan
Mezick & Scot Hillier - McGraw-Hill - 1998.
/>
TT. Visual Basic
I. HƯỚNG DẪN
Bài tập 2-1
XÂY DỰNG MENU VÀ HỘP THOẠI CƠ BẢN
Bước 1: Tạo dự án mới tên Bt2-1 trong thư mục Basic\Bt2-1. Chú ý thường xuyên lưu
dự án lại.
Bước 2: Bắt đầu với Menu Editor. Nhấp chuột phải lên Form1. Chọn Menu Editor.
Lúc này cửa sổ Menu Editor sẽ hiện ra.
Hình II.1: Tạo menu
Bước 3: Tạo menu File bằng cách thiết lập các thuộc tính sau:
Trang 26
TT. Visual Basic
Trang 27
Caption: &File
Name: mnuFile
Bước 4: Định nghĩa các phần tử của menu File, các phần tử này sẽ xuất hiện khi ta
nhấp vào File. Ta nhấp nút Next, vệt sáng sẽ di chuyển xuống 1 hàng, ta sẽ điền các
thông tin vào.
Bước 5: Các phần tử của menu File phải được đặt trong cùng một cấp: Bằng cách
nhấp chọn mũi tên phải, ta đã xác định các phần tử này thuộc menu File.
Bước 6: Định nghĩa các thuộc tính sau cho phần tử của menu sau:
Caption: &New Project
Name: mnuFileNew
Bước 7: Chọn nút OK của Menu Editor, sau đó thực thi dự án. Khi nhấp chuột vào
menu File ta sẽ thấy xổ xuống phần tử New Project của Menu File. Bây giờ trở lại màn
hình soạn thảo.
Bước 8: Trở lại cửa sổ Menu Editor và thêm các phần tử tiếp theo; nhớ kiểm tra thứ tự
của cấp mà phần tử cần thêm vào (phải nằm trong menu File). Mỗi lần thêm một phần
tử của menu (sau khi điề
n Caption và Name), cần chọn nút Next để định nghĩa một
phần tử mới. Cần lưu ý các phần tử của menu File phải cùng một cấp.
Bước 9: Định nghĩa các phần tử sau:
Caption: &Open Project… Name: mnuFileOpen
Caption: A&dd Project… Name: mnuFileAdd
Caption: Sa&ve Project Name: mnuFileSave
Caption: Sav&e Project As… Name: mnuFileSaveAs
Bước 10: Phần tử kế tiếp của menu sẽ là đường phân cách, đường phân cách này cũng
phải có một tên, ta không thể nhấp chuột trên nó để thực thi công việc. Đường phân
cách có Caption là dấu “-“. Bây giờ ta thêm đường phân cách và sau đó thêm mụ
c Exit
là hoàn tất.
Bước 11: Nhấp nút Next, thêm đường phân cách:
Caption: - Name: mnuSeparator1
Bước 12: Nhấp Next, thêm mục Exit
Caption: E&xit Name: mnuFileExit
Bước 13: Cấu trúc của hệ thống menu của ta như sau:
&File
…&New Project…
…&Open Project…
…A&dd Project…
…Sa&ve Project
…Sav&e Project As…
…-
…E&xit
Từ đây ta có thể chèn phần tử bất kỳ vào menu (ở các bước trên ta chỉ chèn
sau).
Bước 14: Muốn chèn thêm một phần tử, nhấp vào phần tử dưới vị trí mà phần tử mới
muốn đặt tại đó. Chẳng hạn, mu
ốn chèn một phần tử trước mục Save Project, nhấp vào
Save Project sau đó chọn nút Insert. Một phần tử trắng mới sẽ xuất hiện và ta điền
thông tin vào.
Bước 15: Định nghĩa mục mới:
Caption: &Remove Project Name: mnuFileRemove
TT. Visual Basic
Trang 28
Nếu mục Name là khoảng trắng thì ta sẽ nhận được một thông báo lỗi: “Menu
Control must have a name”. Ta phải nhập Name vào.
Bước 16: Gán phím tắt. Phím tắt cho phép ta sử dụng bàn phím để truy xuất đến các
mục của Menu. Chẳng hạn muốn cho mục Open Project có phím tắt là Ctrl + O, ta
chọn mục Open Project trong hộp thoại Menu Editor.
Bước 17: Nhấp OK. Lưu dự án và thực thi chương trình. Nhấp chọn mục bất kỳ trong
menu, ta thấy không tác dụng. Do đó ta phải cung cấp hàm x
ử lý sự kiện khi nhấp vào
các mục của menu.
Bước 18: Đóng cửa sổ Menu Editor, nhấp File\Exit; cửa sổ Code xuất hiện. Thêm
đoạn mã sau cho sự kiện Click của mnuFileExit:
MsgBox “Dong ung dung…”
End
Bước 19: Chạy ứng dụng, chọn File\Exit. Điều gì xảy ra?
Bước 20: Trở về cửa sổ soạn thảo; nhấp chuột vào File\Open Project để mở cửa sổ
soạn thảo mã lệnh cho hàm xử lý sự ki
ện mnuFileOpen_Click. Thêm đoạn mã sau:
MsgBox “Ban da nhap vao muc File\Open Project”
Bước 21: Chạy ứng dụng. Nhấp vào File, rồi Open Project; một thông báo hiện ra.
Đóng thông báo lại
Bước 22: Ta có thể dùng phím tắt để chọn Open Project; giữ phím Alt, bấm phím f rồi
o.
Bước 23: Một cách khác để chọn File\Open Project là bấm phím Ctrl + O. Như vậy, ta
thấy có 3 cách để chọn File\Open Project.
Bước 24: Trong nhiều ứng dụng có sử dụng menu, sau khi chọn 1 mục trên menu, ta
thấy xuất hiện một hộp hội thoạ
i gồm các nút OK và Cancel, trên đó có nhiều tùy chọn
hay yêu cầu mà người sử dụng có thể chấp nhận hay hủy bỏ. Ở đây cũng vậy, ta sẽ mở
một hộp thoại tương tự như trên.
Bước 25: Nhấp chuột vào Project\Components. Một danh sách các điều khiển mà ta
có thể thêm vào dự án của mình. Chọn Microsoft Common Dialog 6.0 bằng cách
đánh dấu vào checkbox và chọn OK. Lúc này VB sẽ tự động thêm điều khiển mớ
i này
vào ToolBox.
Bước 26: Điều khiển Common Dialog sẽ xuất hiện trên ToolBox, nhấp đúp trên nó và
đặt nó vào vị trí bất kỳ trên Form1.
Bước 27: Nhấp chuột vào mục File\Open Project, cửa sổ soạn thảo mã lệnh hiện ra,
thêm vào đoạn mã sau trong hàm xử lý sự kiện mnuFileOpen_Click:
Form1.CommonDialog1.ShowOpen
MsgBox “Bạn da chon tap tin: ” & Form1.CommonDialog1.FileName
Bước 28: Trong lệnh MsgBox ở trên ta có sử dụng phép toán nối 2 chuỗi lại với nhau:
chuối “Ban da chon tap tin: ” và chuỗi Form1.CommonDialog1.FileName. Lưu ý, ta
phải sử dụng phép toán “&” để
nối chuỗi lại.
Bước 29: Để mở hộp hội thoại (Common Dialog) ta phải có một lời gọi hàm:
ShowOpen chẳng hạn. Lúc này hộp thoại mới hiện ra.
Bước 30: Lưu dự án và chạy chương trình. Chọn File\Open Project, hộp thoại hiện ra.
Chọn tập tin nào đó, điều gì xảy ra tiếp theo?
Bước 31: Tìm hiểu các lệnh ShowOpen, ShowSave, ShowPrinter, ShowColor. Ta có
thể gọi chúng bằng cách thêm hàm xử lý sự kiện cho một mụ
c của menu, chẳng hạn
cho mnuFileSave_Click:
Form1.CommonDialog1.ShowSave
TT. Visual Basic
Bài tập 2-2
ĐỒ HỌA VỚI BASIC
Bước 1: Tạo một dự án mới trong thư mục Basic\Bt2-2.
Bước 2: Trong Form1 ta tạo Menu có dạng:
Trang 29
Hình II.2: Menu và giao diện
TT. Visual Basic
Với các thuộc tính như sau:
TT Caption Name TT Caption Name
1
Ve hinh MnuVe
9
Duong Tron MnuTron
2
&Pixel MnuPixel
10
&Cung tron MnuCung
3
&Tam giac MnuTg
11
&Bau duc MnuBauduc
4
&Den MnuTgDen
12
Bieu &do MnuBieudo
5
D&o mnuTgDo
13
- MnuGach2
6
- MnuGach1
14
&Xoa man hinh MnuXoa
7
&Hinh vuong mnuHV
15
- MnuGach3
8
Hinh khac MnuKhac
16
&Thoat MnuThoat
HÀM PAINTPICTURE
Bước 3: Hàm PaintPicture cho phép ta copy rất nhanh một khối dữ liệu đồ họa, nói
nôm na là một khu vực trong một hình đồ họa trên form, PictureBox đến một nơi khác.
Thí dụ ta copy một hình từ chỗ nầy đến chỗ khác trong form, hay từ form/PictureBox
ra đối tượng Printer để sau đó ta in nó ra.
Ta nhấp đúp lên PictureBox Icon trong ToolBox để đặt một PictureBox lên
form với các thuộc tính sau:
Name: picDohoa.
Visible: False (để ta không thấy nó lúc chạy chương trình).
Bước 4: Bây giờ ta load một hình vào thuộc tính Picture củ
a picDohoa bằng cách chọn
một tập tin hình ảnh từ cửa sổ Properties. Ở đây ta chọn INTL_NO.BMP từ folder
\Program Files\Microsoft Visual Studio\Common\Graphics\Bitmaps\Assorted
Trang 30
Hình II.3: Lựa chọn
t
ập
tin ảnh