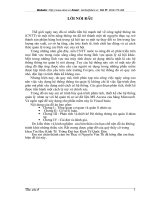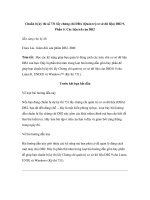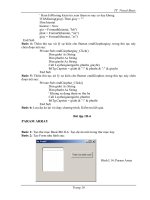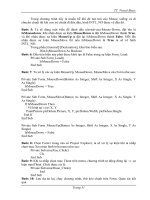THIẾT KẾ BIỂU MẪU DÙNG CÁC ĐIỀU KHIỂN - CHỈ ĐỊNH VỊ TRÍ CƠ SỞ DỮ LIỆU - 3 docx
Bạn đang xem bản rút gọn của tài liệu. Xem và tải ngay bản đầy đủ của tài liệu tại đây (579.43 KB, 15 trang )
TT. Visual Basic
Trong chương trình nầy ta muốn hễ khi đè nút trái của Mouse xuống và di
chuyển chuột thì khi con trỏ chuột đi đến đâu, hình INTL_NO được vẽ đến đó.
Bước 5: Ta sẽ dùng một biến để đánh dấu nút-trái-của-Mouse-Down, đặt tên là
IsMousedown. Khi nhận được sự kiện MouseDown ta đặt IsMouseDown thành True,
và khi nhận được sự kiện MouseUp ta đặt lại IsMouseDown thành False. Mỗi lần
nhận đượ
c sự kiện MouseMove thì nếu IsMouseDown là True ta sẽ vẽ hình
INTL_NO.
Trong phần [General]\[Declaration], khai báo biến sau:
Dim IsMouseDown As Boolean
Bước 6: Đầu tiên biến này phải được khởi tạo là False trong sự kiện Form_Load:
Private Sub Form_Load()
IsMouseDown = False
End Sub
Bước 7: Ta xử lý các sự kiện MouseUp, MouseDown, MouseMove của Form như sau:
Private Sub Form_MouseDown(Button As Integer, Shift As Integer, X As Single, Y
As Single)
IsMouseDown = True
End Sub
Private Sub Form_MouseMove(Button As Integer, Shift As Integer, X As Single, Y
As Single)
If IsMouseDown Then
' Vẽ hình tại vị trí X, Y
PaintPicture picDohoa.Picture, X, Y, picDohoa.Width, picDohoa.Height
End If
End Sub
Private Sub Form_MouseUp(Button As Integer, Shift As Integer, X As Single, Y As
Single)
IsMouseDown = False
End Sub
Bước 8: Chọn Form1 trong cửa sổ Project Explorer, ta sẽ xử lý sự kiện khi ta nhấp
chọn mục Xoa man hinh trên menu như sau:
Private Sub mnuXoa_Click()
Cls
End Sub
Bước 9: Khi ta nhấp chọn mục Thoat trên menu, chương trình tự động đóng lại
sự
kiện mnuThoat_Click được xử lý:
⇒
Private Sub mnuThoat_Click()
End
End Sub
Bước 10: Lưu dự án lại, chạy chương trình, thử kéo chuột trên Form. Quan sát kết
quả.
Trang 31
TT. Visual Basic
Trang 32
HÀM PSET
Bước 11: Ta dùng hàm PSet (Point Set) để vẽ một pixel lên form. Ta cần cho biết
PSet ở đâu và với màu gì, tức là ta cho nó tọa độ X,Y của pixel và một màu được tính
từ hàm RGB.
Dưới đây là đoạn mã để vẽ pixels đủ màu lên form một cách bất chừng
(randomly) về vị trí và màu sắc khi người dùng chọn mục Pixel trên menu:
Private Sub mnuPixel_Click()
Dim i As Integer
' Tọa độ vẽ (X, Y)
Dim iXCoord As Integer
Dim iYCoord As Integer
' Màu cơ bản
Dim iRed As Integer
Dim iGreen As Integer
Dim iBlue As Integer
' Sinh các số ngẫu nhiên
Randomize
' Vẽ 2000
điểm ngẫu nhiên
For i = 1 To 2000
' Lấy tọa độ X (ngẫu nhiên)
' Note that Rnd(1) returns a real number between 0 and 1, eg: 0.384
iXCoord = Int(Rnd(1) * ScaleWidth)
' Lấy tọa độ Y (ngẫu nhiên)
iYCoord = Int(Rnd(1) * ScaleHeight)
' Lấy giá trị ngẫu nhiên từ 0 – 254 cho mỗi màu cơ bản
iRed = Int(Rnd(1) * 255)
iGreen = Int(Rnd(1) * 255)
iBlue = Int(Rnd(1) * 255)
' Vẽ 1 pixel tại tọa độ iXCoord, iYCoord
PSet (iXCoord, iYCoord), RGB(iRed, iGreen, iBlue)
Next
MsgBox ("Ve xong!")
End Sub
Trong thí dụ trên ta dùng hàm Randomize để sinh sẵn trong bộ nhớ các số thực
bất chừng từ 0 đến 0.999. Sau đó mỗi lần ta gọi hàm Rnd(1) là nó sẽ trả về một số
th
ực bất kỳ từ bộ số do hàm Randomize sinh ra. Do đó, Rnd(1) * ScaleWidth sẽ cho
ta một số thực có trị số từ 0 đến ScaleWidth. Muốn đổi số thực đó ra số nguyên, ta
dùng hàm Int.
Bước 12: Lưu dự án lại, chạy chương trình. Nhấp chọn Pixel trên menu.
HÀM LINE
Hàm Line vẽ một đường thẳng từ một tọa độ nầy đến một tọa độ khác trong
màu do ta chỉ
định. Với hai hàm PSet và Line ta có thể làm được rất nhiều chuyện. Thí
TT. Visual Basic
Trang 33
dụ muốn cho một vật di động, ta xóa vật ấy bằng cách vẽ lại nó với cùng màu của
BackColor của form, rồi vẽ vật ấy ở vị trí mới. Muốn vẽ một đa giác như tam giác hay
chữ nhật ta ráp nhiều đường thẳng lại với nhau, đầu của mỗi đường thẳng là cuối của
đường thẳng vừa mới được vẽ trước. Muốn vẽ hình dạng bên trong m
ột hình chữ nhật
ta dùng PSet…
Có ba cách để chỉ định tọa độ của hai đầu của một đường thẳng ta muốn vẽ:
9 Cho biết tọa độ của đầu và cuối đường thẳng: Ví dụ: Line (50, 100)-(3000,
4000). Khi đường nầy được vẽ xong thì vị trí của con trỏ đồ họa (Graphic Cursor) có
tọa độ là vị trí của cuối đường, tức là CurrentX=3000 và CurrentY=4000 trong trường
hợp này.
9 Chỉ cho bi
ết tọa độ cuối đường thẳng: Ví dụ: Line -(3600, 4500),
vbMagenta. Trong trường hợp nầy vị trí của Graphic Cursor (CurrentX, CurrentY)
được lấy làm tọa độ của đầu đường thẳng khi vẽ. Tức là nếu trước khi thực thi dòng
mã này CurrentX=3000 và CurrentY=4000 thì dòng mã trên tương đương với:
Line (3000,4000)-(3600,4500), vbMagenta
9 Dùng chữ Step để nói sự khác biệt từ CurrentX và CurrentY: Ví dụ: Line
Step(400, 600)-Step(800, -500), vbGreen. Nếu trước khi thực thi dòng mã này
CurrentX=3600 và CurrentY=4500 thì dòng mã trên tương đương với:
Line (4000,5100)-(4800,4600), vbGreen
Bước 13: Ta sẽ vẽ cùng một hình tam giác nhưng với 2 màu khác nhau: Đỏ và Đen. Ta
sẽ xử lý sự kiện khi chọn mục Den trên menu như sau:
Private Sub mnuTgDen_Click()
' Vẽ tam giác với màu đen
Line (700, 500)-(2800, 2400)
Line (2800, 2400)-(1800, 900)
Line (1800, 900)-(700, 500)
End Sub
Bước 14: Vẽ tam giác với màu đỏ cùng tọa độ trên. Sự kiện mnuTgDo_Click:
Private Sub mnuTgDo_Click()
' Vẽ tam giác màu đỏ
Line (700, 500)-(2800, 2400), vbRed
Line -(1800, 900), vbRed
Line -(700, 500), vbRed
End Sub
Bước 15: Ta có thể vẽ một hình chữ nhật với 4 góc tròn như sau:
Chọn Tools\Add Procedure… để thêm một thủ tục vào:
Name: HcnTron
Type: Sub
Scope: Private
Private Sub HcnTron(ByVal X1 As Integer, ByVal Y1 As Integer, _
ByVal X2 As Integer, ByVal Y2 As Integer)
Const Delta = 50
' Vẽ hcn với 4 góc tròn
Line (X1 + Delta, Y1)-(X2 - Delta, Y1)
TT. Visual Basic
Trang 34
Line -Step(Delta, Delta)
Line -(X2, Y2 - Delta)
Line -Step(-Delta, Delta)
Line -(X1 + Delta, Y2)
Line -Step(-Delta, -Delta)
Line -(X1, Y1 + Delta)
Line -Step(Delta, -Delta)
End Sub
Bước 16: Ta cũng có thể tạo bóng bên trong hình chữ nhật bằng cách dùng hàm PSet
để chấm các đốm cách nhau chừng 50 pixels như sau:
Private Sub TaoBong(ByVal X1 As Integer, ByVal Y1 As Integer, _
ByVal X2 As Integer, ByVal Y2 As Integer)
Const Delta = 50
Dim i As Integer
Dim j As Integer
' Kiem tra X1 < X2 ?
' Đổi giá trị X1, X2 nếu X1 > X2
If X2 < X1 Then
Temp = X1
X1 = X2
X2 = Temp
End If
' Kiểm tra Y1 < Y2
' Đổi giá trị Y1, Y2 nếu Y1 > Y2
If Y2 < Y1 Then
Temp = Y1
Y1 = Y2
Y2 = Temp
End If
' Vẽ các chấm trong hcn, mỗi chấm cách nhau 50 pixel
For i = X1 + Delta To X2 - Delta Step 50
For j = Y1 + Delta To Y2 - Delta Step 50
PSet (i, j)
Next
Next
End Sub
Bước 17: Bây giờ phối hợp cách vẽ hình chữ nhật với thủ tục TaoBong nói trên và
hàm Print ta có thể viết chữ bên trong một khung màu nhạ
t khi ta xử lý sự kiện
mnuHcn_Click:
Private Sub mnuHV_Click()
Dim X1 As Integer
Dim Y1 As Integer
Dim X2 As Integer
Dim Y2 As Integer
TT. Visual Basic
Trang 35
' Khởi tạo tọa độ đầu
X1 = 4200: Y1 = 1000
X2 = 6200: Y2 = 2000
' Vẽ hcn
HcnTron X1, Y1, X2, Y2
' Tạo bóng
TaoBong X1, Y1, X2, Y2
' Vị trí để xuất chữ lên màn hình
CurrentX = X1 + 50
CurrentY = Y1 + 50
' Kích thước chữ
Font.Size = 18
' Hiển thị ra màn hình
Print "Xin chao!"
End Sub
HÀM CIRCLE
Bước 18: Dùng hàm Circle để vẽ hình tròn, hình bầu dục và cung tròn, với bên trong
không màu hay được phủ bằng một màu ta chỉ định. Để vẽ, ta phải cho biết tọa độ của
tâm của đường tròn và bán kính của nó.
Ta xử lý cho sự kiện mnuTron_Click như sau:
Private Sub mnuTron_Click()
' Vẽ
đường tròn tâm 2000,1500 bán kính 800
Circle (2000, 1500), 800
' Vẽ đường thẳng ngang từ tâm
Line (2000, 1500)-Step(0, 800)
' Vẽ đường thẳng đứng từ tâm
Line (2000, 1500)-Step(800, 0)
End Sub
Bước 19: Bây giờ, thay vì vẽ nguyên một đường tròn, ta sẽ chỉ vẽ một cung tròn với
màu đỏ. Để chỉ định rằng ta sẽ vẽ từ vị trí nào trên đường tròn đến vị trí nào khác, thí
dụ từ 45 độ đến 230 độ, ta cần phải đổi độ ra đơn vị Radian bằng cách dùng hàm Rads
như
sau:
Chọn Tools\Add Procedure… để thêm một hàm tên Rads với các giá trị sau:
Name: Rads
Type: Function
Scope: Private
Private Function Rads(ByVal Degree As Single) As Single
' Đổi độ sang Radian
Const PI = 22 / 7
Rads = Degree / 180 * PI
End Function
TT. Visual Basic
Bước 20: Cung tròn luôn luôn được vẽ ngược chiều kim đồng hồ. Dưới đây là đoạn
mã của sự kiện mnuCung_Click để vẽ một cung tròn màu đỏ bán kính 800, tâm (4000,
2000), từ 45 độ đến 230 độ:
Private Sub mnuCung_Click()
Circle (4000, 2000), 800, vbRed, Rads(45), Rads(230)
End Sub
Bước 21: Ta có thể cho tô màu bên trong các hình tròn, hay Pie Slice (một phần của
hình tròn) bằng cách đặt thuộc tính FillStyle bằng 0 và chỉ định màu FillColor. Một
Pie Slice là một vòng cung đóng kính bởi hai đường thẳng bán kính ở hai đầu. Muốn
vẽ
một Pie Slice ta đánh thêm dấu trừ ("-") trước hai trị số Radian, tức là dùng -
Rads(45), -Rads(230) thay vì Rads(45), Rads(230).
Dưới đây là mã lệnh vẽ hai Pie Slices, có tâm lệch nhau một chút, đồng thời
thêm chú thích 87.5% và 12.5%. Hình vẽ này tương tự như các biểu đồ dân số, diện
tích… Sự kiện mnuBieudo_Click:
Private Sub mnuBieudo_Click()
FillStyle = 0 ' Cho phép tô màu
FillColor = vbYellow
' Vẽ một Pie Slice từ 90 độ đến 45 độ màu vàng
Circle (3000, 4000), 800, , -Rads(90), -Rads(45)
' Vị trí hiển thị văn bản
CurrentX = 2800: CurrentY = 4400
Print "87.5%"
FillColor = vbBlue
' Vẽ một Pie Slice từ 45 độ đến 90
độ màu xanh
Circle (3050, 3900), 800, , -Rads(45), -Rads(90)
' Vị trí hiển thị văn bản
CurrentX = 3400: CurrentY = 3000
Print "12.5%"
FillStyle = 1 ' Không cho phép tô màu
End Sub
Bước 22: Hàm Circle còn được dùng để vẽ các hình bầu dục (Elip). Vẽ hình bầu dục
giống như vẽ một hình tròn nhưng ta cần cho thêm một tham số gọi là Aspect. Aspect
là sự liên hệ giữa bán kính ngang (chiều ngang) và bán kính dọc (chiều cao). Thí dụ
nếu Aspect=2 thì chiều cao của hình bầu dục gấp đôi chiều ngang, ngược lại, nếu
Aspect=0.5 thì chiều ngang sẽ gấp
đôi chiều cao.
Dưới đây là đoạn mã ta dùng để vẽ hai hình bầu dục cùng kích thước, một nằm
thẳng đứng và một nằm ngang
Sự kiện mnuBauduc_Click được xử lý:
⇒
Private Sub mnuBauduc_Click()
Circle (1400, 3000), 800, vbMagenta, , , 2
Circle (1400, 3000), 800, vbBlue, , , 0.5
End Sub
Bước 23: Lưu dự án và chạy chương trình.
Trang 36
TT. Visual Basic
II. BÀI TẬP TỰ LÀM
Bài 1: Thiết kế chương trình có giao diện như sau:
Hình II.4: Sử dụng
Common Dialo
g
o Mỗi khi người dùng chọn mục Font, một hộp thoại chọn Font mở ra cho phép
chọn lựa các Font, sau khi họ chọn được Font, Font chữ tương ứng của TextBox cũng
thay đổi theo. (Hướng dẫn: Sử dụng thuộc tính Font của đối tượng TextBox).
o Khi người dùng chọn Color, hộp thoại chọn màu hiển thị cho phép người dùng
thay đổi màu chữ của TextBox theo màu đã chọn (Hướng dẫn: Sử
dụng thuộc tính
ForeColor của đối tượng TextBox).
Bài 2: TRÒ CHƠI PUZZLE (SẮP SỐ)
MÔ TẢ
Không gian chơi gồm 16 ô số, được xếp trên 4 hàng, mỗi hàng gồm 4 cột. Trong
đó có 15 ô có giá trị từ 1 đến 15 được phân bổ theo thứ tự ngẫu nhiên và 1 ô trống
(Hình II.5)
Hình II 5
Người chơi phải tiến hành sắp lại các ô số này theo thứ tự để được kết quả như
hình II.6 thì trò chơi kết thúc. Chương trình hiển thị câu chúc mừng: “Chuc mung! Ban
da thanh cong!!!” & tổng thời gian chơi.
Trang 37
TT. Visual Basic
Hình II 6
Người chơi có thể thực hiện chơi lại bằng cách chọn File\New. Chương trình sẽ tự
động xáo lại các ô chứa số & ô trống theo thứ tự ngẫu nhiên.
Việc sắp xếp lại các ô số được thực hiện bằng cách sử dụng ô trống. Người dùng
có thể chuyển một số từ các ô lân cận đến ô trống bằng cách nhấp chuột lên ô số đ
ó.
Chẳng hạn trên hình 1 người dùng có thể nhấp ô chứa số 2 để chuyển nó đến ô trống
bên dưới & khi đó ô chứa số 2 cũ sẽ thành ô trống mới.
Chú ý rằng người dùng chỉ có thể di chuyển các số thuộc những ô lân cận trống.
Chẳng hạn các ô lân cận trống trong hình 1 là những ô 2, 4, 11, 15.
Hình II.7 là một ví dụ khác về các ô lân cận trống. Trong trường hợp này đó là các
ô chứa số 9, 2 & 12. Để ý rằng hai ô chứa s
ố 3 & 1 không được xem là ô lân cận.
Hình II.7
CÁC THUẬT TOÁN XỬ LÝ
Xác định một ô có phải là ô lân cận của ô trống hiện hành hay không?
Đánh số thứ tự các ô từ 0 đến 15 theo thứ tự từ phải qua trái & từ trên xuống
dưới.
Xác định các lân cận cho từng ô.
Để ý rằng các ô có thứ tự 0 (hàng 1 cột 1), 3 (hàng 1 cột 4), 12 (hàng 4
cột 1) & 15 (hàng 4 cột 4) có số lân cận là 2.
8 ô có thứ tự 1 (hàng 1 cột 2), 2 (hàng 1 cột 3), 4 (hàng 2 cột 1), 7 (hàng
2 cột 4), 8 (hàng 3 cột 1), 11 (hàng 3 cột 4), 13 (hàng 4 cột 1), 14 (hàng 4
cột 3) có số ô lân cận là 3.
4 ô còn lại có thứ
tự 5, 6, 9, 10 có số ô lân cận là 4.
Trang 38
TT. Visual Basic
Trang 39
Ví dụ: Trong hình 3:
Ô có thứ tự 6 (chứa số 2), có số ô lân cận là 4, đó là các ô có thứ tự 2
(chứa số 3), 5 (không chứa số), 7 (chứa số 15), 10 (chứa số 1).
Ô có thứ tự 16 (chứa số 7), có số ô lân cận là 2, đó là các ô có thứ tự 12
(chứa số 14), 15 (chứa số 13).
Ta có nhận xét rằng, có tất cả 16 ô mỗi ô có tối đa 4 ô lân cận. Như vậy
ta có thể sử dụng một mảng 2 chiề
u để lưu trữ giá trị các ô lân cận.
Dim Neibors(0 To 15, 0 To 3) As Integer
Ví dụ: Ô có thứ tự 0:
Neibors(0,1) = 1 ‘ Lân cận thứ 1 của ô 0 là ô thứ 1
Neibors(0,2) = 4 ‘ Lân cận thứ 2 của ô 0 là ô thứ 4
Neibors(0,3) = -1 ‘ Không có lân cận 3
Neibors(0,4) = -1 ‘ Không có lân cận 4
Nếu một trong các ô lân cận của “ô được Click” có giá trị trống (ô trống) thì
hoán đổi nội dung “ô được Click” với ô trống, ngược lại không làm gì cả.
Thuật toán xáo số
o Xem không gian chơi có 16 ô đều trống.
o
Chọn ngẫu nhiên 1 trong 16 số (từ 0 đến 15) để đặt vào ô trống đầu tiên.
o Sau đó tiếp tục chọn các số còn lại (15 số chưa được chọn) để đặt vào ô thứ
2.
o Và cứ tiếp tục cho đến ô cuối cùng, sao cho đảm bảo nguyên tắc các số
được chọn sẽ không được chọn lại. Điều này tránh được tình trạng có 2 hay
nhiều ô có cùng giá trị số.
o Xóa tr
ống nội dung ô chứa số 0 để tạo ô trống.
Sử dụng thủ tục Randomize & hàm Rnd, thử nghĩ xem cách thức để kiểm
tra xem một số đã được sử dụng rồi hay chưa? Viết một chương trình con xáo
số riêng.
Di chuyển số đến ô trống
Thực chất là hoán vị nội dung “ô được Click” & “ô trống”.
o Gán nội dung “ô được Click” cho “ô trống”.
o Xóa trống nội dung “ô được Click”.
Kiể
m tra trò chơi kết thúc
Trò chơi khi đạt đến trạng thái hình 2 là kết thúc. Viết hàm kiểm tra.
Đếm thời gian chương trình thực thi
Sử dụng bộ định thời gian để đếm thời gian thực thi của chương trình.
TT. Visual Basic
Trang 40
Chương 3 TẬP TIN
Mục tiêu:
Chương này nhằm mục đích rèn luyện sinh viên các kỹ năng thao tác
với hệ thống tập tin của Windows trong VB. Bên cạnh đó, việc hệ thống lại các
kiến thức của các chương trước cũng là một mục tiêu quan trọng của chương.
Học xong chương này, sinh viên phải nắm được các vấn đề sau:
- Sử dụng mô hình hệ thống tập tin.
- Cách thức truy cập tập tin tu
ần tự.
- Cách thức truy cập tập tin truy xuất ngẫu nhiên.
Kiến thức có liên quan:
Giáo trình Visual Basic, Chương 7.
Tài liệu tham khảo:
- Visual Basic 6 Certification Exam Guide - Chapter 7, Page 191;
Chapter 13, Page 377 - Dan Mezick & Scot Hillier - McGraw-Hill - 1998.
TT. Visual Basic
I. BÀI TẬP HƯỚNG DẪN
Bài tập 3-1:
XUẤT NHẬP TẬP TIN VĂN BẢN
Bước 1: Tạo Project mới tên Bt3-1 trong thư mục Basic\Bt3-1. Tạo giao diện có dạng
sau:
Hình III.1: Tập tin văn bản
Item 1 – TextBox
Name Text1
Height 2220
Width 6630
Multiline True
ScrollBars Both
Item 2 – CommandButton
Name Command1
Caption New
Item 3 – CommandButton
Name Command2
Caption Open
Item 4 – CommandButton
Name Command3
Caption Save
Item 5 – CommandButton
Name Command4
Caption Print
Item 6 – CommandButton
Name Command5
Caption Copy
Bước 2: Nút New có nhiệm vụ xóa văn bản trong TextBox để ta có thể khởi tạo một
tài liệu mới. Do đó, trong hàm sự kiệ
n Command1_Click, thêm vào đoạn mã:
Text1.Text = “”
Trang 41
TT. Visual Basic
Trang 42
GHI CHUỖI LÊN TẬP TIN
Bước 3: Ở đây ta nhập vào đoạn văn bản rồi ghi lên tập tin. Để đơn giản ta đọc và ghi
từ một tập tin văn bản duy nhất tên là vidu.txt nằm trong thư mục của dự án của mình
(ở đây là thư mục Bt5-1). Để ghi lên tập tin, trong hàm sự kiện Command3_Click,
thêm đoạn mã sau:
' Ghi len tap tin
Open App.Path & "\vidu.txt" For Output As #1
' Ghi du lieu
Print #1, Text1.Text
' Dong tap tin
Close #1
MsgBox "Van ban da duoc luu"
Bước 4: Việc thao tác trên tập tin được thực hi
ện nhờ thẻ tập tin. Thực chất đây là một
số nguyên chỉ bởi VB một liên kết đến một tập tin xác định để xuất hay nhập vào tập
tin đó. Ở đây là sử dụng #1. Câu lệnh Print sử dụng thẻ tập tin để ghi văn bản lên tập
tin. Khi việc ghi hoàn tất, thẻ tập tin được đóng lại nhờ câu lệnh Close.
Bước 5: Chạy ứng dụng, nh
ấp nút Command3. Nếu chương trình thực thi tốt, ta có thể
mở tập tin vidu.txt trong Notepad xem.
ĐỌC TỪ TẬP TIN VĂN BẢN
Bước 6: Đọc tập tin từ đĩa tương tự như ghi tập tin. Chèn đoạn mã sau trong hàm xử lý
sự kiện Command2_Click
Text1.Text = ""
Close #1
' Mo tap tin
Open App.Path & "\vidu.txt" For Input As #1
Dim filetext As String ' Bien chuoi luu van ban
Do While Not EOF(1)
Input #1, filetext ' Doc tung dong
' Hien thi trong TextBox, chu y them vao ky tu xuong dong
Text1.Text = Text1.Text & filetext & vbCrLf
Loop
Close #1
Bước 7: Chạy ứng dụng. Nhấp nút Command2 để đọc từ tập tin vidu.txt vào TextBox.
Ở đây ta có định ngh
ĩa một biến trong lệnh
Dim filetext as String
Ở đây, mỗi lần ta đọc từng dòng trong tập tin vidu.txt; mỗi lần đọc như
vậy ta lưu vào biến kiểu chuỗi filetext; sau đó ta nối chuỗi filetext vào sau chuỗi
Text1.Text (hiển thị trong TextBox). Quá trình trên được thực hiện liên tục đến khi
đọc hết nội dung tập tin nhờ vào vòng lặp:
Do While Not EOF(1)
EOF là một hàm được định nghĩa sẵn trong VB, hàm này có nhiệm vụ
kiểm tra xem có đạt đế
n cuối tập tin hay không? Nếu nội dung tập tin vẫn chưa được
đọc hết, quá trình đọc vẫn tiếp tục đến khi EOF là True.
TT. Visual Basic
Trang 43
Input #1
Đọc một chuỗi từ tập tin cho đến khi gặp ký tự xuống dòng. Ký tự xuống
dòng này được bỏ qua trong lệnh Input; do đó nếu muốn hiển thị thành nhiều dòng trên
TextBox, ta phải thêm vào ký tự xuống dòng cho mỗi dòng ta đọc được từ tập tin sau
đó ta mới hiển thị trên TextBox. Hằng số vbCrLf là sự liên kết 2 ký tự xuống dòng và
về đầu dòng.
IN VĂN BẢN RA MÁY IN
Bước 8: Nếu máy in được nối vào, máy in ph
ải được kích hoạt. Ta có thể kiểm tra
chúng bằng cách in thử vài dòng văn bản trong Word hay trong Notepad.
Bước 9: Đối tượng Printer sẽ chỉ đến máy in mặc định. Trong hàm xử lý sự kiện
Command4_Click chèn thêm đoạn mã:
Printer.Print Text1.Text
Câu lệnh này dùng để in nội dung trong TextBox ra máy in. Tuy nhiên nội dung
của TextBox chỉ được in khi chương trình chấm dứt. Để in ngay lập tức, ta cần phải
thêm dòng sau:
Printer.EndDoc
CHÉP DỮ LIỆU VÀO CLIPBOARD
Bước 10: Trong nhiều ứng dụng, nhiều khi ta cần s
ử dụng dữ liệu qua lại với nhau.
Chẳng hạn, người dùng có thể sử dụng dữ liệu được hiển thị trên form hiển thị của
chương trình chúng ta sang chương trình xử lý văn bản Microsoft Word. Lúc này, một
cách hiệu quả nhất là sử dụng đối tượng Clipboard, đối tượng này cho phép đọc và ghi
lên Windows Clipboard từ chương trình ứng dụng:
Thêm đoạn mã sau vào hàm sự kiện Command5_Click:
Clipboard.Clear
Clipboard.SetText Text1.Text
Đóng cửa số mã lệ
nh lại và chạy chương trình ứng dụng. Nhập một đoạn văn
bản, sau đó nhấp Command5. Từ Microsoft Word, sử dụng menu Edit\Paste để lấy dữ
liệu từ Clipboard hiển thị.
Bài tập 3-2
THAO TÁC VỚI RESOURCE FILE
Mục tiêu: Giúp làm quen với tập tin resource của VB, nhất là củng cố các thao
tác trên tập tin.
Bước 1: Tạo thư mục Basic\Bt3-2. Tạo một dự án mới trong thư mục này.
Bước 2: Tạo giao diện như hình sau:
TT. Visual Basic
8
10
9
7
6
4
3
2
1
5
Hình III.2: Tập tin
resource
Trong đó:
Item 1: Caption: Thong tin nguoi su dung
BorderStyle: 3-Fixed Dialog
StartUpPosition: 2-Center Screen
Item 2: Label
Name: lblHelp
Index: 0
Item 3: Label
Name: lblHelp
Index: 1
Item 4: Label
Name: lblHelp
Index: 2
Item 5: TextBox
Name: txtHelp
Index: 0
Item 6: TextBox
Name: txtHelp
Index: 1
Item 7: TextBox
Name: txtHelp
Index: 2
Item 8: CommandButton
Name: cmdHelp
Index: 0
Item 9: CommandButton
Name: cmdHelp
Index: 1
Item 10: CommandButton
Name: cmdHelp
Index: 2
Trang 44
TT. Visual Basic
Trang 45
Bước 3: Ta nhận thấy các điều khiển có cùng một tên hiển thị (Thong tin). Mục tiêu
của ta là sử dụng tập tin resource (tài nguyên) để thay đổi tên hiển thị trên các điều
khiển. Để tạo tập tin tài nguyên, ta vào mục ADD-IN\ADD-IN MANAGER trên
menu của VB. Trong các mục của ADD-IN MANAGER nhấp đúp vào resource editor
và đóng mục ADD-IN MANAGER lại.
Bước 4: Chọn Tools\Resource Editor trên menu. Mở String Table Editor bằng cách
nhấp chuột lên biểu tượng abc của Resource Editor. C
ửa sổ soạn thảo cho tập tin tài
nguyên sẽ mở ra. Ta nhập các hàng như sau:
ID RESOURCE
STRING
ID RESOURCE
STRING
1 Ten 7 So dt
2 Ho 8 So CMND
3 Ma nv 9 T. trang hn
4 Huy bo 10 Huy bo
5 Vo hieu hoa 11 Ve truoc
6 Ke 12 Hoan tat
Bước 5: Lưu tập tin tài nguyên lại.
Bước 6: Mở cửa sổ soạn thảo mã lệnh. Tạo kiểu do người dùng định nghĩa để lưu dữ
liệu cần nhập vào. Thêm đoạn mã sau:
Private Type yeucau
ho As String
ten As String
manv As String
sodt As String
socmnd As String
tinhtranghn As String
End Type
Bước 7: Ta thêm 2 biến nữa; một biến lưu thông tin về người sử dụng (theo kiểu ở
trên), một biến lưu thứ tự các bước mà người sử dụ
ng đã nhập thông tin của mình vào.
Private chisobuoc As Integer
Private cacyeucau As yeucau
Bước 8: Trong chương trình này, người sử dụng phải nhập thông tin của mình vào
thông qua các bước nhập, trong đó các điều khiển được sử dụng như một mảng các
điều khiển. Để tận dụng chúng ta cần khai báo các hằng số để biết hiện thời người
dùng đang ở bước thứ mấy của quá trình nhập thông tin cũng như biết đượ
c mình đã
nhấp vào nút nhấn nào trong quá trình trên. Do đó, ta thêm đoạn khai báo sau:
' cac hang so
Private Enum buoc
buoc1 = 1
buoc2 = 2
buoc3 = 3
End Enum
Private Enum nhannut
nuttrai
nutgiua
nutphai