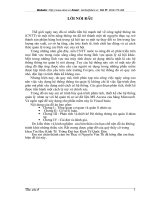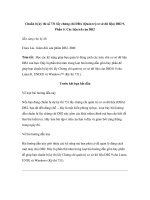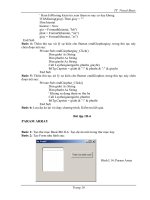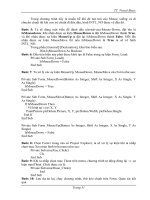THIẾT KẾ BIỂU MẪU DÙNG CÁC ĐIỀU KHIỂN - CHỈ ĐỊNH VỊ TRÍ CƠ SỞ DỮ LIỆU - 4 pdf
Bạn đang xem bản rút gọn của tài liệu. Xem và tải ngay bản đầy đủ của tài liệu tại đây (653.71 KB, 15 trang )
TT. Visual Basic
End Enum
Bước 9: Chương trình này thể hiện trên một form duy nhất và sử dụng mảng các điều
khiển để tạo các bước để người dùng nhập thông tin vào. Do đó ta sử dụng tập tin tài
nguyên để hiển thị các tên của điều khiển nhằm hiển thị cho chính xác. Vì thế ta cần có
một hàm (thủ tục) để cập nhật thông tin nhập vào dựa vào các bước của người dung
khi nhập thông tin vào. Vào Tools\Add Procedure để
thêm thủ tục sau:
Public Sub Hienthi()
Dim i As Integer
' Kiem tra cac buoc
Debug.Assert chisobuoc = 1 Or chisobuoc = 2
For i = 0 To 2
‘ Nhan
lblHelp(i).Caption = LoadResString((chisobuoc - 1) * 6 + (i + 1))
' Nut
cmdHelp(i).Caption = LoadResString((chisobuoc - 1) * 6 + (i + 4))
If UCase(cmdHelp(i).Caption) = "VO HIEU HOA" Then
cmdHelp(i).Visible = False
Else
cmdHelp(i).Visible = True
End If
txtHelp(i).Text = ""
Next
End Sub
Bước 10: Khi chương trình thực hiện, ta phải ở bước thứ nhất của quá trình nhập liệu
Thêm đoạn mã sau trong thủ tục xử lý sự kiện Form_Load:
⇒
chisobuoc = 1
Hienthi
Bước 11: Mỗi khi có một nút nhấn được nhấp, quá trình nhập liệu chuyển sang bước
kế tiếp; người sử dụng có thể đi đến bước kế tiếp hay trở về bước trước đó trong quá
trình này. Vì các nút nhấn (button) là một mảng điều khiển (control array) nên chúng
có cùng một sự kiện Click tác động vào gọi là cmdHelp_Click. Hàm xử lý này có tham
số là m
ột chỉ số kiểu Integer để nhận biết nút nhấn nào được nhấp. Ở đây, ta thêm
đoạn mã sau trong hàm xử lý sự kiện này.
Private Sub cmdHelp_Click(Index As Integer)
Select Case chisobuoc
Case buoc1
cacyeucau.ten = txtHelp(0).Text
cacyeucau.ho = txtHelp(1).Text
cacyeucau.manv = txtHelp(2).Text
Case buoc2
cacyeucau.sodt = txtHelp(0).Text
cacyeucau.socmnd = txtHelp(1).Text
cacyeucau.tinhtranghn = txtHelp(2).Text
End Select
Trang 46
TT. Visual Basic
Trang 47
' Cac nut nhan
Select Case Index
Case nuttrai
' Huy bo
End
Case nutgiua
' ve truoc
chisobuoc = buoc1
Hienthi
Case nutphai
' di toi
chisobuoc = chisobuoc + 1
If chisobuoc = buoc2 Then
Hienthi
Else
Guiyeucau
End If
End Select
End Sub
Bước 12: Khi quá trình nhập thông tin kết thúc, thông tin này được lưu vào trong một
tập tin văn bản, nhờ thủ tục Guiyeucau. Thêm thủ tục Guiyeucau vào nhờ mục
Tools\Add Procedure và nhập đoạn mã sau:
Public Sub Guiyeucau()
On Error GoTo Guiloi
' Lay the tap tin
Dim intFile As Integer
intFile = FreeFile()
' Viet len tap tin
Open App.Path & "\yeucau.txt" For Output As #intFile
Print #1, "ho: " & cacyeucau.ho
Print #1, "ten: " & cacyeucau.ten
Print #1, "manv: " & cacyeucau.manv
Print #1, "sodt: " & cacyeucau.sodt
Print #1, "socmnd: " & cacyeucau.socmnd
Print #1, "tinhtranghn: " & cacyeucau.tinhtranghn
Close #intFile
MsgBox "Yeu cau cua ban da duoc goi di", vbOKOnly + vbInformation,
_
"Goi yeu cau"
End
Exit Sub
Guiloi:
MsgBox Err.Description, vbOKOnly + vbExclamation, "Goi yeu cau"
TT. Visual Basic
Trang 48
Exit Sub
End Sub
Bước 13: Lưu và thực thi chương trình.
Bài tập 3-3
CHƯƠNG TRÌNH XỬ LÝ VĂN BẢN ĐƠN GIẢN
GIAO DIỆN ĐA TÀI LIỆU
Bước 1: Tạo một dự án lưu trong thư mục Basic\Bt3-3.
Giao diện đa tài liệu (MDI Form) gồm một cửa sổ cha chứa nhiều cửa sổ con
(chẳng hạn như các chương trình Microsoft Word, Excel được tổ chức theo dạng này).
Để thêm vào dự án, ta chọn mục Project\Add MDI Form từ menu của VB.
Bước 2: Ta cho Form1 trở thành một cửa sổ con của MDI Form bằng cách chọn thuộc
tính MDIChild = True.
HÀM MAIN (SUB MAIN)
B
ước 3: Trong chương trình ta cần điều khiển mọi thứ kể từ khi các cửa sổ con của
MDI Form xuất hiện, do đó ta cần phải bắt đầu thực thi chương trình của ta từ hàm
Main (Sub Main). Ta chọn mục Project\ Add Module để thêm một Modul vào dự án
của mình, sau đó ta chọn Tools\Add Procedure để thêm hàm Main vào (Public Sub
Main); hàm này ta dùng để bắt đầu gọi thực thi chương trình của mình. Để chọn thực
thi chương trình từ hàm Main, chọn Project\Properties; chọn Start up Object là Sub
Main.
Bước 4: Thêm dòng lệnh sau vào hàm Main:
MDIForm1.Show
Bước 5: Chương trình cần có một hệ thống menu để gọi thực thi. Do đó, chọn MDI
Form, sau đó chọn Tools\Menu Editor để tạo menu sau:
Menu Name Menu Caption
mnuFile &File
mnuFileNew &New
mnuFileOpen &Open…
muFileSave &Save
mnuFileBar -
mnuFileExit E&xit
Bước 6: Ta xử lý sự kiện mnuFileExit_Click nhờ đoạn mã sau:
Private Sub mnuFileExit_Click()
Dim f As Form
' Thoat cac cua so con
For Each f In Forms
If TypeOf f Is Form1 Then
Unload f
Set f = Nothing
End If
TT. Visual Basic
Trang 49
Next
' Thoat cua so cha
Unload Me
End Sub
Bước 7: Để tạo ra một tài liệu trắng cho chương trình xử lý văn bản, ta cần phải có
một TextBox trong Form1. Người sử dụng đánh nội dung vào TextBox, do đó ta thêm
một TextBox vào Form1 với các thuộc tính sau:
MultiLine: True
ScrollBars: 2-Vertical
Ta xử lý sự kiện Form_Resize của Form1 như sau:
Private Sub Form_Resize()
Text1.Height = Me.ScaleHeight
Text1.Width = Me.ScaleWidth
Text1.Left = 0
Text1.Top = 0
End Sub
Bước 8: Mỗi lần chọn mục New trên cửa sổ chương trình ứng dụng, một khung cửa sổ
trắng hiện ra để ta nhập v
ăn bản vào. Do đó, thêm đoạn mã sau trong thủ tục xử lý sự
kiện mnuFileNew_Click:
Private Sub mnuFileNew_Click()
Dim f As Form1
Static n As Integer
Set f = New Form1
f.Text1.Text = ""
n = n + 1
f.Caption = "Document " & Format(n)
f.Show
End Sub
THAO TÁC TRÊN TẬP TIN
Bước 9: Ta cần phải có hộp thoại nhằm chọn tập tin để lưu (hay mở tập tin) trong
chương trình xử lý văn bản. Do đó ta cần thêm một Dialog Control vào chương trình.
Đánh dấu vào mục chọn Microsoft Common Dialog Control 6.0 (SP3). Sau đó ta thêm
Dialog Control từ ToolBox vào MDIForm1. Ta xử lý sự kiện mnuFileSave_Click nhờ
đoạn mã sau:
Private Sub menuFileSave_Click()
Dim tenfile As String
CommonDialog1.ShowSave
tenfile = CommonDialog1.FileName
Open tenfile For Output As #1
Print #1, MDIForm1.ActiveForm.Text1.Text
Close #1
End Sub
TT. Visual Basic
Bước 10: Khi mục Open của menu được chọn, hộp thoại Open File được mở ra sự
kiện mnuFileOpen_Click được xử lý như sau:
⇒
Private Sub mnuFileOpen_Click()
Dim tenfile As String, s As String
CommonDialog1.ShowOpen
tenfile = CommonDialog1.FileName
If UCase(Right(tenfile, 3)) <> "TXT" Then Exit Sub
Call mnuFileNew_Click
Open tenfile For Input As #1
Do Until EOF(1)
Line Input #1, s
Me.ActiveForm.Text1.Text = Me.ActiveForm.Text1.Text & s & vbCrLf
Loop
Close #1
End Sub
Bước 11: Lưu dự án và chạy chương trình. Tạo mới, lưu, mở một số tài liệu. Nhận xét
kết quả.
Bài tập 3-4
THAO TÁC VỚI ĐỐI TƯỢNG WORD
Mục đích: Windows có sẵn một số đối tượng khi ta cài đặt Windows hay khi cài một
số phần mềm. Bài tập này giúp ta tìm hiểu cách thức truy xuất các đối tượng có sẵn
này từ Visual Basic.
THAM CHIẾU ĐỐI TƯỢNG
Bước 1: Tạo thư mục Basic\Bt3-4. Khởi động một dự án mới trong thư mục này.
Bước 2: Trong bài tập này ta có tham chiếu đến đối tượng Word của Microsoft Word;
do đó ta phải có thao tác tham chiế
u đến đối tượng này trong màn hình soạn thảo VB
bằng cách: Chọn Project\References trên menu. Trong cửa số References, thiết lập
tham chiếu đến: Microsoft Word 9.0 Object Library và Microsoft Office 9.0
Library. Sau đó đóng cửa sổ References lại.
Bước 3: Ta có thể kiểm tra các đối tượng trên có được đưa vào hay chưa nhờ thao tác:
Chọn View\Object Browser.
XÂY DỰNG ỨNG DỤNG
Bước 4: Tạo giao diện chương trình có dạng sau:
Trang 50
TT. Visual Basic
6
5
4
3
2
1
Hình III.3: Thao tác
với đối
t
ư
ợ
n
g
Wor
d
Trong đó:
1: TextBox
Name: txtWord
Multiline: True
ScrollBar: 2-Vertical
2: CommandButton
Name: cmdLuu
Caption: Lưu
3: CommandButton
Name: cmdTruoc
Caption: Trước khi in
4: CommandButton
Name: cmdCTa
Caption: Kiểm lỗi.
5: CommandButton
Name: cmdThoat
Caption: Thoát
6: CommandButton
Name: cmdGiup
Caption: Trợ giúp
Bước 5: Để sử dụng được mô hình, ta phải khai báo một số biến đối tượng của Word.
Trong phần [General]\ [Declarations], khai báo những biến sau:
Public ungdung As Word.Application
Public tailieu As Word.Document
Public trogiup As Office.Assistant
Bước 6: Khi chương trình thực hiện, điều ta muốn là một tài liệu mới của Word được
tạo ra để ta có thể thao tác trên chúng một cách gián tiếp thông qua chương trình VB
của mình. Tạo m
ột tài liệu Word mới tương đương với việc tạo ra một thể hiện của đối
tượng Document. Vì thế, chèn đoạn mã sau vào thủ tục Form_Load để tạo ra một tài
liệu Word mới từ chương trình VB.
Set ungdung = CreateObject("Word.Application")
Set tailieu = ungdung.Documents.Add
Set trogiup = ungdung.Assistant
Trang 51
TT. Visual Basic
Trang 52
Bước 7: Nút Lưu có nhiệm vụ ghi tất cả những gì trên TextBox vào đối tượng Word
mới tạo ra. Do đó, ta xử lý sự kiện cmdLuu_Click như sau:
' Ghi tai lieu moi
tailieu.Content.Text = txtWord.Text
MsgBox "Van ban duoc luu trong Word", vbOKOnly, "Word"
Bước 8: Nút Trước khi in có nhiệm vụ hiển thị tài liệu Word giống như khi chúng
được in ra giấy; vì thế sự kiện cmdTruoc_Click được xử lý như sau:
tailieu.PrintPreview
ungdung.Visible = True
ungdung.Activate
Bước 9: Nút Kiểm lỗi thực hiện thao tác kiểm lỗi chính tả cho tài liệu Word, thao tác
này được x
ử lý trong thủ tục cmdCTa_Click:
tailieu.CheckSpelling
txtWord.Text = tailieu.Content.Text
Bước 10: Nút Thoát sẽ đóng cửa sổ chứa tài liệu Word lại. Chèn đoạn mã sau trong
thủ tục cmdThoat_Click để đóng Word lại:
ungdung.Quit SaveChanges = False
Bước 11: Khi ta nhấp vào nút Trợ giúp thì cửa sổ Help của Office hiện ra. Do đó,
thêm đoạn mã sau trong thủ tục cmdGiup_Click để mở cửa sổ Help của Office:
ungdung.Visible = True
ungdung.Activate
trogiup.Help
Bước 12: Lưu dự án và chạy chương trình. Nhập vài dòng văn bản vào TextBox và
nhấp nút L
ưu. Mỗi khi văn bản được lưu, ta nhấp nút Trước khi in để xem tài liệu
trước khi. Khi văn bản được hiển thị, nhấp nút Kiểm lỗi. Sau đó thử nhấp nút Trợ giúp
để xem phần giúp đỡ của Office. Cuối cùng nhấp nút Thoát để thoát khỏi Word.
II. BÀI TẬP TỰ LÀM
1) Thiết kế chương trình như ứng dụng Notepad của Windows.
o Thiết kế giao diện
TT. Visual Basic
Trang 53
Hình III.5: Giao
diện Notepad
o Xử lý các sự kiện
9 Mỗi khi Form thay đổi kích thước, TextBox cũng thay đổi theo cho phù hợp
với Form
9 New
9 Open, Save, Save As: mở hộp thoại Common Dialog cho phép chọn tập tin để
mở hay lưu. Sử dụng đối tượng FileSystemObject để thao tác với tập tin văn bản.
9 Exit
9 Font Setting: Mở ra hộp thoại chọn Font, thiết lập Font của TextBox chính là
Font được chọn trong hộp thoại.
o
Xử lý mở rộng:
9 Khi người dùng đã lưu tập tin rồi, lần thứ hai bấm vào Save thì không mở hộp
thoại Common Dialog nữa mà sẽ lưu với tên tập tin đã chọn trong lần Save đầu tiên.
9 Mỗi khi người dùng thay đổi nội dung của một tập tin, sau đó họ chọn Exit để
đóng ứng dụng lại; một hộp thông điệp (Message Box) sẽ mở ra hỏi có lưu tậ
p tin hay
không?
2) Đại lý Minh Thành của công ty Unilever Việt Nam tại Cần Thơ cần quản lý thông
tin về các mặt hàng mà đại lý nhận từ công ty. Các thông tin cần quản lý gồm: Mã mặt
hàng, tên mặt hàng, đơn vị tính, giá của mặt hàng đó. Các thông tin này được mô tả
như sau:
TT. Visual Basic
Type HangHoa
MaHang As String*5
TenHang As String*40
DVTinh As String*15
Gia As Double
End Type
Dựa vào thông tin mô tả trên, Anh (Chị) hãy:
a. Tạo dự án mới và viết các khai báo thích hợp.
b. Thiết kế Form chính như sau:
Hình III.6: Giao diện chính
c. Khi người dùng chọn mục Thoát, rồi nhấp chọn Thực hiện, chương trình chấm
dứt. Viết mã lệnh để xử lý đối với trường hợp này.
d. Khi người dùng nhấp chọn Nhập liệu, rồi Thực hiện, một Form sẽ mở ra cho
phép nhập thông tin hàng hóa vào. Hãy thiết kế Form này với các chức năng
như hình dưới:
Hình III.7: Form nhập liệu
e. Mỗi khi người dùng nhập thông tin vào các ô TextBox, rồi chọn nút nhấn
Nhập, những thông tin đó sẽ được lưu lên lưới hiển thị. Khi chọn Ghi tập tin,
một hộp thoại (Common Dialog) lưu tập tin hiện ra cho phép chọn đường dẫn
Trang 54
TT. Visual Basic
và tên tập tin, sau đó ghi những thông tin trên lưới vào tập tin đã chọn (với cấu
trúc tập tin được mô tả ở phần đầu). Nút nhấn Thoát sẽ đóng Form này lại, trở
về Form chính ban đầu. Viết các đoạn xử lý thích hợp.
f. Ở Form chính ban đầu (hình III.6), khi người dùng chọn Hiển thị thông tin
hàng hóa, một hộp thoại mở tập tin (CommonDialog) hiện ra cho phép chọn
tên tập tin chứa dữ
liệu về hàng hóa đã được tạo ra ở câu e. Sau đó đọc dữ liệu
từ tập tin rồi hiển thi trên lưới:
Hình III.8: Đọc từ tập tin
Hãy thiết kế Form và viết mã lệnh xử lý các sự kiện thích hợp.
Trang 55
TT. Visual Basic
CƠ SỞ DỮ LIỆU SỬ DỤNG
Các chương kế tiếp là phần lập trình Visual Basic truy xuất cơ sở dữ
liệu (CSDL). Trong các bài tập trên CSDL, ta có sử dụng CSDL
HangHoa.MDB của Access. Cơ sở dữ liệu này đã có sẵn, sinh viên có thể liên
hệ cán bộ giảng dạy để lấy về. Thông tin các bảng (Table) của CSDL này như
sau:
TLOAIHANG(MaLoai, TenLoai): Mỗi loại hàng hóa có mã loại và tên loại.
THANGHOA(MaHang, TenHang, DVTinh, MaLoai). Mỗi hàng hóa có mã
hàng hóa, tên hàng hóa, đơn vị tính và chỉ thuộc 1 loại hàng hóa nào đó.
TNHANVIEN(
MaNV, HoTen, Phai, Diachi, Ngaysinh, Luong, Ghichu): Mỗi
nhân viên có mã nhân viên, họ tên, phái, địa chỉ nhân viên, ngày sinh, lương của nhân
viên đó là bao nhiêu và có thể có một vài ghi chú về nhân viên đó.
TPHATSINH(SOTT, Ngay, Loai, Fieu, Hten, Lydo, MaHang, Solg, Dgia,
MaNV): Mỗi một phát sinh được ghi nhận thành một chứng từ có SoTT, ngày phát
sinh chứng từ, loại phát sinh là nhập (hay xuất)…, số phiếu, họ tên khách hàng, lý do
phát sinh ứng với hàng hóa nào (mã hàng), số lượng và đơn giá là bao nhiêu, nhân viên
phụ trách phát sinh là gì (MaNV).
Bảng quan hệ giữa các Table này như sau:
Các mối quan hệ của CSDL HangHoa.mdb
Trang 56
TT. Visual Basic
Trang 57
Chương 4 CÁC ĐỐI TƯỢNG TRUY CẬP
DỮ LIỆU
Mục tiêu:
Chương này gồm các bài tập nhằm rèn luyện sinh viên cách thức lập
trình cơ sở dữ liệu sử dụng thư viện đối tượng Data Access Objects (DAO).
Đây là cách thức lập trình phổ biến đối với các ứng dụng chạy trên máy đơn.
Học xong chương này, sinh viên phải nắm bắt được các vấn đề sau:
- Sử dụng điều khiển dữ liệu để truy xuất cơ s
ở dữ liệu.
- Sử dụng thư viện đối tượng DAO để lập trình cơ sở dữ liệu.
Kiến thức có liên quan:
- Giáo trình Visual Basic, chương 9.
Tài liệu tham khảo:
Visual Basic 6 Certification Exam Guide - Chapter 5, Page 139 - Dan
Mezick & Scot Hillier - McGraw-Hill - 1998.
/> />
TT. Visual Basic
I. HƯỚNG DẪN
Bài tập 4-1
SỬ DỤNG DATA CONTROL
Bước 1: Tạo một dự án mới tên DataControl trong thư mục Basic\Bt4-1.
Bước 2: Nhấp đúp lên Icon của Control Data trong Toolbox. Một Control Data tên
Data1 sẽ hiện ra trên Form. Muốn cho nó nằm bên dưới Form, hãy đặt thuộc tính
Align của nó trong Properties Window thành 2 - Align Bottom.
Nhấp bên phải hàng property DatabaseName, kế đó click lên nút lựa chọn có
ba chấm để chọn một file cơ sở dữ liệu Access từ hộp thoại cho Data1. Ở đây ta chọn
E:\Program Files\Microsoft Visual Studio\VB98\BIBLIO.MDB (tùy máy tính có
thể
là ổ C hay ổ đĩa D)
Hình IV.1: Xác
lập thuộc tính cho
Data Control
Bước 3: Trong chương trình này ta làm việc với table Titles của cơ sở dữ liệu
BIBLIO.MDB, để xem và sửa đổi các records. Để ý thuộc tính DefaultType của
Data1 có trị số 2- UseJet, tức là dùng kỹ thuật DAO, thay vì dùng kỹ thuật ODBC.
Hình IV.2: Recordset Type
Trang 58
TT. Visual Basic
Khi ta nhấp chuột lên thuộc tính Recordsource của Data1, rồi nhấp lên tam giác nhỏ
bên phải, một ComboBox sẽ mở ra cho ta thấy danh sách các tables trong cơ sở dữ
liệu, chọn Titles. Để ý thuộc tính RecordsetType của Data1 có trị số là 0 - Table:
Bước 4: Một từ mới mà ta sẽ dùng thường xuyên khi truy cập dữ liệu trong VB6 là
Recordset (bộ records). Recordset là một Set of records, nó có thể chứa một số
records hay không có record nào cả. Một record trong Recordset có thể là một record
lấy từ một Table. Trong trường hợp ấy có thể ta lấy về tất cả records trong table hay
chỉ những records thỏa đúng một điều kiện, thí dụ như ta chỉ muốn lấy các records của
những sách xuất bản trước năm 1990 (Year Published < 1990).
Tạo Form có dạng như sau:
Hình IV.3: Giao diện ban đầu
4 labels với caption của chúng: Title, Year Published, ISBN và Publisher ID.
Kế đó cho thêm 4 textboxes tương ứng và đặt tên chúng là txtTitle,
txtYearPublished, txtISBN và txtPublisherID.
Bước 5: Chọn textbox txtTitle, rồi đặt thuộc tính Datasource của nó trong Properties
Window thành Data1. Khi click lên property Datafield của txtTitle và mở
ComboBox ra ta sẽ thấy liệt kê tên các trường trong table Titles. Đó là vì Data1 được
coi như trung gian lấy table Titles từ cơ sở dữ liệu. Ở đây ta sẽ chọn cột Title.
Tương tự cho 3 textboxes còn lại, và chọn các cột Year Published (năm xuất
bản), ISBN (số lý lịch trong thư viện quốc tế), và PubID (số lý lịch nhà xuất bản) làm
Datafield cho chúng.
Bước 6: Lưu dự án và chạy chương trình. Ta sẽ thấy giao diện như sau:
Trang 59
TT. Visual Basic
Trang 60
Hình IV.4: Kết quả thực thi
ứn
g
d
ụ
n
g
Nhận xét:
9 Ta có thể bấm các nút di chuyển Navigator Buttons để đi đến các record đầu
(first), trước (previous), kế (next) và cuối (last). Mỗi lần ta di chuyển đến một record
mới là chi tiết của record ấy sẽ hiển thị. Nếu không dùng các Navigator Buttons, ta
cũng có thể viết đoạn mã để làm công tác tương đương bằng cách gọi các hàm trên
Recordset là MoveFirst, MovePrevious, MoveNext và MoveLast.
9 Khi record cuối của Recordset đang hiển thị, n
ếu ta gọi hàm MoveLast thì
thuộc tính EOF (End-Of-File) của Recordset trở thành True. Tương tự như vậy, khi
record thứ nhất của Recordset đang hiển thị, nếu ta gọi hàm MovePrevious thì thuộc
tính BOF (Begin-Of-File) của Recordset trở thành True. Nếu một Recordset không có
chứa một record nào cả thì cả hai thuộc tính EOF và BOF đều là True.
9 Khi record đầu tiên đang hiển thị, nếu ta sửa Year Published để đổi từ 1985
thành 1983 rồi nhấp Navigator button Next để hiển thị record thứ
nhì, kế đó click
Navigator button Previous để hiển thị lại record đầu tiên thì ta sẽ thấy là trường Year
Published của record đầu tiên đã thật sự được thay đổi (updated) thành 1983.
Điều nầy có nghĩa rằng khi di chuyển từ record nầy đến record khác thì nếu
record nầy đã có sự thay đổi do người sử dụng, nó lưu trữ sự thay đổi đó trước khi di
chuyển. Chưa chắc là ta muốn điều nầy, do đó, n
ếu ta không muốn người sử dụng tình
cờ sửa đổi một record thì ta có thể đặt thuộc tính Locked của các textboxes ấy thành
True để người sử dụng không thể sửa đổi các textboxes như trong hình dưới đây: