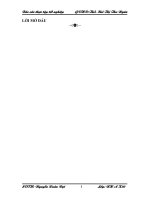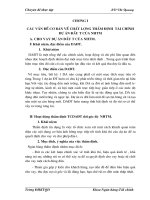Các vấn đề cơ bản về sử dụng Brush trong Photoshop (Phần 1) docx
Bạn đang xem bản rút gọn của tài liệu. Xem và tải ngay bản đầy đủ của tài liệu tại đây (695.4 KB, 18 trang )
Các vấn đề cơ bản về sử dụng Brush
trong Photoshop (Phần 1)
Brush là công cụ quen thuộc nhất trong Photoshop, bất cứ ai muốn học
Photoshop thì thứ đầu tiên cần học là sử dụng Brush cho thuần thục.
Brush Tool là công cụ vẽ và tạo brush đơn giản, được sử dụng rất phổ biến
trong Photoshop (còn được gọi là bút lông). Brush hoạt động dựa trên
nguyên lý vẽ ra những vệt màu có hình dạng nhất định liên tiếp nhau. Công
cụ này được đặt trên thanh Tool Bar và có phím tắt là B.
Brush Tip
Đây là chức năng cơ bản nhất cho người dùng Photoshop. Các tùy chọn
trong Brush Tip sẽ giúp bạn thay đổi và điều chỉnh cách tạo màu trong bản
vẽ Photoshop. Bạn có thể mở Brush Tip bằng cách bấm vào phím mũi tên
thu nhỏ cạnh mẫu Brush trên thanh tùy chỉnh, hoặc nhanh hơn là click chuột
phải vào giữa khung hình đang vẽ. Một brush thông thường sẽ có 2 giá trị
tùy chọn sau:
Master Diameter: Tăng hoặc giảm kích cỡ của Brush.
Hardness: Tăng giảm độ mờ viền của Brush (chỉ điều chỉnh được thông số
này với các Brush có hình dạng đơn giản).
Preset Picker Contextual Menu
Đây là phần mở rộng của công cụ Brush. Để mở menu tùy chỉnh này của
Brush bạn chỉ cần bấm vào mũi tên nhỏ ở Brush Tip. Toàn bộ menu
này được chia làm 3 phần chính:
List display options: Cho phép bạn thay đổi kiểu hiển thị các mẫu Brush.
Managing: Quản lý các Brush có trong Brush Tip, với mục này bạn có
thể tùy ý thêm bớt hay thay thế các Brush có sẵn trong bảng chọn Brush.
Existing Presets: Gồm những bộ Brush có sẵn theo chủ đề được tích hợp sẵn
trong Photoshop từ khi cài.
3 phần chính của Preset Picker Contextual Menu.
Các kiểu hiển thị Brush Preview.
Brush Blending Modes
Giống như chức năng chỉnh chế độ hòa trộn (Blending Modes) trong Layer,
mỗi nét vẽ Brush cũng có mục tùy chỉnh chế độ hòa trộn riêng. Tùy chọn
này sẽ giúp hòa trộn các màu của Brush đang vẽ với các đối tượng phía sau
chúng, bằng cách sử dụng những thuật toán để làm việc thông qua giá trị
RGB của mỗi pixel trên Brush.
Dưới đây là 1 số ví dụ về sử dụng Blending Mode trong Brush.
Đầu tiên là Normal Mode, chế độ này giúp tô màu một cách bình thường,
lớp màu vẽ sau sẽ đè hoàn lên lớp vẽ trước.
Dissolve Mode, thêm vào một chút noise (nhiễu) vào các đường viền mép
của dải brush.
Behind Mode, tô đằng sau một dải màu khác có sẵn kể cả khi cả 2 ở cùng
trên một lớp (layer).
Còn Clear Mode thì giúp bạn xóa một phần màu có sẵn mà nó quét qua, tính
năng này khá giống công cụ tẩy.
Một số Blending Modes khác
Một số Blending modes còn lại được sử dụng trên các layer ảnh khác
nhau, những chế độ này được dùng để gia tăng độ đậm của màu sắc (Darken,
Multiply, Overlay) hay thêm độ sáng (Lighten, Color Dodge). Để có thể sử
dụng thành thạo các kiểu hòa trộn màu trong Brush thì bạn cần có kinh
nghiệm sử dụng Blending Mode trong Layer tốt.
Không cần biết bạn đã có kinh nghiệm sử dụng Photoshop bao nhiêu năm,
tốt nhất bạn không nên ngừng học hỏi về cách dùng Blending Modes vì đây
là yếu tố rất quan trọng quyết định trình độ sử dụng phần mềm này của bạn.
Sử dụng chế độ Darken.
Dùng chế độ Multiply để tô màu.
Làm sáng ảnh với Overlay.
Opacity
Giá trị Opacity thể hiện sự trong suốt của mỗi nét vẽ, khi giá trị này
là 100%thì nét vẽ ra sẽ có đầy đủ màu sắc, ngược lại giá trị này càng nhỏ thì
nét vẽ sẽ càng trong suốt (nhìn thấy được hình ảnh mà nét vẽ đè lên).
Flow
Nếu coi công cụ Brush như 1 bình sơn xịt, thì giá trị Flow giống như điều
chỉnh xịt mạnh xịt nhẹ bằng cách ấn mạnh hay ấn nhẹ lên đầu xịt, khi giảm
giá trị Flow, lượng màu dịnh lên hình sẽ giảm đi, vì vậy nó cũng cho tác
dụng gần giống như Opacity. Do nét vẽ bị mờ đi vì mức độ phủ màu bị
giảm, nên khi bạn đè nhiều lớp của nét vẽ này lên nhau bạn sẽ vẫn được nét
vẽ có độ đậm cao hơn, trong khi nét vẽ được làm mờ bằng cách giảm
Opacity sẽ vẫn khôn thay đổi dù cõ vẽ nhiều nét trồng lên nhau.
Brushes Panel
Brush Panel là khu vực cho phép bạn tùy chỉnh các hiệu ứng cũng như các
thông số đặc biệt của 1 Brush nào đó. Để mở cửa sổ này, bạn chỉ cần vào
menu Windows và đánh dấu vào mục Brushes hoặc đơn giản hơn là bấm F5.
Sử dụng nhiều thông số cao cấp cho Brush.