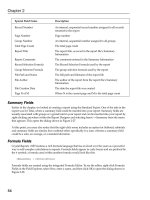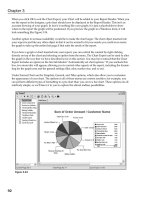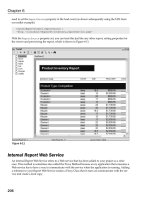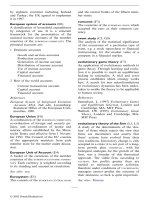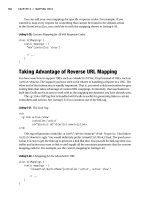iPhone OS Enterprise Deployment Guide Second Edition phần 4 ppsx
Bạn đang xem bản rút gọn của tài liệu. Xem và tải ngay bản đầy đủ của tài liệu tại đây (98.15 KB, 10 trang )
Chapter 2 Creating and Deploying Configuration Profiles 31
Automating Configuration Profile Creation
You can also automate the creation of configuration files using AppleScript on a Mac,
or C# Script on Windows. To see the supported methods and their syntax, do the
following:
 Mac OS X: Use Script Editor to open the AppleScript Dictionary for iPhone
Configuration Utility.
 Windows: Use Visual Studio to view the method calls provided by iPCUScripting.dll.
To execute a script, on Mac, use the AppleScript Tell command. On Windows, pass the
script name to iPhone Configuration Utility as a command line parameter.
For examples, see Appendix C, “Sample Scripts.”
General Settings
This is where you provide the name and identifier of this profile, and specify if users are
allowed to remove the profile after it is installed.
The name you specify appears in the profiles list and is displayed on the device after
the configuration profile is installed. The name doesn’t have to be unique, but you
should use a descriptive name that identifies the profile.
The profile identifier must uniquely identify this profile and must use the format
com.companyname.identifier, where identifier describes the profile. (For example,
com.mycompany.homeoffice.)
32 Chapter 2 Creating and Deploying Configuration Profiles
The identifier is important because when a profile is installed, the value is compared
with profiles that are already on the device. If the identifier is unique, information in
the profile is added to the device. If the identifier matches a profile already installed,
information in the profile replaces the settings already on the device, except in the case
of Exchange settings. To alter an Exchange account, the profile must first be manually
removed so that the data associated with the account can be purged.
To prevent a user from deleting a profile installed on a device, choose an option from
the Security pop-up menu. The With Authorization option allows you to specify an
authorization password that permits the removal of the profile on the device. If you
select the Never option, the profile can be updated with a new version, but it cannot
be removed.
Passcode Settings
Use this payload to set device policies if you aren’t using Exchange passcode policies.
You can specify whether a passcode is required in order to use the device, as well as
specify characteristics of the passcode and how often it must be changed. When the
configuration profile is loaded, the user is immediately required to enter a passcode
that meets the policies you select or the profile won’t be installed.
If you’re using device policies and Exchange passcode policies, the two sets of policies
are merged and the strictest of the settings is enforced. For information about supported
Exchange ActiveSync policies
, see “Microsoft Exchange ActiveSync” on page 8.
The following policies are available:
 Require passcode on device: Requires users to enter a passcode before using
the device. Otherwise, anyone who has the device can access all of its functions
and data.
 Allow simple value: Permits users to use sequential or repeated characters in their
passcodes. For example, this would allow the passcodes “3333” or “DEFG.”
 Require alphanumeric value: Requires that the passcode contain at least one letter
character.
 Minimum passcode length: Specifies the smallest number of characters a passcode
can contain.
 Minimum number of complex characters: The number of non-alphanumeric characters
(such as $, &, and !) that the passcode must contain.
 Maximum passcode age (in days): Requires users to change their passcode at the
interval you specify.
 Auto-Lock (in minutes): If the device isn’t used for this period of time, it automatically
locks. Entering the passcode unlocks it.
 Passcode history: A new passcode won’t be accepted if it matches a previously used
passcode. You can specify how many previous passcodes are remembered for this
comparison.
Chapter 2 Creating and Deploying Configuration Profiles 33
 Grace period for device lock: Specifies how soon the device can be unlocked again
after use, without re-prompting for the passcode.
 Maximum number of failed attempts: Determines how many failed passcode attempts
can be made before the device is wiped. If you don’t change this setting, after six
failed passcode attempts, the device imposes a time delay before a passcode can be
entered again. The time delay increases with each failed attempt. After the eleventh
failed attempt, all data and settings are securely erased from the device. The
passcode time delays always begin after the sixth attempt, so if you set this value to
6 or lower, no time delays are imposed and the device is erased when the attempt
value is exceeded.
Restrictions Settings
Use this payload to specify which device features the user is allowed to use.
 Allow explicit content: When this is turned off, explicit music or video content
purchased from the iTunes Store is hidden. Explicit content is marked as such by
content providers, such as record labels, when sold through the iTunes Store.
 Allow use of Safari: When this option is turned off, the Safari web browser application
is disabled and its icon removed from the Home screen. This also prevents users from
opening web clips.
 Allow use of YouTube: When this option is turned off, the YouTube application is
disabled and its icon is removed from the Home screen.
 Allow use of iTunes Music Store: When this option is turned off, the iTunes Music Store
is disabled and its icon is removed from the Home screen. Users cannot preview,
purchase, or download content.
 Allow installing apps: When this option is turned off, the App Store is disabled and its
icon is removed from the Home screen. Users are unable to install or update their
applications.
 Allow use of camera: When this option is turned off, the camera is completely
disabled and its icon is removed from the Home screen. Users are unable to take
photographs.
 Allow screen capture: When this option is turned off, users are unable to save a
screenshot of the display.
34 Chapter 2 Creating and Deploying Configuration Profiles
Wi-Fi Settings
Use this payload to set how the device connects to your wireless network. You can add
multiple network configurations by clicking the Add (+) button in the editing pane.
These settings must be specified, and must match the requirements of your network,
in order for the user to initiate a connection.
 Service Set Identifier: Enter the SSID of the wireless network to connect to.
 Hidden Network: Specifies whether the network is broadcasting its identity.
 Security Type: Select an authentication method for the network. The following
choices are available for both Personal and Enterprise networks.
 None: The network doesn’t use authentication.
 WEP: The network uses WEP authentication only.
 WPA/WPA 2: The network uses WPA authentication only.
 Any: The device uses either WEP or WPA authentication when connecting to the
network, but won’t connect to non-authenticated networks.
 Password: Enter the password for joining the wireless network. If you leave this
blank, the user will be asked to enter it.
Enterprise Settings
In this section you specify settings for connecting to enterprise networks.
These settings appear when you choose an Enterprise setting in the Security Type
pop-up menu.
In the Protocols tab, you specify which EAP methods to use for authentication and
configure the EAP-FAST Protected Access Credential settings.
In the Authentication tab, you specify sign-in settings such as user name and
authentication protocols. If you’ve installed an identity using the Credentials section,
you can choose it using the Identity Certificate pop-up menu.
In the Trust tab, you specify which certificates should be regarded as trusted for the
purpose of validating the authentication server for the Wi-Fi connection. The Trusted
Certificates list displays certificates that have been added using the Credentials tab,
and lets you select which certificates should be regarded as trusted. Add the names of
the authentication servers to be trusted to the Trusted Server Certificates Names list.
You can specify a particular server, such as server.mycompany.com or a partial name
such as *.mycompany.com.
The Allow Trust Exceptions option lets users decide to trust a server when the chain of
trust can’t be established. To avoid these prompts, and to permit connections only to
trusted services, turn off this option and embed all necessary certificates in a profile.
Chapter 2 Creating and Deploying Configuration Profiles 35
VPN Settings
Use this payload to enter the VPN settings for connecting to your network. You can add
multiple sets of VPN connections by clicking the Add (+) button.
For information about supported VPN protocols and authentication methods, see
“VPN” on page 10. The options available vary by the protocol and authentication
method you select.
VPN On Demand
For certificate-based IPSec configurations, you can turn on VPN On Demand so that a
VPN connection is automatically established when accessing certain domains.
The VPN On Demand options are:
The action applies to all matching addresses. Addresses are compared using simple
string matching, starting from the end and working backwards. The address
“.example.org” matches “support.example.org” and “sales.example.org” but doesn’t
match “www.private-example.org”. However, if you specify the match domain as
“example.com”—notice there is not a period at the start—it matches “www.private-
example.com” and all the others.
Note that LDAP connections won’t initiate a VPN connection; if the VPN hasn’t already
been established by another application, such as Safari, the LDAP lookup fails.
VPN Proxy
iPhone supports manual VPN proxy, and automatic proxy configuration using PAC or
WPAD. To specify a VPN proxy, select an option from the Proxy Setup pop-up menu.
Setting Description
Always Initiates a VPN connection for any address that matches the
specified domain.
Never Does not initiate a VPN connection for addresses that match the
specified domain, but if VPN is already active, it may be used.
Establish if needed Initiates a VPN connection for addresses that match the specified
domain only after a failed DNS look-up has occurred.
36 Chapter 2 Creating and Deploying Configuration Profiles
For PAC-based auto-proxy configurations, select Automatic from the pop-up menu and
then enter the URL of a PAC file. For information about PACS capabilities and the file
format, see “Other Resources” on page 55.
For Web Proxy Autodiscovery (WPAD) configurations, select Automatic from the pop-up
menu. Leave the Proxy Server URL field empty, iPhone will request the WPAD file using
DHCP and DNS. For information about WPAD see “Other Resources” on page 55.
Email Settings
Use this payload to configure POP or IMAP mail accounts for the user. If you’re adding
an Exchange account, see Exchange Settings below.
Users can modify some of the mail settings you provide in a profile, such as the
account name, password, and alternative SMTP servers. If you omit any of this
information from the profile, users are asked to enter it when they access the account.
You can add multiple mail accounts by clicking the Add (+) button.
Exchange Settings
Use this payload to enter the user’s settings for your Exchange server. You can create
a profile for a specific user by specifying the user name, host name, and email address,
or you can provide just the host name—the users are prompted to fill in the other
values when they install the profile.
If you specify the user name, host name, and SSL setting in the profile, the user can’t
change these settings on the device.
You can configure only one Exchange account per device. Other email accounts,
including any Exchange via IMAP accounts, aren’t affected when you add an Exchange
account. Exchange accounts that are added using a profile are deleted when the profile
is removed, and can’t be otherwise deleted.
By default, Exchange syncs contacts, calendar, and email. The user can change these
settings on the device, including how many days worth of data to sync, in Settings >
Accounts.
If you select the Use SSL option, be sure to add the certificates necessary to
authenticate the connection using the Credentials pane.
To provide a certificate that identifies the user to the Exchange ActiveSync Server,
click the Add (+) button and then select an identity certificate from the Mac OS X
Keychain or Windows Certificate Store. After adding a certificate, you can specify the
Authentication Credential Name, if necessary for your ActiveSync configuration. You
can also embed the certificate’s passphrase in the configuration profile. If you don’t
provide the passphrase, the user is asked to enter it when the profile is installed.
Chapter 2 Creating and Deploying Configuration Profiles 37
LDAP Settings
Use this payload to enter settings for connecting to an LDAPv3 directory. You can
specify multiple search bases for each directory, and you can configure multiple
directory connections by clicking the Add (+) button.
If you select the Use SSL option, be sure to add the certificates necessary to
authenticate the connection using the Credentials pane.
CalDAV Settings
Use this payload to provide accounts settings for connecting to a CalDAV-compliant
calendar server. These accounts will be added to the device, and as with Exchange
accounts, users need to manually enter information you omit from the profile, such as
their account password, when the profile is installed.
If you select the Use SSL option, be sure to add the certificates necessary to
authenticate the connection using the Credentials pane.
You can configure multiple accounts by clicking the Add (+) button.
Subscribed Calendars Settings
Use this payload to add read-only calendar subscriptions to the device’s Calendar
application. You can configure multiple subscriptions by clicking the Add (+) button.
A list of public calendars you can subscribe to is available at
www.apple.com/downloads/macosx/calendars/.
If you select the Use SSL option, be sure to add the certificates necessary to
authenticate the connection using the Credentials pane.
Web Clip Settings
Use this payload to add web clips to the Home screen of the user’s device. Web clips
provide fast access to favorite web pages.
Make sure the URL you enter includes the prefix http:// or https://—this is required
for the web clip to function correctly. For example, to add the online version of
the iPhone User Guide to the Home screen, specify the web clip URL:
/>To add a custom icon, select a graphic file in gif, jpeg, or png format, 59 x 60 pixels in
size. The image is automatically scaled and cropped to fit, and converted to png format
if necessary.
38 Chapter 2 Creating and Deploying Configuration Profiles
Credentials Settings
Use this payload to add certificates and identities to the device. For information about
supported formats, see “Certificates and Identities” on page 11.
When installing credentials, also install the intermediate certificates that are necessary
to establish a chain to a trusted certificate that’s on the device. To view a list of the
preinstalled roots, see the Apple Support article at />If you’re adding an identify for use with Microsoft Exchange, use the Exchange payload
instead. See “Exchange Settings” on page 36.
Adding credentials on Mac OS X:
1 Click the Add (+) button.
2 In the file dialog that appears, select a PKCS1 or PKSC12 file, then click Open.
If the certificate or identity that you want to install in your Keychain, use Keychain
Access to export it in .p12 format. Keychain Access is located in /Applications/Utilities.
For help see Keychain Access Help, available in the Help menu when Keychain Access
is open.
To add multiple credentials to the configuration profile, click the Add (+) button again.
Adding credentials on Windows:
1 Click the Add (+) button.
2 Select the credential that you want to install from the Windows Certificate Store.
If the credential isn’t available in your personal certificate store, you must add it, and
the private key must be marked as exportable, which is one of the steps offered by the
certificate import wizard. Note that adding root certificates requires administrative
access to the computer, and the certificate must be added to the personal store.
If you’re using multiple configuration profiles, make sure certificates aren’t duplicated.
You cannot install multiple copies of the same certificate.
Instead of installing certificates using a configuration profile, you can let users use
Safari to download the certificates directly to their device from a webpage. Or, you can
email certificates to users. See “Installing Identities and Root Certificates” on page 54
for more information. You can also use the SCEP Settings, below, to specify how the
device obtains certificates over-the-air when the profile is installed.
Chapter 2 Creating and Deploying Configuration Profiles 39
SCEP Settings
The SCEP payload lets you specify settings that allow the device to obtain certificates
from a CA using Simple Certificate Enrollment Protocol (SCEP).
For more information about how the iPhone obtains certificates wirelessly,
see “Over-the-Air Enrollment and Configuration” on page 22.
Advanced Settings
The Advanced payload lets you change the device’s Access Point Name (APN) and cell
network proxy settings. These settings define how the device connects to the carrier’s
network. Change these settings only when specifically directed to do so by a carrier
network expert. If these settings are incorrect, the device can’t access data using the
cellular network. To undo an inadvertent change to these settings, delete the profile
from the device. Apple recommends that you define APN settings in a configuration
profile separate from other enterprise settings, because profiles that specify APN
information must be signed by your cell service provider.
iPhone OS supports APN user names of up to 20 characters, and passwords of up to
32 characters.
Editing Configuration Profiles
In iPhone Configuration Utility, select a profile in the Configuration Profiles list, and
then use the payload list and editing panes to make changes. You can also import a
profile by choosing File > Add to Library and then selecting a .mobileconfig file. If the
settings panes aren’t visible, choose View > Show Detail.
Setting Description
URL This is the address of the SCEP server.
Name This can be any string that will be understood by the certificate
authority, it can be used to distinguish between instances, for
example.
Subject The representation of a X.500 name represented as an array of OID
and value. For example, /C=US/O=Apple Inc./CN=foo/1.2.5.3=bar,
which would translate to:
[ [ [“C”, “US”] ], [ [“O”, “Apple Inc.”] ], , [ [ “1.2.5.3”, “bar” ] ] ]
Challenge A pre-shared secret the SCEP server can use to identify the request
or user.
Key Size and Usage Select a key size, and—using the checkboxes below this field—the
acceptable use of the key.
Fingerprint If your Certificate Authority uses HTTP, use this field to provide the
fingerprint of the CA’s certificate which the device will use to
confirm authenticity of the CA’s response. during the enrollment
process. You can enter a SHA1 or MD5 fingerprint, or select a
certificate to import its signature.
40 Chapter 2 Creating and Deploying Configuration Profiles
The Identifier field in the General payload is used by the device to determine whether a
profile is new, or an update to an existing profile. If you want the updated profile to
replace one that users have already installed, don’t change the Identifier.
Installing Provisioning Profiles and Applications
iPhone Configuration Utility can install applications and distribution provisioning
profiles on devices attached to the computer. For details, see Chapter 5, “Deploying
Applications,” on page 63.
Installing Configuration Profiles
After you’ve created a profile, you can connect a device and install the profile using
iPhone Configuration Utility.
Alternatively, you can distribute the profile to users by email, or by posting it to a
website. When users use their device to open an email message or download the
profile from the web, they’re prompted to start the installation process.
Installing Configuration Profiles Using iPhone Configuration Utility
You can install configuration profiles directly on a device that has been updated to
iPhone OS 3.0 or later and is attached to your computer. You can also use iPhone
Configuration Utility to remove previously installed profiles.
To install a configuration profile:
1 Connect the device to your computer using a USB cable.
After a moment, the device appears in the Devices list in iPhone Configuration Utility.
2 Select the device, and then click the Configuration Profiles tab.
3 Select a configuration profile from the list, and then click Install.
4 On the device, tap Install to install the profile.
When you install directly onto a device using USB, the configuration profile is
automatically signed and encrypted before being transferred to the device.
Distributing Configuration Profiles by Email
You can distribute configuration profiles using email. Users install the profile by
receiving the message on their device, then tapping the attachment to install it.
To email a configuration profile:
1 Click the Share button in the iPhone Configuration Utility toolbar.
In the dialog that appears, select a security option:
a None: A plain text .mobileconfig file is created. It can be installed on any device.
Some content in the file is obfuscated to prevent casual snooping if the file is examined.