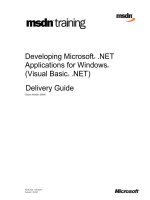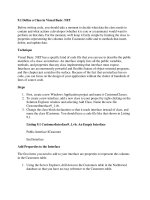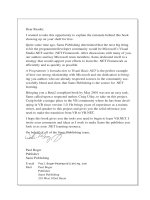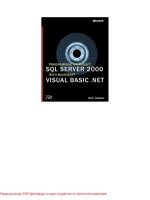Visual Basic .NET I Didn''''t Know You Could Do That phần 2 ppt
Bạn đang xem bản rút gọn của tài liệu. Xem và tải ngay bản đầy đủ của tài liệu tại đây (146.1 KB, 10 trang )
it. Since the Console.Writeline is outside the scope of the loop, the vari-
able is also out of scope.
Most programmers might combat the potential for these local scope errors
by putting every Dim statement at the top of the procedure or function.
This can lead to an inefficient use of resources, however. Consider the fol-
lowing code fragment:
If not UserHasAlreadyRegistered() then
Dim f as New RegistrationForm()
f.ShowDialg
end if
In this code, some magic function goes off and checks if the program has
already been registered. If it has not, then an instance of the registration
form is declared and shown. If the user has already registered the software,
why bother creating an instance of a form that will never be displayed? All
this does is clog up the garbage collector later. As you can see, clever use of
local scope variable can save your program memory, making it run more
efficiently.
3
Avoiding Redundant
Function Calls
The redundant function calls code can be found in the folder prjRedundant-
FunctionCalls.
This little coding shortcut seems so obvious that I almost didn’t consider it
worth inclusion in the book, but I see this rule broken so frequently that I
felt it worth repeating. The rule, in its most basic form, is as follows:
Why execute code more than once when running it once gives the same
result?
To illustrate the rule with an absurd example, consider the following block
of code:
For X = 1 to 1000
Y = 2
Next
FROM VB6 TO VB.NET
10
2890c01.qxd 08/14/2001 7:19 AM Page 10
This loop assigns the value 2 to variable Y, one thousand times in a row.
Nobody would ever do this, would they? What’s the point? Since no other
code executes in the loop except for the assignment statement, you know
that nothing could possibly be affecting the value of Y, except the assign-
ment statement itself.
When the previous loop is complete, Y has the value of 2. It doesn’t matter
if this loop runs one thousand times, one hundred times, or simply once—
the end result is the same.
While I’ve never seen code quite as worthless as this, the following block of
code is very close to one that I read in a Visual Basic programming article a
while back:
Do While instr(cText, “a”) > 0
cText = Left(cText, instr(cText, “a”) - 1) & _
“A” & mid(cText, instr(cText, “a”) + 1)
Loop
This code scans through the contents of a string variable and replaces all of
the lowercase letter a’s with uppercase A’s. While the function performs
exactly what it’s intended to perform, it does so in a very inefficient man-
ner. Can you detect the inefficiency?
A Simple Speedup
To determine what rankled my feathers so much about this block of code,
you need to think about how long it takes your lines of code to run. All
Visual Basic lines of code are not created equal in terms of the length of
time they take to execute. Take the instr function, for example. The instr
function scans through a string looking for the occurrence of a second
string. Imagine that you had to write a Visual Basic replacement for the
instr function. You would start at the beginning of the string, compare it
to the comparison string, and keep looping through each character until
you either found the comparison string, or got to the end of the original
string.
The instr function built into Visual Basic probably does the same thing,
albeit in some optimized fashion. However, you don’t get anything for free.
If you call instr, Visual Basic internally loops through the test string look-
ing for the comparison string. This loop is going to take some finite
amount of time (a very small amount of time, to be sure, but a finite
AVOIDING REDUNDANT FUNCTION CALLS
11
2890c01.qxd 08/14/2001 7:19 AM Page 11
amount, nonetheless). Following my rule, why would you want to run this
loop more than once when running it once gives the same result?
The previous tiny little block of code calls the exact same instr function
three times every time the loop is iterated. If you assume that the instr call
itself runs as I surmise (some linear search through the input string), the
instr call will take longer to run on bigger input strings (because the code
has to loop through every character in the string). What if the input string
to the loop was the entire contents of all the books in the Library of Con-
gress? Let’s say, for the sake of argument, that the instr call takes one
minute to run on a string as large as the entire contents of the Library of
Congress. Since I call the instr call three times, the loop will require (at
least) three minutes for every iteration of the loop. Multiply that by the
number of A’s found in the Library of Congress, and you’ll have the total
operating time of the loop.
If I make a simple change to the loop, I can reduce the number of instr
function calls from three to one:
iPos = instr(cText, “a”)
Do While iPos > 0
cText = Left(cText, iPos - 1) & “A” & mid(cText, iPos + 1)
iPos = instr(cText, “a”)
Loop
The change I made was to store the result of the instr function call into a
variable and to use that variable in the first line of the loop, where the low-
ercase a is replaced by an uppercase A. The loop result is the same, but the
instr function is called only once per loop iteration.
Does a change like this really make a difference in speed? The example
program proves the difference. The program creates a large string of ran-
dom letters (with spaces thrown in to make them look a bit more like
words) and then runs through one of the previous loops to replace all of
the lowercase a’s with uppercase A’s. The “fast” loop (one instr call per
loop iteration), runs at about 75 percent of the speed of the “slow” loop
(three instr calls per loop iteration). A 25 percent speed savings is consid-
ered quite good. If a loop of this type were called repeatedly in your appli-
cation, a 25 percent speed increase might make your application feel faster
to the end users. I’ve learned that the feel of an application is of primary
importance to the end user—if the program feels slow, the user might not
use the application.
FROM VB6 TO VB.NET
12
2890c01.qxd 08/14/2001 7:19 AM Page 12
NOTE The example program shows a brief example of random number gen-
eration in Visual Basic. A class called
Random is included in the .NET Framework
that handles all types of random number generation. The
Random class contains
methods for generating floating point random numbers between 0.0 and 1.0 or
between a numeric range. See the example program function named
Random-
BigString
for some sample uses of the Random class.
4
The Visual Studio
“HoneyDo” List
The Task List code can be found in the folder prjDataset.
At my home, as in many homes, I’m sure, we have what we call a “HoneyDo”
list—a list of outstanding jobs around the house for me to do. These jobs
range in size from small things like sweeping out the garage or putting up
some shelves to larger tasks like removing wallpaper or staining the deck.
Sometimes, I’ll be working on one chore that reveals a second—like when I
pull up old carpet in the basement only to reveal some rust-stained con-
crete underneath. Or when I discover a hole created by chipmunks while
cleaning out the garage. It never ends.
When things like this happen, I often don’t have time to get to the second
job in the same day (the ballgame awaits, after all…). Instead, I add it to
the HoneyDo list, complete the first job, and get back to the second job
another day. Visual Studio.NET has a feature much like the HoneyDo list
(except that it doesn’t call me “honey”—good thing): the Task List. The Task
List is similar to that found in Outlook, or even previous versions of Visual
Studio, with one important distinction: you can auto-fill Task List entries
with specially constructed comments. Let’s look at how this works.
Task List categories are set up under the Tools
➢ Options dialog. The Task List
settings are under the Environment category, as shown in the next illustration.
THE VISUAL STUDIO “HONEYDO” LIST
13
2890c01.qxd 08/14/2001 7:19 AM Page 13
NOTE As you can see in the illustration, I created a BETA2 token that I used
throughout the development of this book. Whenever something wasn’t working in
VS.NET beta 1 and I suspected that the problem might be because the language
was an early beta, I left myself a note to recheck the problem once I received
VS.NET beta 2.
You can modify the entries under the Tokens list. A token is a special
phrase with which you can begin a comment. If you do begin a comment
with one of the predefined tokens, an entry is automatically added to the
task list. The text of the task is the text of the comment. This code snippet
shows a comment entered into the sample project:
‘ TODO - replace connection object later
Dim aConn As New SQLConnection(CONNECTIONSTRING)
Because the comment begins with the TODO token, a task is automatically
placed into the Task list, as shown here:
FROM VB6 TO VB.NET
14
2890c01.qxd 08/14/2001 7:19 AM Page 14
Once the comment is set up in this way, you can double-click the item in
the Task List and it will zoom your code directly to the corresponding com-
ment. Deleting the comment deletes the task in the Task List. This func-
tionality acts as the HoneyDo list for your project. You can set up open
tasks as comments and they’ll show up in the Task List. Using different
tokens allows you to group tasks under different categories and priorities.
5
Delving into Docking and
Anchoring
The docking and anchoring code can be found in the folder prjAnchors.
Finally, finally, finally! I am so tired of writing code to resize controls on a
form. How many third-party auto-resizer VBXs and OCXs and ActiveX con-
trols have been put on the commercial and freeware market? Being the
type of person who would only use a third-party control when its function-
ality couldn’t be duplicated with good old VB code, I never used one of
these controls. Instead, I used to spend an hour writing silly little snippets
of code in the Resize event of my VB forms to do things like:
Making sure the Treeview got longer as the form did
Making sure the grid got wider as the form did
Keeping the OK and Cancel buttons near the bottom of the form
Visual Basic GUI components finally have two properties that save me
from having to write this kind of time-wasting code ever again. These are
called the
Dock and Anchor properties (any reason why they chose two
maritime references?).
The Dock property can be set to one of the following values: None (the
default), Top, Left, Right, Bottom, or Fill. Setting the property to None
causes the control to stay right where you put it on the form. A setting of
Top, Left, Bottom, or Right causes the control to remain attached to that
side of the parent of the control. Setting these properties in the Visual
DELVING INTO DOCKING AND ANCHORING
15
2890c01.qxd 08/14/2001 7:19 AM Page 15
Studio Property Editor is done with a little graphical representation, as
shown here:
In the sample project, the Treeview is set with a
Dock of Left, so it remains
attached to the left side of its parent, which is the main form. The control
lbDirections is set with a Dock of Top, which causes it to remain docked
with the top of its parent, which is the upper-panel control. The following
illustration shows a picture of the project while it’s running:
FROM VB6 TO VB.NET
16
2890c01.qxd 08/14/2001 7:19 AM Page 16
Docked controls grow appropriately if the edges of the parents to which
they are docked grow in the following manner:
A control with a Dock set to Left or Right grows in height as its parent
grows in height.
A control with a Dock set to Top or Bottom grows in width as its parent
grows in width.
The Anchor property is somewhat similar to the Dock property, but the con-
trol doesn’t attach itself directly to the edge of the form. Instead, its edges
maintain a constant distance to the edges defined by the property.
Setting the Anchor property is also done graphically, as shown in this
illustration:
DELVING INTO DOCKING AND ANCHORING
17
2890c01.qxd 08/14/2001 7:19 AM Page 17
The available settings are some combination of Top, Left, Bottom, and
Right. The default Anchor value is Top,Left meaning that the control’s top
and left side will remain a constant distance from the top and left edges of
its parent. If you were to set a control to Left,Right the left and right edges
would stay anchored to the left and right edges of the form—meaning that
the control would have to resize as the form was resized. The lowermost
panel in the sample project has an Anchor property of Left,Right so you
can see it resize as the form is resized and it maintains its left and right
anchors.
The last illustration shows the same project with the form made both taller
and wider. Note how all of the controls on the form have fallen into line
without a single line of code!
Looking at the illustration should give you a pretty good idea of the
Dock
and Anchor properties in action, but things should really click into place
when you run the provided project. Watch all of the controls conform to
their Dock and Anchor properties as you resize the form.
FROM VB6 TO VB.NET
18
2890c01.qxd 08/14/2001 7:19 AM Page 18
6
Beyond the Tag property
The Tag property code can be found in folder prjCustomTreeNode.
“What? No Tag property? Why would they remove that? I use that property
in at least 100 different ways. What the heck am I supposed to do now?”
The hue and cry came from all directions when it was learned that
Microsoft had removed the Tag property from all of their controls in the
.NET Framework. That Tag property serves as a catch-all property to store
user-defined data. It originally started as an Integer property, but changed
over to a String property to meet user demand.
People found myriad uses for the Tag property. For example, suppose you
were populating a Treeview with the names of employees from a corporate
database for the purposes of creating an org chart. While loading each
employee into a TreeNode object on the Treeview, you could store the pri-
mary key for each employee (be it the social security number, a GUID, or
some other unique identifying element) into the Tag property on the
TreeNode. Then, when the application user selected a TreeNode in the Tree-
view, you would have instant access to the primary key of the table from
which you loaded these employees. This would allow you to query the
database to return additional information about the employee (date of
birth, service time, current title, and so on).
Along Came Beta 2
I guess Microsoft actually heard the developer screams when they
attempted to remove the Tag property. As of Visual Studio.NET beta 2, they
actually put the user-defined property back, as a member of the Control
class. Apart from almost rendering this part of the book useless, all
Microsoft did was anger the other developers, the ones who liked the rea-
soning behind the removal of this property to begin with. These developers
argue that we really don’t need Microsoft to give us a property for supply-
ing user-defined data, because the object-oriented features of VB.NET
make it really easy (almost trivial, really) to add user-defined properties
ourselves. I happen to fall into this camp. I submit that by removing the
Tag property, Microsoft is actually taking away a crutch that might
BEYOND THE TAG PROPERTY
19
2890c01.qxd 08/14/2001 7:19 AM Page 19