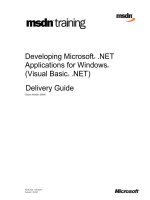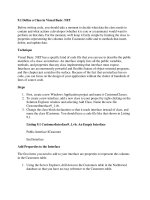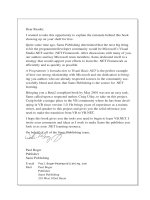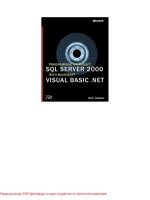Visual Basic .NET at Work Building 10 Enterprise Projects phần 5 doc
Bạn đang xem bản rút gọn của tài liệu. Xem và tải ngay bản đầy đủ của tài liệu tại đây (960.53 KB, 52 trang )
Table 5.1 The Checkbox Dialog Properties
PROPERTY PURPOSE
CheckboxNLabel The text displayed next to the check box, describing the
option you are providing.
CheckboxNProperty A name for the property that represents that value
stored in the check box. This name will be referenced
by the Installer elsewhere and must be all uppercase.
CheckboxNValue The initial value of the check box, Checked or
Unchecked.
CheckboxNVisible Indicates whether or not the control is visible on the
form.
We are using only a single check box in our case, so make sure you set the Visible
property of all but the first check box to false. The rest of the settings in the Properties
window should be adjusted as shown in Figure 5.24. Note the name we have supplied
in the Checkbox1Property field, BINSTALLDB. We will use this name later to refer to
the check box, allowing us to reference the value the user selected.
That takes care of setting up and defining our dialog. Now we have to make use of
the check box we provided to the user. We will set a File Condition that will only install
the database file if the check box is on. Return to the File Editor and select the
prj02.mdb file. Enter the following condition into the Condition field of the Properties
window:
BINSTALLDB = 1
If this condition equates to true, meaning that the check box we created is, in fact,
checked, the file will be installed. Otherwise, it will be ignored.
Adding a Custom Action
The Windows Installer gives you the opportunity to execute any code of your own
when an installation task (deployment, rollback, uninstall, etc.) has completed. You can
either use a canned action that comes with the installation tools or write custom code
of your own. To illustrate the process, we are going to create a simple custom process
that displays a Thank You message box to users, stating that we appreciate that they
have installed our bug-tracking product.
You can create any sort of executable that you like and run it when the installation is
over. I’m going to show you how to build a basic executable shell that you can use to
launch other processes. Using this simple shell, you could write all sorts of utilities that
would be useful for an installation.
Let’s build the custom action quickly using a step-by-step process. We’ll start by
building the program we want to run during the custom action, and then we’ll add it
to the deployment project. The instructions follow:
186 Project 5
1. Create a new project in Visual Studio. It should be of the Class Library type,
and you should name it ThankYou.
2. In the Solution Explorer, delete the item called Class1.vb.
3. Right-click on the project name in the Solution Explorer, and from the context
menu, select Add Module. When the dialog appears, name it ThankYouModule
and click OK. This creates an empty namespace for us to work in,
4. Add the code we want to execute. It looks just like this:
Public Sub Main()
MsgBox(“We at Vulture Corporation wanted to say a “ & _
“special thanks for taking the time to install “ & _
“our bug-tracking system.” & vbCrLf & vbCrLf & _
“Feel free to contact our customer support line “ & _
“at (123) 555-1234 should you have any questions.” & _
vbCrLf & vbCrLf & _
“Good luck and good code!” MsgBoxStyle.Information, _
“Thanks!”)
End Sub
The Public Sub Main is our standard entry point.
5. In the Solution Explorer, select the project, right-click on it, and select Properties
from the context menu. Set the Output Type to Windows Application, and the
Startup Object to Sub Main.
6. Save the project and build it. We have created a simple Windows EXE program
that displays a message box and has no other UI. You can use the same tech-
nique, replacing our message box code with any code you like.
7. Test the application by locating ThankYou.exe in Windows Explorer and
executing it. It should display our message box and then go away.
8. Close the ThankYou project and Load the deployment project. In the File Editor,
select the Add Assembly option and add our ThankYou.exe program to the file
list.
9. In the Custom Actions Editor, select the Commit item from the event tree and
right-click on it. Select the Add Custom Action option. In the selection dialog,
open the Application Folder and choose the ThankYou.exe program that we
just added using the File Editor. Click OK, and the new action should appear in
the tree underneath the Commit event.
10. Make sure the new action, ThankYou.exe, is selected and examine the properties
window for that item. Change the value of the property called InstallerClass to
false.
11. Save the deployment project and build it.
You have now added a custom action to your deployment. When you execute the
installation, the custom action will run at approximately the end of the installation
operation.
Deployment Packages 187
TEAMFLY
Team-Fly
®
Building and Running the Installation
There is one last setting to make. On the toolbar, select Release mode. And now that
everything is configured, you can build the installation.
Select Build from the Build menu. The tools build your installation package, detailing
the files it is adding in the Output window. Take a look at this to see some of the items
in the runtime that are being added for you.
When the installation build is complete, execute it by browsing to the Release direc-
tory under the project directory and double-click the MSI file. This file type is associ-
ated with the Microsoft Installer Engine and will run without a specific EXE. This can
be a useful deployment feature. For one thing, the installation package is a little
smaller because the engine is not part of the deal. Additionally, some Web site admin-
istrators will not allow EXE files to be placed on their servers as available downloads
for security purposes. MSI files, lacking the EXE extension, can be placed there without
fear.
Run the execution and take a look at it. The welcome screen makes a nice first
impression, especially with our new banner graphic. Figure 5.25 shows the new wel-
come screen with the new banner and our text updates.
The next dialog is our custom options dialog, where you can see the check box that
provides the database installation option. Figure 5.26 shows what it looks like. Leave
the box checked and click Next.
Figure 5.25 The new installation welcome dialog.
188 Project 5
Figure 5.26 The customized checkbox dialog.
The installation dialog box is next, and it looks pretty normal. One interesting fea-
ture of this dialog is the Disk Cost button, which is provided free. A click of this button
will display a dialog for the user that details how much disk space the installation will
take. It is illustrated in Figure 5.27.
Figure 5.27 The Disk Cost dialog.
Deployment Packages 189
Finish everything else up and the installation begins to run. When it’s all over, the
custom action we created launches the browser and loads our advertising page. The
application is completely installed, including uninstall information in the Add/Remove
Programs control panel.
If we were to run our installation package again, without first uninstalling it, the UI
we see would be different. We get a wizard panel that asks us if we want to uninstall or
repair the existing installation, which it will do for us if selected.
Installing on Windows 9x
The Windows Installer engine is included as part of the Windows 2000, Windows XP,
and Windows ME operating systems. However, if you need to deploy your application
on Windows 95 or Windows 98, you would need an actual executable program to run
the installation. Microsoft has taken care of this need by providing you with an option
to include the Windows Installation Bootstrap along with your deployment package.
This option adds a few extra files into your release or debug deployment directory
when the package is built. Instead of running the MSI file, you run the Setup.exe pro-
gram. This is a runtime version of the installation engine that you can use on Windows
platforms that do not have the engine built in. When you create your deployment
media, or move your deployment files to a network, simply include these few extra
files and anyone will be able to install your program.
Note that, although Windows ME includes the installation engine, it may not
include the same version, 1.5, that comes with Visual Studio .NET. If it does not, clients
without it will have to use the setup.exe program instead.
Project 5c: Web Setup
Web Setup projects allow you to deploy projects to an IIS Web server. I will be illus-
trating a slightly different method of creating a deployment project: using Project
Outputs, which allows you to add a deployment project to your main project. This not
only keeps the two projects together, but it makes it easier to add the correct files to the
installation project.
We will be deploying the bug-tracking Web service that we built in Project 3 to a Web
server (make sure you have one around). Begin by opening the project file for prj03 in
Visual Studio. From the file menu, add a new project to the current solution. In the
New Project dialog select the Web setup project type, and name it prj03setup. Click
Next, and in the content selection dialog, check these options:
■■
Primary output
■■
Debug symbols
■■
Content files
190 Project 5
Figure 5.28 The Web setup content options dialog.
Figure 5.28 shows these selections checked. This dialog lists all the outputs from the
primary project in the solution, in this case, the Web service. Click Next to move on, and
click Next again to clear the Additional Files dialog. Click Finish to create the project.
The deployment project has been added to our solution, alongside our primary
project. When you build the solution (go ahead, try it now), it will build your
primary project first and then the deployment project using the outputs from the pri-
mary project.
All that remains is to run the installation for the Web service. Run through the instal-
lation, which should deploy the Web service to your instance of IIS. You can test it out
by pointing to the Web site it created, like this (assuming you installed it to your local
machine):
http://localhost/prj03setup/ProblemLogger.asmx
The successful execution will look like Figure 5.29. If it does not run properly,
you may need to adjust the properties of the Web site in the IIS Admin tool. Change
the execute permissions on the prj03setup to Scripts and Executables, as shown in
Figure 5.30.
Deployment Packages 191
Figure 5.29 Successful execution of the deployed Web service.
Figure 5.30 Adjusting the Web service execution permissions.
192 Project 5
That’s it for a Web setup deployment. Very simple, especially for setting up a Web
service. We don’t have to understand much about the deployment of a Web application
or the intricacies of IIS. The setup tools know it all.
Enhancing the Project
You’ve seen a lot of deployment capabilities and options in this project, but there are
many more. Buried in the Installer tools documentation are features such as the ability
to create CAB file projects for the deployment of ActiveX controls; adding splash
screens, user registration, read me, or other dialogs; registry manipulations; and tons
of low-level details that make fine-tuning your control over your deployment a breeze.
Although the installation tools won’t handle every situation you can throw at it, it’s
orders of magnitude better than the tools that previously came with Visual Studio.
There is a lot to cover in the topic of deployment and plenty of opportunities to use
some of the capabilities we didn’t get to, including:
Write another custom action. For the Web service deployment, create a custom
action to actually create the database it needs in SQL Server. A little code and a
couple of SQL scripts would take care of it.
Make the Merge Module global. With a little work, you can rebuild the
prj01classes component as a strongly named component. This would allow you
to install it in the Global Assembly Cache, available for use by other applications.
Add some splash. Create a splash screen and add it to your installation project.
You could do the same thing with a read me file, or even add another check box
that would ask users if they want to see the read me.
Register a user. Add functionality to handle user registration to the project. You
can add custom dialogs to the project that make a great starting point for letting
users register your product.
WHAT’S COMING NEXT
Enter the world of ASP.NET development when we build a customizable Web portal. It will
be an action-packed tour through ASP.NET, including Web development, a new ADO.NET
trick or two, and how to tune the project to suit your own needs.
Deployment Packages 193
Active Server Pages have become a widely used solution for the development of Web
applications. The ease of use has opened up the use of Web servers from a small group
of Unix programmers who could implement CGI in PERL or straight C to millions of
developers worldwide who know Visual Basic. Serverside VBScript, combined with
the intrinsic objects exposed by the ASP runtime (Request, Response, Server, Applica-
tion, and Session) vastly reduced the learning curve required to move from static
HTML to processes that executed on the Web server, incorporating relational data and
other business logic into the HTML output sent to the Web browsing clients.
This ease of use has not come without a downside. VBScript is an interpreted lan-
guage, requiring the Web server to parse and compile ASP pages on the server as
requests for them come in. ASP script is inserted inline into the HTML output of a
page, rapidly creating a spaghetti mess of code that is difficult to maintain and
enhance. WYSIWYG editors frequently squashed this server side code that it could
not understand. The popular Session object provided state maintenance in an
Web Portal with ASP.NET
PROJECT
6
intrinsically stateless environment, but the solution would not work in a Web farm
environment. No good infrastructure for server side caching of output existed. We
came close before the release of Windows 2000, with the IMDB, but this subsystem
mysteriously vanished when the OS was released. Although business objects imple-
mented in a COM-compliant language and hosted in MTS provided fine separation
of the user interface from business logic, deploying and versioning these COM DLLs
was a nightmare, especially on Web sites where high availability was a must, because
the Web server must be stopped to update the DLLs. Poor coding practices made it
exceedingly easy to bring a Web site to its knees as the number of users increased
(ever try storing a COM object instance in the Session object?).
Microsoft is well aware of all of these problems and has created the ASP.NET
Framework from the ground up to address them.
In this project we’ll be examining this new Framework in detail. At first glance,
ASP.NET can have a strong resemblance to traditional Active Server Pages. Microsoft
says you can simply change the extension of an ASP page to ASPX and it will work in
the new Framework. But as you dig deeper into the richness of the Framework, you
begin to see that the Framework is a total overhaul of ASP, and fully utilized, an
ASP.NET solution begins to look more like a VB6 solution than the mire of script code
we’ve become accustomed to.
We are going to create a Web portal solution. This is a site that demonstrates func-
tionality that (depending on content) could be deployed on a company intranet or as a
public Internet site, aggregating custom content for our visitors. We will see how to use
the new Framework to build custom content for different users, authenticate our visi-
tors, drive content with relational data and XML, and build rich user interfaces for
modification of our backend data stores. All this will be done with standard, cross-
browser compatible, W3C-compliant, HTML.
THE PROBLEM:
We want to deliver public and corporate information to our employees in a secure
environment. We want this information to be tailored to different employees and
different departments. It needs to be easily extensible so that we can add functionality as
our business needs change.
THE SOLUTION:
We will deliver this solution using a custom portal for the users of our company’s
intranet. This will be a secure site that renders content based on the user visiting the
pages. We’ll provide user interfaces so that users can select which content appears in
specific areas based on their preferences. We’ll also provide interfaces for managers to
provide news to the people in their departments and an interface for an administrator to
create and maintain a list of authorized users of the application.
196 Project 6
The Project
Our project will build a Web page that our employees will use as their homepage in
their browsers. The content rendered will be specific both to the department they work
in and selections they’ve made on an individual basis. As well as rendering content for
our users, we will build areas for department heads and administrators to configure
and customize the application. The main navigation for the application will be con-
trolled by an XML file, so it will be easily extensible.
1. Separate and implement the functionality. We’ll start by building the differ-
ent areas of functionality as separate ASP.NET pages.
2. Convert pages to User Controls. After getting the different functional areas
implemented, we’ll convert them to User Controls so that we can use them
together on the same page. User Controls are an excellent vehicle for reuse of
code that is new to ASP.Net.
3. Create the portal page. Once we get the pages converted, we’ll create the por-
tal page itself by dynamically loading User Controls on the page in response to
the menu choices our users make.
You Will Need
✔ Visual Basic .NET
✔ A basic knowledge of Visual Basic .NET and Active Server Pages
✔ SQL Server
✔ Functional IIS installation
What Is ASP.NET?
ASP.NET is an entirely new framework for the development of scalable Web applica-
tions. IIS can be configured to delegate requests for different types of files to different
subsystems installed on the server. With Active Server Pages, requests for files with an
.asp extension are delegated to ASP.DLL. This is the ASP runtime, which parses the
script code embedded within the HTML in the file, and because it does so dynamically,
it generates the HTML output of the page. The ASP.NET Framework is an entirely new
runtime geared toward the generation of HTML. Requests for files with an .aspx exten-
sion are delegated to aspnet_isapi.dll. This is a managed component that creates
instances of .NET classes in the service of the request.
Web Portal with ASP.NET 197
✄
TEAMFLY
Team-Fly
®
The ASP.NET Framework is a subset of the .NET system classes. Included are myriad
classes to dynamically create HTML for you, including a dozen types of lists, HTML
tables and forms, and validation logic; classes to manage state and caching and to con-
figure and secure your application; and a set of classes to provide backward compati-
bility to traditional ASP. When you create an ASPX page, you are actually creating a
class that inherits from and extends the System.Web.Page class. The runtime creates an
instance of this class when your page is requested, and its job is to return the HTML that
services the request. Because the class inherits from the Page object, there are standard
methods that the runtime knows to call to execute your page’s logic. Using Visual Stu-
dio .NET, this infrastructure is provided for you, so the code you create can look very
much like a traditional Active Server Page. However, as you learn the services and
infrastructure of the Framework, your code will more likely resemble a Visual Basic
form, with a file for the user interface elements and a separate file for your code.
Because of the .NET architecture, the code that you write is very object oriented.
Need to set the current item of an HTML select list? Set the SelectedIndex property of
an HTMLSelect object. Need to generate an HTML table based on a SELECT state-
ment? Set the DataSource property of a DataGrid object and call DataBind on that
object. The work of HTML generation is done for you, under the hood, by these objects.
Does this all sound like a strange new environment? As we start to examine some
code and create our own ASP.NET pages, you’ll see that it’s not really that difficult at
all. And once you get used to the changes in the new Framework, you’ll find that your
work is much easier than with traditional ASP. Let’s start by comparing the new
Framework to what we’re used to.
How Is ASP.NET Different
from Traditional ASP?
There are a number of striking differences between ASP.NET and ASP. For some of
these differences, the benefits will be immediately obvious. For others, we’ll have to
get used to new ways of thinking about dynamic Web pages. Among the changes are:
ASP.NET pages are compiled, not interpreted. A binary executable is compiled
upon the first request to the page. This image is stored in an in-memory cache
on the Web server, and subsequent requests to this page use this executable to
service the request.
Because we no longer need a script interpreter, we have full access to the lan-
guage features of Visual Basic .NET. We’ll actually be writing programs that
interact with objects instead of writing script to output HTML. Consider the
generation of an HTML SELECT list to use as a combo box on a data entry form
to populate a foreign key value. With ASP your code would generate an
OPTION tag for each row in the recordset used to populate the list. Each
OPTION tag generated would need to check that value against the foreign key
value, and if a match were found, it would output the SELECTED attribute on
the option tag. With ASP.NET, you use an instance of the DropDownList Server
Control. This object exposes an item collection. To create the SELECT list, you
simply add a ListItem object to this collection for each row in your resultset. To
198 Project 6
set the selected row, you set the SelectedIndex property. The data binding ser-
vices exposed by this object actually reduce this task to four lines of code. If it
sounds more like VB than ASP, it is.
The Framework provides a very clean separation of code from content. With
ASP, because the HTML is generated as the page is interpreted, your page logic
must be embedded into the page at the location where you want the HTML gen-
erated by this logic to be output. With ASP.NET, no HTML is generated until all
of the code in your page has finished executing. The entire task of HTML gener-
ation is done in the page’s rendering step, which uses the properties of the
objects you’ve created to generate HTML for you. This is great news for all of us
who consider script writing and HTML generation a poor substitute to sitting
down and writing real code.
Of all the differences, this one is the biggest. In ASP your task was to add script
code to the body of an HTML page. The job of this script was to generate HTML.
With ASP.NET you create and interact with objects, setting properties like Visi-
ble, calling methods, and using data binding services. After all of your code has
executed, the HTML for the page is rendered, and the output is sent to the
client. This leaves you with pages that have a clearer separation of content
from code and are easier to maintain; your code looks more like traditional
code than script that generates HTML. This is accomplished by the abstraction
layer created between you and the HTML you’re generating by the ASP.NET
Framework.
ASP.NET Framework maintains state for you. Do you ever have to post to the
server to apply validation logic to a data entry HTML form? When there’s a
problem, you must write code to repopulate every input on your HTML form.
You must also execute script inline to add validation messages next to the fields
that have errors. The resulting code is often a tangled mess. If the business logic
changes, that’s a tough page to maintain. With the ASP.NET Framework, this
state maintenance is done for you. The fields maintain their value without a sin-
gle line of code written by you. This applies not only to simple text inputs but
also to SELECT lists, check boxes, radio buttons, and any other input types on
your form. Built-in validation controls allow you to enforce your business logic
by adding a single tag to your page and simply checking the Page.IsValid prop-
erty when it posts to the server.
ASP.NET runs events on the server. In ASP, because of the amount of script that
must be mixed with the HTML, it’s common to split a single functional area
across several pages. One page may collect data from a user, whereas another
accepts the HTTP post and updates your relational data, telling your user the
result of the operation. Although it’s possible to put this functionality into a sin-
gle ASP page, you do so at the risk of needing to maintain a garbled mess of
code over the long haul. Breaking these functions into separate pages causes the
number of files in your Web site to balloon. With ASP.NET, you can set up server
side event traps. This is similar to Remote Scripting, but it works with standard
HTML. You can add an HTML button to a page and have its click event trapped
on the server, where a method of your page class applies validation, updates
Web Portal with ASP.NET 199
persistence, and informs the user of the result. With this single event sink, the
operation is easily done without adding a smidgeon of code to the body of the
HTML page. All of the work is done in your method by interacting with the
objects exposed by the page.
ASP.NET provides a consistent event model. With ASP, script is executed on the
page in a top-down manner. Although it’s possible to put your script within
functions that you call from the page body, there’s no event model that fires at
specific points in the lifecycle of your page. With ASP.NET, this event model has
been added. Most importantly, there’s an event fired whenever your page
begins to load. This is very much like the Form_Load event in VB. The page
load event can be trapped in a script tag or from your code behind the page.
This gives you a consistent model for setting up your output. This is where you
do things like initialize database data you’re going to output on the page, pre-
populate form values, and apply custom attributes. We’ll take a look at the page
load event in detail in a bit because you will probably be using it from most of
the ASP.NET pages you create.
Before we jump into the project, you’ll need to be familiar with a few of the impor-
tant parts of the ASP.NET Framework. Let’s take a look at them now.
Abstraction Layer between Code and HTML
The abstraction layer is created with a new suite of server-side objects. These objects
have the sole task of generating HTML. Exactly what HTML is generated is deter-
mined by the properties and methods you call on these objects before the page is ren-
dered. Instances of these objects can be created declaratively in code, or you can use
special tags in the body of your HTML document. By declaring them on your page,
you’re telling the Framework in advance where the HTML generated by the object
should reside within the final output.
The first set of objects we’ll look at are the HTML controls. This is a set of objects that
generate a single HTML element for you, elements like anchor tags, image tags, and
form inputs of different types. You create an instance of an object by adding two attrib-
utes to your HTML tag:
<a href='' runat=server id=objAnchor>Link Text</a>
Adding the attributes runat and id to the tag causes an instance of HTMLAnchor
object to be created when your page is requested. This object exposes properties and
methods that are specific to an HTML anchor tag. The HTMLAnchor object is part of
the System.Web.UI.HTMLControls namespace. Let’s take a look at a simple use of the
object from the Page_Load event of our page. You can find the complete listing for this
page in HTMLControl.aspx in the demo folder.
What we’re doing here is controlling what the hyperlink does and where it goes by
the season in which our user visits our page. Let’s start at the top. The footprint for the
page_load event looks like this:
Private Sub Page_Load _
(ByVal sender As System.Object, ByVal e As System.EventArgs)
200 Project 6
This footprint is very common in ASP.NET and is used by most event traps in the
Framework. The first parameter is always of type System.Object. This is actually an
instance of the object that has raised the event. So for example, when you’re trapping
the On_Click event for a button, the first parameter will contain a reference to an
instance of that button object. The second parameter varies in type depending on the
event but is always a class that inherits from System.EventArgs. These parameters are
used less in the Page_Load event than in other, more specific types of event traps. The
next block of code sets up the dynamic output of the page:
Select Case aMonth
Case Is <= 3
sSeason = "Winter"
sURL = " />Case Is <= 6
sSeason = "Spring"
sURL =
" />Case Is <= 9
sSeason = "Summer"
sURL =
" />Case Is <= 12
sSeason = "Fall"
sURL = " />End Select
We are set up two string variables with values that depend on the current month.
These values could easily be retrieved from the query string and post information
included with the request, an XML file, or a database. In this simple example it’s these
values that are used to set up the two properties of the anchor tag:
objAnchor.InnerText = "Images of " & sSeason
objAnchor.HRef = sURL
The first is the innerText property. You may recognize this from working with
DHTML on the client. This is the text that appears between the begin and end tags of
any element on our page. This is a property that is exposed by all of the HTML server
controls. It will cause the displayed text of the anchor tag to be equal to the value of the
sSeason string. The second property is specific to the HTML anchor control. This is the
target URL of the anchor, the page that the browser will navigate to when a user clicks
on the anchor’s text. After the function executes, the page enters its rendering stage,
and the HTML for the document is generated. Notice that we have not written any
code to generate HTML. The anchor object does this for us based on the properties we
have set from the code. If we choose View Source from the browser, here is how the
anchor tag gets rendered (in September):
<a id="objAnchor"
href=" />>Images of Summer</a>
Web Portal with ASP.NET 201
Notice that the original text of the anchor tag and the runat=server attribute are not
part of the HTML that gets sent to the client. The runat=server attribute is always
removed when the element is rendered, and the original text of the anchor tag (Link
Text) was replaced when we set the InnerHTML property of the object. Notice also that,
although we had to declare our string variables, there is no declaration for the objAn-
chor class instance. This is done for us under the hood by the Framework, driven by
the runat=server attribute on the declaration of the anchor tag.
We can add a runat=server attribute to any element on our page. The attributes of
these elements are then exposed as properties of the corresponding object that gets
instantiated. In this way we can keep all server-side script tags we would have used in
traditional ASP out of the body of our document, relying instead on the properties
exposed on the object. Some other HTML elements exposed as objects in the Sys-
tem.Web.UI.HTMLControls namespace are listed in Table 6.1.
Even tags not listed in the table can be created as server-side objects. If a specific
class doesn’t exist for a tag you want programmatic access to on the server (for exam-
ple, the BODY tag), you can still add a runat=server attribute to the tag declaration.
The type of object that gets created will be an HTMLGenericControl. This object
exposes properties that are common attributes of HTML elements. Absent are specific
properties for more specialized tags. All of the HTML control classes inherit from the
HTMLContainerControl class.
An ASP.NET page request follows this lifecycle:
■■
Request ASPX page.
■■
Compile image or retrieve from cache.
■■
Execute Page_Load event.
■■
Execute events included with request.
■■
Execute data binding called by event traps.
■■
Execute Page_Unload event.
■■
Enter render stage.
■■
Use in-memory state of all server-side objects and VIEWSTATE
to render HTML.
■■
Return HTML to client.
Server Controls
In addition to the HTML controls, the Framework ships with dozens of what are called
server controls. These controls also require the runat=server attribute, and many are
very similar in other ways to the HTML controls. The syntax for a server control tag
declaration is:
<asp:
ControlName
runat=server Id=
ControlID
/>
When you declare a server control on your page, you can use the control from your
code by using the ID as a variable name, as you can with HTML controls. However,
202 Project 6
Table 6.1 Controls in the HTMLControls Namespace
HTML ELEMENT OBJECT IN HTMLCONTROLS
<a> HTMLAnchor
<button> HTMLButton
<img> HTMLImage
<input type=’Type’> HTMLInput Type
<select> HTMLSelect
<table> HTMLTable
<tr> HTMLTableRow
<td> HTMLTableCell
<textarea> HTMLTextArea
All Other Tags HTMLGenericControl
instead of having properties that map directly to HTML attributes, the server controls
more closely resemble VB6 controls. For example, instead of exposing a VALUE prop-
erty for controls that render as an INPUT type, the server controls expose a TEXT
property, like a VB text box does. Many of the server controls render as a single HTML
tag. Table 6.2 lists of some of these server controls.
Table 6.2 Simple Server Controls
SERVER CONTROL HTML ELEMENT
<asp:Button> <input type=’submit or type=’button’>
<asp:Textbox> <input type=’text’> or <textarea>
<asp:Panel> <div>
<asp:Label> <span>
<asp:DropDownList> <select>
<asp:ListBox> <select size=’ ’>
<asp:RadioButton> <input type=’radio’>
<asp:CheckBox> <input type=’checkbox’>
<asp:HyperLink> <a>
<asp:Image> <img>
<asp:AdRotator> Advanced HTML Code Generator
<asp:Calendar> Advanced HTML Code Generator
Web Portal with ASP.NET 203
A few of the controls have more advanced capabilities. The ASP:Calendar control
renders a complete client-side calendar in standard HTML. The control supports day
and week selection and has a look and feel that can easily be customized. The
ASP:Datagrid control exists solely to render an HTML table. Remember the days of
opening a recordset, setting up a WHILE loop, and iterating the rows in the resultset to
generate a TD cell for each column of data in your recordset? Well, those days are over.
Now you simply bind a data grid to a resultset and call the data binding engine. The
data grid does the rest for you. We’ll be taking a closer look at this a bit later.
Support for Scalability
Access to the full language features of Visual Basic .NET is not only a great benefit to
us during development, but it also enhances the scalability of our application. The aspx
pages are actually compiled into binary images and cached by the Web server as exe-
cutables. They run under the common language runtime, like any other managed com-
ponent. These aspx pages are going to perform much better than our traditional ASP
pages, which were always interpreted at runtime by the script parser.
Some changes have also been made to the Framework to support scalability in a
Web farm environment. With Active Server Pages, the Session object was a great place
to store user-specific information as users used the application. There was a problem
with this architecture in a Web farm environment, however, because the session infor-
mation was stored in the memory space of the Web server and therefore could not be
shared across the different servers in a Web farm. With ASP.NET, there are two new
options for where session information is stored. The Framework ships with an NT ser-
vice that will store session state. This allows us to dedicate a single machine as our ses-
sion server; it can be a dedicated machine or one of the Web servers in the Web farm.
All information stored in the Session object is automatically shipped off to the state
server, so it becomes a single resource shared by all of the Web servers. If any of the
servers goes down, the session information will be maintained on this dedicated box,
and the user can continue unaffected by the outage.
Our third option is to store session information in SQL Server. The Framework cre-
ates a set of tables for doing this and automatically connects to the SQL Server and
stores information put into the Session object there. This configuration can be done at
a machine level, or for specific applications on your server. The code we write in the
page is totally unaffected. This means that you can use the Session object and config-
ure your server to store this information in-process with the Web server. As your appli-
cation use grows and you need to throw a couple more servers up to manage the load,
you can change one simple entry in the configuration file, and your application will
continue to work without a single code change. Your session information will auto-
matically move to the session server to be shared by the new machines.
An excellent set of objects is also available for caching output on the Web server.
Page output can be cached on the server. This caching can depend on the page or vary
depending on query string values in the URL. Once a page is in the cache, the next time
this URL is requested, instead of executing your program logic again, the server will
retrieve this page from an in-memory cache. Page fragments can also be cached, allow-
ing several pages to share cached resources that are retrieved from memory. The cache
can be invalidated after a time out, when a file changes (great for caching parsed XML
docs), or programmatically. This allows you to store information that’s expensive to
retrieve or calculate in memory, where it’s instantly available until some dependency
changes and the information needs to be retrieved or calculated again.
204 Project 6
Configuration and Deployment
Configuration has been vastly simplified. All configuration information for the Frame-
work is stored in XML format. There is a machine-specific file named machine.config,
and each Web application has its own configuration file, called Web.config. The infor-
mation in these files is applied at the machine level first and then with application
entries, overriding the machine configuration, much like CSS.
Options for configuration include authorization and authentication; debugging,
tracing, and error handling; what programs deal with which file types; where session
state is stored; and settings global to the application, like a connection string.
Deployment is also much easier. Ever hear of XCOPY? Go ahead and use it to move
all of your application’s files onto the Web server, even if your site currently has thou-
sands of visitors. The Web server will finish up all currently running requests with the
old components, automatically load the new ones, and pick up from there. No down-
time, no locked files, no registry entries. Just copy them over.
Support for Extensibility
There are many more options for reuse than ASP includes. Although the include syn-
tax is still supported for backward compatibility, you’ll throw this right out when you
see the new options available. One of the best vehicles for reuse is called User Controls.
User Controls are like a mix between ASP include files and ActiveX controls. They
allow you to take an arbitrary chunk of HTML and code and package it as its own con-
trol. When the control is placed on the page, whatever content it contains is rendered
in that location. This is very much like an include. However, with an ASP include, the
file can only be placed on the page once. You would never package the code to output
a text-type input with a specific look and feel in an ASP include because you couldn’t
change the caption on the control and text box contents if you included it more than
once. With User Controls, you can expose properties and methods on the control, and
each time the control is declared, an instance of an object is created. Using the ID of
your declaration, you have a unique reference to each instance and can therefore reuse
the control as many times as you’d like per page. You can also create User Controls pro-
grammatically, radically altering the content on any portion of your page. We’ll be
looking at User Controls in detail when implementing our chapter project.
With the services of the Common Language Runtime, you can also implement your
own server controls. Want to create a list box that always gets its selected items via a
many-to-many relationship in your database? You can simply inherit from and extend
the ASP:ListBox control, adding your own properties, methods, and behaviors, while
inheriting all of the existing functionality the control intrinsically supports.
Example
Let’s take a look at a simple demonstration of some of the controls and features of the
framework we’ve been talking about. Figure 6.1 (PostBackIE.aspx in the Demo folder)
starts out as a standard HTML form. No code is executed on the server to generate this
page; it could be static HTML.
Web Portal with ASP.NET 205
Figure 6.1 Demo page before post back.
After our users enter their name and make selections from the lists present, the page
is posted back to the server in response to the server-side event trap we’ve set up on the
button control at the bottom of the form, as shown in Figure 6.2.
Let’s start with the body of the page, where we declare our server-side controls:
<body runat=server id=objBody style='margin-left:50px'>
<form id="Form1" method="post" runat="server">
<asp:Image Runat=server id=imgSelected />
<asp:Label Runat=server ID=lblWelcome text='Welcome' />
<br><br>
Enter Your Name And Make Selections<br><br>
<asp:TextBox Runat=server ID=txtName />
<br><br>
<asp:ListBox runat=server ID=lstColor />
<br><br>
<asp:RadioButtonList Runat=server ID=chkImage />
<br><br>
<asp:Button Runat=server ID=btnPost OnClick='ProcessChoices'
Text=Submit />
</form>
</body>
206 Project 6
Figure 6.2 Demo page after post back.
The code is very straightforward. For each runat=server attribute we’ve declared,
there will be a corresponding object created for us behind the scenes to use from code
when our page is requested. The declarations here are of the simplest form, using only
the runat and id attributes. We’ll set these controls up from the page load event in code.
The only additional thing we set up here is the event trap on the server for our button
control. We declare that using the OnClick attribute of the control. This will cause the
Framework to render HTML that will post to the server when the button is clicked.
Once posted, the Framework will look for a method that we’ve implemented named
ProcessChoices. We’ll examine our implementation of this trap in a minute. First, let’s
take a look at our implementation of the Page_Load event. This is where we populate
our lists and prepare the form. Let’s start by looking at the event footprint:
Sub Page_Load(ByVal sender As System.Object, _
ByVal e As System.EventArgs)
End Sub
The footprint for this event trap is the same as our last example. This is a common
footprint for event traps and is worth memorizing. The If statement checks the IsPost-
Back property, making sure this is the first time the page is rendered. The page load
function fires every time the page is requested. When our user clicks the button and
Web Portal with ASP.NET 207
TEAMFLY
Team-Fly
®
causes a post back, the page load will still fire. We will almost always do different stuff
on a post back than we do on an initial rendering of the page, so this If block is a com-
mon check to make in this trap.
lstColor.Items.Add("Red")
lstColor.Items.Add("Green")
lstColor.Items.Add("Blue")
lstColor.Items.Add("Orange")
This block of code sets up our list of colors. The ListBox control renders it into
HTML as a SELECT list, but rather than creating or even thinking about OPTION tags,
we use the Items collection of the control to create our entries. As in VB6, collections
expose an Add method. But in the .NET Framework, we have function overrides and
constructors, so we actually have a number of options for footprints of the Add
method. In this case we’re going to pass a single string value, which the control will use
as both the value and the text for the OPTION tag that gets rendered for the item. The
second footprint for the Add method takes an instance of a ListItem object. The List-
Item object is shared between DropDownLists, ListBoxes, CheckBoxLists, and
RadioButtonLists. Here’s the code:
chkImage.Items.Add(New ListItem("Priority One", _
" /images/priority1.gif"))
chkImage.Items.Add(New ListItem("Priority Two", _
" /images/priority2.gif"))
chkImage.Items.Add(New ListItem("Priority Three", _
" /images/priority3.gif"))
Rather than creating an instance of a ListItem object, we create one inline for the
parameter value. By using the New ListItem declaration, we get access to all of the con-
structors for the ListItem object. The footprint we’ll use accepts two string values,
name and value. The name is what’s displayed to the user, and the value controls the
value of the control as the selection changes. We’re going to use this value to display an
image when the page gets posted back, so the string we pass is a complete relative ref-
erence to the selected image.
imgSelected.Visible = False
Because we’re not displaying an image until after the user submits his or her choices
on the form, we hide the image for the initial rendering of the page. This is a good
example of the power exposed by this programming model. Not only is there no logic
embedded in the body of our page, but this single line of code causes our Image con-
trol to render no content at all. On the post back we’ll set the Visible property back to
true, and the control will render its HTML output. This model is so much simpler than
doing the same thing with ASP that once you start using the new Framework, you’ll
never want to go back.
After this function executes, our page enters the rendering stage and the output goes
to our client. When the user clicks the submit button, all the values and state informa-
tion for the page are posted back to the server, the binary image of our page executable
is retrieved from the Web server’s cache, our objects are re-created and their properties
208 Project 6
set according to the state information on the page (i.e., the txtName control has its text
property set equal to whatever our user type in on the HTML text box), and our page
load event is fired. Because the post back occurred when the user clicked the submit
button, the ProcessChoices method is also fired. Let’s take a look at that code:
Sub ProcessChoices(ByVal o As Object, ByVal e As EventArgs)
lblWelcome.Text = "Welcome " & txtName.Text
objBody.Attributes("bgcolor") = lstColor.SelectedItem.Value
imgSelected.Visible = True
imgSelected.ImageUrl = chkImage.SelectedItem.Value
End Sub
Notice the footprint of the trap. It’s the same again. The first line of code changes our
Welcome message to incorporate the user’s name. We do this by setting the Text prop-
erty of our label control. We use the Text property of the text box to build this output.
We set the background color of the page using the objBody HTMLGenericControl.
This control exposes an attributes collection, which we can use to set any HTML
attribute we’d like to use. In this case we’re going to set the BGCOLOR attribute equal
to whatever our user has chosen from the ListBox control. We get this from the Value
property of the SelectedItem of ListBox. Keep in mind that no HTML is generated as
this code executes; we’re simply setting the properties and methods of those objects
that were exposed for us to work with. HTML generation does not occur until our code
has finished executing and we enter the rendering stage of the page.
The last couple lines set up our image control. This will display a small image in
front of our welcome message. We set its visibility to false in the initial load of our
page, so we toggle it back here. We then set the ImageURL equal to the value that’s
been selected from the RadioButtonList. Because we set these values up to be relative
references to image files on our site, the <img> tag rendered by our image control will
display the corresponding file.
Notice also that when the page content is rendered, TextBbox, ListBox, and
RadioButtonList all still have the values that they did when the page was posted.
Because of the stateless nature of the HTTP protocol, we are completely regenerating
this page before it goes back to the client. This state maintenance does not occur auto-
matically. In traditional ASP this would actually require quite a bit of code, but it’s part
of the built-in state maintenance features of the ASP.NET Framework.
Let’s Start the Project
The project we’re going to create is a Web portal of the type that would be used on a
corporate intranet. Our portal will have four main functional areas. We will display
current items that are specific to the department our user is in, and we will display
stock prices for tickers of our user’s choosing. We will also have a main navigation area
on the left-hand side of our site. This will provide links to all of the functional areas
that are exposed by our portal. In this case the functional areas revolve mainly around
configuration and preference settings for our Web portal, but they will illustrate the
exposure of functionality that in an Enterprise environment would be solutions to spe-
cific business problems. The portal is shown in Figure 6.3.
Web Portal with ASP.NET 209
Figure 6.3 The main page of the Web portal.
On the site, the left, and bottom areas will remain constant, and the middle one will
be our area for current content. Clicking on the menu items on the left will cause the
content pane to be updated with the user’s selection. The department news items and
the factory image are displayed by default and considered the home page of the site.
Configuration of the other areas is controlled by the different choices on the menu, and
the site will update to reflect those choices. When users use the main content area to
choose a different stock, the marquee at the bottom of the page will update with prices
for the stocks they have chosen.
To work with the examples in this chapter, you will want to start by creating a new
Web application with Visual Studio .NET. Name it WebPortal and create it using your
local Web server. Once the project has been created, use the Solution Explorer to add
the three directories from the WebPortal directory of the companion CD-ROM to your
new Web application project. You can do this by dragging the three folders from Win-
dows Explorer and dropping them on the Web portal project in the Solution Explorer
window. You will also need to execute the AtWorkWebPortal.sql file using the Query
Analyzer. This script will create the database and all the tables and other objects you
need and populate the database. For this script to work, you will need to be connected
to your database as an administrator.
210 Project 6