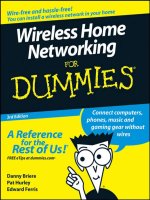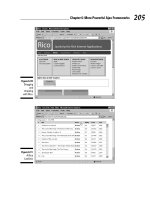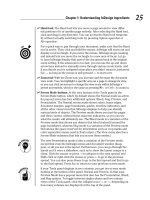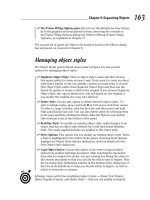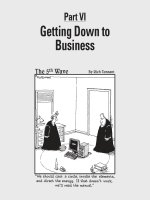Wireless Home Networking for dummies phần 8 potx
Bạn đang xem bản rút gọn của tài liệu. Xem và tải ngay bản đầy đủ của tài liệu tại đây (749.62 KB, 39 trang )
And with a device like the AudioReQuest TV Navigator Interface, you can use
your TV screen as the interface to your music collection. A bright, TV screen-
based user interface enables you to select and play your music, create
playlists from albums and artists stored in the system, and enjoy pulsating
music-driven graphics on the TV set’s display. That’s a lot better than a two-
line liquid crystal display (LCD) screen. And it’s easy to use — loading (rip-
ping) a new CD into the system is as easy as opening the CD tray and closing
it. The AudioReQuest determines whether the CD is already loaded in your
system and then looks up the name of the album and artist in its internal
database of 650,000 albums; if the system can’t find the CD, it checks a
master database on the Internet.
The AudioReQuest has an onboard internal Web server that allows access to
this music from wherever you want, be it in the house or over the Internet.
You can also add other units to the system and network them. Danny has one
unit in his house in Maine and another in his house in Connecticut, and they
stay synchronized. What’s more, multiple units enable you to have a backup
of your collection in case your hard drive crashes.
Higher-end ReQuest units also support WAV and FLAK (lossless compression —
meaning you’ll get higher fidelity audio quality) protocols for those who want
audio fidelity. (These protocols take up more space on the hard drive but pre-
serve the nuances of the music.)
It’s truly the future of music in the entertainment center. An entry-level Audio-
ReQuest Nitro system costs about $2,500 and scales up from there depending
on storage capacity and extra features. This is the box that you put in your
home if you’re serious about music!
The AudioReQuest also has onboard networking installed, just like your PC,
with an Ethernet outlet for interconnecting with your home network. The
only problem? No wireless connectivity, as we mention above. But because
the AudioReQuest has an Ethernet outlet, it’s easy to use a wireless bridge
(which we discuss in Chapter 12) to bring it onboard to your wireless home
network. Danny’s using a D-Link (
www.d-link.com) DWL-810 Wireless
Ethernet Bridge (802.11b) to link it into his wireless network.
(As soon as he finishes this book, Danny’s going to extend his AudioReQuest
to syncing with his car stereos, too — over wireless computer network
connections.)
Entertainment devices such as the Microsoft Xbox (
www.xbox.com) and
ReplayTV (
www.replaytv.com) can also connect to a network with the D-
Link Wireless Ethernet Bridge via their built-in Ethernet ports. The Ethernet
bridge works because Danny has an Ethernet port on his audio server. But
what about situations where there is no networking outlet option at all (no
USB, no Ethernet, no onboard wireless)?
253
Chapter 13: Networking Your Entertainment Center
Not a problem. A new slew of wireless networking gear sports RCA jacks —
the same jacks used to connect your sources into your receiver. These make
it easy to connect non-audio gear into the home entertainment network.
These wireless audio transmitters will transmit audio from your PC to your
stereo without the use of cables.
Right now, most of this gear is using proprietary signaling — not Bluetooth or
802.11 — to transmit their signals. As a result, the signals are mostly point-to-
point, linking a PC, say, with your entertainment center. As we write, 802.11b
products are coming on the market that enable any compatible device in
range to pick up the signals, making your entertainment center more accessi-
ble by lots of devices, from your PC to your audio server in your car. Get an
802.11-based product if you have the choice.
For instance, the RCA Model RD 900W Lyra Wireless (
www.rca.com; $99)
device sends crystal-clear digital audio from your PC to your stereo, as
depicted in Figure 13-3. Just plug it into your PC’s USB jack on the one end
and the entertainment center’s RCA jacks on the other, and you’re ready to
go. Unfortunately, as of this printing, the Lyra uses 900 MHz technology, not
standardized 802.11 chips, to accomplish this. Jensen’s Matrix Internet Audio
Transmitter (
www.jensen.com) Model JW901 works the same way: a 900 MHz
connection between the PC and stereo. X10’s Entertainment Anywhere
(
www.x10.com) uses a proprietary 2.4 MHz signal.
Receiver
LEVEL
1342
ON
OFF
PHONES
MAXMIN
REMOTE
THRU
FOOT SW
DIGITAL
FRAMESECMIN
CLOCK
HOURTIME DISPLAY
RCA
jacks
PC
USB/ Ethernet
Connecting PCs and entertainment
centers via wireless
Figure 13-3:
Linking a PC
with any
piece of
stereo gear.
254
Part IV: Using a Wireless Network
The Linksys (www.linksys.com; $120) Wireless Digital Media Adapter is an
802.11b-based transmitter. It resides in home entertainment centers next to
the television and stereo. The device resembles the Linksys access point,
with two 802.11b antennas. Instead of connecting to an Ethernet port like a
normal AP, the device is equipped with audio/video connectors. To process
JPEG, MP3, and WMA digital content from a networked PC, the adapter uses
Intel’s XScale architecture PXA250 application processor. By using Universal
Plug and Play (UPnP) technology, the adapter can be easily set up to work
with other UPnP devices on the network such as a Linksys wireless router or
its car networking technology (under development in early 2003). The
bottom line on these adapters: Look for wireless adapters that enable you to
take ordinary devices and get them on your home wireless backbone.
The Home Media Player
A new intermediary that has thrust itself onto the scene is the media player,
which is a device whose goal is to simplify the PC-to-entertainment system
interface. Simply, these boxes give you an easy way to get at information on
your PC, for playing or viewing on your TV and stereo system, by giving you
an onscreen display, a remote control, and even a wireless keyboard.
Specifically, this device sits between your TV and your PC. And instead of
using your computer display to see what’s going on, the media player dis-
plays its own user interface on the TV set — a lot like the AudioReQuest that
we mention earlier in this chapter. Thus, they can make it a lot simpler to
merely play a song (a lot better than having to boot up a computer, open a
program, and scroll around!). It interfaces with your PC via a wireless (or
wired) connection.
The PRISMIQ system that we mention earlier in this chapter is a great exam-
ple of this. By using an Internet-capable home computer and linking stored
media and the Internet connection itself, the PRISMIQ system can perform a
variety of functions:
ߜ Play DVD-quality video
ߜ Play Surround sound and CD-quality audio
ߜ Stream a library of MP3 files
ߜ Act as a video-on-demand set top box
ߜ Display digital photos on the television
ߜ Provide Web access on the television
ߜ Show live, personalized news feeds to the television
ߜ Connect users over the Internet to friends and family
255
Chapter 13: Networking Your Entertainment Center
The PRISMIQ MediaPlayer (see Figure 13-4) is a compact system, less than
half the size of most DVD players. It can be used conveniently on any televi-
sion in the house, yet it has all the capabilities of a high-end audio-visual
component, such as Surround sound audio support and MPEG-1 and MPEG-2
video playback. The associated and bundled MediaManager software, which
lets one or more computers in the home deliver content to the MediaPlayer,
runs on Windows 98 SE, Me, 2000, and XP. Like the SONICblue DVD D2730, the
PRISMIQ MediaPlayer supports Ethernet 10/100 natively and has embedded
driver support for a variety of PCMCIA card/bus cards for 802.11b, 802.11a,
802.11g, and Home Phoneline Networking Alliance (HPNA) interfaces. It
allows just about any sort of wireless connectivity through its PC Card slot
Other players are getting into the act, too. HP’s Digital Media Receiver
(
www.hp.com/go/digitalmediareceiver; $299) 5000 Series extends digital
music and photos on your PC to your TV and stereo systems. By using a stan-
dard remote control, the receiver enables you to browse through your
favorite music and photos and choose what you want to view or listen to
without having to go to your PC and use your mouse and keyboard. The HP
Digital Media Receiver provides access to digital content from a PC on a
user’s wired Ethernet or wireless 802.11b home network.
The photos section will appeal to those with a digital camera. Digital photog-
raphy enthusiasts can access JPEG, GIF, BMP, and PNG images and share
their favorite moments with others in picture shows displayed on their TV in
the living space of their choice instead of on a PC monitor. The receiver also
allows users to print the currently displayed picture on any PC-connected
printer with the simple push of a button on the remote control. In addition,
the product allows users to combine music and photos on the TV and stereo
for a multimedia experience.
What’s neat is that multiple HP Digital Media Receivers can be connected to
the home wireless network so that music and photos can be enjoyed
throughout the home, simultaneously accessing digital files — including, if so
desired, the exact same song or picture (say, during a party). In fact, the mul-
tiple devices can be controlled from each other to create a full-house listen-
ing experience.
Figure 13-4:
The
PRISMIQ
MediaPlayer.
256
Part IV: Using a Wireless Network
The Home Theater PC
When you talk about your home entertainment center, you often talk about
sources: that is, those devices such as tape decks, AM/FM receivers, phono
players, CD units, DVD players, and other consumer electronics devices that
provide the inputs of the content that you listen to and watch through your
entertainment system.
So when you think about adding your networked PC(s) to your entertainment
mix, the PC becomes just another high-quality source device attached to
your A/V system — albeit wirelessly. To connect your PC to your entertain-
ment system, you must have some special audio/video cards and corre-
sponding software to enable your PC to “speak stereo.” When configured like
this, you’ve effectively got what is known as a home theater PC (or HTPC, as
all the cool kids refer to them). In fact, if you do it right, you can create an
HTPC that funnels audio and video into your system at a higher-quality level
than many moderately priced, standalone source components. HTPC can be
that good.
You can either buy an HTPC ready-to-go right off the shelf, or you can build
one yourself. Building an HTPC, obviously, isn’t something that we recom-
mend unless you have a fair amount of knowledge about PCs. If that’s the
case, have at it. Another obvious point: It’s a lot easier to buy a ready-to-go
version of the HTPC off the shelf. You can find out more about HTPCs in
Home Theater For Dummies (Pat and Danny wrote that, too), by Wiley
Publishing, Inc. What we include here is the short and sweet version of HTPC.
What you expect from your home theater PC is going to be quite different
from what, say, David Bowie expects from his HTPC. Regardless of your
needs, however, a home theater PC should be able to store music and video
files, play CDs and DVDs, let you play video games on the big screen, and
tune in to online music and video content. Thus, it needs ample hard drive
space and the appropriate software. (See the following section, “Internet
Content for Your Media Players and HTPCs.”) Also, your HTPC will act as a
PVR (see the nearby “Checking out PC PVRs” sidebar for the lowdown on
PC-based PVRs). In addition, an HTPC can
ߜ Store audio (music) files: Now you can easily play your MP3s anywhere
on your wireless network.
ߜ Store video clips: Keeping your digital home video tapes handy is quite
the crowd pleaser — you can have your own America’s Funniest Home
Videos show.
ߜ Play CDs and DVDs: The ability to play DVDs is essential in a home
theater environment.
257
Chapter 13: Networking Your Entertainment Center
ߜ Act as a PVR (personal video recorder): This optional (but almost
essential, we think) function uses the HTPC’s hard drive to record
television shows like a ReplayTV (
www.replaytv.com) or TiVo (www.
tivo.com
).
ߜ Let you play video games on the big screen: With the right hardware,
PCs are sometimes even better than gaming consoles (which we cover in
Chapter 12).
ߜ Tune in to online music and video content: Grab the good stuff off the
Internet (yes, and pay for it) and then enjoy it on the big screen with
good audio equipment.
ߜ Provide a high-quality, progressive video signal to your TV video dis-
play: This is behind-the-curtain stuff. Simply, an HTPC uses special hard-
ware (it’s pretty cheap, only about $200–$400) to display your PC’s video
content on a TV. Sure, PCs do have a built-in video system, but most are
designed to display only on a PC monitor, not a TV. And high-definition
TV, which is why you want high-definition content, is progressive (mean-
ing all of the video “lines” are displayed at one time, rather than half in
one frame and the other half in the next like most standard TVs today —
providing a much smoother, more film-like, picture), and you need a spe-
cial card or PC set up like an HTPC to facilitate it. (This investment also
gives you better performance on your PC’s monitor, which is never bad.)
ߜ Decode and send HDTV content to your high-definition TV display:
HTPCs can provide a cheap way to decode over-the-air HDTV signals
and send them to your home entertainment center’s display. You just
need the right hardware (an HDTV-capable video card and a TV tuner
card). If you have HDTV, this is a really cool optional feature of HTPC.
258
Part IV: Using a Wireless Network
My name is Media, and I’ll be your server
HTPCs and Windows XP Media Center Edition
PCs are what their names say they are — PCs.
Look to the horizon for a new generation of
computer-like devices that serve up media.
Media servers (creative name, no?) are really
just a souped-up version of a standalone PVR
(think TiVo) or a standalone MP3 server (like
AudioReQuest,
www.request.com). They don’t
run a PC operating system or do typical PC stuff.
They just serve up media, and wireless is a
key way, likely using 802.11a/g technology.
You’ll be able to hook media servers into your
PC network and into your home theater, using
them to store music, video, digital photographs,
and more.
A good example of this is the Martian Net
Drive Wireless (
www.martian.com), a $399
802.11b-enabled accessible 40GB hard drive
that allows you to store thousands of your
favorite songs, digital pictures, or documents.
Any network device can access them. The
802.11b is onboard. It even supports your WEP
encryption. There are two steps to setting it up:
1. Unpack stylish brown shipping carton. 2. Plug
in power cable. That’s it. Cool.
Internet Content for Your Media
Players and HTPCs
If you’re really into this HTPC thing, think about whether setting up an HTPC
is really worth the trouble just to playback DVDs (although the quality would
be way high). Probably not, huh? So, you might ask yourself, what else is in it
for me? What really makes an HTPC useful is its ability to provide a portal to
all sorts of great Internet-based content — that is, music and video content. A
portal is simply a one-stop shop for movies, songs, animation clips, video
voice mail, and so on. Think of it as a kind of a Yahoo! for your audio and
video needs. (In fact, Yahoo!, a portal itself, is trying to position itself to be
just that! You can play great music videos from its Web site at
launch.yahoo.com.)
You’re not getting much Internet content if your HTPC isn’t connected to the
Internet. And don’t forget that a connection to your high-speed Internet
access (digital subscriber line [DSL] or cable modem) is part of the overall
equation. (Yup, a regular ol’ vanilla dialup connection will work, but — we
can’t stress this enough — not nearly as well. Pony up the cash and come on
into this century.)
Again, if you’re really interested in your home entertainment system and
home theater systems, you should check out Home Theater For Dummies for
lots more info.
You’ll find a load of good content on the Internet, just waiting for you to
come around and get it. Note that these sites charge you for the services
259
Chapter 13: Networking Your Entertainment Center
Checking out PC PVRs
Using the HTPC’s hard drive to record television
shows like how a ReplayTV or TiVo does is an
optional (but almost essential, we think) func-
tion. And using an HTPC as a PVR is a standard
feature in a Windows XP Media Center PC —
and something that we think you should con-
sider adding to your home-built HTPC. Even if
this were the only thing that you wanted to do
with your HTPC, it would be worth it. You can
simply install a PC PVR kit and skip a lot of the
other stuff (such as the DVD player, decoder,
and software).
Tip: Because the biggest limitation to any PVR
system is the amount of space on your hard drive
for storing video, consider a hard drive upgrade
regardless of your other HTPC intentions.
PC PVR kits on the market include SnapStream
Personal Video Station (
www.snapstream.
com
), Pinnacle PCTV Deluxe (www.pinnacle
sys.com
), and ATI All-In-Wonder 9700 PRO
(
www.ati.com).
and content they provide, but the content is well worth the price. Take it from
us. Some of the most popular online content providers include the following:
ߜ Listen.com (
www.listen.com): Listen.com’s Rhapsody online music
service is a great source of quality music for your home theater (via an
HTPC). From its library of over 20,000 albums (and for a paltry $9.95 per
month), you get unlimited, on-demand access. And check out its radio
service ($5 per month) that offers differently themed radio stations. The
Rhapsody player (the service uses its own proprietary player) is based
on Windows Media Player, so it should work with just about any HTPC
remote control.
ߜ MUSICMATCH MX (
www.musicmatch.com): Like Listen.com, MUSIC-
MATCH MX comes in two versions: gold ($2.95 per month) that gives
you radio access, and platinum ($4.95 per month) that gives you on-
demand access to the catalogs of over 8,000 artists. MX is fully inte-
grated into MUSICMATCH jukebox, so you’ve only got one interface to
deal with.
ߜ Movielink (
www.movielink.com): Check out Movielink, which is a cool
site from which you can download and play current Hollywood movies
(meaning about when they make it to DVD). A six-day “rental” is about
$3 per movie — the catch is that you gotta finish watching it within 24
hours after you start playing it.
260
Part IV: Using a Wireless Network
Other wireless ways (Where there’s a will . . .)
We are very obviously biased toward the
802.11x technologies because we believe in a
home wireless network backbone. We think that
with all the focus on standards, costs will
decrease, new features will evolve, and the
overall capability will continue to get better.
Collectively, it simply gives you more options for
the home.
That doesn’t mean that standards are the only
way to go. There are plenty of proprietary 900
MHz, 2.4 GHz, and 5 GHz approaches — as well
as other frequency bands — that are popular
because they’re just cheap to manufacture and
cheap to implement. For instance, the
SoundLink (
www.usr.com/products/
device/p-device-product.asp?sku=
USR6003
) Wireless Audio Delivery System
(Model USR6003, list price $105) uses FM fre-
quency bands to link your PC and stereo over
channels 88.1 or 88.3. This is basically an FM
transmitter for your PC. (In Home Theater For
Dummies, we tell you about how to use this type
of transmitter to make your own drive-in!)
For another approach, check out Terk’s (
www.
terk.com
, $99.95) Leapfrog Series Wave
Master 20 (Model LF-20S) that uses the same
2.4 GHz frequency spectrum as does 802.11b
and 802.11g to carry audio and video around
the house. So 802.11 is not the only way, but
we prefer it. Just remember: The more signals
that you put in the 2.4 GHz and 5 GHz ranges to
compete with your 802.11 signals, the more
problems you’ll have.
Chapter 14
Other Cool Things You Can
Network
In This Chapter
ᮣ Cruisin’ with wireless onboard
ᮣ Looking good on Candid Camera, 802.11-style
ᮣ Controlling your home from afar
ᮣ Talking to your robo-dog (and having him talk back)
T
he wireless age is upon us, with all sorts of new devices and capabilities
that you can add onto your network that save you time, enhance your
lifestyle, and are simply fun. After you have your wireless local area network
(LAN) in place (which we show you how to do in Parts II and III), you can do a
nearly unlimited number of things. Sort of reminds us of the Dr. Seuss book,
Oh, the Places You’ll Go!.
In this chapter, we introduce you to some of the neater things that are avail-
able today for your wireless home network. And in Chapter 19, we talk about
those things that are coming soon to a network near you! Together, with the
gaming and A/V discussion in Chapters 12 and 13, you’ll see why we say that
wireless home networking isn’t just for computers anymore.
In this chapter, we give you an overview of a lot of new products, but we can’t
really give you a lot of specific information about how to set up these prod-
ucts. In general, you have to provide your Service Set Identifier (SSID) and
Wired Equivalent Privacy (WEP) codes, and that should be 95 percent of what
you need to do to set up your device for your wireless network. In this chapter
and in Chapter 19, we feel that it’s important to expose you to the develop-
ments that are happening now so that you can look around and explore differ-
ent options while you wirelessly enable your home. To say that your whole
house is going to have wireless devices in every room within the next three
years is not an understatement — it’s truly coming on fast (so hold on tight!).
The wireless-enablement of consumer goods is spreading faster than a wild-
fire. As we write, products are coming out daily. A lot of the products that we
mention in this chapter represent some of the early forms of addressing the
wireless enablement of some area of your home. If you’re interested in seeing
what else has popped up since we wrote the book, try searching Yahoo!
(
www.yahoo.com), as well as our book update site at www.dummies.com/
extras
, for the products that we mention in the book. The press likes to
compare different items in articles, and you’re likely to find other new prod-
ucts along with those referenced in this book.
Making a Connection to Your Car
For many people, their car is something more than a mechanism to get them
from Point A to Point B. Some folks spend a considerable amount of time
each day commuting — we know people who spend 1.5 hours in the car each
way in a commute. For others, like those with RVs, their vehicle represents
almost an entire vacation home.
If you think about the things you do in your car — listen to some music, talk
on the phone, let your kids watch a movie — they’re not all that different
from things that you do around the house. Because your home’s wireless con-
nection can reach outside your walls and into your driveway or garage, your
car can go online with your home network and access data ranging from your
address book on your PC to your latest MP3s in your stereo. You can down-
load these to your car, thus simplifying your life and making the car truly a
second home. (No more calls home, “Honey, can you look on my computer
for the number for . . .?”)
Your car’s path to wireless enlightenment
Although you might think that wireless is a new topic for your car, in fact,
your car has been wirelessly enabled for years. Your car stereo gets wireless
AM/FM signals from afar, and with the advent of satellite radio, now even far-
ther than ever before. (See the nearby sidebar, “Satellite radio.”) Wireless
phone options — cellular and Bluetooth-based technologies — are quickly
filtering into the car. (We discuss Bluetooth and cars more in Chapter 15.)
And then there’s the new wave of electronic toll systems that also predom-
inantly use short range wireless technology to extract from your bank
account that quarter (or dollar) every time that you cross a toll bridge. So
wireless is all over your car . . . but just not centralized on any sort of wire-
less backbone, like we talk about for your home.
262
Part IV: Using a Wireless Network
Your car is also becoming more outfitted for computing and entertainment
devices and functionality as manufacturers add as standard and optional fea-
tures things such as DVD and VHS tape playback systems, Global Positioning
Systems (GPSes), and even computers to operate your car.
All this spells “opportunity” for wireless. Bluetooth and 802.11 technologies are
infiltrating the car, creating the same wireless backbone as in your home — a
universal wireless network that any device or function can access to talk to
other parts of the car, like your stereo, and to points outside the car. In fact,
your wireless home network is going to play an important part in helping con-
solidate and integrate your car’s wireless network within the car and with your
home as these two areas converge towards each other.
The response has been a flurry of activity by the auto manufacturers and
others to network-enable cars with wireless phone, data, video, audio, and
control mechanisms that resemble (in a lot of ways) the same efforts that are
going on inside your house by the other consumer goods manufacturers. In
fact, you’re starting to see whole product lines that include home and car
wireless network products.
263
Chapter 14: Other Cool Things You Can Network
Satellite radio
Your wireless home is not always just about
802.11 technologies . . . other forms of wireless
will enhance your home, and satellite radio is
one of them, particularly for your car. If you’re
like us, you live somewhere where there isn’t a
whole lot of programming that you really want
to listen to. Check out satellite radio, which
offers a huge number of stations (over 100 each)
beamed to your house or car from a handful of
geostationary satellites hovering above the
equator. We find a ton more diverse and just
plain interesting stuff coming across these
space-based airwaves than we find on our local
radio today. Satellite radio services, from star-
tups such as XM Radio or SIRIUS, require you
to — gasp — pay for your radio (about $10 to
$12 a month).
Check out the Web sites of the two providers
(XM Radio,
www.xmradio.com; and SIRIUS,
www.sirius.com) to find the programming
that you prefer. Then get your hands on a satel-
lite radio tuner. (You can find a bunch of differ-
ent models listed on each company’s Web
page.) The majority of these satellite tuners are
designed for in-car use (because people tend to
listen to the radio most while they’re driving),
but XM Radio offers some really cool tuners
(from Sony and Delco) that can do double duty:
You can put these tuners in your car, and when
you get home, pull them out and plug them into
your A/V receiver. As of this writing, SIRIUS
doesn’t yet offer a receiver for in-home use, but
we expect that it will shortly.
Remember: These satellites are down by the
equator, so no matter where you live in the United
States, put your antenna in a south-facing
window to pick up a good signal in your home.
Linksys, for instance, has teamed with Zandiant Technologies (www.
zandiant.com
) to extend its digital home media products to wireless MP3
players in the car and other products that enable vehicles to connect with
home, office, and hot spot networks. Very cool. A version capable of doing
video is expected by the end of 2003, probably based on 802.11g. Other famil-
iar home wireless product companies, like Kenwood, have similar efforts.
Synching your car stereo with home
The major area where 802.11 has initially started to take hold is in third-party
add-ons to the car — a typical precursor to manufacturers directly bundling
these add-ons into the car (in-car VCRs started the same way). One example
is in the A/V arena. We show in Chapter 13 how simple it is to synchronize
your audio and video server across the house and over the Internet — why
not with your car, too? (See Figure 14-1.)
Rockford Fosgate (
www.omnifimedia.com), for instance, has an 802.11b-
based car product Omnifi ($599 plus the $99 wireless option) that enables
you to wirelessly transfer tunes from your home PC to the car, where they
can be played on your in-dash stereo. The in-dash device can store up to
20GB of files; the home component is a standalone receiver capable of
streaming media dispatched from the PC. (See Figure 14-2.)
Synchronization
Auto-synchronization of audio files via wirelessAuto-synchronization of audio files via wireless
Figure 14-1:
Linking your
car with
your home
wireless
network is
a matter of
having your
car’s access
point or
wireless
client log
onto and
sync with
the home
wireless
network.
264
Part IV: Using a Wireless Network
Omnifi eliminates the legwork (the need to burn CDs) to listen to digital music
in the car. It gives consumers the ability to download and transfer music and
programs from the Internet to the PC hard drive to the consumer’s car and
home stereo/theater systems — using wireless technologies. The Omnifi comes
with an Internet services package ($49.95 annually) that includes thousands of
radio stations, news and information, and a host of additional content from
providers, such as Live365, Yahoo!, Virgin Radio, AOL Shoutcast, Pinnacor,
Gracenote, Tower.com, and Muze. Way cool.
Omnifi is a family of connected devices based on its SimpleWare software
suite. You can manage your media files in one simple media player applica-
tion, SimpleCenter, and then wirelessly deliver the content to your stereo or
car-installed Omnifi devices. What’s more, you can schedule delivery of infor-
mation. The Omnifi scheduler gives users the ability to set information and
music preferences in the SimpleCenter application and schedule the delivery
of media automatically and wirelessly to devices in the car and at the stereo.
This feature works with both local files and Internet-based files that a user
can access through SimpleCenter’s Internet services offerings. For example, a
commuter might choose to schedule an information update of local weather
and traffic, stock quotes, breaking news, and his daily horoscope to be auto-
matically transferred to the Omnifi device in the car at 6:30 a.m. every day in
time for his daily commute.
Figure 14-2:
The Omnifi
system in
your car!
265
Chapter 14: Other Cool Things You Can Network
Other vendors are entering the marketplace, so expect your car to become a
hot zone for wireless technologies soon.
Installing a wireless audio system in your car can range from the do-it-yourself
job to something that a local audio installer needs to tackle. Generally, you
have to install the electronics in your trunk or other tucked-away spots in your
car. Some devices allow you to transmit to the car’s stereo by short-range FM
transmitter. (Rockford sells one for its Omnifi that’s about $30.) So you run
power (per the installation instructions) to your installed device, and the wire-
less connections can log onto your home network. You can then download all
your music to the device by using the software provided with the device. That
music is then played by tuning your car stereo into the frequency of the trans-
mitter, like 99.1 FM. An in-car handheld control device is either connected to
your main unit via a wireless or wired connection. More complex installations
require you to run the audio and video cables to your stereo system, which is
typically beyond the scope of the average homeowner.
Getting online with your own car PC
The previous products are great for syncing your audio at home with your
car’s audio system via wireless 802.11 networks. What about video? For auto
video servers, the market is still beginning to develop, but it’s more focused
on putting a full PC in your car and storing and playing videos through that.
Some very cool, wireless-capable auto PCs are currently on the market.
With a PC in your car (I don’t recall seeing any of those plastic traffic signs in
any car windows saying “PC on Board” — do you?), you can mimic your home
wireless network in your car, almost in its entirety. You can sync up with your
PC for audio and video to play over your car’s radio and video display system.
You can play computer games over those same systems. You can access your
address books and calendars, just like at your desk. You can even use wireless
keyboards.
G-NET Canada (
www.gnetcanada.com) has a range of auto-enabling PCs
that add all sorts of functionality to your car. Aurora Auto PC, for instance, is a
$1,500 add-on that gives you just about all you’d want from your car. It includes
an MP3 audio player, a DVD player, GPS navigation support, vehicle diagnos-
tics, and a digital dash software interface, as well as a full Windows XP-based
PC that can run any application you want. The Aurora Auto PC sports a PC
Card slot so that you can add the wireless card of your choice — setup is the
same procedure for setting up any Windows XP 802.11 client. The trimmed-
down Memphis Auto PC model, which has all the same wireless access capabil-
ities but no onboard DVD device, enables you to store and play audio and
video files downloaded from your host home PC.
266
Part IV: Using a Wireless Network
You can get additional accessories to boost your enjoyment of your car PC. A
wireless keyboard makes it simple to interface with the PC for text-oriented
tasks (as is common with kid’s games) and for surfing the Internet. You can
wirelessly connect to the Internet while driving by using a cellular PC Card
like the Sierra Wireless AirCard 750.
So, you can now pull up to a hot spot and log on. (Check out Chapter 16 for
more about hot spots.) Or, auto-sync when you enter your garage. It’s just a
matter of time until you can play games car-to-car while driving down the
road with another wirelessly enabled car.
Installing your car PC is both easy and hard. It’s easy in the sense that you
screw the unit to your car and run power to the unit. It’s hard in the sense
that other than the wireless connections, any connections to your car stereo
or video system might entail running wires, just like with the audio wireless
car servers that we describe previously. But after you have all this in place,
using a different application is just a matter of installing new software on
your car PC. It’s just like your home PC — after you install your printer, your
monitors, and all the other parts of your system, the hard work is done. Just
install new software to do new things.
We think that every car should have one of these wireless PCs! At least any
car that has passengers in it — you don’t want to be surfing the Web while
you’re driving.
Picking wireless gear for your car
The integration of external wireless connectivity options to cars is definitely
in its infancy. However, some things to look for when shopping for auto-based
audio/video gear include the following:
ߜ PC Card (PCMCIA) slots: You get the ultimate in flexibility with PC Card
slots because you can put any card that you want into the system. You
need these for connecting to the home when parked in the yard and
accessing the Internet when traveling. Ideally, you’d have two PC Card
slots because it’s probably going to be a while before a lot of dual-mode
Wi-Fi/cellular cards are on the market.
ߜ FM modulator: Some systems have an optional FM modulator that
enables you to merely tune into an unused FM band in your area and
broadcast your music from the server to your stereo system. Because
some audio and video systems require you to have specific receivers
(that is, your actual audio component where you will listen to the music)
for your car to make full use of the new functionality, it can get expen-
sive to install a system. FM modulators make it easy to put in a system
267
Chapter 14: Other Cool Things You Can Network
without changing out your stereo; you do lose some of the onscreen
reporting that comes with a hard-wired installation, but you still get
access to the music (which is the important part).
ߜ Upgradeable storage hard-disk space: Look for systems that allow you
to add storage space when you need to. Storage is getting cheaper and
coming in smaller form factors all the time. You’ll probably want to keep
adding storage space as your audio and video collection increases.
ߜ Lots of interfaces: After your system is installed, you’re going to want
to plug a lot of things into it. Make sure that you have a good supply of
Universal Serial Bus (USB), FireWire, Ethernet, PC Card, serial, and RCA
ports. You might have already installed a VHS tape deck or DVD player
in your car; if you did, you might be able to easily install an audio/video
server right beside it and use available In jacks on the video player to
feed your existing screen and audio system.
All in all, expect a wireless LAN in your car soon — it just makes sense.
Look Ma, I’m on TV — Video Monitoring
over Wireless LANs
The heightened awareness for security has given rise to a more consumer-
friendly grade of video monitoring gear for your wireless network, too — this
is stuff that used to be the exclusive domain of security installers. You can get
network-aware 802.11b-supporting video cameras that contain their own inte-
grated Web servers, which eliminate the need to connect a camera directly to
your computer. After installation, you can use its assigned Internet Protocol
(IP) address on your network to gain access to the camera, view live streaming
video, and make necessary changes to camera settings.
Panasonic sells its KX-HCM250 wireless network camera (
www.panasonic.com;
$750), complete with SSID filtering and 64/128-bit WEP encryption to help pro-
tect your wireless network from illegal intrusion. (See Figure 14-3 to see the
product. We talk more about SSIDs and WEP in Chapters 6 and 10 if you need to
know more.) The KX-HCM250 allows up to 30 simultaneous viewers to see up
to 15 frames per second (fps) of live-motion video with resolution of up to 640
x 480. Through a Web-based interface, you can perform remote pan and tilt
functions and click to eight preset angles.
D-Link is another vendor that has embraced the video aspects of wireless
based video surveillance. Its D-LinkAir DCS-1000W (
www.d-link.com; $329) —
shown along with the Panasonic KX-HCM250 in Figure 14-3 — gives you VGA-
quality streaming video with built-in automatic gain and white balance con-
trols. It comes with IPView, which is a Microsoft Windows-compatible
268
Part IV: Using a Wireless Network
monitoring application. IPView allows you to control all your DCS-1000W cam-
eras on your LAN from one location. IPView also lets you view as many as 16
cameras on one screen, supports manual and scheduled recording to an AVI
movie file on your hard drive, and supports motion detection that triggers
automatic recording.
Go to
www.dlink.com/LiveDemo/ for a live demo of the D-LinkAir DCS-
1000W camera.
Installing a wireless network camera is incredibly simple. These are network
devices and usually sport both an RJ-45 10Base-T wired network interface
along with an 802.11b air interface. Installing the camera usually involves first
connecting the camera to your network via the wired connection and then
using the provided software to access your camera’s settings. Depending on
how complicated the camera is (whether it supports the ability to pan, to
e-mail pictures on a regular basis, to allow external access, and so on), you
might be asked to set any number of other settings.
Photo courtesy of Panasonic
Figure 14-3:
The D-
LinkAir DCS-
1000W and
Panasonic
KX-HCM250
wireless
network
cameras.
269
Chapter 14: Other Cool Things You Can Network
You might be asked to set a fixed (static) IP address for the camera on your
home wireless network. In Chapter 6, we talk about how (in most cases) your
wireless clients obtain an IP address (when on your network) through the
Dynamic Host Configuration Protocol (DCHP). DHCP just gives you an address
based on the next one that happens to be available on your network; it can
change from time to time. However, to access the camera from outside your
home, say from your office, you want that IP address to be the same all the
time so that you don’t have to guess what address it obtained from your DHCP
host. When setting up your camera, it will probably ask you to give it a fixed
address on your network. To do this, simply choose a number outside the range
that’s governed by your host’s DHCP client range. If you let your router assign
DHCP from within the range of numbers from 192.168.254.0 to 192.168.254.50,
you can pick any number above 50 and below 254, such as 192.168.254.100. You
need to make sure that you don’t pick a number being assigned by the router’s
DHCP, or you might find that your number gets taken by another assignment.
The wireless communications doesn’t have to be 802.11b, although we
would argue that it makes sense to use standards-based gear when you can.
Danny likes his X10 FloodCam (
www.x10.com; $130) that videotapes all activ-
ity around the house, night or day, and sends the images to a VCR or PC. That
system uses 2.4 GHz to send the signals, but it’s not standardized wireless
LAN traffic. Over time, we believe that many of these systems will move to
802.11 or Bluetooth when those chip and licensing costs continue to come
down.
Controlling Your Home over
Your Wireless LAN
Another area of wireless activity is home control. If you got excited about
going from the six remote controls on your TV set to one universal remote
control, you ain’t seen nothin’ yet. (And if you still have those six remote con-
trols up there, we’ve got some options for you, too.)
The problem with controlling anything remotely is having an agreed-upon pro-
tocol between the transmitting functionality and the receiving functionality. In
the infrared (IR) space, strong agreement and standardization exists for remote
controls among all the different manufacturers, so the concept of a universal
remote control is possible for IR. (IR remotes are the standard for the majority
of home audio and video equipment.) But in the radio frequency (RF) space,
there has not been the same rallying around a particular format, thus making it
difficult to consolidate control devices except for within the same manufac-
turer’s line. And then you have the issues of controlling non-entertainment
devices, such as heating and air conditioning, security systems, and so on.
Those have different requirements just from a user interface perspective.
270
Part IV: Using a Wireless Network
The advent of 802.11b and Bluetooth — as well as touchscreen LCDs and pro-
grammable handheld devices — offers the opportunity to change this because,
at the least, manufacturers can agree upon the physical Transport layer of the
signal and a common operating system and platform. Now we’re starting to see
the first moves toward collapsing control over various home functions towards
a few form factors and standards. We talk about these in the next few sections.
Using your PDA as a remote control
One area that has seen some action is the personal digital assistant (PDA)
marketplace. PDAs have a sophisticated operating system (OS), usually the
Pocket PC or Palm OS. They have IR, 802.11, and sometimes Bluetooth wire-
less capabilities. And they have a programmable onscreen interface, making
it easy to show different buttons for different devices. These features make
PDAs ideal for wireless remote control of any entertainment, computing, or
other networked device. You can cue up an MP3 on your computer and play
it on your stereo system in your living room. You can find out what’s playing
on DirecTV tonight by wirelessly accessing TV schedules on the Internet and
then turn your DirecTV receiver to the right channel to watch. With the abil-
ity to play in both the PC and entertainment (as well as home control) worlds,
the PDA can do lots of things, as demonstrated by the following products:
ߜ Philips offers ProntoLITE (
www.pronto.philips.com; $19.95), which
is a device that turns a Palm-based PDA into a universal remote control.
ProntoLITE for Palm is compatible with versions 3.5x and 4.x. Note: As
of this writing, it is not compatible with Palm OS version 5.0.
ߜ Universal Electronic’s Nevo (
www.mynevo.com) has a more onboard
remote control operating system solution, initially built into HP’s iPAQ
Pocket PCs.
271
Chapter 14: Other Cool Things You Can Network
Total Harmony with your wireless entertainment
A great idea demonstrating the power of con-
solidated remote controls is found in the
Harmony Remote controls. With their Smart
State Technology capabilities, they can inter-
face with your A/V gear through macros. Select
Watch TV, and the remote sequentially goes
through all the motions to turn on the TV, turn on
the receiver, select the TV mode, turn on the
satellite receiver, and anything else that has to
be activated to watch the television. What’s
more, these remotes have onscreen program
guides to help you select what you want before
you even turn on the TV. That’s cool. You should
check it out.
ߜ The popular Intrigue Technologies’ Harmony Smart State Technology,
which powers the Harmony Remote (
www.harmonyremote.com) con-
trol, is being ported to PDAs. See the nearby sidebar (“Total Harmony
with your wireless entertainment”) for more about this cool product.
For people who want the flexibility of a big color screen, PDA-based programs
allow you to take advantage of the dropping costs of PDAs to get a world-class,
universal remote. Many PDA manufacturers are looking at making this a stan-
dard feature on their systems. Check out your PDA’s home page on the manu-
facturer’s site for any information on remote control software.
Whole home 802.11-based IR coverage
Other devices, namely Web tablets and standalone touchscreens, are sport-
ing IR interfaces and can become remotes for your whole home, too. (Whole
home means that you can use it anywhere that your wireless net reaches for
a broad range of devices anywhere in your home; check out Chapter 1 for
more details about whole home.)
One of the really cool wireless-enabled options is iPronto
(
www.pronto.philips.com; $1,699), which is a Web tablet-like device that
enables you to do all sorts of chores. Phillips describes this wireless, mobile
device as a “dashboard for the digital home” that combines home entertain-
ment, security, and other systems control as well as 802.11b wireless LAN
and broadband Internet access. That’s a lot to pack in one device.
With iPronto (model TSi6400), you can control your A/V system components,
check out program guides, and surf the Web — all while connected wirelessly
to your home 802.11b network. Users can easily control devices via the high-
resolution, touchscreen LCD, combined with a customizable user interface
and exterior hard buttons. The system features a built-in microphone and
stereo speakers, allowing users to listen to MP3s from the Internet and to
future-proof themselves for applications such as voice recognition and tele-
phony. Way cool.
One really neat capability of iPronto is its ability to link with your home’s
802.11b network to communicate with IR-enabled, network-extender devices
in other rooms. Suppose that you’re in your master bedroom and you’re lis-
tening to a Turtle Beach AudioTron (
www.turtlebeach.com; $299) AT100
Digital Music Player through your remote wireless speakers, and you want to
change stations. Just grab your iPronto and tap-tap-tap, you can change the
song that’s playing. Because the AT100 isn’t wireless (although the higher-
end AT200 model is), you’d have to go all the way downstairs to point the
remote at the AT100 to change stations. That’s the whole home advantage!
272
Part IV: Using a Wireless Network
In an iPronto model, you could have a network extender in the room that has
IR-emitter capability. The iPronto can communicate via 802.11b to the net-
work extender, giving it the proper codes to send to the AudioTron via IR,
and voilà! (or walla! as a former employee once wrote in a presentation), you
can change stations without leaving your bed. You could have whole home
infrared-capability linked via 802.11. That’s really neat.
The latest technology to hit the streets is the SST Component Framework.
From Intrigue Technologies (makers of the popular Harmony Remote that we
mention earlier in this chapter), this technology basically enables you to use
its software and database on any devices that you want, such as personal
computers, Web pads, Pocket PCs, Palm Pilots, or even cellular phones. This
allows you to choose the particular components that are best for your house.
It works like this: You create an account on the Harmony Remote Web site
and specify the devices in your house, along with the activities (such as
Watch a DVD) that use those devices. Using the Harmony SST database, the
Web site then creates a file that contains your house’s personality. This per-
sonality file can then be sent to your control device either through a USB or
wireless connection.
See me, feel me, hear me, touch me
Other neat touchpanels are ideal for whole home wireless control. You’re
probably familiar with touchscreens, if you’ve ever used a kiosk in a mall to
find a store or at a hotel to find a restaurant. Touchpanels are smaller (typi-
cally 6–10" screens) and are wall mounted or simply lie on a table; you touch
the screen to accomplish certain things.
Touchpanels have become a real centerpiece for expensive home control
installations, where touchpanels allow you to turn on and off the air condi-
tioning, set the alarm, turn off the lights, select music, change channels on
the TV . . . and the list goes on. These are merely user interfaces into often
PC-driven functionality that can control almost anything in your house, even
the coffee maker.
Crestron (
www.crestron.com) rules the upper end of touchpanel options
with a whole product line for home control that includes wireless-enabled
touchpanels. Crestron’s color touchpad systems are to die for (or at least to
second-mortgage for). We’d say, “The only thing these touchpanels cannot do
is let the dog out on cold nights,” but as soon as we said it, someone would
retort, “Well, actually, they can.”
273
Chapter 14: Other Cool Things You Can Network
Although some of Crestron’s current products use 434 MHz wireless RF to
communicate with each other, Crestron also has many 802.11 wireless solu-
tions, including PDA control of Crestron via 802.11 using any PocketPC 2002-
powered device, as well as full support for Microsoft Tablet PC OS. You can
design your own graphical layouts for the devices using Crestron’s touch-
panel design software, VTPRO-e, so you can use a PDA/Web tablet for control,
just like you would a wall-mounted Crestron touchpanel. In addition, Crestron
is working very closely with Viewsonic to allow use of Viewsonic 802.11b-
enabled Web tablets to control the home’s systems.
Crestron is definitely high end — the average Crestron installation tops
$50,000. But if you’re installing a home theater, a wireless computing network,
a slew of A/V, and home automation on top of that, you’re probably going to
talk to Crestron at one point or another.
An up-and-coming, lower-cost alternative to Crestron is CorAccess
(
www.coraccess.com), which offers a line of products that are 802.11b (and
soon 802.11g) enabled. Dubbed the CorAccess Companion, these products
are a pretty sleek and convenient way to interface with various home automa-
tion products, such as the HAI Omni and OnQ HMS home control software
systems that allow you to manage the systems in your home (see Figure 14-4).
CorAccess also has added some nifty applications to boost this from just
being a touchpanel for controls. Its PhotoMate software turns the Companion
into a digital picture frame. When not in control mode, it displays a single pic-
ture or slideshow; images of the kids, your last vacation, or even updates of
news and weather downloaded from the Internet. You can manage your
Companion and its photo presentations from CorPhoto
(
www.corphoto.com), which is the CorAccess digital photo exchange site.
The Companion also comes equipped with a full Camera Monitoring applica-
tion where you can view as many cameras as you’d like, one or four at a time.
With just a touch, you can go to full screen, stop on particular cameras, or
change the delay time between camera views. Or you can add camera views
available through the Internet to see local traffic, weather, or any other IP-
based camera (such as the Panasonic or D-Link cameras that we discuss ear-
lier in the chapter).
The optional AudioMate application from CorAccess can be used to play
music from your home network or streaming content from the Internet and
can even become your home intercom system. An AudioMate intercom isn’t
limited to just inside the home, however. The CorAccess Voice over IP- (VoIP)
based communication system allows Companion to talk to a multitude of
other devices . . . from the Companion in the entryway to a laptop downtown
or a PC halfway around the world.
274
Part IV: Using a Wireless Network
When linked to the HAI Omni system (www.homeauto.com), you add in an
automation and security controller. Omni coordinates lighting, heating and air,
security, scenes, and messaging based on activity and schedules. Omni comes
with several standard modes, such as Day, Night, Away, and Vacation, and
can accept customized scenes such as Good Night, Good Morning, or Entert-
ainment that set temperatures, lights, and security to the desired levels — all
with just one touch. Security and temperature sensors can be used to adjust
lights, appliances, and thermostats; monitor activity; and track events.
So much control, so little time. The CorAccess products come in a wall mount
or tablet version. Pricing ranges from $1,999 to $2,499. An HAI system adds
about $1,500 to $3,500 to the mix.
If you’re really interested in home automation and linking the various aspects
of your home together, try Smart Homes For Dummies, by Wiley Publishing,
Inc. It’s the best book on the topic. (Can you tell that Pat and Danny wrote it?)
Sit, Ubu, Sit . . . Speak!
Your wireless network can help with your pet tricks, too! Although we’re not
sure that this is what the pet trainer meant when she said that she’d teach
Figure 14-4:
The
CorAccess
Companion
10.
275
Chapter 14: Other Cool Things You Can Network
your dog to speak, but speak he can if he’s Sony’s AIBO robotic dog
(
www.aibo.com; $1,500 and up). Don’t be misled and think of this as a cute
expensive toy — this is one incredible robot. If you don’t know much about
the AIBO, check out its Web site to find out about this robotic puppy. It’s neat
how Sony has wirelessly enabled its robo-dog with 802.11b.
All you need to do is buy an AIBO wireless LAN 802.11b card and a program-
ming Memory Stick (assuming that you’ve already got an AIBO), and your
pooch roves about constantly linked to your home wireless network. With
AIBO Messenger software, AIBO can read your e-mail and home pages. AIBO
will tell you when your receive e-mail in your inbox. AIBO will read your e-mail
messages to you. (“Hey, Master, you got an e-mail from your girlfriend. She
dumped you.”) AIBO can read up to five pre-registered Web sites for you. And
AIBO will remind you of important events.
With AIBO Navigator software, your computer becomes AIBO’s remote-control
unit. From the cockpit view on your PC, you can experience the world from
AIBO’s eyes in real-time. (You know, there are just some things that a dog sees
that we really would rather not see!)
Through the control graphical user interface (GUI) on your PC, you can
move your AIBO anywhere that you want. Use a joystick or your keyboard
and mouse to move AIBO about. By using the sound transmission feature,
you can make AIBO speak instead of you from a remote location. (“Hey, baby,
how’s about you and me going out for a cup of coffee?”)
We’re not sure that you’re ready to start telling people that your dog has an
SSID (“AIBONET”), but this is one good example today of robots using your
home wireless highway. Above all, make sure that you turn on WEP and follow
the security suggestions that we give you in Chapter 10. (Could you imagine
taking control of your neighbor’s un-secured AIBO — now THAT could be
fun!) You can find out more about setting up an AIBO on your wireless LAN
at
www.us.aibo.com/lan/ers_210_lan_21.php.
276
Part IV: Using a Wireless Network
Chapter 15
Using a Bluetooth Network
In This Chapter
ᮣ Delving into Bluetooth
ᮣ Enabling cell phone networking with Bluetooth
ᮣ Getting Bluetooth on your PDA or PC
ᮣ Discovering other Bluetooth devices
M
ost of the time, when people talk about wireless networks, they’re talk-
ing about wireless local area networks (LANs). LANs, as the name
implies, are local, meaning that they don’t cover a wide area (like a town or a
city block). Wide area networks (WANs), like the Internet, do that bigger job.
For the most part, you can think of a LAN as something that’s designed to
cover your entire house (and maybe surrounding areas like the back patio).
Another kind of wireless network is being developed and promoted by wireless
equipment manufacturers called the personal area network (PAN), which is
designed to cover just a few yards of space and not a whole house (or office,
or factory floor, or whatever). PANs are typically designed to connect personal
devices (cell phones, laptop computers, and handheld computers/personal
digital assistants [PDAs]) and also as a technology for connecting peripheral
devices to these personal electronics. For example, you could use a wireless
PAN technology to connect a mouse and a keyboard to your computer without
any cables under the desk for your beagle to trip over.
The difference between LANs and PANs isn’t all that clear cut. Some devices
might be able to establish network connections by using either LAN or PAN
technologies. The bottom-line distinction between LANs and PANs is this: If
something connects to a computer by a network cable today, its wireless con-
nection will usually be a LAN; if it connects by a local cable (like Universal
Serial Bus [USB]), its wireless connection will usually be a PAN.
In this chapter, we discuss the most prominent wireless PAN technology:
Bluetooth, which we introduce in Chapter 3. Bluetooth is a technology that’s
been in development for years and years. We first wrote about it in our first
edition of Smart Homes For Dummies (Wiley Publishing, Inc.) in 1999. For a