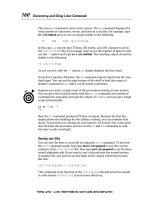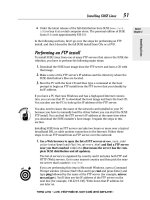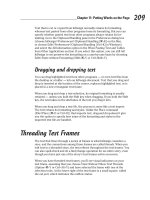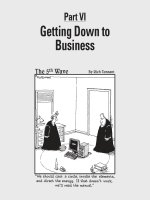office 2010 All-in-One For Dummies phần 8 pdf
Bạn đang xem bản rút gọn của tài liệu. Xem và tải ngay bản đầy đủ của tài liệu tại đây (3.41 MB, 82 trang )
Book VI
Chapter 2
Builiding Your
Database Tables
545
Field Properties for Making Sure That Data Entries Are Accurate
To remove a primary key, click its row selector and then click the Primary
Key button all over again.
Moving, renaming, and deleting fields
Suppose that you need to move, rename, or delete a field. To do so, switch
to Design view and follow these instructions:
✦ Moving a field: Select the field’s row selector (the box to its left) and
release the mouse button. Then click again and drag the selector up or
down to a new location.
✦ Renaming a field: Click in the Field Name box where the name is, delete
the name that’s there, and type a new name.
✦ Deleting a field: Click in the Field Name box, go to the (Table Tools)
Design tab, and click the Delete Rows button. You can also right-click
the field and choose Delete Rows on the shortcut menu.
Field Properties for Making Sure
That Data Entries Are Accurate
Unfortunately, entering the data in a database table is one of the most
tedious activities known to humankind. And because the activity is so dull,
people are prone to make mistakes when they enter data in a database table.
One way to cut down on mistakes is to take advantage of the Field Properties
settings on the General tab in the Design view window. Figure 2-4 shows the
General tab.
Figure 2-4:
Establishing
field
properties.
Description of the propertyField properties
These properties determine what can and can’t be entered in the different
fields of a database table. Some of the settings are invaluable. The Field Size
property, for example, determines how many characters can be entered in a
field. In a State field where two-letter state abbreviations are to be entered,
40_497487-bk06ch02.indd 54540_497487-bk06ch02.indd 545 3/25/10 8:46 PM3/25/10 8:46 PM
546
Field Properties for Making Sure That Data Entries Are Accurate
make the Field Size property 2 to be certain that no one enters more than
two characters. If the majority of people you’re tracking in an address
database live in New York, enter NY in the Default Value property. That way,
you spare data-entry clerks from having to enter NY the majority of the time.
They won’t have to enter it because NY is already there.
The Lookup tab in the Field Properties part of the Design view window is
for creating a data-entry drop-down list. It, too, is invaluable. If you happen
to know that only four items can be entered in a field, create a drop-down
list with the four items. That way, data-entry clerks can choose from a list of
four valid items instead of having to enter the data themselves and perhaps
enter it incorrectly. (See “Creating a lookup data-entry list,” later in this
chapter.)
A look at the Field Properties settings
Especially if yours is a large database, you’re encouraged to study the field
properties carefully and make liberal use of them. The Field Properties set-
tings safeguard data from being entered incorrectly. Following is a descrip-
tion of the different properties (listed here in the order in which they appear
in the Design view window) and instructions for using them wisely. Which
properties you can assign to a field depends on which data type the field
was assigned.
Field Size
In the Field Size box for Text fields, enter the maximum number of charac-
ters that can be entered in the field. Suppose that the field you’re dealing
with is ZIP Code, and you want to enter five-number ZIP Codes. By entering 5
in the Field Size text box, only five characters can be entered in the field. A
sleepy data-entry clerk couldn’t enter a six-character ZIP Code by accident.
For Number fields, select a value for the field size from the drop-down list.
Table 2-2 describes these field sizes.
Table 2-2 Numeric Field Sizes
Field Size Description
Byte An integer that holds values from 0–255.
Integer An integer that holds values from -32,768–+32,767.
Long Integer An integer that holds values from -2,147,483,648–
+2,147,483,647.
Single A floating point number that holds large values up to
7 significant digits.
40_497487-bk06ch02.indd 54640_497487-bk06ch02.indd 546 3/25/10 8:46 PM3/25/10 8:46 PM
Book VI
Chapter 2
Builiding Your
Database Tables
547
Field Properties for Making Sure That Data Entries Are Accurate
Field Size Description
Double A floating point number that holds large values up to
15 significant digits.
Replication ID* A globally unique identifier (GUID) required for replication;
this number is generated randomly.
Decimal A number with defined decimal precision. The default
precision is 0, but you can set the scale up to 28.
*Not supported by the ACCDB file format.
The Single, Double, and Decimal field size options hold different ranges of
numbers. For now, if you need to store numbers after the decimal point,
choose the Double field size so that you cover most situations.
Format
Earlier in this chapter, the “Deciding how the data in fields is displayed”
sidebar explains the Format property. Click the drop-down list and choose
the format in which text, numbers, and dates and times are displayed.
Decimal Places
For a field that holds numbers, open the Decimal Places drop-down list and
choose how many numbers can appear to the right of the decimal point.
This property affects how numbers and currency values are displayed, not
their real value. Numbers are rounded to the nearest decimal point. The
Auto option displays the number of decimal places that the format you
choose on the Format drop-down list permits.
Input Mask
For Text and Date field types, this feature provides a template with punc-
tuation marks to make entering the data easier. Telephone numbers, social
security numbers, and other numbers that typically are entered along with
dashes and parentheses are ideal candidates for an input mask (another
ridiculous database term!). On the datasheet, blank spaces appear where the
numbers go, and the punctuation marks stand at the ready to receive num-
bers, as shown in Figure 2-5.
Figure 2-5:
Input masks.
40_497487-bk06ch02.indd 54740_497487-bk06ch02.indd 547 3/25/10 8:46 PM3/25/10 8:46 PM
548
Field Properties for Making Sure That Data Entries Are Accurate
In the Input Mask text box, enter a 0 where numbers go, and enter the punc-
tuation marks where they go. For example, enter (000) 000-0000 or 000/000-
0000 to enter an input mask for a telephone number like the one shown in
Figure 2-5. You can also create input masks by clicking the three dots beside
the Input Mask text box. Doing so opens the Input Mask Wizard dialog box,
where you can fashion a very sophisticated input mask.
Caption
If the field you’re working on has a cryptic or hard-to-understand name,
enter a more descriptive name in the Caption text box. The value in the
Caption property appears as the column heading in Datasheet view, as a
label on forms, and on reports in place of the field name. People entering
data understand what to enter after reading the descriptive caption.
Default Value
When you know that the majority of records require a certain value, number,
or abbreviation, enter it in the Default Value text box. That way, you save
yourself the trouble of entering the value, number, or abbreviation most of
the time because the default value appears already in each record when you
enter it. You can always override the default value by entering something
different.
Validation Rule
As long as you know your way around operators and Boolean expressions,
you can establish a rule for entering data in a field. For example, you can
enter an expression that requires dates to be entered in a certain time frame.
Or you can require currency figures to be above or below a certain value.
To establish a validation rule, enter an expression in the Validation Rule text
box. To use dates in an expression, the dates must be enclosed by number
signs (#). Here are some examples of validation rules:
>1000 The value you enter must be over 1000.
<1000 The value you enter must be under 1000.
>=10 The value you enter must be greater than or equal
to ten.
<>0 The value you enter cannot be zero.
>=#1/1/2009# The date you enter must be January 1, 2009, or
later.
>=#1/1/2007# And
<#1/1/2008#
The date you enter must be in the year 2007.
40_497487-bk06ch02.indd 54840_497487-bk06ch02.indd 548 3/25/10 8:46 PM3/25/10 8:46 PM
Book VI
Chapter 2
Builiding Your
Database Tables
549
Field Properties for Making Sure That Data Entries Are Accurate
To get help forming expressions, click the three dots beside the Validation
Rule text box to open the Expression Builder, shown in Figure 2-6, and build
an expression there. Try clicking the Help button in the Expression Builder
dialog box. Doing so opens the Access Help program, where you can get
advice about building expressions.
Figure 2-6:
Creating a
validation
rule.
Validation Text
If someone enters data that violates a validation rule that you enter in the
Validation Rule text box, Access displays a standard error message. The
message reads, “One or more values are prohibited by the validation rule set
for [this field]. Enter a value that the expression for this field can accept.” If
this message is too cold and impersonal for you, you can create a message
of your own for the error message dialog box. Enter your friendly message in
the Validation Text text box.
Required
By default, no entry has to be made in a field, but if you choose Yes instead
of No in the Required box and you fail to make an entry in the field, a mes-
sage box tells you to be sure to make an entry.
Allow Zero Length
This property allows you to enter zero-length strings in a field. A zero-length
string — two quotation marks with no text or spaces between them (“”) —
indicates that no value exists for a field. To see how zero-length strings
work, suppose that your database table calls for entering e-mail addresses. If
you didn’t know whether one person has an e-mail address, you would leave
the E-Mail Address field blank. If, however, you knew that the person didn’t
40_497487-bk06ch02.indd 54940_497487-bk06ch02.indd 549 3/25/10 8:46 PM3/25/10 8:46 PM
550
Field Properties for Making Sure That Data Entries Are Accurate
have an e-mail address, you could indicate as much by entering a zero-length
string. Choose Yes on the drop-down list to permit zero-length strings to be
entered in the field.
Indexed
Indicates that the field has been indexed. As “Indexing for Faster Sorts,
Searches, and Queries” explains later in this chapter, indexes make sorting
a field and searching through a field go faster. The word No appears in this
text box if the field has not been indexed.
Unicode Expression
Choose Yes from the Unicode Expression drop-down list if you want to com-
press data that is now stored in Unicode format. Storing data this way saves
on hard drive space, and you probably don’t want to change this property.
Smart Tags
If you intend to enter Smart Tags in the field, indicate which kind you enter
by clicking the three dots next to the Smart Tags box and choosing an option
in the Action Tags dialog box.
Text Align
This property determines how the text is aligned in a column or on a form or
report. Select General to let Access determine the alignment, or select Left,
Right, Center, or Distribute.
Text Format
Available on Memo fields, this drop-down list lets you choose to allow rich
text in the field. With this property set to Rich Text, you can make different
words bold, italic, underline, and change font sizes and colors. Set it to Plain
Text for plain, boring text with no formatting. I wonder why that isn’t the set-
ting’s name.
Append Only
Available on Memo fields, this lets you add data only to a Memo field to col-
lect a history of comments.
Show Date Picker
Available on Date/Time fields, choosing For Dates places a button next to the
column that data-entry clerks can click to open a calendar and select a date
instead of typing numbers.
40_497487-bk06ch02.indd 55040_497487-bk06ch02.indd 550 3/25/10 8:46 PM3/25/10 8:46 PM
Book VI
Chapter 2
Builiding Your
Database Tables
551
Field Properties for Making Sure That Data Entries Are Accurate
Creating a lookup data-entry list
Perhaps the best way to make sure that data is entered correctly is to create
a data-entry drop-down list. Whoever enters the data in your database table
has only to choose an item from the list, as shown in Figure 2-7. This saves
time and prevents invalid data from being entered. Access offers two ways
to create the drop-down list:
Figure 2-7:
A so-called
lookup list.
✦ Create the list by entering the items yourself: Go this route when
you’re dealing with a finite list of items that never change.
✦ Get the items from another database table: Go this route to get items
from a column in another database table. This way, you can choose from
an ever-expanding list of items. When the number of items in the other
database table changes, so does the number of items in the drop-down
list because the items come from the other database table. This is a
great way to get items from a primary key field in another table.
Creating a drop-down list on your own
Follow these steps to create a drop-down, or lookup, list with entries you
type:
1. In Design view, click the field that needs a drop-down list.
2. Open the Data Type drop-down list and choose Lookup Wizard, the
last option in the list.
The Lookup Wizard dialog box appears.
40_497487-bk06ch02.indd 55140_497487-bk06ch02.indd 551 3/25/10 8:46 PM3/25/10 8:46 PM
552
Field Properties for Making Sure That Data Entries Are Accurate
3. Select the second option, I Will Type in the Values That I Want, and
click the Next button.
4. Under Col1 in the next dialog box, enter each item you want to appear
in the drop-down list; then click the Next button.
You can create a multicolumn list by entering a number in the Number
of Columns text box and then entering items for the list.
5. Enter a name for the field, if necessary, and click the Finish button.
Switch to Datasheet view and open the drop-down list in the field to
make sure that it displays properly.
To remove a lookup list from a field, select the field, go to the Lookup tab in
the Design view window, and choose Text Box on the Display Control drop-
down list.
To see what’s on a drop-down list, select the field for which you created the
list, switch to Design view, and select the Lookup tab in the Field Properties
pane. As shown in Figure 2-8, you can edit the list by editing or remov-
ing items in the Row Source text box. Be sure that a semicolon (;) appears
between each item.
Figure 2-8:
Lookup field
properties.
Getting list items from a database table
Before you can get list items from another database table, you might want
to define a relationship between the tables; it’s not required, but it’s recom-
mended. Later in this chapter, “Establishing Relationships between Database
Tables” explains how to do that. Follow these steps to get items in a drop-
down list from another database table:
1. In Design view, click the field that needs a list, open the Data Type
drop-down list, and choose Lookup Wizard.
The Lookup Wizard dialog box appears.
2. Select the first option, I Want the Lookup Field to Get the Values from
Another Table or Query, and click Next.
You see a list of tables in your database.
40_497487-bk06ch02.indd 55240_497487-bk06ch02.indd 552 3/25/10 8:46 PM3/25/10 8:46 PM
Book VI
Chapter 2
Builiding Your
Database Tables
553
Indexing for Faster Sorts, Searches, and Queries
3. Select the table with the data you need and click the Next button.
The dialog box shows you a list of available fields in the table.
4. Select the field where the data for your list is stored.
5. Click the > button.
The name of the list appears on the right side of the dialog box, under
Selected Fields.
6. Click the Next button.
Normally, lists are displayed in ascending order, but you can select
a field and click the Ascending button to reverse the order of the list.
(Note that the button turns into the Descending button.)
7. Click the Finish button.
If you’re so inclined, you can change the width of the list before clicking
Finish, but you can always do that on the datasheet, as Chapter 3 of this
mini-book explains.
Suppose that you obtain the items from the wrong field or wrong database
table? To fix that problem, select the field for which you created the list,
and in Design view, select the Lookup tab (refer to Figure 2-8). Choose Text
Box rather than Combo Box on the Display Control drop-down list and start
all over.
Indexing for Faster Sorts, Searches, and Queries
Indexing means to instruct Access to keep information about the data in a
field or combination of fields. Because Access keeps this information on
hand, it doesn’t have to actually search through every record in a data-
base table to sort data, search for data, or run a query. In a large database
table, indexes make sorting, searching, and querying go considerably faster
because Access looks through its own data rather than the data in tables.
The performance difference between querying a database table that has and
has not been indexed is astonishing. That’s the good news. The bad news is
that indexes inflate the size of Access files.
By default, the field you choose as the primary key field is indexed. I recom-
mend choosing other fields for indexing if you often conduct queries and
searches. When you choose a field to index, choose one with data that varies
from record to record and is likely to be the subject of searches, sorts, and
queries. That way, the index means something. However, a field with data
that is mostly the same from record to record is a waste of a good index, not
to mention hard drive space. By the way, Access automatically indexes fields
whose names include the words ID, Code, Num, and Key, the idea being that
these fields are likely to store essential information worthy of indexing.
40_497487-bk06ch02.indd 55340_497487-bk06ch02.indd 553 3/25/10 8:46 PM3/25/10 8:46 PM
554
Indexing for Faster Sorts, Searches, and Queries
Indexing a field
To index a field, switch to Design view, select the field you want to index,
and on the General tab of the Field Properties part of the Design window,
open the Indexed drop-down list and choose one of these options:
✦ Yes (Duplicates OK): Indexes the field and allows duplicate values to be
entered in the field.
✦ Yes (No Duplicates): Indexes the field and disallows duplicate values.
If you choose this option, the field works something like a primary key
field in that Access does not permit you to enter the same value in two
different records.
Indexing based on more than one field
An index created on more than one field is called a multifield index. Multifield
indexes make sorting, querying, and searching the database table go faster.
They are especially valuable in sorting operations where records in one field
are usually the same but records in a companion field are different. In a large
database table that stores names and addresses, for example, many names
in the Last Name field are the same, so indexing on the Last Name field isn’t
worthwhile, but indexing the First Name and Last Name fields helps Access
distinguish records from one another.
Follow these steps to generate a multifield index:
1. Switch to Design view, and on the (Table Tools) Design tab, click the
Indexes button.
You see the Indexes dialog box, as shown in Figure 2-9. The dialog box
lists the primary key field already because it’s indexed by default. You
also see any fields to which you set the Indexed property to Yes.
Figure 2-9:
The Indexes
dialog box.
Single field indexes
Multifield index
40_497487-bk06ch02.indd 55440_497487-bk06ch02.indd 554 3/25/10 8:46 PM3/25/10 8:46 PM
Book VI
Chapter 2
Builiding Your
Database Tables
555
Establishing Relationships between Database Tables
2. On a blank line in the dialog box, enter a name for the index in the
Index Name column.
3. In the Field Name column, open the drop-down list and choose the
first field you want for the multifield index.
Access sorts the records first on this field and then on the second field
you choose.
4. In the next row, leave the Index Name blank and choose another field
name from the drop-down list.
This field is the second field in the index. You can use as many as ten
different fields in a multifield index. In Figure 2-9, two fields are in a mul-
tifield index: First Name and Last Name.
5. Choose Descending in the Sort Order column if you want the field
sorted in descending order.
Most of the time, you want leave the Sort Order set to Ascending
because most people read from A to Z.
6. Click the Close button.
Click the Indexes button in Design view if you need to return to the
Indexes dialog box and change how fields are indexed.
Establishing Relationships between Database Tables
As Chapter 1 of this mini-book explains, you have to establish relationships
between tables if you want to query or generate reports with data from more
than one database table. Relationships define the field that two different
tables have in common. To understand why relationships between tables
are necessary, consider the query shown in Figure 2-10. The purpose of this
query is to list all companies that ordered items in 2009, list the companies
by name, and list the city and country where each company is located.
Consider what Access does to run this query:
✦ Access deals with two database tables, Customers and Orders.
✦ In the Orders table, Access looks in the Order Date field to isolate all
records that describe orders made in the year 2009. The expression
for finding these records is shown on the Criteria line in Figure 2-10:
Between #1/1/2009# And #12/31/2009#.
✦ Because there is a relationship between the ID field in the Customers
table and the Customer ID field in the Orders table — because the two
fields hold the same type of information — Access can match the 2009
records it finds in the Orders table with corresponding records in the
Customers table. Where the Customer ID of a 2009 record in the Orders
table and an ID in the Customers table match, Access assembles a new
record and places it in the query results.
40_497487-bk06ch02.indd 55540_497487-bk06ch02.indd 555 3/25/10 8:46 PM3/25/10 8:46 PM
556
Establishing Relationships between Database Tables
✦ Data for determining which records appear in the query results is found in
the Order Date field in the Orders table. But the information compiled in
the query results — customer IDs, company names, cities, and countries —
comes from fields in the Customers table. Thanks to the relationship
between the ID and Customer ID fields in these tables, Access can draw
upon information from both tables.
Figure 2-10:
To conduct
a query with
more than
one table,
the tables
must have a
relationship.
Table relationship
Tables being queried
Types of relationships
The vast majority of relationships between tables are one-to-many relation-
ships between the primary key field in one database table and a field in
another. Table relationships fall in these categories:
✦ One-to-many relationship: Each record in one table is linked to many
records in another table. The relationship in Figure 2-10 is a one-to-many
relationship. Each ID number appears only once in the ID field of the
Customers table, but in the Orders table, the same Customer ID number
can appear in many records because the same customer can order many
different products. When you link tables, Access creates a one-to-many
40_497487-bk06ch02.indd 55640_497487-bk06ch02.indd 556 3/25/10 8:46 PM3/25/10 8:46 PM
Book VI
Chapter 2
Builiding Your
Database Tables
557
Establishing Relationships between Database Tables
relationship when one of the fields being linked is either a primary key
field or an indexed field assigned the No (No Duplicates) setting. (See
“Indexing for Faster Sorts, Searches, and Queries,” earlier in this chapter.)
✦ One-to-one relationship: Two fields are linked. This relationship is rare
and is sometimes used for security purposes.
✦ Many-to-many relationship: This complex relationship actually
describes crisscrossing relationships in which the linking field is not the
primary key field in either table. To create a many-to-many relationship,
an intermediary table called a junction table is needed. This relationship
is rare.
Sometimes, fields in separate tables that hold the same data also have the
same name, but that isn’t necessary. For example, a field called ZIP Code in
one table might be called Postal Code in another. What matters is that fields
that are linked have the same data type. For example, you can’t create a rela-
tionship between a text field and a number field.
Handling tables in the Relationships window
To display the tables in a database and link tables to one another or see
how they’re related to each other, go to the Database Tools tab and click
the Relationships button. You see the Relationships window, as shown in
Figure 2-11. Notice the field names in each table. The primary key field is
shown with a picture of a key next to it. Lines in the window show how
relationships have been established between tables.
The first time you open the Relationships
window, you see the Show Table dialog box.
Use this dialog box to tell Access which tables
to put in the Relationships window. Ctrl+click
to select tables and then click the Add button.
If you create a new database table and
want to place it in the Relationships window,
click the Relationships button to display the
Relationships window; then click the Show
Table button on the (Relationship Tools) Design
tab. The Show Table dialog box appears. Select
your new table and click the Add button.
Placing tables in the Relationships window
40_497487-bk06ch02.indd 55740_497487-bk06ch02.indd 557 3/25/10 8:46 PM3/25/10 8:46 PM
558
Establishing Relationships between Database Tables
Figure 2-11:
The
Relation-
ships
window.
Right-click a line to edit or delete a relationship
Apart from linking tables in the Relationships window (a subject I explain
shortly), use these techniques on the (Relationship Tools) Design tab to
handle tables:
✦ Repositioning and resizing the tables: Each table appears in its own
window. Drag tables from place to place, drag a border to change a win-
dow’s size, and scroll to see field names.
✦ Removing a table from the window: Select the table and click the Hide
Table button.
✦ Removing all tables from the window: Click the Clear Layout button
and choose Yes in the confirmation box.
✦ Placing tables back on the window: Click the Show Table button, and in
the Show Table dialog box, select the tables and click the Add button.
✦ Placing all tables back in the window: To put all the tables with rela-
tionships back in the window, click the All Relationships button.
✦ Studying a table’s relationships: Click the Clear Layout button to
remove all tables from the window; then place the table back in the
window, select it, and click the Direct Relationships button. All tables
that are related to the selected table are added to the layout.
40_497487-bk06ch02.indd 55840_497487-bk06ch02.indd 558 3/25/10 8:46 PM3/25/10 8:46 PM
Book VI
Chapter 2
Builiding Your
Database Tables
559
Establishing Relationships between Database Tables
To generate and print an Access report that shows how tables in your data-
base are linked, go to the (Relationship Tools) Design tab and click the
Relationship Report button. Then save the report and print it. Chapter 5 of
this mini-book explains reports.
Forging relationships between tables
On the (Relationship Tools) Design tab (refer to Figure 2-11), make sure that
both tables are on display and then follow these steps to forge a relationship
between them:
1. Click to select the field in one table; then hold down the mouse
button, drag the pointer to the field in the other table where you want
to forge the link, and release the mouse button.
You see the Edit Relationships dialog box, as shown in Figure 2-12. This
dragging between table fields is probably the most awkward thing you
undertake in Office 2010! If you do it right, a bar appears where the
pointer is while you move it over the second table, and the names of the
two fields appear in the Edit Relationships dialog box.
Figure 2-12:
Creating
a table
relationship.
Notice the Relationship Type at the bottom of the dialog box. If you acci-
dentally create a link to the wrong field, choose the correct field from
the drop-down list in the dialog box.
2. Select the Enforce Referential Integrity check box.
If you don’t select this box, the relationship between the tables is inde-
terminate, instead of being a one-to-many relationship. Referential integ-
rity (another hideous database term!) has to do with whether values in
the two different fields corroborate each other.
40_497487-bk06ch02.indd 55940_497487-bk06ch02.indd 559 3/25/10 8:46 PM3/25/10 8:46 PM
560
Establishing Relationships between Database Tables
3. Select Cascade options if you so choose.
One of these options is excellent, and the other is dangerous:
• Cascade Update Related Fields: If you change a value on the “one”
side of the relationship, a matching value on the “many” side
changes as well to preserve referential integrity. For example, if you
create a multifield primary key of First Name and Last Name and
then change the name of someone, the related fields in the other
table change automatically to preserve referential integrity. This is
a great way to make sure that information is up-to-date.
• Cascade Delete Related Records: If you delete a record in the “one”
table, all records in the “many” table to which the deleted record
is linked are also deleted. For example, if you delete an employee
from the “one” table, all records in the “many” table that include that
employee are deleted! Access warns you before making the deletion,
but still! This option is dangerous, and I don’t recommend selecting it.
4. Click the Create button to forge the relationship.
In the Relationships window (refer to Figure 2-11), a line is drawn
between the table fields. The number 1 appears on the “one” side of the
relationship and the infinity symbol (∞) appears on the “many” side.
After you create a one-to-many relationship between tables with the Enforce
Referential Integrity check box selected, you can’t enter a value in the
“many” table unless it’s already in the “one” table. For example, suppose
that the “one” table includes a primary key field called Employee Number,
and this field is linked to a field in the “many” table that is also called
Employee Number. If you enter an Employee Number in the “many” table
that isn’t in the “one” table, Access warns you that it can’t be done without
violating referential integrity. The best way to solve this problem is to create
a lookup data-entry list in the “many” table with values from the primary key
field in the “one” table. See “Creating a lookup data-entry list,” earlier in this
chapter.
Editing table relationships
In the Relationships window (refer to Figure 2-11), select the line that repre-
sents the relationship between two database tables and follow these instruc-
tions to edit or remove the relationship:
✦ Editing the relationship: Click the Edit Relationships button or right-
click and choose Edit Relationship. You see the Edit Relationships dialog
box, where you can overhaul the relationship (the previous topic in this
chapter explains how).
✦ Deleting the relationship: Press the Delete key or right-click and choose
Delete. Then select Yes in the confirmation box.
40_497487-bk06ch02.indd 56040_497487-bk06ch02.indd 560 3/25/10 8:46 PM3/25/10 8:46 PM
Book VI
Chapter 2
Builiding Your
Database Tables
561
Establishing Relationships between Database Tables
In Datasheet view, Access gives you the oppor-
tunity to view the “many” records that are
linked to a field when a relationship is estab-
lished between tables. The records appear on
a subdatasheet. In the database shown in this
illustration, the Orders and Order Details tables
are linked on the Order ID field — the primary
key of the Orders table and the “one” side of
the relationship. In the Order Details table, I
can click the plus sign (+) in a record to see the
“many” records that are linked to Order ID, the
primary key field. For this illustration, I clicked
the plus sign to see the details for Order 31. The
information on the subdatasheet comes from
the Order Details table. Click the minus sign (–)
to hide a subdatasheet.
Subdatasheets
40_497487-bk06ch02.indd 56140_497487-bk06ch02.indd 561 3/25/10 8:46 PM3/25/10 8:46 PM
562
Book VI: Access
40_497487-bk06ch02.indd 56240_497487-bk06ch02.indd 562 3/25/10 8:46 PM3/25/10 8:46 PM
Chapter 3: Entering the Data
In This Chapter
✓ Entering data on a datasheet
✓ Changing the look of a datasheet
✓ Creating a form for entering data
✓ Finding records in a field or database table
✓ Finding and replacing your data
A
t last — you can start entering the data. If you set up your database
tables, named the fields, and established relationships between the
tables, you’re ready to go. This short chapter explains how to enter the
data in a database table. It shows you how to enter data on a datasheet or
enter data by way of a form. This chapter also describes how to find missing
records in case one goes astray.
There’s no getting around it: Entering data is truly a tedious activity. But
if you set up the fields well and take advantage of input masks and other
field properties, it isn’t so bad. It’s better than stepping on a shovel blade,
anyway.
The Two Ways to Enter Data
When it comes to entering data in a database table, you can take your pick
between Datasheet view and a form. Figure 3-1 compares and contrasts the
two. Here are the advantages of entering data in Datasheet view:
✦ Many records appear simultaneously.
✦ You can compare data easily between records.
✦ You can sort by column with the commands in the Sort and Filter group
on the Home tab (as discussed in Chapter 4 of this mini-book).
✦ You can scroll up or down to locate records.
Here are the advantages of entering the data in a form:
✦ You don’t have to scroll left or right to see all the fields.
✦ Getting from field to field is easier.
✦ Fields are clearly labeled so that you always know what to enter.
41_497487-bk06ch03.indd 56341_497487-bk06ch03.indd 563 3/25/10 8:47 PM3/25/10 8:47 PM
564
Entering the Data in Datasheet View
Figure 3-1:
Entering
records in
Datasheet
view (left)
and in a
form (right).
Entering the Data in Datasheet View
Entering data in Datasheet view is like entering data in a conventional table.
As with a table, a datasheet has columns and rows. Records are entered in
rows, and each column represents a field. Fans of Datasheet view like being
able to look at a dozen records simultaneously. They like being able to open
subdatasheets. (Chapter 2 of this mini-book explains what those are.) For
fans of Datasheet view, these pages explain how to enter data in a datasheet
and change a datasheet’s appearance.
Database tables open in Datasheet view when you double-click their names
in the Navigation pane. But if you happen to be gazing at a table in Design
view, click the View command on the Home tab or the Datasheet View
button on the status bar.
Entering data
In Datasheet view, the bottom of the window tells you how many records are
entered in the database table and which record the cursor is in. To enter a
new record, move to a new, empty row and start entering the data. To create
a new row, do one of the following:
41_497487-bk06ch03.indd 56441_497487-bk06ch03.indd 564 3/25/10 8:47 PM3/25/10 8:47 PM
Book VI
Chapter 3
Entering the Data
565
Entering the Data in Datasheet View
✦ On the Home tab, click the New button.
✦ Click the New (Blank) Record button in the Datasheet navigation but-
tons. These buttons are located at the bottom of the Datasheet view
window.
✦ Scroll to the bottom of the Datasheet view window and begin typing in
the row with an asterisk (*) next to it.
✦ Press Ctrl++ (the plus key).
A pencil icon appears on the row selector to let you know which record
you’re dealing with. To get from field to field, click in a field, press the Tab
key, or press Enter. Table 3-1 lists keyboard shortcuts for getting around in a
datasheet.
Table 3-1 Datasheet Shortcuts
Press. . . To Move. . .
↑
To the previous record. You can also press the Previous
button on the Navigation buttons.
↓
To the next record. You can also press the Next button.
Tab or Enter To the next field in the record.
Shift+Tab To the previous field in the record.
Home To the first field in the record.
End To the last field in the record.
Ctrl+Home To the first field in the first record. You can also press the
First button.
Ctrl+End To the last field in the last record. You can also press the Last
button.
Page Up Up one screen.
Page Down Down one screen.
To delete a record, click its row selector and press the Delete key or the
Delete button (located on the Home tab). You can also click in a record, go
to the (Table Tools) Fields tab, and click the Delete button there.
Two tricks for entering data quicker
In a database table with many fields, it’s sometimes hard to tell what data to
enter. When the pointer is in the sixth or seventh field, for example, you can
lose sight of the first field, the one on the left side of the datasheet that usu-
ally identifies the person or item whose record you’re entering.
41_497487-bk06ch03.indd 56541_497487-bk06ch03.indd 565 3/25/10 8:47 PM3/25/10 8:47 PM
566
Entering the Data in Datasheet View
To freeze a field so that it appears on-screen no matter how far you travel
toward the right side of the datasheet, right-click the column’s heading and
choose Freeze Fields on the shortcut menu. To unfreeze the fields, right-click
the column heading and choose Unfreeze All Fields on the shortcut menu.
You can freeze more than one field by dragging across field names at the top
of the datasheet before choosing to freeze the columns. Is it getting cold in
here?
Another way to handle the problem of not being able to identify where data
is supposed to be entered is to hide columns in the datasheet. To perform
this trick, select the columns you want to hide by dragging the pointer
across their names; then right-click the column heading and choose Hide
Fields on the shortcut menu. To see the columns again, right-click any
column heading and choose Unhide Fields on the shortcut menu. You see
the Unhide Columns dialog box. Select the fields that you want to see on the
datasheet.
The fastest way to hide a column is to drag the border between it and the
next column to the left until the column disappears.
Changing the appearance of the datasheet
To make the datasheet a little less cluttered and unwieldy, try experimenting
with its appearance. Access offers a few handy shortcuts for doing just that:
✦ Rearranging columns: To move a column to a different location, click its
name at the top of the datasheet and drag it to the left or right.
To make putting a long entry in a field a little
easier, Access offers the Zoom box. Instead
of having to stay within the narrow confines
of a datasheet field, you can press Shift+F2 to
open the Zoom box and enter the data there.
After you click OK, the data is entered in the
field. The Zoom box is especially convenient for
entering data in a Memo field. As Chapter 2 in
this mini-book explains, Memo fields can hold a
whopping 65,535 characters. Move the cursor
into a field and press Shift+F2 to open the Zoom
box and read all the text in the field.
Entering data in the Zoom box
41_497487-bk06ch03.indd 56641_497487-bk06ch03.indd 566 3/25/10 8:47 PM3/25/10 8:47 PM
Book VI
Chapter 3
Entering the Data
567
Entering the Data in a Form
✦ Resizing columns: Move the pointer between column names at the
top of the datasheet, and when you see the double-headed arrow, click
and start dragging. To make a column just large enough to fit its widest
entry, move the pointer between column names and double-click when
you see the double-headed arrow.
✦ Changing fonts: The default font for a datasheet is Calibri 11-point, but
the Home tab offers commands for changing fonts and font sizes. Look
for these commands in the Text Formatting group.
✦ Changing the look of gridlines: On the Home tab, open the drop-down
list on the Gridlines button and choose options to change the number
and thickness of gridlines.
✦ Alternate row colors: Open the drop-down list on the Alternate Row
Color button and choose a color for alternating rows on the datasheet.
To experiment all at one time with the many options for changing a data-
sheet’s appearance, go to the Home tab and click the Text Formatting group
button. You see the Datasheet Formatting dialog box, as shown in Figure 3-2.
If you want a customized look for all the datasheets you work on, click the
File tab and select Options. Then go to the Datasheet category in the Options
dialog box and go to town.
Figure 3-2:
The
Datasheet
Formatting
dialog box.
Entering the Data in a Form
Forms like the one shown in Figure 3-3 are very convenient for entering data.
The labels tell you exactly what to enter. Personally, I prefer entering data in
a form to entering data on a datasheet. On a form, you take it one step —
make that one record — at a time. Not looking at a dozen records makes
the task of entering data a little easier. These pages explain how to create a
form for entering information in a database table. You also get tried-and-true
advice for moving around with the Navigation buttons.
41_497487-bk06ch03.indd 56741_497487-bk06ch03.indd 567 3/25/10 8:47 PM3/25/10 8:47 PM
568
Entering the Data in a Form
Figure 3-3:
A form.
Creating a form
Fortunately, the Form Wizard makes it very simple to create a form for enter-
ing information in a database table. All you have to do is start the wizard,
choose the table, and make a couple of design decisions. To create a form,
go to the Create tab and click the Form Wizard button. You see the first of
several Form Wizard dialog boxes. Answer these questions and keep clicking
the Next button until the time comes to click Finish:
✦ Tables/Queries: From the drop-down list, choose the name of the data-
base table you need to enter data in.
✦ Selected Fields: Click the >> button to enter all the field names in the
Select Fields box.
✦ Layout: Select the Columnar option button. The other layouts aren’t
much good for entering data in a table. If you choose Tabular or
Datasheet, you may as well enter data straight into the datasheet rather
than rely on a form.
✦ Title: Name your form after the table you created it for so that you can
identify the form easily in the Navigation pane.
To delete a form, right-click its name in the Navigation pane and choose
Delete on the shortcut menu.
41_497487-bk06ch03.indd 56841_497487-bk06ch03.indd 568 3/25/10 8:47 PM3/25/10 8:47 PM
Book VI
Chapter 3
Entering the Data
569
Finding a Missing Record
Entering the data
To open a form and begin entering data in its database table, display the
form’s name in the Navigation pane and then double-click the form’s name.
You can also right-click the name of the form and choose Open.
To enter data in a form, click the New (Blank) Record button. This button
is located with the Navigation buttons at the bottom of the form window. A
new, empty form appears. Start typing. Press the Tab key, press the Enter
key, or click to move from field to field. You can move backward through the
fields by pressing Shift+Tab. If you enter half a record and want to start over,
press the Esc key to empty the current field. Press Esc again to empty all the
fields.
The Navigation buttons at the bottom of the form window tell you how many
records are in the database table and which record you’re looking at. From
left to right, the Navigation buttons take you to the first record, previous
record, next record, and last record.
Finding a Missing Record
Sometimes data goes astray. You scroll through a datasheet but simply can’t
find the item or record you need so bad. For times like those, Access offers the
Find command. Use the command to scour a database for errant information.
Open the database table with the data that needs finding. If you know in
which field the data is located, click in the field. You can save a little time
that way. Then, on the Home tab, click the Find button (or press Ctrl+F). You
see the Find and Replace dialog box, as shown in Figure 3-4. Fill in the dialog
box as follows:
Figure 3-4:
Finding
data.
✦ Find What: Enter the item you’re looking for. If you’re looking for a null
value, enter null in this text box. Enter “” (two double-quotation marks)
to find zero-length strings. Table 3-2 describes the wildcard characters
you can use in searches.
41_497487-bk06ch03.indd 56941_497487-bk06ch03.indd 569 3/25/10 8:47 PM3/25/10 8:47 PM