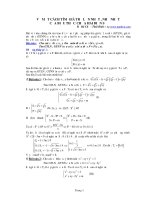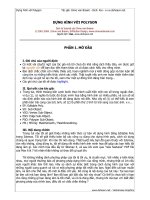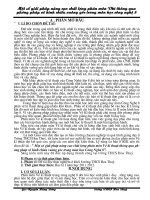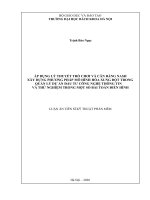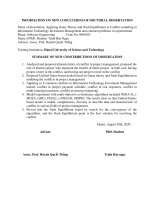Phương pháp dựng hình thông dụng nhất trong 3ds max
Bạn đang xem bản rút gọn của tài liệu. Xem và tải ngay bản đầy đủ của tài liệu tại đây (4.13 MB, 72 trang )
Dựng hình với Polygon Tác giả: Onno van Braam - Dịch: Kai - www.dohoavn.net
www.dohoavn.net - Vietnamese Graphics
DỰNG HÌNH VỚI POLYGON
Dịch từ tutorial của Onno van Braam:
© 2001-2004 | Onno van Braam, EVOlution Design, www.onnovanbraam.com
Người dịch: Kai, www.dohoavn.net
————————————————————————————————————————————————
PHẦN 1. MỞ ĐẦU
I. Ghi chú của người dịch:
• Có một vài câu/từ ngữ của tác giả mà tôi chưa đủ khả năng dịch thấu đáo, xin được giữ
lại nguyên văn để bạn đọc tiện tham khảo và có được cách hiểu cho riêng mình.
• Bản dịch chắc chắn còn nhiều thiếu sót, hoan nghênh mọi ý kiến đóng góp và bàn luận để
cùng tìm ra những kiến thức chính xác nhất. Thật tuyệt nếu anh em hoàn thiện thêm bản
dịch này và gửi nó lại cho tôi, xem như một sự đồng tình đáng trân trọng
• Các ghi chú của tôi sẽ được highlight.
II. Qui ước của tác giả:
• Trong tut, thỉnh thoảng bên cạnh bước thực hành xuất hiện một con số trong ngoặc đơn,
ví dụ (1), có nghĩa là bước đó được minh họa bằng hình ảnh có nhiều phần, và con số sẽ
xác định phần nào của hình ảnh đó đang được nói đến. Như vậy số (1) có thể hiểu là xem
phần bên trái cùng của bức ảnh, số (2) là phần thứ 2 tính từ trái sang của bức ảnh. v.v
• EP: Editable Poly.
• SO: Sub-Object.
• VSO: Vertex Sub-Object.
• ESO: Edge Sub-Object.
• PSO: Polygon Sub-Object.
• MS / MS'ing: MeshSmooth / MeshSmoothing.
III. Nội dung chính:
Trong tut này tôi sẽ giới thiệu những kiến thức cơ bản về dựng hình bằng Editable Poly
trong 3dsmax. Tôi sẽ giới thiệu toàn bộ các công cụ dùng cho dựng hình poly, cách sử dụng
chúng và quan trọng hơn: khi nào thì nên dùng. Thật tuyệt nếu bạn đã quen thuộc với 3dsmax,
còn nếu không, cũng đừng lo, tôi sẽ dùng rất nhiều hình ảnh minh họa để giúp các bạn hiểu tôi
đang làm gì. Các minh họa đều lấy từ 3dsmax 5, và sau khi xem qua "new features" PDF file
của Max 6 & 7 tôi nhận thấy không có thay đổi gì quá lớn.
Tôi không khẳng định phương pháp của tôi là tối ưu, là chuẩn mực. Với nhiều ý kiến khác
nhau, mọi người thường bảo vệ phương pháp dựng hình của riêng mình, nhưng thật có ích nếu
xem người khác làm thế nào. Hãy so sánh sự khác biệt trong cách dựng hình của bạn với
những người xung quanh và rút ra một phương pháp tốt nhất cho bạn. Nghĩ đến cái bạn muốn
làm, và làm như thế nào, đó mới là điều cốt yếu. Đó cũng là nội dung của tut này: Tại sao bạn
lại làm cái mà bạn đang làm? Bạn đã bao giờ đặt câu hỏi này chưa? Có thể là chưa bởi vì bạn
cho rằng những gì bạn đang làm là tốt nhất, và nó là đúng đắn, nhưng khi mà bạn chỉ biết đến
phương pháp của chính bạn, điều đó có chắc chắn không ?
Dựng hình với Polygon Tác giả: Onno van Braam - Dịch: Kai - www.dohoavn.net
www.dohoavn.net - Vietnamese Graphics
Có thể bạn nghĩ tôi đang nói những điều vớ vẩn, nhưng trên thực tế, rốt cuộc những kiến
thức về dựng hình là tất cả những gì tôi có - một kiến thức trực quan - sau nhiều lần thực hành
và tham khảo các kỹ thuật, phương pháp của người khác. Sau khi bạn "ngộ", và chỉ sau khi đã
"ngộ", bạn sẽ tiến bộ rất nhanh với những kĩ xảo, thủ thuật dựng hình của mình, và cảm thấy
đủ tự tin lao vào dựng bất cứ cái gì bạn muốn. Hãy nghe tôi, không dễ dàng đạt được điều này,
hãy cố gắng và cố gắng.
Vâng, mạn đàm về triết học và tâm lý học thế là đủ.
IV. Editable Poly:
Editable poly là một trong nhiều loại vật thể/đối tượng (object) dùng trong 3dsmax. Các
loại vật thể còn lại là editable meshes, NURBS, spline objects Cái mà chúng ta quan tâm là
editable poly, với những lí do sau:
• Tận dụng khả năng tốt nhất của chương trình: Max làm việc với polygon một cách hoàn
hảo.
• Editable poly có rất nhiều công cụ tích hợp trong Max, không thua kém Editable mesh.
• EP (editable poly) rất trực quan, ngay cả khi dùng MeshSmooth, công cụ khiến bạn "không
thấy rõ được cái mà bạn có" (you are not What You See Is What You Get- nonWYSIWYG),
EP vẫn khá đơn giản. Các vertex, edge và polygon (điểm, cạnh, mặt): rất quen thuộc và
có thể dễ dàng chứa các hàm toán học (easy to comprehend mathematical objects).
• Tôi dùng EP cho hầu hết các model, bởi vậy thật logic khi tôi viết tut này về EP.
EP được cấu thành từ vertices (vật thể không chiều: điểm), edges (vật thể 1 chiều:
đường/đoạn thẳng), và polygons (vật thể 2 chiều: mặt phẳng). 3 yếu tố này là những viên gạch
xây nên hầu hết mọi thứ trong thế giới dựng hình 3d. Bạn có nhiều cách để xử lí chúng
(NURBS, splines, meshes ) nhưng khi render, bạn phải cần đến polygons để có thể nhìn thấy
một cái gì đó.
V. Hãy bắt đầu:
- Chúng ta cùng mở Max, tạo một vật thể bất kì với kích cỡ bất kì, một box chẳng hạn.
- Chọn box vừa tạo, right-click, chọn Convert to > Convert to Editable Poly.
- Một cách khác: Tạo vật thể, mở Modifier tab, right-click tên của vật thể và chọn Convert to
: Editable Poly.
- Bạn đang có một EP.
Dựng hình với Polygon Tác giả: Onno van Braam - Dịch: Kai - www.dohoavn.net
www.dohoavn.net - Vietnamese Graphics
hoặc
Khi làm việc với EP, bạn sẽ làm quen với cái gọi là "chế độ sub-object". Khi nói bạn
chuyển sang chế độ vertex sub-object, tức là bạn đang ở chế độ mà bạn có thể chỉnh sửa vị trí
(và nhiều đặc điểm khác) của các vertex . Bạn có thể chuyển sang chế độ sub-object bằng cách
click vào "Editable Poly" trong Modifier tab (hoặc nhấn Ctrl+B khi đang chọn vật thể), nó sẽ
chuyển sang màu vàng. Bạn có thể click vào dấu cộng bên trái "Editable Poly" để thấy rõ các
chế độ sub-object cho vật thể của bạn. Nếu mọi thứ chính xác, bạn sẽ có 5 chế độ: Vertex,
Edge, Border, Polygon and Element. Cá nhân tôi chưa từng sử dụng Border và Element, nên tôi
sẽ không nói chi tiết về chúng. Với phím "Insert" bạn sẽ chuyển qua lại giữa các chế độ sub-
object. Muốn ra khỏi chế độ sub-object ? Hãy nhấn Ctrl+B hoặc click "Editable Poly".
Bạn sẽ sớm nhận thấy các chế độ sub-object này là rất khác nhau: mặc dù bạn có thể làm
những điều khá giống nhau ở mỗi chế độ, nhưng tác dụng của chúng đối với vật thể không
phải lúc nào cũng giống nhau. Có một mối quan hệ tương đương giữa các chế độ sub-object
(SO), ví dụ bạn có thể "Extrude", "Grow/Shrink" trong các chế độ SO, nó có hiệu quả gần giống
nhau. Nếu gặp một vài công cụ có vẻ bề ngoài khá giống nhau và đem lại những hiệu quả
tương tự trong mỗi chế độ SO, (Chỉ áp dụng cho vertices, edges và polygons phụ thuộc vào chế
độ SO mà bạn đang sử dụng, ví dụ Soft-Selection tác động một cách liền mạch trong chế độ
edge và polygon sub-object, từ đó bạn có thể hiểu nó tác động thế nào khi ở chế độ vertex
sub-object), tôi sẽ không giải thích chi tiết những điều đã đề cập đến lần thứ 3
VI. Tổng quan về các chế độ SO:
Tôi sẽ trình bày quan điểm của tôi về các chế độ SO. Đừng nghĩ những điều này là hoàn
toàn chính xác, nó chỉ là quan điểm cá nhân. Tôi sẽ nói tổng quát về các chế độ SO trước khi
chúng ta đi sâu tìm hiểu chúng.
Chế độ Vertex Sub-Object:
篐
ϥ
Dựng hình với Polygon Tác giả: Onno van Braam - Dịch: Kai - www.dohoavn.net
www.dohoavn.net - Vietnamese Graphics
Các điểm của model: vertices. Hiển nhiên trong khi dựng hình bạn cần thay đổi vị trí của
các điểm bởi vì nó là yếu tố căn bản nhất trong model của bạn, nhưng có thể bạn không nhận
ra rằng: VSO thường xuyên được dùng để gọt đẽo sơ bộ model của bạn.
Chế độ Edge Sub-Object:
Các đường của model: edges. Tôi chủ yếu dùng chế độ ESO cho việc tinh chỉnh model.
Bạn dùng chế độ này khi model đã có hình dáng tương đối hoàn chỉnh, nhưng bạn muốn một
phần nào đó ít bị ảnh hưởng của phép hiệu chỉnh MeshSmooth. Chamfering sẽ là một phép
hiệu chỉnh kì diệu ở chế độ ESO này. Thêm nữa, ESO rất thuận tiện khi tạo những bề mặt mới.
Polygon Sub-Object:
Những bề mặt của model: polygons. Khi bạn ở chế độ PSO thường là bởi vì bạn muốn tạo
một cái gì đó, hơn là thay đổi model của bạn. Thi thoảng bạn có thể thay đổi hình dạng của
model bằng cách moving/scaling các polygon một cách độc lập. Khi nào bạn muốn tạo tiếp các
thành phần, các phần mở rộng cho model của mình, PSO sẽ là lựa chọn tốt.
Các phần tiếp theo sẽ nói sâu hơn về những gì bạn có thể làm trong mỗi chế độ SO, và
bạn sẽ hiểu rõ tại sao tôi nói mỗi chế độ SO dùng cho một mục đích nhất định.
PHẦN 2. CHẾ ĐỘ VERTEX SUB-OBJECT
I. Tóm tắt:
Trong phần này tôi sẽ cố gắng giải thích toàn bộ các công cụ dựng hình trong chế độ
VSO. Nó sẽ là một danh sách dài, nhưng tôi sẽ đi sâu vào các công cụ hữu dụng và đưa ra một
vài ví dụ. Tạo một Box, Convert sang EP (tôi đã hướng dẫn bạn rồi !). Sau đó hãy chuyển sang
chế độ VSO. Trong Modifier tab, click dấu cộng bên cạnh “Editable Poly”, bạn sẽ thấy:
Dưới Modifier tab sẽ là các roll-out, nơi chứa các công cụ dành cho bạn:
篐
ϥ
Dựng hình với Polygon Tác giả: Onno van Braam - Dịch: Kai - www.dohoavn.net
www.dohoavn.net - Vietnamese Graphics
II. Selection roll-out
Trong roll-out này bạn có thể thay đổi (di chuyển) giữa các chế độ SO, được biểu thị bởi 5
icon. Trong lúc này icon vertex đang có màu vàng vì chúng ta đang ở chế độ VSO. Khi ở chế dộ
này, bạn hãy chú ý rằng trong các viewport tất cả các điểm của model trở nên dễ nhìn hơn:
chúng có thể là một dấu cộng nhỏ, hay là những chấm xanh như trong hình 4. (Hãy thử nhấn
F3 để thay đổi chế độ hiển thị của viewport: Wireframe / Smooth + hightlights).
Lúc này bạn có thể chọn một hay nhiều điểm và di chuyển chúng: Nếu bạn muốn chọn
thêm điểm, nhấn Ctrl và chọn điểm bạn muốn. Bỏ chọn một điểm bằng cách nhấn Alt và chọn
điểm muốn bỏ. Đây là quy tắc trong Max: Ctrl cộng, Alt trừ các yếu tố cho vùng chọn hiện
hành. Bạn di chuyển điểm/các điểm đang được chọn bằng công cụ "Select and move"
(shortcut: W), đây là một trong những bước chỉnh sửa model trực quan và cơ bản nhất trong
3dsmax.
Các kiến thức trên rất sơ đẳng, bạn nên làm quen với nó trước khi tiếp tục. Khi chọn một
điểm, bạn cần chú ý dòng chữ "Vertex 6 Selected" - Điểm 6 đang được chọn. Nghe có vẻ vô
nghĩa, nhưng thật ra nó cực kì có ích, đặc biệt khi mà bạn, do vô tình hay do một lỗi nào đó,
tạo thêm những điểm có cùng một vị trí. Bạn không nhìn thấy chúng, nhưng chúng lại ảnh
hưởng đến model của bạn, một ví dụ điển hình là khi bạn dùng phép hiệu chỉnh MeshSmooth.
Với dòng chữ này, bạn có thể nhận biết tình trạng trùng điểm. Khi bạn chọn một phần nào đó
của model bằng cách nhấn chuột - kéo một vùng chọn, và số điểm đang được chọn nhiều hơn
dự định, bạn biết rằng có điều gì đó không ổn đang xảy ra. Tôi sẽ đưa ra một ví dụ ở phần Edit
Vertices Roll-out.
篐
ϥ
Dựng hình với Polygon Tác giả: Onno van Braam - Dịch: Kai - www.dohoavn.net
www.dohoavn.net - Vietnamese Graphics
Shrink: Đây là công cụ "làm nhỏ" vùng chọn hiện thời. Nên nhớ rằng khi dùng Shrink,
cần có một cái "lỗ" cho vùng chọn hiện thời của bạn. Ví dụ khi tôi chọn tất cả các vertex của
model và sau đó nhấn nút Shrink, sẽ không có gì xảy ra. Shrink cần một điểm bắt đầu, bạn hãy
thử select toàn bộ vertex sau đó bỏ chọn một điểm rồi nhấn Shrink và xem điều gì xảy ra: các
điểm liền kề với điểm không được chọn (nối với điểm đó bằng một edge) sẽ được bỏ chọn.
Grow: Ngược với Shrink, và làm việc tương tự Shrink: nếu bạn không chọn gì, sẽ không
có gì để tăng thêm và không có gì xảy ra. Hãy thử chọn một điểm, nhấn Grow và các điểm liền
kề với điểm được chọn ban đầu cũng sẽ được chọn. Công cụ này được sử dụng nhiều hơn so
với Shrink, đặc biệt khi ta có một model khá lớn với lưu ý Grow không thể tiếp tục grow khi
gặp các phần bị tách rời của một model: Grow giúp bạn nhận ra lỗ hổng vật lý giữa các phần
của model. Tất nhiên điều này không hoàn toàn đúng, khi bạn có chỉ một vài lỗ hổng điểm.
Ring và Loop: This is 3D Max logic at it's best: they're there, but you can't use them
(???: chúng hiện hữu, nhưng bạn không thể dùng chúng). Chúng sẽ trở nên cực kì hữu ích
trong chế độ Edge sub-object.
III. Soft Selection:
Để có thể dùng chế độ Soft Selection, bạn active/chọn nút kiểm bên cạnh "Use Soft
Selection", các thông số điều chỉnh cho chế độ này sẽ sẵn sàng cho bạn "mầy". Chọn một điểm,
tăng giá trị của Falloff cho đến khi bạn nhìn thấy màu của các điểm trong model thay đổi: màu
sắc của một điểm sẽ biểu thị mức độ ảnh hưởng của phép điều chỉnh lên điểm đó (hãy so sánh
màu sắc giữa các điểm với nhau và với điểm ban đầu được chọn). Soft selection hoạt động
đúng như cái tên của nó: bạn chọn chính xác một vài điểm, nhưng có một ảnh hưởng mang
tính tắt dần (mềm) của điểm đó đến các điểm không được chọn nằm liền kề. Hãy thử nghiệm
với các giá trị Pinch và Bubble để nắm bắt được chúng. Mục "Shade Face Toggle" sẽ được nói
đến sau ở chủ đề Polygon Sub-Object. Tôi hầu như không bao giờ dùng chúng, lí do chính là vì
nó hơi trừu tượng và khó điều chỉnh (vagueness and noncontrollableness) khiến tôi ác cảm.
Especially when modeling technical and detailed stuff it's in my opinion useless. Tóm lại, Soft
Selection sẽ rất thuận tiện cho việc dựng hình các model có tính hữu cơ. Bây giờ hãy tắt chế độ
Soft Selection.
IV. Edit Vertices:
篐
ϥ
Dựng hình với Polygon Tác giả: Onno van Braam - Dịch: Kai - www.dohoavn.net
www.dohoavn.net - Vietnamese Graphics
Remove: Trời đất, thật sự không hiểu nổi tại sao họ lại tạo nút này. Chọn các điểm, nhấn
Remove và chúng biến mất. Thật sự là chưa bao giờ tôi đụng đến nó sau nhiều năm dựng hình.
Chỉ cần chọn những gì bạn muốn delete và nhấn Delete (xin giữ lại cách chơi chữ của tác giả).
Thật kinh ngạc, nhưng là sự thật. :)
Break: Chọn một điểm của Editable Poly Box và nhấn Break. Khi bạn áp dụng lệnh này
cho các điểm đang được chọn, nó sẽ "tháo rời" các điểm đó ra khỏi các cạnh nào đó của model,
theo quy luật copy. Nó sẽ tạo ra một số lượng điểm mới tương ứng với số giao điểm từng đôi
một của các cạnh tạo nên điểm ban đầu chưa bị Break. Hãy xem và bạn sẽ hiểu tôi:
Hiển nhiên có điều gì đó đã xảy ra khi mà chúng ta chọn 1 điểm và được 3 điểm. Thử di
chuyển mỗi điểm ra khỏi vị trí ban đầu của chúng và bạn sẽ thấy:
篐
ϥ
Dựng hình với Polygon Tác giả: Onno van Braam - Dịch: Kai - www.dohoavn.net
www.dohoavn.net - Vietnamese Graphics
Chúng hoàn toàn độc lập !
Extrude: Công cụ này hoạt động hơi khác so với các công cụ chúng ta đã xem qua, bởi
bạn có thể extrude bằng tay (bằng cách nhấn nút Extrude) hoặc bằng cách nhập con số chính
xác (nhấn nút hình cửa sổ nhỏ bên cạnh nút Extrude). Bạn thử Extrude một điểm và bạn sẽ có
một chóp nhọn từ điểm đó. Tôi không biết phải làm gì với công cụ này ở chế độ VSO, và khi
nào thì áp dụng nó. Tôi chỉ hiểu rằng: Extrude tạo một cái gì đó, và, như đã nói ở phần mở
đầu, tôi cho rằng nó được dùng nhiều cho việc tạo hình sơ bộ model.
Weld: A ! Chúng ta hãy nói về Weld. Đây là công cụ tôi sử dụng rất rất thường xuyên. Nó
giúp bạn "hàn" hai hoặc nhiều điểm thành một. Vì vậy, chẳng hạn khi bạn Break một điểm, sau
đó chọn 3 điểm mới được tạo ra và nhấn Weld, có thể nói hành động Break sẽ được undo. Với
giá trị "By the numbers" bạn có thể xác định bán kính tác dụng của phép hiệu chỉnh Weld:
Trong các điểm được chọn, nếu khoảng cách giữa hai điểm bất kì nhỏ hơn hoặc bằng khoảng
cách tác dụng, hai điểm đó sẽ được "hàn" làm một. Điểm mới sau khi hàn sẽ nằm ở vị trí "trung
bình" của các điểm bị hàn.
Target Weld: em trai của Weld, nhưng tôi lại hay sử dụng nó hơn. Với công cụ này bạn
có thể kéo-thả một điểm - trong viewport - vào một điểm khác và bạn sẽ hàn điểm đầu tiên vào
điểm thứ hai, không có sự "quân bình" về vị trí. Nhấn nút Target Weld, chọn một điểm, kéo nó,
(chú ý một nét đứt xuất hiện khi bạn di chuyển) và thả nó vào một điểm khác: hoan hô, bạn đã
thành công \o/ Công cụ này rất hữu ích cho việc tối ưu mặt lưới của model hoặc sửa chữa các
sai lầm trong dựng hình (chamfer hai lần chẳng hạn, tôi sẽ bàn thêm về điều này ở phần 5).
Chamfer: Chamfer trong chế độ VSO đem lại hiệu quả tương tự như Extrude (bạn thử
Extrude với giá trị = 0). Chamfer là một trong những yếu tố cơ bản của dựng hình polygon, chỉ
trừ trong chế độ VSO. Cái mà nó tạo ra là một mặt mới. Trong ví dụ này tôi chọn một đỉnh và ở
giai đoạn nhập giá trị:
篐
ϥ
Dựng hình với Polygon Tác giả: Onno van Braam - Dịch: Kai - www.dohoavn.net
www.dohoavn.net - Vietnamese Graphics
Như bạn thấy, nó làm trơn/phẳng đỉnh của box, bằng cách tạo thêm một mặt tam giác
mới.
Connect: Công cụ này liên kết 2 (và chỉ 2, không hơn, không kém) điểm được chọn, bằng
một đoạn mới nối giữa hai điểm đó. Nhưng 2 điểm đó phải thuộc cùng một mặt phẳng. Bạn vẫn
chú ý đấy chứ? Không? Tốt, bởi vì công cụ này hoàn toàn vô ích trong chế độ VSO.
Remove Isolated Vertices: Xóa các điểm được xác định là nằm "đơn độc". Bạn thật sự
là đã làm một điều gì đó rất kì cục khi tạo ra một hay nhiều điểm không liên quan tới bất cứ cái
gì khác! Ví dụ cái giống như thế này (sẽ xóa điểm được chỉ bởi mũi tên):
Remove Unused Map Vertices: Tôi thật sự không hiểu, nhưng theo trích dẫn từ bản
manual:
篐
ϥ
Dựng hình với Polygon Tác giả: Onno van Braam - Dịch: Kai - www.dohoavn.net
www.dohoavn.net - Vietnamese Graphics
Certain modeling operations can leave unused (isolated) map vertices that show up in
the Unwrap UVW editor, but cannot be used for mapping. You can use this button to
automatically delete these map vertices.
Tạm dịch: Phép hiệu chỉnh này có thể xóa bỏ các điểm map không dùng đến, được
thấy trong cửa sổ chỉnh sửa Unwrap UVW, nhưng lại không được dùng cho việc áp ảnh vật
liệu. Bạn dùng nút này để tự động loại bỏ các điểm map này (pó tay).
Bạn có hiểu không? Tôi chưa bao giờ biết đến nó, cho tới tận hôm nay. Bạn thấy Discreet
đùa giỡn với chúng ta thế nào rồi chứ ?
V. Edit Geometry:
Creat: Tạo một điểm ở vị trí mà bạn nhấn chuột, chỉ nên áp dụng khi dựng hình sơ bộ.
Collapse: Một công cụ hết sức thuận tiện, gần giống với Weld: chọn các điểm bạn muốn,
nhấn Collapse, tất cả các điểm được chọn sẽ "đổ ụp" thành 1, với vị trí của điểm mới cũng là
"trung bình" của các điểm cũ.
Detach: Đừng bao giờ dùng Detach trong chế độ VSO. Nó thật vô dụng, bạn sẽ không có
được cái mà bạn muốn, hãy tin tôi.
Hide Selected / Hide All / Hide Unselected: Tôi khuyên bạn không nên dùng các
công cụ này ở
bất cứ
model nào, trừ những model/meshes đã hoàn thành.
Phần còn lại của roll-out này sẽ được thảo luận ở phần 4: Polygon Sub-Object, bởi nó
tương tự như nhau trong các chế độ SO, bởi có một vài khác biệt nhỏ liên quan đến việc chọn
một phần trong model và sau đó thực thi một trong các công cụ ở đây, và bởi các khác biệt đó
được giải thích dễ dàng hơn trong chế độ PSO. Ba roll-out cuối (Vertex Properties, Subdivision
Surface and Subdivision Displacement) tôi không dùng. Chúng không quá khó hiểu, nhưng tôi
sẽ bỏ qua chúng mà không thèm liếc đến chúng bằng nửa con mắt (but I have lived without
even giving them a single look
).
PHẦN 3. CHẾ ĐỘ EDGE SUB-OBJECT
I. Tóm tắt:
Trong phần này, chúng ta cùng bàn luận về các phép hiệu chỉnh trong chế độ edge sub-
object.
II. Selection roll-out:
Dựng hình với Polygon Tác giả: Onno van Braam - Dịch: Kai - www.dohoavn.net
www.dohoavn.net - Vietnamese Graphics
Shrink: Giảm dần vùng chọn hiện thời, tương tự trong chế độ VSO.
Grow: Tăng dần vùng chọn hiện thời, tương tự trong chế độ VSO.
Ring and Loop: Ring và Loop khá giống nhau. Chúng giúp bạn chọn các cạnh dễ dàng
hơn. Ring chọn các cạnh song song với cạnh ban đầu, Loop chọn các cạnh tương giao với cạnh
ban đầu (Ring does it perpendicularly and Loop parallel to the edges' direction - tôi không dám
chắc tác giả có nhầm lẫn hay không). Để hiểu Ring hoạt động thế nào, tôi chọn một cạnh rồi
nhấn Ring:
Còn nếu tôi chọn một cạnh rồi nhấn Loop:
III. Edit Edge:
篐
ϥ
Dựng hình với Polygon Tác giả: Onno van Braam - Dịch: Kai - www.dohoavn.net
www.dohoavn.net - Vietnamese Graphics
Remove: Xóa bỏ các cạnh mà bạn chọn. Công cụ này tinh tế hơn việc xóa bằng phím
delete trên bàn phím: Nó tự động tạo ra các mặt tạo bởi cạnh mà bạn xóa.
Split: Một kiểu detaching, hoàn toàn vô dụng.
Insert Vertex: Đừng dùng nó ở chế độ này, để có kết quả tương tự hãy dùng "Cut"
trong chế độ PSO.
Weld: Hàn các cạnh? Đúng vậy. Đùng dùng nó, nó vô nghĩa đối với tôi.
Extrude: Tạo một phần nhô ra theo cạnh được chọn. Có ích khi bạn chọn một vùng chọn
bằng Loop rồi làm chúng nhô ra.
Target Weld: Tôi nghĩ họ quên không tắt cái nút này đi. Với tôi nó chả có ích lợi gì.
Chamfer: Công cụ giúp model của bạn có được hình dáng chính xác khi dựng hình với sự
trợ giúp của MeshSmooth. Công cụ này sẽ được nói đến nhiều trong các phần sau. Nó chia một
cạnh thành 2 và tương ứng tạo các mặt mới. Có bảng xác lập số lượng các cạnh mới, giúp bạn
có được một model nhất quán:
Connect: Nối các cạnh, bằng cách tạo một cạnh mới nối hai trung điểm của hai cạnh ban
đầu. Có thể làm việc với hơn hai cạnh được chọn. Ví dụ giữa hai cạnh như hình sau:
篐
ϥ
Dựng hình với Polygon Tác giả: Onno van Braam - Dịch: Kai - www.dohoavn.net
www.dohoavn.net - Vietnamese Graphics
PHẦN 4. CHẾ ĐỘ POLYGON SUB-OBJECT
I. Selection:
Shrink/Grow: Làm việc tương tự ở chế độ VSO, chỉ khác là áp dụng cho polygon.
II. Edit polygon:
篐
ϥ
Dựng hình với Polygon Tác giả: Onno van Braam - Dịch: Kai - www.dohoavn.net
www.dohoavn.net - Vietnamese Graphics
Insert Vertex: Áp dụng khi bạn thật sự cần tạo một điểm tại một vị trí mong muốn trên
một mặt nào đó. Nhấn "Insert Vertex" rồi nhấn chuột vào vị trí tương ứng. Hãy để ý 3 đến 4
cạnh mới sẽ được tạo ra. Đây là cách rất tốt để làm cho mặt lưới của bạn thêm "lởm". Hãy cố
tránh công cụ này. Nên lựa chọn "Slice" hoặc "Cut".
Extrude: ấn/đẩy một mặt (theo phương pháp tuyến của mặt đó), hoặc ấn/đẩy một nhóm
các mặt tùy thuộc số lượng mặt mà bạn chọn. Nhấn nút "do-it-yourself" :) sau khi chọn các mặt
nếu bạn muốn extrude bằng cách giữ-kéo chuột. Cách khác là extrude bằng giá trị chính xác với
nút "by the number", khi đó bạn có 3 loại extrude: Group (extrude các mặt theo cùng một
hướng là trung gian của các pháp tuyến của các mặt được extrude), Local Normal (extrude các
mặt có sự liên kết giữa các mặt, nhưng mỗi mặt được extrude theo phương pháp tuyến của
nó), By Polygon (extrude các mặt một cách độc lập, theo phương độc lập)
Tôi chọn các mặt bên của một trụ 10 mặt, rồi extrude theo 3 cách nói trên: Group, Local
Normal và By Polygon:
(Tại sao ở hình trái, pháp tuyến trung gian của các mặt lại hướng xuống dưới ?)
Không có cách nào trội hơn cách nào, chúng đều có ý nghĩa riêng và tôi dùng chúng khá
thường xuyên.
Outline: Scale (=thu/phóng) các mặt mà bạn chọn (bằng một giá trị xác định, hoặc bằng
tay). Có ích, bởi nó không phải là phép scale toàn bộ vật thể: nó scale một/một vài mặt, mà
không thay đổi pháp tuyến của chúng. Cho đến giờ, tôi vẫn chưa dùng nó một lần.
Bevel: Bevel là sự kết hợp của Extrude và Outline: Khi bạn giữ-kéo một mặt, bạn extrude,
rồi thả chuột và di chuyển chuột, bạn sẽ outline. Đây là một phép hiệu chỉnh rất tuyệt, tôi dùng
nó khá thường xuyên (chính vì thế mà tôi không bao giờ sử dụng phép hiệu chỉnh Outline :).
Insert: Insert gần giống Outline, chỉ khác là nó tạo các mặt
mới,
rất có ích. Với nó bạn có
thể tạo các mặt mới nằm trong mặt bị áp dụng phép hiệu chỉnh Insert. Bạn có thể có được kết
quả tương tự bằng công cụ Slice. Nhưng để nhanh gọn, bạn dùng Insert, mặc dù hơi thô. (This
sort of operations can also be done with slicing, but for quick-and-dirty work,
Insetting is the way to go - không biết tôi có hiểu đúng ý của tác giả không).
Hinge From Edge: Nói sao làm vậy: công cụ này xoay một mặt quanh một cạnh, từ đó
bạn sẽ tạo nên một phần của lăng trụ. Bạn có thể xác lập số phân đoạn và góc để xoay với nút
"by the numbers", và chọn cạnh để làm gốc xoay. Đây là một công cụ rất hay, được người dùng
Dựng hình với Polygon Tác giả: Onno van Braam - Dịch: Kai - www.dohoavn.net
www.dohoavn.net - Vietnamese Graphics
đề nghị đưa vào. Tôi vừa mới xem qua về nó. Xem hình sau để nắm được cách hoạt động của
công cụ này:
Extrude Along Spline: Đây là một công cụ ngoài sức tưởng tượng, thuận lợi trong dựng
các model có tính hữu cơ, nhưng với các model có tính kĩ thuật, nó cũng sẽ trở nên thuận lợi.
Về cơ bản, bạn vẽ một spline, nhấn "Extrude Along Spline", và nhấn chuột vào spline vừa vẽ, và
nó sẽ extrude các mặt được chọn lúc ban đầu dọc theo đường spline đó. Rõ ràng vẽ một spline
với một hình dạng xác định dễ hơn nhiều so với liên tiếp extrude các mặt và cố gắng "nắn" nó
theo một đường spline. Các lựa chọn Segments (số các đường sinh dùng để tái tạo hình dáng
cho giống với đường spline), Taper (thu nhỏ dần về cuối), Taper Curve (to make the smaller-
going go linear or curvi-linear - chịu) và Tiwst (xoay quanh spline trong khi extrude) đều rất
tuyệt. Nó thật sự hữu ích hơn tôi nghĩ.
III. Edit Geometry:
篐
ϥ
Dựng hình với Polygon Tác giả: Onno van Braam - Dịch: Kai - www.dohoavn.net
www.dohoavn.net - Vietnamese Graphics
Repeat Last: Không hiểu tại sao họ lại thừa thời gian làm cái nút này, chúng ta đã có nút
undo rồi mà ? :S
Creat: Tạo các mặt, nhưng không phải chỉ với một cú nhấn chuột. Bạn phải nhấn hơn 2
lần vào hơn 2 điểm thích hợp để tạo một mặt mới:
Ở đây, đầu tiên tôi nhấn chuột vào điểm phải-trên, rồi đến trái-trên, rồi trái-dưới, rồi phải-
dưới, và để hoàn thành việc tạo mặt, tôi
phải
nhấn chuột vào điểm phải-trên. Mặt mới tạo sẽ tự
động được chọn.
Collapse: Biến mặt đang chọn thành 1 điểm. Na ná trong chế độ VSO.
Attach: Nhập thêm các mặt lưới vào model của bạn. Cách làm việc của nó hơi cứng nhắc,
bạn hãy thử.
Detach: Ngược với Attach: chọn một vài polygon, nhấn Detach và chọn các tùy chọn bạn
muốn. "A complete detach" sẽ tách các polygon đó thành object, "to Element", tách chúng,
篐
ϥ
Dựng hình với Polygon Tác giả: Onno van Braam - Dịch: Kai - www.dohoavn.net
www.dohoavn.net - Vietnamese Graphics
khiến chúng trở thành một phần (element) của model, hoặc "As a Clone", tạo một bộ polygon
mới, và giữ nguyên các polygon cũ.
Slice Plane: Đây là một trong những công cụ quan trọng nhất trong chế độ PSO. Chọn
các mặt muốn cắt (2), nhấn "Slice Plane", bạn sẽ thấy một mặt phẳng có gizmo - mặt phẳng
cắt - xuất hiện (3), xoay và di chuyển nó đến khi nó cắt vùng chọn theo cách mà bạn mong
muốn, nhấn "Slice":
Slice: Thực hiện lệnh cắt như đã nói ở trên
Reset Plane: Trả mặt phẳng cắt lại vị trí ban đầu, cực kì hữu dụng!
Quickslice: Cắt các mặt đã chọn một cách thủ công. Nó để bạn tự vẽ mặt phẳng cắt
bằng cách vẽ một đường spline. Công cụ này chỉ áp dụng nếu bạn muốn cắt khi đang nhìn gần
như vuông góc với mặt bị cắt. Đừng dùng nó khi muốn cắt "ngọt" và chuẩn, đây là một phương
pháp rất nhanh chóng nhưng thô. Đừng lạm dụng.
Cut: Với công cụ này, bạn có thể vẽ các cạnh lên các polygon (các polygon này không
nhất thiết phải được chọn), bạn chỉ cần nhấn chuột từ điểm này đến điểm kia và nó sẽ tự tạo
đoạn thẳng cắt tương ứng. Rất thuận tiện cho việc vẽ các đường nét cho model. Tốt nhất là
nên áp dụng cho các cạnh có sẵn, nếu không bạn sẽ gặp sai lầm tương tự như công cụ Insert
vertex: nó thực hiện cái mà bạn bảo nó làm, nhưng theo cách phá hỏng hoàn toàn model của
bạn. Cut là công cụ thiết yếu cho dựng hình, hãy gắng làm quen với nó và nắm bắt các ưu,
nhược điểm của nó.
Tessellate: Tessellale ban đầu khá là khó hiểu và cho đến giờ tôi chỉ nắm bắt được một
mục đích của nó (sẽ nói trong phần 6). Khi bạn chọn một mặt và nhấn "Tessellate", nó cắt mặt
đó theo hai đường cắt vuông góc, bạn sẽ nhận được 4 mặt mới. Nếu bạn nhấn Tessellate tiếp,
nó sẽ cắt mỗi mặt mới thành 4… Nó giống như là quickslice trong trường hợp bạn muốn cắt -
chia 4.
IV. Polygon Properties:
篐
ϥ
Dựng hình với Polygon Tác giả: Onno van Braam - Dịch: Kai - www.dohoavn.net
www.dohoavn.net - Vietnamese Graphics
Material ID: Chủ yếu dùng cho mục đích áp vật liệu (và mục đích chọn mặt). Tôi không
định nói về vật liệu nên tôi sẽ không giải thích chi tiết, nhưng ngắn gọn là bạn có thể gán ID
vật liệu cho các polygon, nó tương ứng với các vật liệu con trong vật liệu Multi-Sub Object.
Select by ID: Chọn các polygon có cùng một ID.
Smoothing Groups: Chủ yếu dùng để tạo nếp gấp hoặc các vùng gián đoạn giả trên các
low-polygon model. Bằng cách gán các mặt liền kề các giá trị smooth khác nhau, bạn có được
các góc cứng, mạnh giữa chúng. Xem ví dụ sau: các mặt bên có cùng giá trị smooth - thuộc
cùng một nhóm smooth (1), và các mặt bên có các giá trị smooth khác nhau (2):
V. Subdivision Surface:
篐
ϥ
Dựng hình với Polygon Tác giả: Onno van Braam - Dịch: Kai - www.dohoavn.net
www.dohoavn.net - Vietnamese Graphics
Tôi chưa bao giờ xem qua roll-out này cho tới tận hôm nay và đi đến kết luận rằng nó
cũng khá đơn giản. Đây là một MeshSmooth được xây dựng sẵn (built-in) trong editable poly.
Bạn có thể không cần áp dụng phép hiệu chỉnh MeshSmooth. Cái không thuận tiện là bạn
không có nút bật/tắt "Show End Result" để xem nhanh kết quả giống như trong phép hiệu
chỉnh MeshSmooth. Hầu hết các tham số đều tương tự phép hiệu chỉnh MeshSmooth.
Use NURMS Subdivision: Check nút kiểm để dùng, nhấn lần nữa để không dùng.
Smooth Result: Nó làm việc như một phép smooth không thay đổi mặt. Về cơ bản giống
một phép hiệu chỉnh smooth xây dựng sẵn.
Display: Iterations: Lượng nội suy/làm mềm dùng cho hiển thị (càng cao càng mượt và
càng nhiều mặt, đừng dùng quá 4 nếu không sẽ "tiêu"). Giá trị này có thể khác với giá trị dùng
cho render, thông thường bạn để giá trị này nhỏ khi dựng hình và khi render có thể chọn một
giá trị khác.
Display Smoothness: Đây là một lựa chọn khó hiểu…Chọn nó và bạn có ít mặt hơn,
nhưng bạn phải trả giá với một mặt lưới nhìn rất "ngu". Tôi thật sự không hiểu nếu bạn quyết
định dùng nó.
Render: Iterations: Giống Display: Iterations, nhưng áp dụng khi bạn render.
Render Smoothness: Xem Display: Smoothness, áp dụng khi render.
篐
ϥ
Dựng hình với Polygon Tác giả: Onno van Braam - Dịch: Kai - www.dohoavn.net
www.dohoavn.net - Vietnamese Graphics
PHẦN 5. CÁC THỦ THUẬT (I)
Tổng quát:
Okay, bi giờ chúng ta sẽ cùng tìm hiểu về các công cụ có trong mỗi chế độ SO. Chúng ta
sẽ không áp dụng các công cụ này cho một bài toán dựng hình hoàn chỉnh, chẳng hạn như
dựng một cái vành bánh xe. Tại sao? Bởi vì lúc này chúng ta cần tìm hiểu về mối quan hệ giữa
Editable Polygon và Meshsmooth. Mối quan hệ này có thể rất tinh tế, có thể hoàn toàn logic tùy
từng thời điểm.
Cơ bản với 2 ví dụ:
Khi bạn đang dựng hình và áp phép hiệu chỉnh meshsmooth, bạn cần biết rằng không
phải toàn bộ các mặt lưới của bạn sẽ smooth như nhau (và lí do không phải là bởi khối lượng
của các điểm, chúng ta không dùng đến nó). Lí do luôn là bởi mật độ lưới - tính chất rất quan
trọng khi dựng hình với Editable Polygon và Meshsmooth. Vậy mật độ lưới là gì? Ban đầu model
của bạn và của tôi trông rất giống nhau, nhưng sau khi có MS, chúng có thể khác nhau hoàn
toàn.
Ví dụ 1:
Tôi có 3 box 100x100x100, bên trái là segment =1, ở giữa là 3 và bên phải là 10.
Như mọi người đều thấy, hiển nhiên là nó có hình dáng
giống hệt
nhau… Nhưng khi tôi áp phép
hiệu chỉnh Meshsmooth với interation =1, kết quả là:
Thế đấy, dựng hình với EP là thế đấy. Bạn hãy tìm hiểu điều gì đang xảy ra. Kết quả thật
rõ ràng: box với sement =1 trở nên vô cùng smooth (nó gần như biến thành hình cầu), box thứ
hai ít biến dạng hơn, còn box thứ ba thì vẫn giữ được phần lớn hình dáng ban đầu.
Mật độ lưới càng cao, càng ít bị biến đổi sau Meshsmooth:
Đó chính là quy luật và sẽ luôn là điều mà bạn cần chú ý trong suốt quá trình bạn dựng
hình poly. Mỗi khi thực hiện một hành động, bạn lại nghĩ: hm, chuyện gì sẽ xảy ra khi tôi áp
뙀
ϫ
Dựng hình với Polygon Tác giả: Onno van Braam - Dịch: Kai - www.dohoavn.net
www.dohoavn.net - Vietnamese Graphics
dụng MS, hay hơn thế, dự đoán trước: hm, tôi làm điều này, là bởi khi tôi áp MS, nó sẽ không
bị biến dạng quá mức vì tôi đã có đủ mật độ lưới.
Chúng ta thử làm lại ví dụ trên, theo một hướng hơi khác:
Ví dụ 2:
Tạo một box 100x100x100, 3x3x3 segment. Lúc này cái chúng ta cần là một kết
quả sau khi MS giống như ở box 10x10x10 segment. Bạn hiểu rằng sẽ rất tốt khi chúng ta có
thể làm được điều đó (tiết kiệm mặt: MS chia một mặt thành 4 cho mỗi giá trị nội suy). Hãy
convert box thành EP, chuyển sang chế độ VSO và move hai segment ở giữa sang sát các cạng
bên (tôi chọn chúng và scale lên 275%, không quan trọng bạn thực hiện thế nào, miễn là bạn
có được kết quả:
Tôi di chuyển toàn bộ các điểm về phía các cạnh của box, bởi cái tôi muốn là một box có
các cạnh hơi lượn nhẵn, chứ không phải là một box bị bóp quá tròn. Sau 3 bước, tôi có một box
(4, zoom: 5) chưa áp MS. Bạn có thể thấy rất rõ hình dạng của nó không hề thay đổi. Cái mà
chúng ta làm là move một vài điểm để tạo đủ mật độ lưới ở những nơi cần thiết, đây là quan
điểm chung cho toàn bộ quá trình dựng hình poly. Ở phần (6) ta thấy: một hình dáng rất giống
hộp lập phương, với các cạnh được vát mềm. Đây là một bước đi đúng hướng. Di chuyển các
điểm để tối ưu mật độ lưới ở các khu vực thích hợp là cách tốt nhất để không bị MS "chơi đểu".
Có nghĩa là các điểm sẽ được move ra khỏi những nơi không đóng vai trò quan trọng trong việc
xác định hình dáng vật thể…nếu không thì bạn sẽ không làm chủ được hình dáng của model.
Chắc chắn là còn có một cách khác để có được cái mà chúng ta đã có.
Chamfering:
맀
ϫ
Dựng hình với Polygon Tác giả: Onno van Braam - Dịch: Kai - www.dohoavn.net
www.dohoavn.net - Vietnamese Graphics
Quả đúng như vậy: đó là chamfer. Như tôi đã giới thiệu trong chế độ ESO, về chamfer và
tầm quan trọng của nó.
Ví dụ 3:
Tạo một box mới, 100x100x100, 1x1x1 segment, convert sang EP, chuyển tới chế
độ ESO. Chúng ta muốn có được kết quả giống như ở trên, nhưng lúc này là với công cụ
chamfer. Chọn tất cả các cạnh, nhấn "Chamfer window" (nút hình cửa sổ nhỏ bên cạnh nút
chamfer), nhập Amount =1.0 (default) và nhấn OK. Áp MS với iteration =2. Chúng ta để giá trị
nội suy hơi lớn một chút bởi mặt lưới của chúng ta có vẻ hơi trống trải và giá trị 1 là không đủ
hiệu quả (hãy thử nghiệm). Rồi, bạn đã hoàn thành công việc, nhưng có vài điều cần phải nói
rõ:
Bạn thử làm lại ví dụ 3, nhưng với giá trị Amount của phép hiệu chỉnh chamfer là 5. Hình
ảnh so sánh cho thấy rõ: giá trị Chamfer amount thấp thì box của chúng ta sắc nét, còn giá trị
cao đem lại các cạnh vát tròn nhiều hơn. Vậy: mật độ lưới càng cao, kết quả càng sắc nét.
Bạn cần nắm bắt được điều này, bởi nó là cốt lõi cho toàn bộ công việc dựng hình với poly
và meshsmooth. Dưới đây tôi sẽ giới thiệu vài thủ thuật mà tôi có được sau nhiều năm ngâm
cứu.
Tạo lỗ:
Đây không phải là một lý thuyết, mà chỉ là một thủ thuật, hay nói cách khác là một loạt
các bước để tạo một cái lỗ tròn, mềm trên một vật thể. Kết quả cuối không thật sự hoàn hảo
(quá trình này sẽ để lại một vài điểm thừa, nhưng sẽ là một hướng đi tốt khi bạn muốn có được
kết quả tương tự).
Hãy tạo một box, 100x100x100, 1x1x1 segment, convert sang EP, chuyển tới chế độ PSO.
Chọn một mặt bên (1), nhấn "Tessellate" hai lần (2) (đã được đề cập trong phần 4). Bây giờ
chọn 4 mặt ở giữa (3) và nhấn "collapse" (4): bạn có một mặt bên gồm các mặt tam giác sắp
xếp dạng hình sao.
뵠
ϫ
Dựng hình với Polygon Tác giả: Onno van Braam - Dịch: Kai - www.dohoavn.net
www.dohoavn.net - Vietnamese Graphics
Chuyển sang chế độ VSO, chọn điểm ở giữa của "ngôi sao" (1) và nhấn chamfer (với kích
cỡ tùy chọn), bạn tạo ra một mặt hình tròn (2). Giờ chuyển tới chế độ PSO, chọn mặt tròn đó
(3) và extrude nó vào trong (4).
Rất ổn, nhưng chúng ta muốn chúng vẫn ổn khi áp MS, vì vậy hãy chuyển sang chế độ
ESO, chọn một cạnh ở miệng lỗ (1) và một cạnh tương ứng ở đáy lỗ (2), rồi nhấn "Loop" (3). Hi
vọng bạn sẽ có được hai "mép" trên và dưới của cái lỗ, bởi trong trường hợp của tôi, tôi phải
chọn nó bằng tay. Sau đó chamfer các cạnh này với giá trị 1 (4).
Tiếp theo, tôi chamfer các cạnh (1) với giá trị 3.0 (2), bởi tôi muốn chúng không sắc nét
bằng miệng lỗ. Sau đó tôi áp phép hiệu chỉnh MS, interation =2 (3).
豈
ו
Dựng hình với Polygon Tác giả: Onno van Braam - Dịch: Kai - www.dohoavn.net
www.dohoavn.net - Vietnamese Graphics
Nếu bạn muốn cái lỗ xuyên thủng luôn box, hãy làm tương tự các bước trên với 2 mặt đối
diện của 2 box, và sau khi extrude mặt tròn vào trong, bạn xóa quách chúng đi và "nhập" hai
box thành một nhờ công nghệ weld vertex.
Một cách khác là: chọn toàn bộ mặt bên và cái lỗ (2) trong chế độ PSO (có thể sử dụng
công cụ Grow sau khi chọn mặt tròn đáy lỗ), sau đó shift-xoay nó 180° (giữ shift trong khi xoay
sẽ copy vùng chọn của bạn), chọn "clone to element" và dời nó ra xa một chút (2), bỏ chọn nó
(Ctrl+D). Chỉnh lại góc nhìn của viewport để dễ dàng xóa mặt bên kia của box (3).
Bây giờ bật snap (shortcut S), right-click nút snap và chọn "snap to vertices". Chọn một
mặt của cái lỗ mới (1), nhấn grow vài lần để chọn được toàn bộ lỗ mới, rồi move nó (với sự hỗ
trợ của snap) đến chỗ mà bạn vừa xóa mặt bên.
豈
ו
Dựng hình với Polygon Tác giả: Onno van Braam - Dịch: Kai - www.dohoavn.net
www.dohoavn.net - Vietnamese Graphics
Bỏ chọn tuốt, chuyển sang VSO, chọn tất tần tật, rồi nhấn "Weld", áp MS và cùng xăm xoi
kết quả: dường như là nó không ổn, bởi hai mặt bên có vẻ không giống nhau. Lí do là vì bạn đã
chamfer trước khi nối điểm. Cách tốt hơn là copy toàn bộ mặt bên bao gồm cả các cạnh ngoài
(1), xóa toàn bộ mặt bên kia và làm tiếp như đã hướng dẫn (2). Có nhiều điểm được nối hơn
và kết quả sẽ tốt hơn (3).
PHẦN 6. CÁC THỦ THUẬT (II)
Tóm tắt:
Giải thích thêm một số thủ thuật và phương thức dựng hình. Các lỗi mà bạn gặp phải khi
áp dụng các thủ thuật trên.
Creases:
Mọi người luôn muốn tìm hiểu về Creases (nếp gấp/khe), đặc biệt khi dựng ô tô. Bạn
thường xuyên thấy các nếp gấp tù, tạo nên cảm giác không rõ ràng và xấu. Trong phần sau tôi
sẽ nói về các cách dựng chúng. Các bước là:
- Edge: Chamfer
- Poly: Extrude
- Edge: Chamfer
Đầu tiên tạo một box, kích thước 100x100x100 và 1x1x1 segments, convert sang EP.
Chuyển sang chế độ ESO và chọn toàn bộ các cạnh (1), trong side-viewport chia đôi box (2)
bằng công cụ Slice Plane (3), chọn các cạnh mới được tạo (4) (trên thực tế là chúng đã tự động
được chọn) và chamfer chúng với giá trị 3.0 (5).