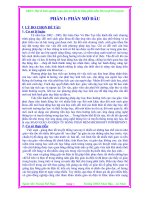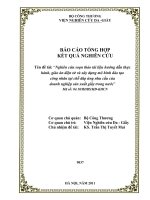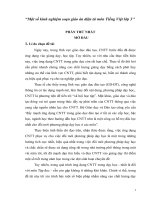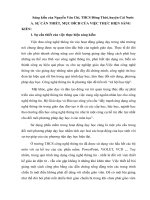SKKN: KINH NGHIỆM SOẠN GIÁO ÁN ĐIỆN TỬ VÀ SỬ DỤNG INTERNET
Bạn đang xem bản rút gọn của tài liệu. Xem và tải ngay bản đầy đủ của tài liệu tại đây (3.16 MB, 35 trang )
Trường TH Cam Thành Nam Kinh nghiệm soạn giáo án điện tử và sử dụng Internet
PHÒNG GIÁO DỤC CAM RANH
TRƯỜNG TH CAM THÀNH NAM
**********
SÁNG KIẾN KINH NGHIỆM
Đề tài:
KINH NGHIỆM SOẠN GIÁO ÁN ĐIỆN
TỬ VÀ SỬ DỤNG INTERNET
Người thực hiện: Lê Văn Tính
Đơn vị công tác: Trường TH Cam Thành Nam
Năm học: 2008-2009
Gv: Lê Văn Tính
1
Trường TH Cam Thành Nam Kinh nghiệm soạn giáo án điện tử và sử dụng Internet
SÁNG KIẾN KINH NGHIỆM
Đề tài:
KINH NGHIỆM SOẠN GIÁO ÁN ĐIỆN
TỬ VÀ SỬ DỤNG INTERNET
A. Đặt vấn đề:
I. Cơ sở chọn đề tài:
1. Những thành tựu mới của khoa học và công nghệ nửa cuối thế kỉ XX và đầu
thế kỉ XXI đang làm thay đổi hình thức và nội dung các hoạt động kinh tế, văn
hoá và xã hội của loài người. Một số quốc gia trên thế giới phát triển đã bắt đầu
chuyển dần từ văn minh công nghiệp sang văn minh thông tin. Các quốc gia
đang phát triển tích cực áp dụng những tiến bộ mới của khoa học và công nghệ,
đặc biệt là công nghệ thông tin (CNTT), để phát triển và hội nhập. Ngày nay khi
công nghệ thông tin càng phát triển thì việc phát triển ứng dụng công nghệ thông
tin vào tất cả các lĩnh vực là một điều tất yếu.
Đối với ngành giáo dục chúng ta thì CNTT có tác động mạnh mẽ, làm thay đổi
nội dung, phương pháp, phương thức dạy và học. CNTT là phương tiện để tiến
tới một “xã hội học tập”. Mặt khác, giáo dục và đào tạo đóng vai trò quan trọng
thúc đẩy sự phát triển của CNTT thông qua việc cung cấp nguồn nhân lực cho
CNTT.
2. Trong lĩnh vực giáo dục của Thị xã Cam Ranh, năm học 2008-2009 là năm
đầu tiên CNTT đã được ứng dụng trong công tác quản lý- chuyển công văn, báo
cáo qua email, 100% trường học trong thị xã đã kết nối Internet. Đây cũng là
năm thứ ba ngành giáo dục thị xã tiến hành triển khai và khuyến khích soạn và
dạy giáo án điện tử. Tuy nhiên, việc ứng dụng CNTT trong giảng dạy ở một số
trường còn hạn chế. Chúng ta cần phải nhanh chóng nâng cao chất lượng, nghiệp
vụ giảng dạy trong việc dạy và học, chúng ta không nên từ chối những gì có sẵn
mà lĩnh vực CNTT mang lại, chúng ta nên biết cách tận dụng nó, biến nó thành
công cụ hiệu quả cho công việc của mình, mục đích của mình.
Năm học này Bộ Giáo dục - Đào tạo cũng đã yêu cầu: “Đẩy mạnh ứng dụng
CNTT trong giáo dục và đào tạo ở tất cả các cấp học, bậc học, ngành học theo
hướng sử dụng CNTT như là một công cụ hỗ trợ đắc lực nhất cho đổi mới
phương pháp giảng dạy, học tập ở tất cả các môn học”.
3. Thực hiện tinh thần chỉ đạo nói trên của Bộ GD-ĐT, của Sở GD-ĐT Khánh
Hòa tôi nhận thức được rằng, việc ứng dụng CNTT hỗ trợ cho việc đổi mới
Gv: Lê Văn Tính
2
Trường TH Cam Thành Nam Kinh nghiệm soạn giáo án điện tử và sử dụng Internet
phương pháp Dạy - học là một trong những hướng tích cực nhất, hiệu quả nhất
trong việc đổi mới phương pháp Dạy - Học và chắc chắn sẽ được sử dụng rộng
rãi trong nhà trường phổ thông trong một vài năm tới. Đồng thời Phòng GD thị
xã Cam Ranh và trường sở tại đã và đang tạo điều kiện, động viên, khuyến khích
việc đưa CNTT vào giảng dạy là cốt yếu. Tôi đã mạnh dạn tự tìm tòi học tập và
ứng dụng CNTT vào giảng dạy từ hơn ba năm nay, mặc dù điều kiện cơ sở vật
chất ban đầu còn thiếu thốn, bản thân tôi đã mạnh dạn thực hiện bước đầu thể
nghiệm trong phong trào hội giảng, thao giảng, từ đó rút kinh nghiệm để nhân
rộng ra các đồng nghiệp khác.Nhưng làm thế nào để ứng dụng CNTT hiệu quả
trong các tiết dạy đó là vấn đề mà bất cứ một giáo viên nào cũng gặp phải khi có
ý định đưa CNTT vào giảng dạy. Trong bản sáng kiến kinh nghiệm này, cũng
như một số tiết dạy của tôi và các thầy cô trong trường đã thử nghiệm trong các
năm học vừa qua để cùng các bạn đồng nghiệp thảo luận tìm ra những giải pháp
tốt cho soạn giáo án điện tử và khai thác Internet phục vụ cho công tác dạy học
trong thời gian tới.
II. Một số vấn đề về lí luận:
1.Thực trạng khi triển khai chuyên đề sử dụng Powerpoint và khai thác sử
dụng Internet (soạn GAĐT):
a. Thuận lợi:
Cùng với những chủ trương chính sách của Đảng và nhà nước, sự khuyến
kích đầu tư của phòng giáo dục thị xã trong viêc đầu tư các thiết bị. BGH nhà
trường và công đòan còn tạo điều kiện cho phần lớn giáo viên của trường học lấy
chứng chỉ A tin học và lớp khai thác sử dụng Internet. Bên cạnh đó bản thân tôi
và nhiều giáo viên trong trường cũng đã kêt nối Internet đó là những thuận lợi
bước đầu trong việc triển khai thực hiện đề tài này.
b. Khó khăn:
Phần lớn các giáo viên còn ngại sử dụng GAĐT, vì nghĩ rằng sẽ tốn kém thời
gian để chuẩn bị cho một bài giảng điện tử. Việc thực hiện một bài giảng một
cách công phu bằng các dẩn chứng sống động trên các slide trong những giờ
dạy- học lý thuyết là một điều mà các GV như chúng ta không muốn nghĩ đến.
Để có một bài giảng như thế đòi hỏi phải mất nhiều thời gian chuẩn bị, đó chính
là điều mà chúng ta thường hay lo ngại và tránh né. Khảo sát hiệu quả từ phía
học sinh cho thấy, nếu sử dụng phương pháp dạy học truyền thống với phấn
trắng bảng đen thì hiệu quả mang lại thấp( khoảng 65%), trong khi hiệu quả của
pháp multemedia (nghe - nhìn ) lại cao hơn( khoảng 90% - 95% ).Ví vụ: trong
giờ học toán với các bài : Diện tích hình bình hành, Diện tích hình thoi,… nếu ta
sử dụng phương pháp truyền thống vẽ tay thì mức độ tiếp thu của HS bị hạn chế,
nhưng nếu có sự hổ trợ phần mềm thì sẽ có hiệu quả cao hơn. Việc sử dụng một
phương pháp đòi hỏi phải có một giáo án mới. Thực ra, muốn click chuột để có
một tiết dạy thực sự hiệu quả thì GV phải vất vả nhiều lần so với cách dạy truyền
thống. Ngoài kiến thức căn bản về vi tính, sử dụng thành thạo các phần mềm
Gv: Lê Văn Tính
3
Trường TH Cam Thành Nam Kinh nghiệm soạn giáo án điện tử và sử dụng Internet
PowerPoint 2003 ( phần mềm nằm trong bộ MS Office 2003 , hiện nay đã có
PowerPoint trong bộ MS Office 2007) dùng để tạo các trình diển đa dạng trên
máy tính. Ngoài ra có các phần mềm Cabri ,GEOSPACW, GraphCalc ,
PhotoFrameShow (xử lí hình ảnh), Geometer’s Sketchpad(GSP) … , giáo viên
cần có niềm đam mê công việc thiết kế đòi hỏi sự sáng tạo, nhạy bén, tính thẩm
mỹ để săn tìm tư liệu từ nhiều nguồn.Trong quá trình thiết kế,để có được một
GAĐT tốt, từng cá nhân giáo viên gặp không ít khó khăn trong việc tự đi tìm tư
liệu ( hình ảnh minh họa, âm thanh sôi động, đoạn phim …) cho phù hợp với bài
giảng, nối các thiết bị máy tính như: từ đầu máy Projector với máy tính Đây
chính là một trong những nguyên nhân mà một số giáo viên chưa thật sự mạnh
dạng thực hiện dạy bằng CNTT. Tức là chỉ có thao giảng hay dự giờ mới sử
dụng. Như vậy mục đích sử dụng máy tính phục vụ cho công tác giảng dạy chỉ
được áp dụng trong các tình huống này. Chính vì những khó khăn trên mà những
GV chúng ta còn hay e ngại, chưa thực sự mạnh dạn áp dụng thường xuyên trong
các giờ giảng dạy.
B. Nội Dung
I. Quy trình thiết kế bài giảng:
1. Cách khởi động Powepoint:
Có nhiều cách có thể khởi động được phần mềm Powerpoint.
Cách 1: Chọn lệnh Start của Windows như sau: Start | Programs |
Microsoft Office | Microsoft Powerpoint
Cách 2: Nháy kép chuột lên biểu tượng
của phần mềm Powerpoint
trên thanh công cụ,
hoặc trên màn hình nền của Windows;
Hộp thoại đầu tiên của Powerpoint xuất
hiện, cho phép chọn hướng làm việc:
1 - Open an exiting presentation để mở
một tệp trình diễn đã có trước (chỉ dùng
cách này cho những lần sau, khi mà bạn đã có những tệp trình diễn trên máy);
2 - AutoContent wizard – giúp tạo một tệp trình diễn theo những mẫu cho
Gv: Lê Văn Tính
4
Trng TH Cam Thnh Nam Kinh nghim son giỏo ỏn in t v s dng Internet
trc vi ni dung v mt ch no ú;
3 - Design Template - bt u to mi mt tp trỡnh din s dng mt
mu nh dng sn ó cú trong th vin Powerpointl
- Blank Presentation cho phộp to mi mt trỡnh din;
2. Tạo mới, mở một presentation :
Khi PP mới khởi động hoặc chọn File New , cửa sổ Task panes hiện ra
bên phải của cửa sổ chính. Có thể bắt đầu công việc với các lựa chọn dới đây:
Mở một presentation cũ
Tạo mới một presentation
Presentation trống (cha có nội dung)
Từ mẫu đã thiết kế trớc
Từ chơng trình hớng dẫn
Tạo mới từ presentation có sẵn
Mới từ mẫu đã thiết kế trớc
Các mẫu chung
Các mẫu từ trang web
Các mẫu từ trang web của Microsoft
Nhắp chọn để tự động hiện Task panes mỗi
khi PP khởi động
Nếu chọn Blank presentation, nội dung của Task panes sẽ hiện thị bảng
Slide Layout cho phép chọn Layout của slide đầu tiên trong Presentation (tuỳ
thuộc vào ý đồ thiết kế mà chọn layout tơng ứng)
Gv: Lờ Vn Tớnh
5
Trng TH Cam Thnh Nam Kinh nghim son giỏo ỏn in t v s dng Internet
Kiểu slide có 2 dòng tiêu đề
Kiểu slide có 1 dòng tiêu đề
Kiểu slide có 1 dòng tiêu đề và phần
nội dung tơng ứng trong một cột
Kiểu slide có 1 dòng tiêu đề và phần
nội dung tơng ứng chia làm 2 cột
Kiểu slide trống, cha đợc bố trí sẵn các
placeholder. Khi đó, ngời dùng sẽ phải
tự thiết kế vị trí của các đối tợng
Lu ý: Slide Layout cũng xuất hiện khi chọn tạo file mới bằng thanh công cụ
standard hoặc chèn mới một slide vào presentation.
3. Thêm mới slide :
Chọn Insert New slide : slide mới đợc thêm vào đồng thời cửa sổ Slide
Layout hiện ra cho phép thay đổi layout của slide đó.
Chọn Insert Duplicate slide : tạo ra một slide mới có nội dung, định dạng
giống hệt với slide hiện tại (sử dụng chức năng này khi slide mới cần thêm
vào có nội dung hay định dạng gần giống với slide hiện thời).
Thay đổi vị trí của slide trong presentation
Chọn tab Outline hay Slides tại cửa sổ bên trái (trong chế độ
View Normal ) hoặc chuyển về chế độ sắp xếp (View Slide Sorter ), nhắp và
giữ chuột trái vào slide cần đổi vị trí, xuất hiện đờng kẻ mờ (thể hiện vị trí của
slide), di chuột chuyển đờng kẻ tới vị trí mới và nhả chuột.
4. Xoá slide:
Xoá slide hiện tại: Chọn Edit Delete Slide .
Gv: Lờ Vn Tớnh
6
Trng TH Cam Thnh Nam Kinh nghim son giỏo ỏn in t v s dng Internet
Xoá slide bất kỳ: Chọn slide cần xoá trong tab Outline hay Slides hoặc
trong chế độ sắp xếp và nhấn phím Delete trên bàn phím.
5. Chèn đối t ợng vào slide :
Một trong những thế mạnh của PP là nó có thể chứa đựng nhiều dạng
thông tin khác nhau nh chữ viết (Text), hình ảnh (Picture), hoạt hình
(Animation), Âm thanh (Sound), phim (Movie), siêu liên kết (Hyper link) Dới
đây là cách chèn một số đối tợng vào trong slide của presentation:
a. Chèn hộp văn bản: Chữ viết trong slide chỉ tồn tại dới dạng hộp văn bản,
trong một slide có thể chèn một hay nhiều hộp văn bản ở những vị trí khác nhau.
Để chèn hộp văn bản vào slide thực hiện các bớc sau
1. Chọn Insert Text box (con trỏ chuột đổi thành dấu +)
2. Nhắp và di chuột trên slide để tạo vùng văn bản
3. Nhập nội dung vào hộp văn bản
4. Định dạng hộp văn bản (font chữ, kiểu chữ, cỡ chữ, mầu nền, đờng
biên ) bằng cách chọn Format Text box
5. Di chuyển hộp văn bản vào vị trí thích hợp (nhắp chuột vào đờng biên
hộp văn bản và di chuyển)
b. Chèn ảnh: Thông thờng, hình ảnh trong máy tính tồn tại dới dạng tệp, thờng
có phần mở rộng là *.bmp, *.gif, *.jpg, *.png Vậy, muốn chèn ảnh vào slide, tr-
ớc hết phải tạo ra ảnh đó (bằng cách chụp hình, vẽ rồi scan, chụp hình bằng máy
kỹ thuật số, sử dụng các phần phềm đồ hoạ vẽ trực tiếp trong máy tính ). Các b-
ớc để chèn một file ảnh vào slide là:
1. Chọn Insert Picture From file
2. Hộp hội thoại Insert Picture hiện ra
3. Lựa chọn file ảnh cần chèn
4. Nhắp Insert trong hộp thoại
5. Thay đổi kích thớc của ảnh và di chuyển tới vị trí thích hợp trong slide
c. Chèn âm thanh, phim: Các thao tác chèn âm thanh và chèn phim đợc thực
hiện tơng tự nh chèn ảnh. Chọn Insert Movies and Sounds Movies from file
(nếu muốn chèn phim) hoặc Sounds from file (nếu muốn chèn âm thanh). Khi
nhắp nút lệnh Insert trong hộp hội thoại Insert Sounds (Movies), thông báo sau sẽ
hiện ra:
Gv: Lờ Vn Tớnh
7
Trng TH Cam Thnh Nam Kinh nghim son giỏo ỏn in t v s dng Internet
Nhắp chuột vào Yes để đoạn âm thanh, phim tự động mở khi slide chứa nó bắt
đầu hiển thị.
d. Chèn đồ thị: Chọn Insert Chart , một vùng đồ thị đợc chèn vào slide kèm
theo một bảng dữ liệu (Datasheet) tơng ứng với đồ thị đó. Sửa chữa tiêu đề, nội
dung trong bảng dữ liệu cho đồ thị cần chèn vào.
e. Chèn siêu liên kết: siêu liên kết (Hyperlink) là một đối tợng trong slide khi
nhắp chuột vào đó sẽ chuyển tới một địa chỉ mới (slide khác trong presentation
đó, slide trong presentation khác ). Hyperlink thờng dùng để chỉ ra nơi chứa các
thông tin bổ sung, nội dung chi tiết cho các vấn đề đang trình chiếu. Ví dụ từ các
tiêu đề bài học, chuyển tới các nội dung tơng ứng trên các slide khác. Để chèn
siêu liên kết, chọn Insert Hyperlink hộp hội thoại sau hiện ra:
Nếu muốn chuyển tới địa chỉ trong tài liệu khác, chọn (Existing file or
Webpage).
Gv: Lờ Vn Tớnh
8
Trng TH Cam Thnh Nam Kinh nghim son giỏo ỏn in t v s dng Internet
Muốn chuyển tới slide trong presentation hiện tại, chọn (Place in This
Document), chọn slide cần liên kết tới, nhắp OK
6. Vẽ hình trực tiếp vào slide:
a. Thanh công cụ vẽ (Drawing)
1 2 3 4 5 6 7 8 9 10 11
1. Một số tính năng xử lí đối tợng vẽ
2. Vẽ các hình theo mẫu có sẵn
3. Vẽ đờng thẳng
4. Vẽ mũi tên
5. Vẽ hình chữ nhật
6. Vẽ đờng tròn
* Khi chọn 5, nhấn phím Shift trong
khi dê chuột sẽ vẽ hình vuông
7. Điều chỉnh bề rộng đờng nét
8. Chọn kiểu đờng nét
9. Chọn kiểu mũi tên
10. Tạo bóng cho đối tợng
11. Tạo bề dày cho đối tợng
* Khi chọn 6, nhấn phím Shift trong
khi dê chuột sẽ vẽ hình tròn
b. Các đối t ợng AutoShape :
Gv: Lờ Vn Tớnh
9
Trng TH Cam Thnh Nam Kinh nghim son giỏo ỏn in t v s dng Internet
Vẽ đờng, mũi tên
Vẽ đờng nối
Vẽ hình cơ bản Vẽ mũi tên Vẽ lu đồ
Vẽ chú thích
Vẽ nút lệnh
Các đối tợng đồ hoạ sau khi vẽ có thể định dạng, xoay, thay đổi vị trí, sắp
xếp, thay đổi thứ tự chồng (với các đối tợng chồng nhau), nhóm lại với
nhau thông qua các chức năng trong Draw hoặc nhắp chuột phải vào đối tợng.
Popup menu khi nhắp chuột phải Thanh chức năng Draw
7. Định dạng các đối t ợng :
Với tất cả các đối tợng đợc chèn vào slide đều có thể định dạng lại cho đẹp
và phù hợp với trình diễn nh chọn font chữ, kiểu chữ, cỡ chữ (đối với text box),
chọn mu nền, chọn đờng bao, chọn kích cỡ, chọn chức năng liên kết. Để định
dạng một đối tợng, thực hiện nh sau:
Gv: Lờ Vn Tớnh
10
Trng TH Cam Thnh Nam Kinh nghim son giỏo ỏn in t v s dng Internet
Chọn đối tợng cần định dạng
Chọn Format [Tên đối t ợng] (tên đối tợng đợc hiển thị tơng ứng với đối t-
ợng chọn) hoặc Kich chuột phải, chọn Format [Tên đối t ợng] trong popup menu.
Thực hiện các thay đổi định dạng trong hộp hội thoại
Định dạng đờng biên và mầu nền Định dạng kích thớc
Định dạng vị trí Định dạng web
8. Thit lp hiu ng trỡnh din :
Các đối tợng trong slide có thể xuất hiện cùng một lúc, lần lợt, theo các
hình thức biểu diễn sinh động. Để làm đợc điều này, ta sử dụng tính năng
Animation (hoạt hình) các đối tợng. Các bớc để hoạt hình một đối tợng nh sau
Chọn đối tợng cần hoạt hình
Gv: Lờ Vn Tớnh
11
Trng TH Cam Thnh Nam Kinh nghim son giỏo ỏn in t v s dng Internet
Chọn Slide Show Animation Schemes (để chọn các hoạt hình thông
dụng) hoặc Slide Show Custom Animation (để thực hiện các hoạt hình phong
phú hơn)
Chọn Schemes Animation hay thao tác với cửa sổ Custom Animation
Thao tác với Custom Animation
Chọn kiểu hoạt hình (Add Effect)
Office XP cung cấp 4 nhóm hoạt hình là: Entrance;
Emphasis; Exit và Motion Path. Với mỗi nhóm, có nhiều
hoạt hình khác nhau để lựa chọn.
Xoá hoạt hình (Remove)
Thời điểm hoạt hình (Start)
Có 3 lựa chọn về thời điểm hoạt hình cho một đối t-
ợng: Khi kích chuột (On Click); Tự động (With Previous,
After Previous)
Tốc độ hoạt hình (Speed)
Lựa chọn một trong 5 tốc độ sau: rất chậm (very
slow); chậm (slow); trung bình (medium); nhanh (fast) và
rất nhanh (very fast).
Thay đổi thứ tự hiển thị
Trong một slide, có thể có nhiều hoạt hình cho các
đối tợng khác nhau. Khi đó, đối tợng nào đợc thiết kế hoạt
hình trớc sẽ hiển thị trớc. Có thể thay đổi thứ tự hiển thị
thông qua chức năng Re-Order
Cú th chn nhiu hiu ng hot hỡnh khỏc nhau cho cỏc i tng, bng
cỏch chn lp More Effects
Gv: Lờ Vn Tớnh
12
Trng TH Cam Thnh Nam Kinh nghim son giỏo ỏn in t v s dng Internet
i vi b Office 2003 hoc Office 2007, chỳng ta s cú nhiu la chn hiu
ng cho cỏc i tng.
Theo kinh nghim ca bn thõn tụi:V kờnh ch ch nờn chn mt kiu hiu
ng ú l kiu xut hin ging nh khi ta vit bng tiờt kim c thi gian
khi thit k v khụng gõy mt tp chung i vi hc sinh. Font chn font Vni
Times hoc Times New Roman l font thụng dng v c ch t 24 n 32.
chn hiu ng ny ta vo Slide Show Custom Animation Add Effect
Entrance More Effects color typewriter ok.
Cũn i vi hỡnh nh nờn chn hiu ng Wedge hoc Wheel.
9. Trỡnh din Slide :
Thiết lập kiểu chuyển đổi giữa các slide
Khi chuyển từ slide này sang slide kia trong khi trình diễn, PP cho phép thực hiện
các chuyển đổi rất sinh động. điều này đợc thực hiện thông qua tính năng Slide
Transition.
Chọn Slide Show Slide Transition
1. Chọn hiệu ứng chuyển đổi
2. Chọn tốc độ chuyển đổi
3. Âm thanh kèm theo hiệu ứng
4. Chế độ chuyển đổi (tự động hay không)
5. Đặt hiệu ứng chuyển đổi cho tất cả các slide
Tuỳ biến trình diễn
Có thể tạo các trình diễn với ý nghĩa khác nhau
từ một presentation cho trớc. Nh vậy, một trình
diễn có thể không thể hiện hết tất cả các slide
trong presentation.
Thao tác: Chọn Slide Show Custom Show
Tạo các kiểu trình bày khác nhau
Gv: Lờ Vn Tớnh
13
1
2
3
4
5
Trng TH Cam Thnh Nam Kinh nghim son giỏo ỏn in t v s dng Internet
Nhập các slide vào trình bày
Ví dụ, một presentation có thể đợc thiết kế để trình bày cho hai đối tợng khác
nhau. Đối với đối tợng có trình độ cao, chọn trình chiếu có tên là nội dung khó
(chứa slide 1, 3, 5, ). Ngợc lại, với đối tợng có trình độ thấp, chọn trình chiếu
có tên là nội dung dễ (chứa các slide 2, 4, 6, )
Điều khiển khi trình diễn:
Mục đích Cách thức thực hiện
Chuyển tới slide kế tiếp + Nhấp chuột trái
+ Nhấn một trong các phím: Space bar, N, mũi
tên phải, mũi tên xuống, Page Down, Enter
Quay lại slide trớc Nhấn một trong các phím: Backspace, P, mũi
tên trái, mũi tên lên, Page Up
Đến một slide bất kỳ Gõ số thứ tự của slide đó, nhấn Enter
Bật, tắt chế độ bôi đen màn
hình
Nhấn phím B hoặc phím .
Bật, tắt chế độ xoá trắng màn
hình
Nhấn phím W hoặc phím ,
Hiện, ẩn mũi tên ở góc trái
màn hình
Nhấn phím A hoặc phím =
Dừng, tiếp tục trình diễn Nhấn phím S hoặc phím +
Xoá các nét vẽ trên màn hình Nhấn phím E
Kích hoạt bút đánh dấu Nhấn phím Ctrl+P
ẩn con trỏ chuột và mũi tên Nhấn phím Ctrl+H
ẩn, hiện con trỏ chuột Nhấn phím Ctrl+U
Kết thúc trình diễn Nhấn một trong các phím Esc, Ctrl+Break, -
Gv: Lờ Vn Tớnh
14
Trường TH Cam Thành Nam Kinh nghiệm soạn giáo án điện tử và sử dụng Internet
10. Ghi tệp trình diễn lên đĩa
Để ghi tệp trình diễn đang làm việc lên đĩa, có thể chọn một trong các cách sau:
1 - Mở mục chọn File | Save ; hoặc
1 - Nhấn nút Save trên thanh công cụ Standard; hoặc
- Nhấn tổ hợp phím tắt Ctrl + S.
Hãy gõ tên tệp tin vào mục File name: rồi nhấn nút Save để kết thúc việc ghi
tệp trình diễn.
Nếu tài liệu của bạn đã được ghi vào một tệp rồi, khi ra lệnh ghi dữ liệu, tất
cả những sự thay đổi trên tài liệu sẽ được ghi lại lên đĩa.
L ưu ý : Víi mét file ®· lu, muèn sao lu sang mét file cã cïng néi dung víi mét
tªn kh¸c th× chän File ⇒ Save As
11. Mở tệp trình diễn đã tồn tại trên đĩa
Để mở một tệp trình diễn đã có sẵn trên đĩa, bạn có thể làm theo một trong
các cách sau đâu:
1 - Mở mục chọn File | Open ;
1 - Nhấn tổ hợp phím tắt Ctrl+O.
Hộp thoại Open xuất hiện:
Hãy tìm đến thư mục nơi chứa tệp trình diễn cần mở. Chọn tệp: nha ly doi do
ra thang long(cpd) nhấn nút (Tab) open để thực hiện mở tệp.
Gv: Lê Văn Tính
15
Trường TH Cam Thành Nam Kinh nghiệm soạn giáo án điện tử và sử dụng Internet
12. Thoát khỏi môi trường làm việc
Có nhiều cách để thoá khỏi môi trường làm việc Powerpoint:
1 - Mở mục chọn File | Exit; hoặc
1 - Nhấn nút Close trên tiêu đề cửa sổ Powerpoint; hoặc
1 - Nhấn tổ hợp phím tắt Alt + F4.
hoặc
14. In ấn
Việc in ấn trên Powerpoint gần giống như in trên word. Bạn phải định dạng
trang in, rồi mới thực hiện in ấn.
Định dạng trang in
Để định dạng trang in, mở mục chọn File | Page setup, hộp thoại Page Setup
xuất hiện:
Gv: Lê Văn Tính
16
Trường TH Cam Thành Nam Kinh nghiệm soạn giáo án điện tử và sử dụng Internet
1 - Hộp Slides and sized for: chọn khổ giấy in ra máy in;
2- Mục Width và Height để nhập vào chiều rộng và chiều cao khổ giấy in
(chỉ sử dụng mục này khi khổ giấy in của bạn không nằm trong danh sách Slides
sized for:
3- Mục Orientation để thiết lập hướng in: Portrait – in theo chiều dọc
hoặc Landscape – in theo chiều ngang. Trong đó
1- Slides - thiết lập hướng in dữ liệu trên các Slides;
2- Notes, handout & outline - thiết lập hướng in cho phần chú thích đi
kèm các slide
4- Nhấn OK để đồng ý các thiết lập.
In ấn
Để in nội dung các slide ra máy in, bạn có thể thực hiện lệnh in theo 2 cách:
Cách 1: Mở mục chọn File | Print
Cách 2: Nhấn tổ hợp phím Ctrl + P
Hộp thoại Print xuất hiện:
Gv: Lê Văn Tính
17
Trường TH Cam Thành Nam Kinh nghiệm soạn giáo án điện tử và sử dụng Internet
1 - Mục Printer để chọn máy in sẽ in;
2 - Mục Print range- chọn phạm vi in:
3 - All- in toàn bộ các slide;
4 - Current slide- chỉ in slide hiện tại (đang chọn);
5 - Slides- để in một phạm vi các slide nào đó. Ví dụ: 1,3,5-12 – tức là sẽ
in ra các slide 1, slide 3 và các slide từ 5 đến 12.
6 - Mục Print what- chọn nội dung cần in trên các slide:
1- Slides- in nội dung các slide, mỗi slide sẽ in ra một trang giấy;
2- Handouts- in nội dung các slide, có thể in nhiều slide lên trên cùng một
trang giấy. Số slide được in trên một trang giấy bạn có thể chọn ở mục
Slides per page;
3- Note page- chỉ in ra những thông tin chú thích các slide;
4- Outline- chỉ in ra những thông tin chính (outline) trên các slide.
7 - Ô Copies- để chọn số bản in;
8 - Ngoài ra còn có một số các tuỳ chọn in như sau:
1 - - In theo các màu đã thiết kế trên slide;
2 - - tự động căn chỉnh nội dung in vừa khít với trang in;
Gv: Lê Văn Tính
18
Trường TH Cam Thành Nam Kinh nghiệm soạn giáo án điện tử và sử dụng Internet
3 - - in cả khung bao quanh mỗi slide (frame);
4 - - chỉ in màu đen trắng.
9 - Cuối cùng nhấn nút Print để thực hiện lệnh in.
II. Khai thác và sử dụng các giáo án điện tử trên mạng
Internet:
1/ Một số địa chỉ trang Web có giáo án điện tử:
•
Đây là trang web nhiều tài liệu phục vụ cho công tác giảng dạy ở tất cả các
cấp học với nhiều lĩnh vực như Giáo án vi tính(Thư viện giáo án điện tử),
Giáo án điện tử(Thư viện bài giảng điện tử), Tư liệu, đồ dùng dạy học và
học tập(Thư viện Tư liệu giáo dục), … .
Gv: Lê Văn Tính
19
Trường TH Cam Thành Nam Kinh nghiệm soạn giáo án điện tử và sử dụng Internet
•
•
Gv: Lê Văn Tính
20
Trường TH Cam Thành Nam Kinh nghiệm soạn giáo án điện tử và sử dụng Internet
•
•
Gv: Lê Văn Tính
21
Trường TH Cam Thành Nam Kinh nghiệm soạn giáo án điện tử và sử dụng Internet
•
•
Gv: Lê Văn Tính
22
Trường TH Cam Thành Nam Kinh nghiệm soạn giáo án điện tử và sử dụng Internet
•
2/Cách đăng kí tài khoản để tải được tài liệu:
a. Cách đăng kí vào trang ebook.edu.vn:
Gv: Lê Văn Tính
23
Bấm chuột
vào đây
Trường TH Cam Thành Nam Kinh nghiệm soạn giáo án điện tử và sử dụng Internet
Sau khi bạn nhập địa chỉ trang web, xuất hiện trang web như trên. Bạn bấm
vào dòng chữ Bạn chưa có account để đăng nhập? ;nhấn Enter, xuất hiện
hộp thoại tiếp theo:
Bạn bấm vào ô Tôi đồng ý ở cuối trang này.
Xuất hiện hộp thoại tiếp theo:(bạn điền các thông tin vào hộp
thoại dưới –như tôi đã điền- cuối cùng bấm vào nút chấp
nhận.
Lưu ý: Khi bạn đã điền đủ thông tin bấm chấp nhận nhưng
vẫn chưa đăng kí được, bạn kiểm tra lại phần khai báo ở trên,
bạn sẽ thấy bên phải các ô khai báo có dòng chữ hướng dẫn
màu đỏ (như là mật khẩu sai, tên đăng nhập-account- đã có
người đăng ký, hay một ô nào đó bắt buộc bạn phải khai báo
mà bạn còn bỏ trống,…) bạn khai lại các ô đó rồi bấm lại nút
chấp nhận. Trong phần thông tin cá nhân có ô địa chỉ có thể
bạn không cần khai vẫn được.
Gv: Lê Văn Tính
24
Bấm chuột
vào đây
Đánh
dấu
ô này
Trường TH Cam Thành Nam Kinh nghiệm soạn giáo án điện tử và sử dụng Internet
Sau khi bạn bấm vào ô chấp nhận sẽ xuất hiện một thông báo
bạn đã đăng kí thành công.
Gv: Lê Văn Tính
25