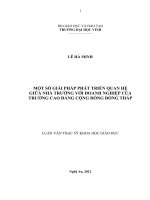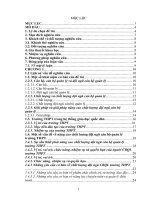Thiết lập một hệ thống tin cho một doanh nghiệp nhỏ
Bạn đang xem bản rút gọn của tài liệu. Xem và tải ngay bản đầy đủ của tài liệu tại đây (3.69 MB, 39 trang )
1
TRƯỜNG CAO ĐẲNG THỰC HÀNH FPT
BÁO CÁO MÔN
INF203- HỆ THỐNG THÔNG TIN QUẢN LÝ
Đề tài: Thiết lập một hệ thống tin cho một doanh nghiệp
nhỏ
Giáo viên hướng dẫn: Nguyễn Thị Trà My
Sinh viên thực hiện: Trịnh Thị Hoài Thu
Mã SV: hoaithuttpa00086
Lớp: PT09301
THANH HÓA – 2014
1
NHẬN XÉT
(Của gỉang viên hướng dẫn)
…………………………………………………………………………………………………………
…………………………………………………………………………………………………………
…………………………………………………………………………………………………………
…………………………………………………………………………………………………………
…………………………………………………………………………………………………………
…………………………………………………………………………………………………………
…………………………………………………………………………………………………………
…………………………………………………………………………………………………………
…………………………………………………………………………………………………………
…………………………………………………………………………………………………………
…………………………………………………………………………………………………………
…………………………………………………………………………………………………………
…………………………………………………………………………………………………………
…………………………………………………………………………………………………………
…………………………………………………………………………………………………………
…………………………………………………………………………………………………………
…………………………………………………………………………………………………………
…………………………………………………………………………………………………………
……………………………………………………………………………………
L p trình c b nậ ơ ả ng d ng ph n m mỨ ụ ầ ề
1
I.Tạo tài khoản skype
1. Truy cập vào trang www.skype.com và tạo tài khoản
L p trình c b nậ ơ ả ng d ng ph n m mỨ ụ ầ ề
1
L p trình c b nậ ơ ả ng d ng ph n m mỨ ụ ầ ề
1
Click thêm vào danh bạ để thêm
L p trình c b nậ ơ ả ng d ng ph n m mỨ ụ ầ ề
1
Để chuyển file Bấm vào nút chia sẻ trên cửa sổ chat, hoặc kéo thả file cần chuyển
vào khung trống đang chat.
L p trình c b nậ ơ ả ng d ng ph n m mỨ ụ ầ ề
1
Tạo một cuộc họp trực tuyến
L p trình c b nậ ơ ả ng d ng ph n m mỨ ụ ầ ề
1
II. Tạo cho mỗi người một tài khoản Google contact
Tạo hồ sơ liên lạc mới:
L p trình c b nậ ơ ả ng d ng ph n m mỨ ụ ầ ề
1
hồ sơ liên lạc mới
L p trình c b nậ ơ ả ng d ng ph n m mỨ ụ ầ ề
1
III. Tạo cho mỗi người 1 tài khoản dropbox
Bước1:
Truy cập vào trang www.dropbox.com
Bước2:
Điền đầy đủ thông tin
L p trình c b nậ ơ ả ng d ng ph n m mỨ ụ ầ ề
1
Bước3
L p trình c b nậ ơ ả ng d ng ph n m mỨ ụ ầ ề
1
Thư mục chung tên là dữ liệu chung:
IV. Thiết lập hệ thống quản lý dự án bằng phần mềm Microsoft Project
L p trình c b nậ ơ ả ng d ng ph n m mỨ ụ ầ ề
1
Tạo Project với các Templates (Project mẫu):
Để sử dụng Project Templates click menu File -> New
Khung New Project xuất hiện ta chọn "On Computer"
L p trình c b nậ ơ ả ng d ng ph n m mỨ ụ ầ ề
1
L p trình c b nậ ơ ả ng d ng ph n m mỨ ụ ầ ề
1
Sau đó ta chọn qua tab Project Templates. Tiếp theo ta có thể chọn 1 template tùy
theo mục đích, vd ở đây tôi chọn template "New Business" -> Click OK
L p trình c b nậ ơ ả ng d ng ph n m mỨ ụ ầ ề
1
Ta quan sát thấy 1 project mới đã được tạo ra dựa theo template New Business
Sử dụng Project Guide:
Office Project có tích hợp 1 giao diện Wizard để ta có thể sử dụng khi tạo mới
hoặc tinh chỉnh 1 dự án kế hoạch. Phần giúp đỡ này được gọi là Project Guide. Ta
có thể sử dụng Project Guide để thực hiện nhiều hoạt động chung liên quan đến
các tác vụ, tài nguyên và nhiều sự ấn định khác.
Trong Office Project 2007, Project Guide mặc định bị tắt, nhưng ta có thể hiển thị
Project Guide bằng cách click menu View > chọn "Turn On Project Guide"
L p trình c b nậ ơ ả ng d ng ph n m mỨ ụ ầ ề
1
Hoặc ta click menu Tools > chọn Options
L p trình c b nậ ơ ả ng d ng ph n m mỨ ụ ầ ề
1
Sau đó ta qua tab Interface > check ô "Display Project Guide"
L p trình c b nậ ơ ả ng d ng ph n m mỨ ụ ầ ề
1
Ta quan sát sẽ thấy Project Guide xuất hiện bên tay trái
L p trình c b nậ ơ ả ng d ng ph n m mỨ ụ ầ ề
1
Các kiểu VIEW trong Office Project:
Gantt Chart View:
Liệt kê chi tiết các tác vụ ở bên phía bên trái bảng và các hình ảnh dạng biểu đồ miêu
tả tác vụ ở phía bên phải. Gantt Chart là dạng View phổ biến để ta có thể quan sát kế
hoạch dự án, đặc biệt khi muốn trình bày cho 1 ai đó. Nó cũng rất hữu dụng cho việc
nhập và chỉnh sửa chi tiết các tác vụ cũng như phân tích dự án của ta
L p trình c b nậ ơ ả ng d ng ph n m mỨ ụ ầ ề
1
Resource Sheet sẽ cho ta xem chi tiết về nguồn lực trong các định dạng hàng và cột
với mỗi nguồn lực là 1 dòng. Dạng view này gọi là Sheet View. Các dạng Sheet
View khác, gọi là Task Sheet view, liệt kê chi tiết các tác vụ. Lưu ý rằng Resource
Sheet sẽ không cho ta biết về những tác vụ được sử dụng bởi nguồn lực nào. Để thấy
các dạng thông tin đó ta phải chuyển dạng view khác
L p trình c b nậ ơ ả ng d ng ph n m mỨ ụ ầ ề
1
Resource Usage:
Resource Usage sẽ hiển thị các nhóm tác vụ được sử dụng bởi nguồn lực nào. 1 dạng
Usage view khác là Task Usage View sẽ hiển thị tất cả các nguồn lực sử dụng mỗi
tác vụ. Nó cũng cho ta biết những công việc được gán cho nguồn lực trên biểu đồ
thời gian, ví dụ như hàng ngày hay hàng tuần.
Để thấy ta click menu View -> chọn Task Usage
L p trình c b nậ ơ ả ng d ng ph n m mỨ ụ ầ ề
1
Sau đó vd ta chọn tác vụ thứ 3 bên tay trái là Define business Version, ở phần toolbar
ta chọn biểu tượng Scroll to Task
L p trình c b nậ ơ ả ng d ng ph n m mỨ ụ ầ ề
1
Lúc này ta sẽ thấy tác vụ mất 8 giờ để thực hiện
L p trình c b nậ ơ ả ng d ng ph n m mỨ ụ ầ ề
1
d) Calendar:
Loại view này là 1 bảng hiển thị ngày, tuần, tháng rút gọn cho ta biết nhựng tác vụ ta
thực hiện mất bao nhiêu thời gian, và hoàn tất vào thời điểm nào. Calendar không
hiển thị bảng cấu trúc, biểu đồ thời gian cũng như biểu đồ các yếu tố khác mà ta thấy
ở các dạng view khác.
Để thấy Calendar ta click menu View -> Calendar
L p trình c b nậ ơ ả ng d ng ph n m mỨ ụ ầ ề