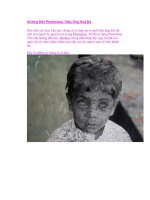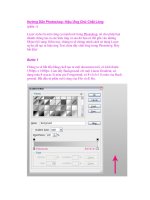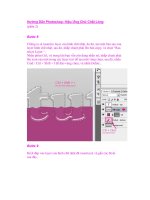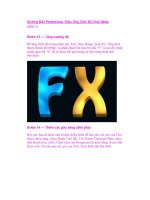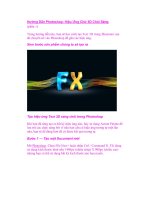HƯỚNG DẪN PHOTOSHOP: HIỆU ỨNG CHỮ TRÊN LỬA
Bạn đang xem bản rút gọn của tài liệu. Xem và tải ngay bản đầy đủ của tài liệu tại đây (741.85 KB, 34 trang )
Hướng Dần Photoshop: Hiêu ứng Chữ trên Lửa (phần 1)
Trong Photoshop, biểu hiện lửa luôn là nhiệm vụ đặc biệt khó khăn,
nhưng trong hướng dẫn này, tôi sẽ chỉ bạn cách sử dụng một bức ảnh lửa
để thiết lập Text tạo nên sự phù hợp. Chúng ta sẽ biểu diễn một phong
cách trên một background màu tối xinh xắn với hiệu ứng text kỳ diệu để
hoàn thiện bức ảnh.
Hướng dẫn này là phần thứ hai trong 5 phần hướng dẫn về Photoshop
Typography. Neu bạn đã quên phần hướng dẫn trong tuần trước, hãy vào:
Tao hiêu ứng Text trên cỏ.
Phần 1 — Background
Tạo một document mới trong Photoshop có kích thước 1920px rộng X
1200px cao, và với Gradient Tool (G), vẽ một Radial Gradient có màu
nâu (# 5c3d09 để # 1Í1409), bạn sẽ nhận được một cái gì đó giống như
hiển thị bên dưới.
Chú ý Gradient đó không nằm ở chính giữa theo chiều dọc mà hướng lên
phía trên phần trên cùng. Trong bức ảnh này, chúng ta muốn trên cùng
của text là nới có lửa cháy, vì yậy, phần trên cùng của hình ảnh phải có
một chút ánh sáng chiếu lên.
Bước 2
Như trong hướng dẫn text trên cỏ, một lần nữa chúng ta sẽ có một tex~
tured background. Nhưng, không phải được làm từ bản phác thảo, tôi đã
copy background từ môt hướng dẫn trước. Merge và Desature tất cả layer
để có được một cái gì đó như hiển thị bên dưới.
Nếu bạn cần phải thực hiện background này từ một phác thảo, đầu tiên,
hãy truy cập vào Bittbox để các texture giấy độc đáo và sau đó, làm theo
những bước hướng dẫn ừong hướng dẫn trước đó.
Bước 3
Bây giờ, chúng ta thiết lập layer sang Overlay và Blend Texture vào
thành background và đó là!
Bước 4
Chỉ cần thêm một chút gì đó cho Texture, chúng ta vào Texturizer filter.
Để thực hiện điều này, tạo một layer mới và tô màu nó bằng màu nâu/
màu be — # 66500f. Sau đó, vào Filter> Texture> Texturizer và sử dụng
Canvas Texture với Scaling 80% và thiết lập Relief lên 4.
T ỉJ c!tirtM sa ữ r â >
OK
ĩ
Uiäl
Bước 5
Khi bạn đã có texturized layer, thiết lập alyer đó sang Overlay. Thêm một
số chi tiết tinh tế vào Texture của chúng ta, làm cho nó đẹp han vì chúng
ta sẽ làm việc trên một khung hình lớn như vậy.
Tiếp theo, chúng ta sẽ gắn một layer sang desaturate ở nửa dưới củã hình
ảnh. Lảm như vậy đề phần ừền cùng giống như có một ánh sáng ấm áp
nơi đầu những ngọn lửa, ừong khi phần bottom sẽ lạnh hơn một chút.
Tạo một layer mới và tô màu nó bằng màu
# 4b4f3b. Sau đó, thêm layer mask với một Gradietn để che kin phần trên
cùng và phần trước (bạn sẽ có hiệu ứng như hiển thi).
Bây giờ, thiết lập layer sang Color và Opacity 45%.
Bước 6
Phần 2-Text + Glow = Tuyệt vời
OK, bây gỉờ, chúng ta có một background xinh xắn. Chủng ta bắt đầu
thêm text. Tôi đã sử dụng Font Trajan bởi vì đó là một font ữông thực sự
ấn tượng. Ở đây, tôi đã đặt text với màu # CỒ9328, sau đó, thiết lập nó
sang Linear Dodge (Add) với Opacity là 8%.
Những gì chúng ta sẽ phải làm với text của chúng ta, đó là làm cho nó
ừông như nửa trên cùng của Text đang nằm phía ngoài background và
đang đỏ rực với ngọn lửa bập bùng. Cố nghĩa là chứng ta sẽ tạo ra rất
nhiều hiệu ứng và gắn một layer mask cho chúng để chỉ có nửa trên hỉển
thị trong đó phần bottom trở lại trạng thái text bị mờ như chứng ta
đang cố.
Bước 8
Tạo một nhóm layer mới để đặt tất cả text layer vào ừong đó - vì chúng
ta phải làm rất nhiều thứ với chúng.
Sau đó, sao chép layer text và thiết lập màu sắc của text đã được sao chép
là # 5e3flc.
Bước 9
Bây giờ, thiết lập layer text mới nhất sang Overlay và opacity 70%. Nó
sẽ trông như loại màu đỏ (như hình dưới đây).
B ư ớ c 10
Bây giờ, sao chép text một lần nừa và thiết lập layer sao chép mới nhất
sang màu vàng -# CÒ9328. Sau đó, thiết lập layer này sang Linear Dodge
(Thêm) và Opacity 30%.
Tiếp theo, chúng ta thêm một layer mask và vẽ một gradient đề các mặt
của text mới nhất như hiển thị bèn dưới, và bên dưới nữa, bạn có thể thấy
sự kết hợp màu đo của bottom với 2 layer text này.
I
I
T
H ™
F t ú | FIRE
WITHOUT LAYER MASK WITH LAYER MASK
B ư ớ c 11
Tiếp theo, chúng ta sao chép layer một lần nữa, nhưng đặt layer này phía
phải dưới bottom. Thiết lập màu đen # 000000. Sau đó, vào Filter> Blur>
Gaussian Blur và đòi hỏi bạn Rasterize text, nhấp chuột vào “Yes” đề
thực hiện điều đó,và thiết lập Radius lên khoảng 4px.
Sau đó, Ctrl-nhẩn chuột vào bất kỳ layer text nào và quay lại layer màu
đen và nhấn Delete đế bạn chỉ còn lại với một shadow. Sau đó, sao chép
layer này và Merge nó với layer đầu tiên đê hiệu ứng kịch tích hưn. Bạn
phái có một cái gì đó tương tụ như trên ảnh chụp màn hình bên dưới.
B ư ớ c 12
Một lần nữa, thêm một lớp mặt nạ đê bóng một cách nhanh chóne dần ra
như thế hiện. Điều này làm cho nó trông giống như các văn bản được ra
khỏi trang.
Bước 13
Bây giờ, sao chép layer màu đen một lần nữa và sứ dụng Smudge Tool ®
và một brush mềm, khá rộng, bạn muốn chỉ Sm udge- làm nhòe shadow
xung quanh để nó trông như những dấu Bum.
Bước 14
Bây giờ, đây là lúc đế xem text của chúng ta như thế nào. Tôi thực sự đã
tạo ra 2 bộ “burn” mark, và 4 bộ shadow layer, mỗi bộ đều bị Blur một
chút so với lần cuối và mỗi cái sẽ trở lại nhạt dần.
Bước 15
Bây giờ, đây là lúc làm cho phần trên cùng của text sáng lên. Điều đầu
tiên, chúng ta sao chép layer text một lần nữa và đặt layer này ở phía trên
cùng nhất và thiết lập nó sang màu vàna -# đc9a08.
Sau đó, chạy Filter> Blur> Gaussian Blur qua nó và với Radius có kích
thước 8px. Chọn một Eraser Brush mềm, lớn và chỉ xóa những phần bên
ngoài dưới bottom đê chúng trông không đồng đều.
B ư ớ c 16
Thiết lập layer sánh sang đầu tiên sang Soft Light. Bạn có thể lặp lại tiến
trình này, thậm chí xóa nhiều hon nữa đổ phần trên cùng thậm chí
sáng hơn.
Bước 17
Bây giờ, sao chép layer text một lần nữa và đặt layer này phía trên tận
cùng. Layer này cũng được thiết lập sang màu vàng (# dc9a08).
Sau đó, vào Layer> Rasterize> Type và biến các Text thành một hình
phang. Sau đó, Ctrl-click vào layer và vào Select> Modify> Contract, sử
dụng một Value có kích thước lpx. Sau đó, nhấn Delete đế xóa tất cả mọi
thứ ngoại trừ Outline có kích thước lpx.
Contract Selection
Contract By: 1
( Cancel )
JL JL
B ư ớ c 18 Bâ y giờ, thiết lập layer có kích thư ớc 1px sang Over
lay, và bạn phải có một cái gì đó tương tự n hư hình bên dưới.
B ư ớ c 19
Bây giờ, đến Glovvl px của chung ta, them layer mask đế làm mờ nó
xuống phần bottom như chúng ta đang làm với các layer khác.
Sau đó, sao chép layer đó, vào chạy một Filter> Blur> Gaussian Blur,
thiết lập lên l px. Sau đó, sao chóp layer này một lần nữa và Blur nó bằng
2px. Sao chép layer này một lần nữa và Blur nó lên 4px.
Sau đó, Ctrl-nhấn chuột vào các layer text, nhấp Ctrl + Shift + I đề nghịch
đáo vùng lựa chọn và đi vào từng layer ánh sáng và nhấn Delete đề loại
bỏ bất kỳ một Blur nào nằm ngoài ranh giới của Text.
Ý tưởng là chúng ta muốn các edge của text trông thật đỏ rực với làm mờ
đi toàn bộ ánh sáng nóng trên text.
Bước 20
Tiếp theo, chúng ta sao chép tất cá layer ánh sáng 4 lần và merge chúng
lại với nhau. Điều này sẽ mang lại kết quá layer trên cùng sẽ có ánh sáng
vàng độc đáo.
Chọn Smudge Tool và chạy qua text, Smudging text đê nó trông như
những làn song nhiệt từ text đang lan tỏa, giống như hiển thị.
Bước 21
Bây giờ, thiết lập layer mới nhất này sang overlay và bạn phải có một cái
gì đỏ trông như bên dưới.
Bước 22
Bây giờ, chúng ta đã hoàn thành khá trên text của chúng ta. Tôi đã thực
hiện và sao chép một so layer ánh sáng đế làm cho nó trôns bốc lứa hơn
Hãy thoải mái thử nghiệm để có được ánh sáng lứa đỏ rực cho Text của
bạn.
Bước 23
Tiếp theo, tôi đã tìm một hình nên mới nhất làm cho nó phù hợp với hình
ảnh của chúng và thêin một câu trích dẫn bên dưới text chính. Điều này
cung cấp một sự trang trí xinh xắn cho trang vveb. Hãy thử sử dụng các
màu sắc phù hợp với background và text layer đè nó không quá nối bật, vì
chúng ta thực sự cần có nó như một yếu tố chính thứ 2 của text. Tôi đã sử
dụng Swiss Light Condensed như Font của tôi và đưa nó ra như trong
hướng dần text cỏ trước đó.
“ Earth can never cloud its splendor, nor water quench its flarrii
Phần 3-Lửa
Cuối cùng, tat cả những chuẩn bị của chúng ta đã hoàn thành, đây là lúc
thêm những ngọn lửa thực sự. Đe thực hiện điều này, chúns ta cần một số
hình ánh cùa ngọn lửa, thiết lập tương phản với màu đen trưn của Back
ground. Một bức ảnh đẹp rất khó tìm, và tôi đã thử làm, tôi không thê tìm
một bức ánh miền phí mà lý tưởng. Vì vây, cuối cùng, tôi đã sứ dụng bức
ánh này từ Fotolia, bạn có thê mua bằng cách sử dụng đường link bên
dưới. Ngoài ra, còn có một bức ảnh “cùng được” từ Flickr mà tôi cũng đã
liên kết và sau này tôi sử dụng cho chữ “E”. Do đó, bạn cũng có thề chọn.
Ac heroN— Fotolia.com
Peasap—Flickr.com
Bây giờ, kỹ thuật copy ngọn lửa qua thực sự rất đơn giản. Tôi thực sự chỉ
tìm hiếu kỳ thuật này mới đây khi đọc một trong những hướng dẫn cúa
Nik Ainlev trẽn Digital Arts magazine called cổ tên goj là Tao sư chấp
ánh tuvêt vời và hưởng dẫn này anh ta đã làm với nước.
Nhung gi ban can lam la:
1. Mở hình ảnh ngọn lửa trong Photoshop
2. Vào Channels tab và tìm channel có độ tương phản cao nhất, đối
với hình ảnh ngọn lửa nên sử dụng Red Channel, và nhấp chuột lên
đó.
3. Điều này sẽ làm cho hình ảnh của bạn xuất hiện với màu đen-
trắng, và bới vì chúng ta đứng trên một layer có độ tương phản cao
nhất, nên duerna như nó mang màu trắng thực sự sáng. Bây giờ,
Ctrl-nhấp chuột lên channe này và nó sẽ chọn tất cả các px trong
channel đó.
4. Nhấp chuột quay lại RGB channel và copy các px đã chọn.
5. Bây giờ, bạn có thê paste những ngọn lửa vào trone khune hình
chính của bạn!
Đây ihực sự, thực sụ là một kỹ thuật liũu ích, chúng ta cỏ ihế copy mọi
thứ nửa trong suốt như lửa từ background phẳng. Và như bạn thấy khi
Lruy cập vào hướng dẫn của Nik, cũng có một kỹ thuật copy nước
tuyệt vời.
O f o t o l ia Z
tr 71S-577-1321
M I St4Kk Im»Ị •loo W.W My Fo'oU«
■
U gn Up lo fifl My Shopping Cart (0)
Category Mdftfi GJlfy Swreh
flammc èclaUinte © AcheroN #239950 9
taut* , '<*«*•
'w ¡1
f V ZffL
f 17 1.
AOOTOWV V / CART
nf
ñ K
D * M i p#X>SO
AUTHOR
to *
U C W M
Me*
Oo*««fo«d
£ 3 f l i i n w
1 cr«M:5 toơ»
» 3* 424(01 MP| j » - . i * - o r ? e p
o
□
J cr*dtt |ị Í 00)
• m « •*» |0 i UP) r n n r B ^ u p
o
□
3 £»«»($300) I t » » i s w n s u P i J i ’ i s e - a s » « .
o
Q w&SKSart
4 crwlfe It 4 00) 1»W • 23M u r %mi t i • ■ 7 % • 0 X » dp
Ỡ
□
»■Stored
»craúttrtSOQO
333» ■ 350« H 3 MP). 7 • • ■ 1 1 r * 0300 «pi
o
•IMIIMNTAriVt CATEGORY
> f I f /
«CtVWOftOS
fire flame ff«t h«at
c o u w T *r
fmna
urn.
COPY / FASTI
**
rvr'-“*«0 i/wwm.tow-».
te *ur< tề
HP
Bước 25
OK, vậy ở đây chúng ta đã paste những ngọn lửa lên khung hình chính
của chúng ta. (Để rõ ràng, tôi tạm thời ẩn các text layer). Như bạn có thể
thấy, chúng ta có ngọn lửa mà không có background màu đen và nỏ trong
suốt một phần, có nghĩa là nó sẽ trông rất tuyệt ở phần trên cùng cua text.