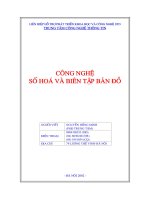Số hóa và biên tập bản đồ
Bạn đang xem bản rút gọn của tài liệu. Xem và tải ngay bản đầy đủ của tài liệu tại đây (267.84 KB, 50 trang )
SỐ HÓA VÀ BIÊN TẬP BẢN
SỐ HÓA VÀ BIÊN TẬP BẢN
ĐỒ
ĐỒ
CHƯƠNG 3
3.1. Queùt aûnh
Chương 3 : Số hóa và biên tập bản đồ
Q trình n n này c d a trên t a c a các ắ đượ ự ọ độ ủ
i m kh ng ch trên nhđ ể ố ế ả . T a c a các i m kh ng ch ọ độ ủ đ ể ố ế
t ng ng trên file dgn và mơ hình c ch n n n (ươ ứ đượ ọ để ắ các
mơ hình n n ã c vi t s n trong ph n m m Iras Bắ đ đượ ế ẵ ầ ề ).
M c ích c a q trình n n b n :ụ đ ủ ắ ả đồ
- Chuy n i các nh qt ang t a hàng c t c a ể đổ ả đ ở ọ độ ộ ủ
các pixel v t a tr c a ề ọ độ ắ đị (t a th c h t a a lý ọ độ ự ệ ọ độ đị
ho c t a ph ng).ặ ọ độ ẳ
- a b n qúet v hình d nh kích th c th cĐư ả đồ ề ạ ướ ự
3.2. Nắn bản đồ
Điểm khống chế được chọn để nắn ảnh
thường là
-
Các điểm góc khung
-
Các mắt lưới km
-
Các điểm giao nhau giữa lưới km và khung bản
đồ.
Chương 3 : Số hóa và biên tập bản đồ
3.2.1. Tạo khung bản đồ
Chú ý cách làm này chỉ áp dụng với những bản đồ tỷ lệ lớn,
các đường lưới km được coi là thẳng và song song với nhau.
- Để tạo ra lưới km phải tiến hành lần lượt các bước sau :
+ Nhập tọa độ của các điểm.
+ Nối 4 điểm góc khung tạo thành 4 cạnh của khung
+ Copy các cạnh của khung để tạo thành các đường lưới km.
- Nhập tọa độ của các điểm
Trước khi nhập tọa độ cho các điểm, các thuộc tính đồ họa
của điểm như level, color, Linestyle weight phải được đặt trước. Các
điểm này thường tồn tại dưới dạng là một line có độ dài bằng 0, vì
vậy độ lớn của điểm sẽ phụ thuộc vào weight và kiểu đường sẽ
khơng ảnh hưởng đến hình dạng của điểm
Chương 3 : Số hóa và biên tập bản đồ
1. Đặt thuộc tính đồ họa cho các điểm
Từ thanh cơng cụ Primary Tools
->Bấm vào nút color ->xuất hiện bảng màu để chọn màu.
->Bấm vào nút level->xuất hiện 63 bảng level để chọn level.
->Bấm vào nút Line style->xuất hiện 7 kiểu đường chuẩn,
chọn kiểu đường số 0.
->Bấm vào nút weight ->xuất hiện bản lực nét để chọn lực
nét.
2. Nhập tọa độ điểm
Chọn cơng cụ nhập điểm từ thanh cơng cụ Main của
MicroStation
Từ cửa sổ lệnh của MicroStation đánh lệnh xy=x1,y1 sau đó
bấm phím Enter trên bàn phím.
Chương 3 : Số hóa và biên tập bản đồ
- Nối 4 điểm góc khung để tạo thành 4 cạnh khung góc
1. Đặt thuộc tính đồ họa cho đường
2. Chọn cơng cụ vẽ đọan đường
3. Chọn mode snap là keypoint
Chương 3 : Số hóa và biên tập bản đồ
4. Snap vào điểm bắt đầu của một đường
6. Snap vào điểm tiếp theo của đường.
7. Bấm phím data để kết thúc một đường
- Copy các cạnh góc khung để tạo thành các đường lưới km
1. Chọn cơng cụ copy song song (copy parallel)
2. Đánh dấu vào 2 ơ Make Copy và Distance trong hộp cơng
cụ Move parallel.
3. Đặt khỏang cách giữa các đường copy trong hộp text
Distance
4. Bấm phím data để đánh dấu một cạnh khung cần cop
5. Bấm phím data để bắt đầu lệnh copy
6. Bấm phím Reset để kết thúc lệnh
Chương 3 : Số hóa và biên tập bản đồ
3.2.2. Nắn ảnh vào khung bản đồ
Các bước cụ thể bao gồm
Khởi động Irasb
Mở ảnh vào gần vị trí lưới km
Nắn sơ bộ
Nắn chính xác
- Khởi động phần mềm Irasb
Cách 1 :
1. Từ start->chọn Program->chọn Irasb->khởi đơng
MicroStation
2. Mở file (*.dgn) chứa l i kmướ
Chương 3 : Số hóa và biên tập bản đồ
Cách 2 :
2. Mở file *.dgn chứa lưới km
3. Từ cửa sổ lệnh của MicroStation đánh lệnh MDL L
IRASB sau đó bấm phím Enter trên bàn phím
1. Khởi động MicroStation
Chương 3 : Số hóa và biên tập bản đồ
- Mở file ảnh cần nắn
1. Từ thanh menu của IRASB chọn file -> Chọn Open
-> xuất hiện hộp hội thoại IRASB LOAD
2. Từ hộp text file, đánh tên và đường dẫn thư mục chứa file.
3. (nếu khơng nhớ đường dẫn đến file -> bấm nút List
Directories -> xuất hiện hộp hội thoại IRASB LOAD.
Chương 3 : Số hóa và biên tập bản đồ
4. Chọn thư mục chứa file bằng cách nhấp đơi vào các hộp
thư mục bên hộp danh sách các thư mục.
5. Chọn tên file bằng cách nhấp chuột vào tên file bên hộp
danh sách các file.
6. Bấm OK để quay trở lại hộp hội thoại IRASB LOAD.
Chương 3 : Số hóa và biên tập bản đồ
7. Thay đổi mode mở ảnh từ use raster file header
transformation thành Interactive Placement by reectangle
bằng cách bấm vào thanh mode mở ảnh->xuất hiện hai chế
độ mở ảnh ->chọn chế độ thứ hai
8. Bấm nút Open -> xuất hiện dòng nhắc Place Corner
rectangle trên cửa sổ lệnh của MicroStation
9. Bấm phím data tại điểm bất kỳ phía dưới bên phải của
lưới km.
10. Kéo chuột và bấm phím data tại điểm bất kỳ phía dưới
bên phải của lưới km
Chương 3 : Số hóa và biên tập bản đồ
7. Thay đổi mode mở ảnh từ use raster file header
transformation thành Interactive Placement by reectangle
bằng cách bấm vào thanh mode mở ảnh->xuất hiện hai chế
độ mở ảnh ->chọn chế độ thứ hai
8. Bấm nút Open -> xuất hiện dòng nhắc Place Corner
rectangle trên cửa sổ lệnh của MicroStation
9. Bấm phím data tại điểm bất kỳ phía dưới bên phải của
lưới km.
10. Kéo chuột và bấm phím data tại điểm bất kỳ phía dưới
bên phải của lưới km
Chương 3 : Số hóa và biên tập bản đồ
- Nắn sơ bộ
1. Từ thanh menu của IRASB chọn View -> Chọn
Placement -> chọn Match points all layers -> xuất hiện dòng
nhắc Enter raster refernce point trên cửa sổ lệnh của
MicroStation.
2. Bấm phím Data chọn điểm góc khung phía trên bên trái
của file ảnh raster -> dòng nhắc chuyển sang Enter distance point
in raster layer trên cửa sổ lệnh của MicroStation.
3. Bàn phím data chọn điểm góc khung phía dưới bên phải
của file ảnh raster->dòng nhắc chuyển sang Enter design file
reference point trên cửa sổ lệnh của MicroStation.
4. Sử dụng chế độ snap và bấm phím data chọn điểm góc
khung phía trên bên trái của lưới km -> dòng nhắc chuyển sang
Enter distance point in raster layer trên cửa sổ lệnh của
MicroStation.
Chương 3 : Số hóa và biên tập bản đồ
5. Sử dụng chế độ snap và bấm phím data chọn điểm góc
khung phía dưới bên phải của lưới km.
6. Từ thanh menu của IRASB chọn file->chọn Save->chọn
Save Active Layer hoặc Save active layer as để ghi lại file ảnh
vừa nắn sơ bộ.
Chương 3 : Số hóa và biên tập bản đồ
- Nắn chính xác
1. Chọn cơng cụ nắn ảnh Warp -> xuất hiện dòng nhắc
Enter source point #1 trên cửa sổ lệnh của MicroStation .
2. Chọn điểm khống chế thứ nhất trên file Raster -> xuất
hiện dòng nhắc Enter destination point #1 trên cửa sổ lệnh của
MicroStation.
3. Chọn điểm khống chế thứ nhất tương ứng trên lưới km
-> xuất hiện dòng nhắc Enter source point #2 trên cửa sổ lệnh của
MicroStation.
4. Chọn điểm khống chế thứ hai trên file Raster -> xuất hiện
dòng nhắc Enter destination point #2 trên cửa sổ lệnh của
MicroStation.
5. Chọn điểm khống chế thứ hai tương ứng trên lưới km.
6. Tiếp tục chọn các điểm khống chế còn lại.
Chương 3 : Số hóa và biên tập bản đồ
7. Khi chọn xong điểm khống chế cuối cùng ->bấm phím
reset->xuất hiện bảng IRASB WARP
8. Chọn mơ hình chuyển đổi -> bấm phím Transformation
model để chọn mơ hình chuyển đổi.
Mơ hình Affine : Affine là q trình co dãn dữ liệu theo
một hoặc nhiều hướng phụ thuộc vào số bậc của đa thức trong
mơ tóan học (bậc affine). Đa thức bậc một chỉ đơn giản là co
hoặc dãn đường, đa thức bậc 2 có một chỗ uốn cong như Parabol,
đa thức bậc ba có 2 chỗ uốn cong : ví dụ như những mặt hình chữ
S, Bậc Affine cạng cao thì số điểm khống chế tối thiểu càng
nhiều.
Mơ hình Helmert : là q trình quay và thay đổi tỷ lệ của dữ
liệu dạng raster. Trong mơ hình này số điểm khống chế tối thiểu là 2.
Chương 3 : Số hóa và biên tập bản đồ
- Affine 1 : 3 điểm
- Affine 2 : 6 điểm
- Affine 3 : 10 điểm
- Affine 4 : 15 điểm
- Affine 5 : 21 điểm
Mơ hình Project: Áp dụng cho các dữ liệu bị vặn xoắn hoặc
bi méo trệch, số điểm khống chế dùng cho mơ hình này là 04.
9. Đánh giá sai số
Trong q trình nắn ảnh người sử dụng buộc phải theo dõi
và đánh giá độ sai số chính xác của mơ hình chuyển đổi hiện thời
và các điểm sai số để đi đến quyết định có chọn mơ hình chuyển
đổi đó hay khơng. Khi sai số giữa điểm khống chế trên file raster
và file dgn vượt q mức tối thiểu, thường khó gắn các điểm
khống chế vào nhau một cách chính xác. Các giá trị sai số được
thể hiện bằng đơn vị đo chính Master Unit.
Chương 3 : Số hóa và biên tập bản đồ
+ Sai số tổng bình phương SSE (Sum Squared Error – Là
khoảng cách thật giữa các cặp điểm khống chế). Sai số đối với
từng điểm khống chế này cũng phải nhỏ hơn hoặc bằng hạn sai
cho phép của bản đồ x mẫu số của tỷ lệ bản đồ. Nếu có điểm nào
có sai số lớn hơn giá trị cho phép nên xóa điểm đó đi và chọn lại
bằng cách : Chọn điểm cần xóa - bấm nút Delete point trong hộp
IRASB WARP.
+ Sai số chuẩn Standard error phải nhỏ hơn hoặc bằng hạn
sai cho phép của bản đồ x mẫu số của tỷ lệ bản đồ.
10. Hồn thành lệnh nắn ảnh : Sau khi đã chọn mơ hình nắn
chuyển và chấp nhận sai số cho qúa trình nắn bấm nút Perform
Warp trong hộ IRASB WARP.
Chương 3 : Số hóa và biên tập bản đồ
Qúa trình Vector hóa đối tượng dựa trên nền ảnh
quét được thực hiện dựa trên các phần mềm : MSFC,
IrasB, Geovec, Micro Station
Trước khi Vector hóa các Files dữ liệu sau cần phải
được chuẩn bò trước :
• File bảng đối tượng (*.tbl) chứa các đối tượng cần
số hóa đã được phân lớp và đònh nghóa các thuộc tính đồ
họa trước.
• File ảnh bản đồ quét đã được nắn chỉnh về tọa độ
của bản đồ
• File Design được tạo dựa trên Seed file của bản đồ
cần thành lập để chứa các đối tượng số hóa.
3.3. Số hóa và biên tập bản đồ
Chương 3 : Số hóa và biên tập bản đồ
• File thư viện cell (*.cell) chứa các ký hiệu dạng
điểm được thiết kế cho bản đồ cần thành lập
• File kiểu đường (*.rsc) chứa các ký hiệu dạng
đường được thiết kế cho bản đồ cần thành lập và được
lưu trong thư mục có đường dẫn (c:\
win32app\ustation\wsmod\default\symb\*.rsc)
Chương 3 : Số hóa và biên tập bản đồ
1. Khởi động Geovec
Từ menu Utilities -> MDL Applications -> Geovec
-> Load
2. M Fileở File ảnh bản đồ đã nắn
-
Từ thanh Menu của IRASB chọn File -> Open
- Từ hộp Text file đánh tên đường dẫn và thư mục chứa
File
- Chọn File ảnh cần số hóa sau đó bấm OK để quay trở
lại hộp thoại IRASB Load.
-
Chọn mode mở ảnh là Use raster file header
transformation
-
Bấm nút open
Chương 3 : Số hóa và biên tập bản đồ
3. Đặt chế độ điều khiển màn hình
3. Đặt chế độ điều khiển màn hình
-
Phóng to màn hình đến mức độ thích hợp khi làm việc
- Từ thanh Menu của MicroStation chọn Application ->
Geovec -> References -> View
- Đánh dấu vào chế độ Auto Zoom
-
Đánh dấu vào chế độ Auto Move
-
Dòch con trỏ ra ngoài màn hình đònh nghóa khu vực
hoạt động
-
Từ layout -> Save as -> Save as Layout
-
Đánh tên vào hộp Text Layout
-
Bấm OK
Chương 3 : Số hóa và biên tập bản đồ
4. Chọn đối tượng cần Vector hóa từ bảng đối tượng
- Chọn công cụ Select feature từ thang MSFC
-
Chọn đối tượng cần số hóa
5. Vector hóa đối tượng dạng đường
- Số hóa thủ công : Công cụ SmartLine
-
Chọn công cụ Smartline
-
Đặt thông số cho công cụ
-
Bấm phím Data vào các điểm cần số hóa
-
Bấm phím Reset khi kết thúc
Chương 3 : Số hóa và biên tập bản đồ