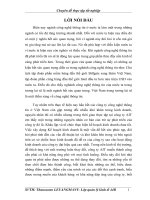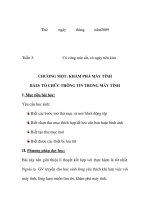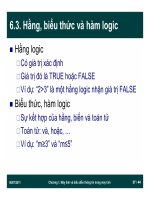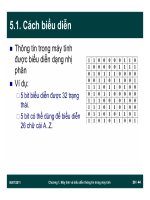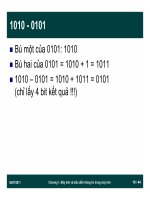BẢN đồ máy TÍNH và các lớp THÔNG TIN trong mapinfo
Bạn đang xem bản rút gọn của tài liệu. Xem và tải ngay bản đầy đủ của tài liệu tại đây (1.11 MB, 28 trang )
BẢN ĐỒ MÁY TÍNH VÀ CÁC LỚP THÔNG TIN
I. HỘP THOẠI ĐIỀU KHIỂN CÁC LỚP THÔNG TIN
II. CÁC LỚP THÔNG TIN ĐẶC BIỆT
III. CÁC THAO TÁC XEM BẢN ĐỒ
Ý niệm chung
Layer là hình thức thể hiện phần dữ liệu không gian của một table
trong MapInfo. Như vậy, một table có thể có nhiều nhất là một layer
(nếu table chỉ có phần dữ liệu thuộc tính thì nó không có layer tương
ứng).
Trên một layer có thể có cùng lúc các đối tượng không gian điểm,
đường, vùng và chữ. Tuy nhiên, để tiện việc xây dựng bản đồ, người
ta phải chú ý việc thiết kế tổ chức dữ liệu trong từng layer (table) sao
cho hợp lý.
Trong MapInfo, bản đồ được tạo ra từ các lớp (layer). Các layer
thể hiện một cách độc lập với nhau và tạo thành bản đồ. Sự phối hợp
khác nhau giữa các layer tạo ra các bản đồ khác nhau. Một layer có
thể có mặt đồng thời ở nhiều bộ bản đồ khác nhau.
I. HỘP THOẠI ĐIỀU KHIỂN CÁC LỚP THÔNG TIN
Chúng ta có thể truy cập hộ điều khiển lớp thông tin bằng hai cách:
* Từ thực đơn Map.
* Từ biểu tượng công cụ điề khiển lớp trong hộp công cụ chính.
Trong hộp thoại này sẻ hiện ra toàn bộ các lớp thông tin trong bản đồ hiện thời và các tham
sồ điều khiển các lớp như sau:
3
visible Editable
Selectable
Label
Hiển thị
Định nhãn
Thêm và bớt lớp
Sắp xếp vị trí các lớp
Tham số điều khiển ẩn/hiện (Visible): tính chất cho nhìn thấy được của layer. Nếu
thuộc tính này là không có thì tuy layer có mặt trong bộ bản đồ nhưng nó sẽ không được
nhìn thấy.
Tham số điều khiển biên tập (Editable): khi chọn thuộc tính này là có thì người
sử dụng mới có thể thay đổi, thêm bớt các đối tượng trên layer được. Khi layer có
thuộc tính cho phép sửa thì nó đương nhiên có thuộc tính cho phép chọn
(selectable).
Thuộc tính này là thuộc tính có quyền cao nhất. Tại mỗi thời điểm chỉ có nhiều
nhất là một layer có thuộc tính cho phép sửa.
Ta chọn sửa chữa lớp HEIGHT, xong ta nhấn OK.
Tham số điều khiển chọn (Selectable) : khi chọn thuộc tính này là có thì ta mới
có thể chọn (select) các đối tượng nằm trong layer được. Ngược lại, tuy nhìn thấy đối
tượng nhưng ta không thể chọn để từ đó có tác động lện đối tượng được.
Ta bỏ chế độ có thể chọn trong lớp LandCover (click vào checkbox bỏ dấu v), xong OK.
Khi ta chọn vào đối tượng của lớp Landcover thì không thể thực hiện được.
Xác định nhãn cho các đối tượng (Label)
Để xác định nhãn cho các đối tượng ta có nhiều cách khác nhau, có thể xác định tổng thể
các nhãn của tất cả các đối tượng của tất cả các lớp hay của từng lớp, hay ta có thể xác định
nhãn của từng đối tượng
Ví dụ như ta muốn xác định của tất cả các nhãn của lớp Landcover ta thực hiện các bước như
sau:
Ví dụ như muốn xác định của từng đối tượng ta thực hiện các bước sau:
Trong hộp điều khiển thuộc tính thể hiện thông tin các lớp (Display)
Gồm có các phần sau:
I. Thay đổi hình thức hiển thị
II. Thay đổi kích thước hiển thị
III. Cho xuất hiện node, centriot, line direction
3 PICTURES
Chúng ta có thể dùng hình thức này để lựa chọn các thuộc tính thể hiện khác nhau của
từng lớp thông tin trên bản đồ (symbol style, line style, region style) như đã được trình bài
ở bài học trước.
Khi dùng chức năng này, các đối tượng chỉ có hình thức hiển thị mới trong
layer của bộ bản đồ cụ thể nhưng không thực sự thay đổi thuộc tính của nó trong
Table.
I. Thay đổi hình thức hiển thị
- Nếu muốn trả về trạng thái hiển thị
thật của đối tượng, ta thực hiện:
- Click ô Display -> xuất hiện
khung <tên layer> _Display Options
- Click để xoá dấu ở ô Style
Override , roi OK.
Ngoài ra trong hộp điều khiển hiển thị ta còn có tham số điều khiển độ phóng đại của lớp thông tin
trong một phạm vi hay một kích thước vật lý nhất định.
· Cho hiển thị layer chỉ trong một phạm vi xác định về tỉ lệ
- Click ô Display… -> xuất hiện khung <tên layer> _Display Options
- Click vào ô Display with Zoom Range
- Gõ vào phạm vi mà ta muốn giới hạn sự xuất hiện của layer (tính bằng độ rộng của layer trên
khung cửa sổ).
- Click OK
Khi độ rộng vùng nhìn thấy nhỏ hơn Min hoặc lớn hơn Max thì layer sẽ được tắt đi (không nhìn thấy).
Để xóa tính năng này, ta click chuột một lần nữa để xóa dấu trong ô Display with Zoom Range
II. Thay đổi kích thước hiển thị
· Cho xuất hiện node (các điểm thành phần của đường), centroid (tâm của đối tượng vùng),
line direction (hướng của đường)
Trong một số trường hợp, khi cần thao tác với đối tượng mà cần thấy hướng, điểm thành phần của
đường hay tâm của đối tượng vùng, ta sẽ thực hiện:
III. Cho xuất hiện node, centriot, line direction
SHOW LINE DIRECTION, SHOW NODES
Show Centoids
Định dạng nhãn cho đối tượng:
Trong trường hợp ta muốn dán nhãn cho đối tượng mà những thông tin này đã có
sẳn hoặc có thể tính toán từ các trường dữ liệu trong bảng thuộc tính thì ta dùng chức năng
này.
Dán nhãn tự động:
Tại hộp thoại Layer Control, ta click chọn Label ( hiện lên hộp thoại <tên lớp>- Label
Options:
Thêm và bớt lớp
(ADD/REMOVE)
* Khi muốn đưa thêm một layer vào bộ bản đồ (với điều kiện là table của layer
đã được mở), trong hộp thoại Layer Control, ta cần:
1. Tại khung Layers, chọn vào ô Add -> Xuất hiện khung Add Layer, liệt kê tên các
layer của các table đang được mở (nằm trong bộ nhớ RAM)
2. Click chuột để chọn layer muốn đưa vào, rồi chọn vào ô Add
3. Bấm OK
* Khi muốn rút bớt ra một layer trong bộ bản đồ, ta cần:
1. Click chuột vào layer muốn rút ra -> vệt xanh xuất hiện tại layer đó
2. Tại khung Layers, chọn vào ô Remove
3. Chọn OK
Khi rút một layer ra khỏi bản đồ, layer (table) đó vẫn còn ở trạng thái mở dù không còn được nhìn
thấy trong bộ bản đồ (tức ở chế độ No view)
Xem và sắp xếp lại vị trí các layer
Nhìn vào khung Control Layer, ta thấy rõ vị trí của từng layer trong bộ bản đồ. Muốn thay đổi vị trí của
layer nào ta sẽ:
- Click chuột vào layer đó -> sẽ có vệt xanh xuất hiện
- Tại khung Reorder, chọn vào ô Up hay Down để layer đưa lên hay xuống theo ý muốn
- Chọn OK
Chúng ta nên nhớ rằng: các lớp vùng luôn ở bên dưới cùng sau đó mới tới các lớp đường hay các lớp
điểm
II. CÁC LỚP THÔNG TIN ĐẶC BIỆT
1. Cosmetic layer
2. Lớp chuyên đề (Thematic).
1. Cosmetic layer
Cosmetic là layer đặc biệt, luôn luôn tồn tại một cách tự động trong bộ bản đồ. Lớp cosmetic có
vai trò như một bản nháp, lớp dữ liệu trung gian, được sử dụng khá tiện lợi trong thao tác với bản
đồ. Lớp Cosmetic có các đặc điểm sau:
- Luôn nằm trên cùng của bộ bản đồ. Ta không thể loại bỏ lớp Cosmetic ra
khỏi cửa sổ bản đồ cũng như đưa lớp này xuống dưới.
- Không thể tắt thuộc tính nhìn thấy được (luôn luôn được hiển thị). Chỉ có thể bật
tắt thuộc tính được chọn và được chỉnh sửa
- Tự động mất đi khi ta đóng chương trình mà không hề có câu báo nhắc lưu.
Lưu lớp cosmetic Ví dụ: Ta sẻ tạo một lớp cosmetic và sau đó sẻ save lại.
Vì nội dung lớp cosmetic tự động mất đi khi đóng chương trình nên nếu muốn lưu lại nội dung này ta
phải dùng lệnh: Map -> Save Cosmetic Objects… Ta có thể:
- Chuyển nội dung lên một lớp có sẵn (chọn tên layer rồi click Save)
- Chuyển nội dung lên thành một lớp mới (chọn New rồi gõ tên mới)
Xóa nội dung trong lớp cosmetic
Ta có thể xóa toàn bộ nội dung của lớp cosmetic bằng lệnh:
Map -> Clear Cosmetics Layer
2. Lớp chuyên đề (Thematic).
Thành lập lớp (bản đồ ) chuyên đề là một cách hiệu quả nhất để thể hiện và hiển thị dữ liệu
trong GIS. Thành lập một lớp chuyên đề thông qua tô vẽ các đối tượng bản đồ theo một chuyên
đề cụ thể.
Trong Mapinfo có 7 lọai thể hiện chuyên đề khác nhau. Mỗi lọai bản đồ chuyên đề có
thể ứng dụng cho các mục đích khác nhau.
Các bản đồ chuyê đề không được lưu giữ trong Save Table mà được lưu giữ trong
Save WorkSpace.