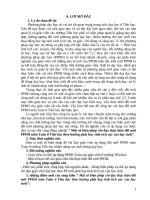ƯDCNTT TRONG DẠY HỌC MÔN TOÁN Ở TIỂU HỌC
Bạn đang xem bản rút gọn của tài liệu. Xem và tải ngay bản đầy đủ của tài liệu tại đây (344.23 KB, 8 trang )
ỨNG DỤNG CÔNG NGHỆ THÔNG TIN
TRONG DẠY HỌC MÔN TOÁN Ở TIỂU
HỌC
P
P
H
H
Ầ
Ầ
N
N
1
1
:
:
T
T
Ổ
Ổ
N
N
G
G
Q
Q
U
U
A
A
N
N
V
V
Ề
Ề
Ứ
Ứ
N
N
G
G
D
D
Ụ
Ụ
N
N
G
G
C
C
Ô
Ô
N
N
G
G
N
N
G
G
H
H
Ệ
Ệ
T
T
H
H
Ô
Ô
N
N
G
G
T
T
I
I
N
N
T
T
R
R
O
O
N
N
G
G
D
D
Ạ
Ạ
Y
Y
H
H
Ọ
Ọ
C
C
M
M
Ô
Ô
N
N
T
T
O
O
Á
Á
N
N
Ở
Ở
T
T
I
I
Ể
Ể
U
U
H
H
Ọ
Ọ
C
C
1. Khái quát chung về việc ứng dụng công nghệ thông tin trong
giảng dạy ở cấp Tiểu học
Công nghệ thông tin phát triển đã và đang mang lại những thay đổi tích
cực cho nhiều ngành nghề trong xã hội. Giáo dục cũng không là ngoại lệ.
Thời gian gần đây, việc đẩy mạnh áp dụng những thành tựu của ngành công
nghệ này vào giảng dạy và học tập trở nên sôi nổi hơn bao giờ hết. Những
khái niệm về "Giáo án điện tử," "Bài giảng điện tử" được nhắc đến rất nhiều
và sử dụng phổ biến.
Việc áp dụng những sản phẩm của Công nghệ thông tin vào giảng dạy
bên cạnh ý nghĩa là một công cụ đắc lực hỗ trợ nâng cao chất lượng dạy học
các môn học còn góp phần hình thành, rèn luyện và phát triển một số phẩm
chất quan trọng, đặc biệt là khả năng lao động hợp tác cho học sinh nhằm
đáp ứng được đòi hỏi của người lao động hiện đại.
Những sản phẩm của Công nghệ khi được kết hợp một cách khéo léo
trong quá trình giảng dạy cũng giúp tạo lập nên một cách học tốt cho học
sinh: tính tích cực, chủ động từ đó tạo nên sự hăng say của học sinh dành
cho môn học kéo theo hiệu quả dạy học các môn được nâng lên.
2. Mục đích, ý nghĩa của việc ứng dụng Công nghệ thông tin trong
dạy môn Toán
a) Nâng cao chất lượng giờ học, tăng hứng thú và tính tích cực của
học trò
Phấn trắng, bảng đen là những vật dụng gắn liền với thuở học trò, với
những giảng đường, những lớp học. Giờ đây, với sự trợ giúp đắc lực của
công nghệ thông tin, trong những 'giờ học điện tử," tấm bảng ấy được thay
thế bằng những màn hình trình chiếu.
Thực tế cho thấy, tại những giờ học có áp dụng Công nghệ thông tin
vào giảng dạy chất lượng bài học được nâng lên, học sinh đầy hứng thú, sôi
nổi tích cực xây dựng bài. Bên cạnh đó hoàn toàn không còn lối học bị động,
một chiều: thầy đọc - trò ghi chép. Vì đó mà tiết học bớt nặng nề. Kết quả
thu được đáng phấn khởi hơn. Nhiều giáo viên đã phải thốt lên rằng khi sử
dụng bài giảng điện tử thời gian một tiết học dường như trôi nhanh hơn.
b) Đẩy mạnh tính tương tác và phát triển tư duy Toán học trong học
sinh
Ngày nay, học sinh tiếp thu tri thức không chỉ bằng con đường thông
qua bài giảng của thầy hoặc tham khảo sách như trước mà còn có thể hoạt
động trong môi trường Côn nghệ thông tin với những tiện ích từ các sản
phẩm của Công nghệ thông tin như các phần mềm tự học Toán mang lại.
Trong quá trình xây dựng bài giảng điện tử, giáo viên thiết kế lồng ghép
các dạng bài tập đặc thù cúa cấp và của môn học dựa trên những phần mềm
có sẵn hoặc thậm chí, có thể áp dụng cả các phần mềm học toán giúp học
sinh được tương tác trực tiếp với máy. Sau khi dùng chuột hoặc bàn phím
thực hiện các thao tác cần thiết để trả lời, học sinh sẽ biết ngay được kết quả,
nghĩa là câu trả lời cho vấn đề mình đang khám phá.
Được làm quen với các dạng bài này còn giúp phát triển tư duy Toán
học của học sinh một cách hệ thống, thích ứng nhanh với nhiều dạng bài tập
khác nhau.
P
P
H
H
Ầ
Ầ
N
N
2
2
:
:
K
K
Ỹ
Ỹ
T
T
H
H
U
U
Ậ
Ậ
T
T
T
T
H
H
I
I
Ế
Ế
T
T
K
K
Ế
Ế
B
B
À
À
I
I
G
G
I
I
Ả
Ả
N
N
G
G
M
M
Ô
Ô
N
N
T
T
O
O
Á
Á
N
N
C
C
Ó
Ó
Ứ
Ứ
N
N
G
G
D
D
Ụ
Ụ
N
N
G
G
C
C
N
N
T
T
T
T
1. Kỹ thuật xây dựng giao diện bài giảng trên phần mềm Power Point
Khi xây dựng bài giảng bằng phần mềm trình chiếu phổ dụng, Power
Point, người thiết kế có thể tự xây dựng giao diện bài giảng theo kiểu của
riêng mình hoặc theo các mẫu thiết kế có sẵn. Mỗi trang bài giảng tương ứng
với mỗi trang trình chiếu, thường gọi là Slide.
+ Cách chọn màu nền cho Slide: vào thực đơn Format/Background, sau
đó chọn màu yêu thích. Kết thúc nhất Apply (áp dụng cho slide hiện thời)
hoặc Apply to All (áp dụng cho mọi slide).
Nếu muốn có thêm màu khác thì chọn More Colors.
+ Cách chọn nền là hình ảnh: vào thực đơn Format/Background, sau đó
chọn Fill Effect. Chọn thẻ Picture rồi nhất Sellect chọn ảnh cần dùng trong
máy hoặc cá thiết bị lưu trữ khác. Nhấn OK để chấp nhận ảnh sau đó nhấn
tiếp Apply (áp dụng cho slide hiện thời) hoặc Apply to All (áp dụng cho mọi
slide).
+ Cách các mẫu giao diện có sẵn: vào thực đơn
Format/Slide Design rồi nhấn chuột trái chọn mẫu yêu
thích trong khung bên phải cửa sổ phần mềm:
Trong trường hợp muốn áp dụng một mẫu thiết kế
nào đó khác, thường gọi là Template, lấy từ một nguồn
khác (trên internet, từ các thiết bị lưu trữ ) thì nhấn
vào nút Browse ở phía dưới (trên hình minh hoạ).
+ Kỹ thuật làm việc với văn bản: trong phần mềm
Power Point có vùng để nhập và xử lý văn bản. Tuy
nhiên, ở phần mềm này văn bản không thể nhập trực tiếp trên các Slide mà
phải nhờ đến các khung nhập chữ (Text box).
* Nhập văn bản: nhấn chuột vào nút lệnh Text Box trên thanh công cụ
phía cuối màn hình hoặc vào thực đơn Insert chọn Text Box. Bước tiếp theo
là vẽ khung rồi nhập chữ vào.
* Xử lý văn bản: các thao tác và kỹ năng giống như trong phần mềm
Word.
* Nhập công thức toán: thường thì chúng ta phải nhờ đến một phần
mềm (bộ gõ) các công thức toán học riêng nhưng được tích hợp trong phần
mềm Word hoặc Power Point. Cách mở bộ gõ này: vào thực đơn Insert
Object/Math Pype. Nhấn chuột vào nút chứa ký hiệu toán học cần chèn sau
đó gõ nội dung chi tiết ở phía dưới.
+ Kỹ thuật làm việc với ảnh: ảnh để chèn vào cho bài giảng có thể lấy
từ nhiều nguồn: máy tính, các thiết bị lưu trữ
* Chèn ảnh: vào thực đơn Insert/Picture/
Trong đó:
+ Clip Art : chèn từ thư viện ảnh có sẵn.
+ From File : chèn từ tệp ảnh đã lưu trên máy hoặc thiết
bị lưu trữ.
+ From Scanner or Camera: chèn từ máy quét hoặc máy
ảnh.
+ AutoShapes: chèn các hình vẽ.
+ WordArt: chèn chữ nghệ thuật.
+ Organization Chart: chèn sơ đồ tổ chức
* Xứ lý hình ảnh: Khi ảnh
được chèn vào đi kèm với nó là
thanh công cụ Picture. Tại đây
chứa các công cụ để ta hiệu chỉnh
cho bức ảnh mới chèn được như
ý muốn.
+ Tạo các hiệu ứng:
* Tạo hiệu ứng di chuyển giữa các Slide:
vào thực đơn Slide Show/Slide Transition:
Các hiệu ứng nằm ở khung trên cùng.
@ Speed: thiết lập tốc độ di chuyển các hiệu
ứng.
@ Sound: tạo âm thanh trong khi di chuyển.
@ On mouse click: thiết đặt cách di chuyển khi nhấn chuột
@ Automatically after: thiết đặt cách di chuyển tự động. Ô phía dưới
đặt thời gian.
Có thể xem trước bằng cách nhấn vào nút Play.
Kết thúc nhấn Apply to All Slides
* Tạo hiệu ứng di chuyển giữa các đối tượng trên Slide: sau khi kích
chuột chọn đối tượng cần đặt hiệu ứng, ta vào thực đơn Slide Show/Custom
Amination Trong đó có các luồng hiệu ứng sau:
@ Entrance: hiệu ứng di
chuyển vào.
@ Emphasis: các hiệu ứng để
nhấn mạnh đối tượng đã (sau
khi) xuất hiện trên màn hình
trình chiếu.
@ Exit: hiệu ứng thoát khỏi
màn hình trình chiếu (chữ).
@ Motion Paths: hiệu ứng chữ
di chuyển theo các dạng đường (cong, lên xuống, xoắn ốc )