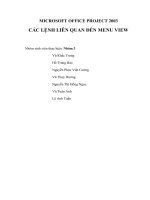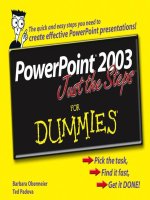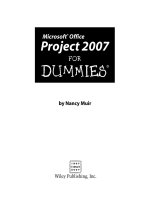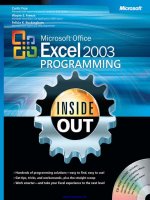microsoft office project 2003 step by step (2004)
Bạn đang xem bản rút gọn của tài liệu. Xem và tải ngay bản đầy đủ của tài liệu tại đây (19.75 MB, 543 trang )
PUBLISHED BY
Microsoft Press
A Division of Microsoft Corporation
One Microsoft Way
Redmond, Washington 98052-6399
Copyright © 2004 by Carl S. Chatfield and Timothy D. Johnson
All rights reserved. No part of the contents of this book may be reproduced or transmitted in any form
or by any means without the written permission of the publisher.
Library of Congress Cataloging-in-Publication Data
Chatfield, Carl S., 1964-
Microsoft Office Project 2003 Step by Step / Carl Chatfield and Timothy Johnson.
p. cm. (Step by step)
Includes bibliographical references and index.
ISBN 0-7356-1955-7
1. Microsoft Project. 2. Project management Computer programs. I. Johnson, Timothy
D., 1962- II. Title. III. Step by step (Redmond, Wash.)
HD69.P75.C463 2003
658.4'04'02855369 dc22 2003058832
Printed and bound in the United States of America.
1 2 3 4 5 6 7 8 9 QWE 8 7 6 5 4 3
Distributed in Canada by H.B. Fenn and Company Ltd.
A CIP catalogue record for this book is available from the British Library.
Microsoft Press books are available through booksellers and distributors worldwide. For further informa-
tion about international editions, contact your local Microsoft Corporation office or contact Microsoft
Press International directly at fax (425) 936-7329. Visit our Web site at www.microsoft.com/mspress.
Send comments to
Active Directory, Microsoft, Microsoft Press, the Office logo, Outlook, PowerPoint, SharePoint, Visio,
Visual Basic, Windows, and Windows Server are either registered trademarks or trademarks of Microsoft
Corporation in the United States and/or other countries. Other product and company names mentioned
herein may be the trademarks of their respective owners.
The example companies, organizations, products, domain names, e-mail addresses, logos, people, places,
and events depicted herein are fictitious. No association with any real company, organization, product,
domain name, e-mail address, logo, person, place, or event is intended or should be inferred.
Acquisitions Editor: Alex Blanton
Project Editor: Laura Sackerman
Body Part No. X10-00033
Contents
What’s New in Microsoft Office Project 2003
Getting Help
Getting Help with This Book and Its CD-ROM
Getting Help with Microsoft Office Project 2003
Using the Book’s CD-ROM
What’s on the CD-ROM
System Requirements
Installing the Practice Files
Using the Practice Files
Uninstalling the Practice Files
Conventions and Features
Quick Reference
Chapter 1 Getting Started with Project
Chapter 2 Creating a Task List
Chapter 3 Setting Up Resources
Chapter 4 Assigning Resources to Tasks
Chapter 5 Formatting and Printing Your Plan
Chapter 6 Tracking Progress on Tasks
Chapter 7 Fine-Tuning Task Details
ix
xi
xi
xi
xiii
xiii
xiii
xiv
xv
xvi
xvii
xix
xix
xx
xxi
xxii
xxiii
xxiv
xxvi
Chapter 8 Fine-Tuning Resource and Assignment Details xxviii
Chapter 9 Fine-Tuning the Project Plan xxx
Chapter 10 Organizing and Formatting Project Details xxxi
Chapter 11 Printing Project Information xxxii
Chapter 12 Publishing Project Information Online xxxiii
Chapter 13 Sharing Project Information with Other Programs xxxiv
Chapter 14 Tracking Progress on Tasks and Assignments xxxv
Chapter 15 Viewing and Reporting Project Status xxxv
Chapter 16 Getting Your Project Back on Track xxxvii
Chapter 17 Applying Advanced Formatting xxxvii
Chapter 18 Customizing Project xxxviii
Chapter 19 Measuring Performance with Earned Value Analysis xxxix
Chapter 20 Consolidating Projects and Resources xl
Chapter 21 Planning Work with Project Server xlii
iii
Contents
Chapter 22 Tracking Work with Project Server xliii
Chapter 23 Managing Risks, Issues, and Documents with Project Server xliv
I Managing a Simple Project
1 Getting Started with Project 2
Managing Your Projects with Project
Starting Project Standard
Starting Project Professional
Exploring Views
Exploring Reports
Creating a New Project Plan
Setting Nonworking Days
Entering Project Properties
4
6
10
15
21
23
26
29
2 Creating a Task List 32
Entering Tasks
Estimating Durations
Entering a Milestone
Organizing Tasks into Phases
Linking Tasks
Documenting Tasks
Checking the Plan’s Duration
33
36
40
41
43
48
51
3 Setting Up Resources 54
Setting Up People Resources 55
Setting Up Equipment Resources 60
Setting Up Material Resources 62
Entering Resource Pay Rates 64
Adjusting Working Time for Individual Resources 66
Documenting Resources 69
4 Assigning Resources to Tasks 70
Assigning Resources to Tasks 72
Assigning Additional Resources to a Task 76
Assigning Material Resources to Tasks 82
iv
Contents
5 Formatting and Printing Your Plan 84
Creating a Custom Gantt Chart View 86
Drawing on a Gantt Chart 92
Formatting Text in a View 94
Formatting and Printing Reports 99
6 Tracking Progress on Tasks 106
Saving a Project Baseline 108
Tracking a Project as Scheduled 111
Entering a Task’s Completion Percentage 112
Entering Actual Values for Tasks 114
II Advanced Project Scheduling
7 Fine-Tuning Task Details 122
Adjusting Task Relationships
Setting Task Constraints
Viewing the Project’s Critical Path
Interrupting Work on a Task
Adjusting Working Time for Individual Tasks
Changing Task Types
Entering Deadline Dates
Entering Fixed Costs
Setting Up a Recurring Task
Fine-Tuning Resource
123
128
133
135
138
140
144
147
148
and Assignment Details 154
Entering Multiple Pay Rates for a Resource
Setting Up Pay Rates to Apply at Different Times
Setting Up Resource Availability to Apply at Different Times
Delaying the Start of Assignments
Applying Contours to Assignments
Applying Different Cost Rates to Assignments
Entering Material Resource Consumption Rates
155
157
159
161
163
166
167
9 Fine-Tuning the Project Plan 172
Examining Resource Allocations over Time 173
v
8
Contents
Manually Resolving Resource Overallocations 180
Leveling Overallocated Resources 184
Examining Project Costs 190
Checking the Project’s Finish Date 192
10 Organizing and Formatting Project Details 196
Sorting Project Details 197
Grouping Project Details 202
Filtering Project Details 206
Customizing Tables 210
Customizing Views 214
11 Printing Project Information 220
Printing Your Project Plan 221
Printing Views 228
Printing Reports 234
12 Publishing Project Information Online 240
Copying Project Information as a GIF Image 242
Saving Project Information as a Web Page 245
Changing the Look of a Project Web Page 249
13 Sharing Project Information
with Other Programs 254
Copying and Pasting with Project 256
Generating a Project Summary Report for Word, PowerPoint, or Visio 259
Opening Other File Formats in Project 264
Saving to Other File Formats from Project 270
14 Tracking Progress on
Tasks and Assignments 276
Updating a Baseline 278
Tracking Actual and Remaining Values for Tasks and Assignments 282
Tracking Timephased Actual Work for Tasks and Assignments 290
Rescheduling Incomplete Work 295
15 Viewing and Reporting Project Status 300
Identifying Tasks That Have Slipped 302
Examining Task Costs 308
vi
Contents
Examining Resource Costs 313
Reporting Project Cost Variance with a Stoplight View 317
16 Getting Your Project Back on Track 322
Troubleshooting Time and Schedule Problems 324
Troubleshooting Cost and Resource Problems 330
Troubleshooting Scope-of-Work Problems 334
III Special Subjects
17 Applying Advanced Formatting 342
Formatting Bar Styles in a Gantt Chart View 343
Formatting the Network Diagram View 350
Formatting the Calendar View 353
18 Customizing Project 358
Working with the Organizer 359
Recording Macros 365
Editing Macros 369
Customizing a Toolbar 374
19 Measuring Performance
with Earned Value Analysis 380
Viewing Earned Value Schedule Indicators 382
Viewing Earned Value Cost Indicators 385
20 Consolidating Projects and Resources 390
Creating a Resource Pool
Viewing Assignment Details in a Resource Pool
Updating Assignments in a Sharer Plan
Updating a Resource’s Information in a Resource Pool
Updating All Projects’ Working Times in a Resource Pool
Linking New Project Plans to a Resource Pool
Opening a Sharer Plan and Updating a Resource Pool
Working with Consolidated Projects
Creating Dependencies Between Projects
392
397
399
400
401
404
406
409
412
vii
Contents
IV Introducing Project Server
21 Planning Work with Project Server 418
Understanding the Key Pieces
of Enterprise Project Management 420
Building a New Plan from an Enterprise Template 421
Staffing an Enterprise Project with Resources 427
Publishing a Plan to Project Server 436
22 Tracking Work with Project Server 440
Reporting Actual Work Through Project Web Access 441
Reporting Actual Work Through Outlook 446
Handling Actuals from Resources 450
Keeping Stakeholders Informed 455
23 Managing Risks, Issues, and
Documents with Project Server 462
Managing Risks 464
Managing Issues 467
Managing Documents 469
V Appendixes
A A Short Course in Project Management 475
Understanding What Defines a Project 475
The Project Triangle: Seeing Projects in Terms of Time, Cost, and Scope 476
Time, Cost, and Scope: Managing Project Constraints 478
Managing Your Projects with Project 481
B What’s Next? 483
Joining a Project Learning Community
Joining a Project Management Learning Community
Final Words
Glossary
Index
483
484
484
485
497
viii
ix
What’s New in Microsoft
Office Project 2003
You’ll notice some changes as soon as you start Project 2003. The toolbars and menu
bar have a new look, and there are some new task panes available on the left side of
your screen. But the features that are new or greatly improved in this version of
Project go beyond just changes in appearance. Some changes won’t be apparent to
you until you start using the program.
To help you quickly identify features that are new or greatly enhanced with this
version, this book uses the icon in the margin whenever new features are discussed
or shown.
The following new or improved features are available in Project Standard and Project
Professional:
The following new or improved features are available in a Project Server–based enter-
prise project management system:
To learn how to Using this new feature See
Connect to the Microsoft Web
site for assistance
Office Online service Chapter 1, page 8
More easily print a view Project Guide Chapter 11, page 233
Create a project summary
report for an Office application
Copy Picture to Office
Wizard
Chapter 13, page 259
To learn how to Using this new feature See
Develop a new plan Enterprise template Chapter 21, page 423
Replace generic resources
with work resources
Resource Substitution
Wizard
Chapter 21, page 429
Report progress on
assignments directly in
Outlook
Outlook integration add-in
for Project Server
Chapter 22, page 448
Identify risks to projects or
tasks
WSS Risks integration with
Project Server
Chapter 23, page 466
New in
Office 2003
New in
Office 2003
(continued)
What’s New in Microsoft Office Project 2003
To learn how to Using this new feature See
Create and delegate issues WSS Risks integration with Chapter 23, page 469
relating to projects or tasks Project Server
Upload documents relevent to WSS Risks integration with Chapter 23, page 472
projects or tasks Project Server
For more information about the Project family of products, see http://
www.microsoft.com/office/project/.
x
Getting Help
Every effort has been made to ensure the accuracy of this book and the contents of
its CD-ROM. If you do run into problems, please contact the appropriate source for
help and assistance.
Getting Help with This Book and Its CD-ROM
If your question or issue concerns the content of this book or its companion CD-ROM,
please first search the online Microsoft Press Knowledge Base, which provides support
information for known errors in or corrections to this book, at the following Web site:
If you do not find your answer at the online Knowledge Base, send your comments
or questions to Microsoft Press Technical Support at
Getting Help with Microsoft Office Project 2003
If your question is about a Microsoft software product, including Project, and not about
the content of this Microsoft Press book, please search the Microsoft Knowledge Base at
In the United States, Microsoft software product support issues not covered by the
Microsoft Knowledge Base are addressed by Microsoft Product Support Services. The
Microsoft software support options available from Microsoft Product Support Services
are listed at
Outside the United States, for support information specific to your location, please
refer to the Worldwide Support menu on the Microsoft Product Support Services Web
site for the site specific to your country:
xi
Using the Book’s CD-ROM
The CD-ROM inside the back cover of this book contains all the practice files you’ll
use as you work through the exercises in the book. By using practice files, you won’t
waste time creating samples and typing schedule data—instead, you can jump right in
and concentrate on learning how to use Microsoft Office Project 2003.
What’s on the CD-ROM
In addition to the practice files, the CD-ROM contains the following:
■ 60-day trial of Microsoft Office Project 2003 Standard Edition
■ Microsoft Office Project Standard 2003 demonstration video
■ Enterprise Project Management Solution demonstration video
■ Microsoft Office Project 2003 Step by Step in eBook format
■ Insider’s Guide to Microsoft Office OneNote 2003 in eBook format
■ Microsoft Office System Quick Reference in eBook format
■ Introducing the Tablet PC in eBook format
■ Microsoft Computer Dictionary, Fifth edition, in eBook format
■ 25 business-oriented templates for use with the programs in the Microsoft Office
System
■ 100 pieces of clip art
System Requirements
To use this book, along with Project Standard 2003, you will need
Computer/Processor
Computer with a Pentium 133-megahertz (MHz) or higher processor
Operating System
Microsoft Windows 2000 with Service Pack 3 (SP3) or Microsoft Windows XP or later
operating system
Memory
64 MB of RAM (128 MB recommended) plus an additional 8 MB of RAM for each
program in the Microsoft Office System (such as Project) running simultaneously
xiii
Using the Book’s CD-ROM
Hard Disk
Hard disk space requirements will vary depending on configuration; custom installa-
tion choices may require more or less hard disk space.
■ 105 MB of available hard disk space with 70 MB on the hard disk where the
operating system is installed.
■ An additional 9 MB of hard disk space is required for installing the practice files.
■ An additional 237 MB of hard disk space is required for installing the 60-day
trial version of Microsoft Office Project 2003 Standard Edition.
Drive
CD-ROM drive
Display
Super VGA (800×600) or higher-resolution monitor with 256 colors or higher
Peripherals
Microsoft Mouse, Microsoft IntelliMouse, or compatible pointing device
Note Project Professional, Project Server, and Project Web Access are not required to
complete the chapters in this book but are illustrated in Chapters 21 through 23. You
can see the system requirements of these products here:
Installing the Practice Files
You need to install the practice files on your hard disk before you use them in the
chapters’ exercises. Follow these steps to prepare the CD’s files for your use:
1 Insert the CD-ROM into the CD-ROM drive of your computer.
The Step by Step Companion CD End User License Agreement appears. Follow the
onscreen directions. It is necessary to accept the terms of the license agreement in
order to use the practice files. After you accept the license agreement, a menu
screen appears.
Important If the menu screen does not appear, start Windows Explorer. In the
left pane, locate the icon for your CD-ROM drive and click the icon. In the right pane,
double-click the StartCD executable file.
2 Click Install Practice Files.
3 Click Next on the first screen, and then click Yes to accept the license agreement
on the next screen.
xiv
1
2
3
4
5
6
7
8
Using the Book’s CD-ROM
4 If you want to install the practice files to a location other than the default folder
(\My Documents\Microsoft Press\Project 2003 Step by Step), click the Change
Folder button, select the new drive and path, and then click OK.
5 Click Next on the Choose Destination Location screen, click Next on the Select Fea-
tures screen, and then click Next on the Start Copying Files screen to install the
practice files.
6 After the practice files have been installed, click Finish.
Within the installation folder are subfolders for each chapter in the book.
7 Close the Step by Step Companion CD window, remove the CD-ROM from the
CD-ROM drive, and return it to the envelope at the back of the book.
Using the Practice Files
Each topic in the chapter explains how and when to use any practice files. The file or
files that you’ll need are indicated at the beginning of the procedure in blue type, as
shown here:
BE SURE TO: Start Microsoft Office Project 2003 if it’s not already open.
OPEN: Parnell Aerospace Promo 18a and Wingtip Toys Commercial 18b from the \My Documents\
Microsoft Press\Project 2003 Step by Step\Chapter 18 Customizing folder. You can also access the
practice files for this book by clicking Start, All Programs, Microsoft Press, Project 2003 Step by Step,
and then selecting the chapter folder of the file you want to open.
The following table lists each chapter’s practice files.
Chapter Folder Files
Chapter 1 Getting Started (no practice file)
Chapter 2 Simple Tasks Wingtip Toys Commercial 2a
Chapter 3 Simple Resources Wingtip Toys Commercial 3a
Chapter 4 Simple Assignments Wingtip Toys Commercial 4a
Chapter 5 Simple Formatting Wingtip Toys Commercial 5a, Logo
Chapter 6 Simple Tracking Wingtip Toys Commercial 6a
Chapter 7 Advanced Tasks Short Film Project 7a
Chapter 8 Advanced Resources Short Film Project 8a
and Assignments
(continued)
xv
Using the Book’s CD-ROM
Chapter Folder Files
9 Chapter 9 Advanced Plan Short Film Project 9a
10 Chapter 10 Advanced Formatting Short Film Project 10a
11 Chapter 11 Printing Short Film Project 11a
12 Chapter 12 Publishing Online Short Film Project 12a
13 Chapter 13 Sharing Short Film Project 13a, Letter To Client,
Sample Task List
14 Chapter 14 Advanced Tracking Short Film Project 14a, Short Film
Project 14b, Short Film Project 14c,
Short Film Project 14d
15 Chapter 15 Reporting Status Short Film Project 15a
17 Chapter 17 Advanced Formatting Parnell Film 17a
16 Chapter 16 Getting Back on Track Short Film Project 16a
18 Chapter 18 Customizing Parnell Aerospace Promo 18a, Wingtip
Toys Commercial 18b
19 Chapter 19 Earned Value Short Film Project 19a
20 Chapter 20 Consolidating Wingtip Toys Commercial 20a, Parnell
Aerospace Promo 20b
21 (no practice folder) (no practice file)
22 (no practice folder) (no practice file)
23 (no practice folder) (no practice file)
Uninstalling the Practice Files
After you finish working through this book, you should uninstall the practice files to
free up hard disk space.
1 On the Windows taskbar, click the Start button, and then click Control Panel.
2 In Control Panel, click Add or Remove Programs.
3 In the list of installed programs, click Microsoft Office Project 2003 Step by Step,
and then click the Remove or Change/Remove button.)
4 In the Uninstall dialog box, click OK.
Important If you need additional help installing or uninstalling the practice files,
please see “Getting Help” on page xi. Microsoft’s product support does not provide
support for this book or its CD-ROM.
xvi
New in
Office 2003
Conventions and Features
You can save time when you use this book by understanding how the Step by Step
series shows special instructions, keys to press, buttons to click, and so on.
Convention Meaning
New in
This icon indicates a new or greatly improved feature in
Office 2003
Microsoft Office Project 2003.
This icon indicates a reference to the book’s companion CD.
BE SURE TO Following these words are instructions for actions you should
take before beginning an exercise.
OPEN Following this word are instructions for opening the practice
files you’ll need to use for an exercise.
CLOSE Following this word are the names of practice files you should
close before moving on to another topic in the book.
1
Numbered steps guide you through hands-on exercises in
2
each topic.
●
A round bullet indicates an exercise that has only one step.
Tip
This section provides a helpful hint or shortcut that makes
working through a task easier.
Important
This section points out information that you need to know to
complete the procedure.
Troubleshooting
This section shows you how to fix a common problem.
The first time a button is referenced in a topic, a picture of the
button appears in the margin area with a label.
Save
J+D
A plus sign (+) between two key names means that you
must press those keys at the same time. For example,
“Press
J+D” means that you hold down the Alt key while
you press Tab.
(continued)
xvii
Conventions and Features
Convention Meaning
Boldface type Program features that you click or press are shown in black
boldface type.
Blue boldface type Text that you are supposed to type appears in blue boldface
type.
Blue italic type Terms that are explained in the glossary at the end of the
book are shown in blue italic type within the chapter.
xviii
Quick Reference
Chapter 1 Getting Started with Project
Page 6 To start Project Standard
1 On the Windows taskbar, click the Start button.
2 On the Start menu, point to All Programs (in Microsoft Windows XP) or Programs (in
previous versions of Windows), point to Microsoft Office, and then click Microsoft
Office Project 2003.
10 To start Project Professional and work offline
1 On the Windows taskbar, click the Start button.
2 On the Start menu, point to All Programs (in Microsoft Windows XP) or Programs
(in previous versions of Windows), point to Microsoft Office, and then click Microsoft
Office Project 2003.
3 If the Project Server Security Login dialog box appears, click Cancel.
4 In the Project Server Accounts dialog box, under Choose account select My Com-
puter, and then click Work Offline.
13 To create a project plan from a template
1 In the Getting Started task pane, click Create a new project.
2 In the New Project task pane, under Template, click On my computer.
3 In the Templates dialog box, click the Project Templates tab.
4 Click the template you want, and then click OK.
16 To switch to a different view
1 On the View menu, click the name of the view you want.
2 If the view is not listed, click More Views, and in the More Views dialog box, click
the name of the view you want, and click the Apply button.
21 To view a report in the Print Preview window
1 On the View menu, click Reports.
2 Click a report category, or to see all reports, click Custom, and then click the Select
button.
3 Select the report you want, and then click the Select or Preview button.
xix
Quick Reference
23 To create a new project plan using the Project Guide
1 On the File menu, click New.
2 In the New Project task pane, under New, click the Blank Project link.
3 In the Tasks pane, click the Set a date to schedule from link (in Project Standard) or
the Define the project link (in Project Professional).
4 In the Date box, enter the project’s start date.
5 At the bottom of the pane, click Done (in Project Standard) or the Save and go to
Step 2 link (in Project Professional).
26 To set nonworking days using the Project Guide
1 On the Project Guide toolbar, click the Tasks button.
2 In the Tasks pane, click the Define general working times link, and then follow the
instructions that appear on your screen.
29 To enter properties about a Project plan
1 On the File menu, click Properties.
2 In the Properties dialog box, click the Summary tab, and then enter the information
you want.
Chapter 2
Creating a Task List
Page 34 To enter tasks using the Project Guide
1 On the Project Guide toolbar, click the Tasks button.
2 In the Tasks pane, click the List the tasks in the project link, and then follow the
instructions that appear on your screen.
38 To enter task durations
1 In the Gantt Chart view, click a cell in the Duration column.
2 Type the task duration, and then press F.
40 To enter a milestone
1 On the Entry table, enter a name for the milestone, and then press D.
2 In the Duration field, type 0d, and then press F.
41 To organize tasks into phases using the Project Guide
1 On the Project Guide toolbar, click the Tasks button.
2 In the Tasks pane, click the Organize tasks into phases link, and then follow the
instructions that appear on your screen.
xx
Quick Reference
43 To link tasks using the Project Guide
1 On the Project Guide toolbar, click the Tasks button.
2 In the Tasks pane, click the Schedule tasks link, and then follow the instructions
that appear on your screen.
48 To enter task notes and hyperlinks using the Project Guide
1 On the Project Guide toolbar, click the Tasks button.
2 In the Tasks pane, click the Link to or attach more task information link, and then
follow the instructions that appear on your screen.
51 To check a project plan’s duration and other statistics
1 On the Project menu, click Project Information.
2 In the Project Information dialog box, click the Statistics button.
52 To see an entire project plan in the timescale in the Gantt Chart view
1 On the View menu, click Zoom.
2 Click Entire project, and then click OK.
Chapter 3
Setting Up Resources
Page 56 To set up people and equipment resources using the Project Guide
1 On the Project Guide toolbar, click the Resources button.
2 In the Resources pane, click the Specify people and equipment for the project link,
and then follow the instructions that appear on your screen.
56 To set up people and equipment resources
1 On the View menu, click Resource Sheet.
2 In the Resource Name field, enter the resource’s name.
3 In the Type field, click Work.
4 In the Max. Units field, type or click the maximum capacity of this resource to
accomplish any task.
5 Enter whatever other resource information would be useful to your project.
6 Repeat steps 2 through 5 for each resource.
62 To set up material resources
1 On the View menu, click Resource Sheet.
2 In the Resource Name field, enter the material resource’s name.
3 In the Type field, click Material.
xxi
Quick Reference
4 In the Material Label field, enter the unit of measure you want to use for this
resource. For example, you might measure cement in pounds or tons.
5 In the Std. Rate field, enter the cost per unit of measure for this material resource.
6 Enter whatever other resource information would be useful for your project.
7 Repeat steps 2 through 6 for each resource.
64 To enter resource pay rates
1 On the View menu, click Resource Sheet.
2 In the Std. Rate field, enter the resource’s pay rate, including the duration of a pay
period.
3 If the resource should accrue overtime pay, enter his or her overtime pay rate in the
Ovt. Rate field.
4 If the resource accrues a per-use cost, enter that amount in the Cost/Use field.
5 In the Accrue At field, click the method by which the resource accrues cost.
6 Repeat steps 2 through 5 for each resource.
66 To adjust working time for individual resources
1 On the Tools menu, click Change Working Time.
2 In the For box, click the name of the resource whose working time you want to
change.
3 In the calendar below the Select Date(s) label, click the date range or day(s) of the
week for which you want to adjust working time.
4 Under Set selected date(s) to, click the options you want.
69 To document resources with resource notes
1 Switch to a resource view such as the Resource Sheet view.
2 Click the name of the resource for which you want to create a note.
3 On the Standard toolbar, click the Resource Notes button.
4 In the Resource Information dialog box, type the note you want associated with this
resource.
Chapter 4
Assigning Resources to Tasks
Page 72 To assign resources using the Project Guide
1 On the Project Guide toolbar, click Resources.
2 In the Resources pane, click the Assign people and equipment to tasks link, and
then follow the instructions that appear on your screen.
xxii
Quick Reference
73 To assign resources using the Assign Resources dialog box
1 On the Standard toolbar, click Assign Resources.
2 In the Gantt Chart view, click the name of the task to which you want to assign a
resource.
3 In the Resource Name column of the Assign Resources dialog box, click a resource,
and then click the Assign button.
78 To control how Project schedules the work on a task after assigning an additional
resource
1 Assign an additional resource to a task.
2 Click the Smart Tag Actions button, and choose the action you want.
82 To assign material resources to tasks
1 On the Standard toolbar, click Assign Resources.
2 In the Gantt Chart view, click the name of the task to which you want to assign a
resource.
3 In the Resource Name column of the Assign Resources dialog box, click a resource,
and in the Units column, enter the number of units of the material resource you
want to assign.
4 Click the Assign button.
Chapter 5
Formatting and Printing Your Plan
Page 86 To create a custom view
1 On the View menu, click More Views.
2 In the More Views dialog box, do one of the following:
■ To create a view, click the New button. Click Single view or Combination
view in the Define New View dialog box, and then click OK.
■ To redefine a view, click the view's name, and then click the Edit button.
■ To create a new view based on another view, click the view's name, and
then click the Copy button.
3 In the View Definition dialog box, choose the options you want.
89 To format Gantt bars with the Gantt Chart Wizard
1 On the Format menu, click Gantt Chart Wizard.
2 Follow the instructions that appear on your screen.
xxiii
Quick Reference
92 To draw a text box on a Gantt chart
1 On the View menu, point to Toolbars, and then click Drawing.
2 On the Drawing toolbar, click the Text Box button, and then drag a small square any-
where on the chart portion of a Gantt Chart view.
3 In the square you just drew, type the text you want.
94 To format a category of text in a view
1 On the Format menu, click Text Styles.
2 In the Item to Change list, click the type of text you want to format.
3 Select the font and other formatting options you want.
97 To format selected text in a view
1 Click the cell that contains the text you want to format.
2 On the Format menu, click Font.
3 Select the font and other formatting options you want.
102 To edit a report’s header
1 On the View menu, click Reports.
2 Click a report category, or to see all reports, click Custom, and then click the Select
button.
3 Select the report you want, and then click the Select or Preview button.
4 On the Print Preview toolbar, click the Page Setup button.
5 In the Page Setup dialog box, click the Header tab, and select the options you want.
Chapter 6
Tracking Progress on Tasks
Page 108 To save a baseline using the Project Guide
1 On the Project Guide toolbar, click the Track button.
2 In the Track pane, click the Save a baseline plan to compare with later versions link,
and then follow the instructions that appear on your screen.
110 To display the Variance table in the Task Sheet view
1 On the View menu, click More Views to display the More Views dialog box.
2 In the Views box, click Task Sheet, and click the Apply button.
3 On the View menu, point to Table: Entry, and click Variance.
xxiv
Quick Reference
111 To track a project as scheduled
1 On the Tools menu, point to Tracking, and click Update Project.
2 In the Update Project dialog box, make sure the Update work as complete through
option is selected. In the adjacent date list, type or click the date you want, and
click OK.
112 To enter a task’s percent complete using the Project Guide
1 On the Project Guide toolbar, click the Track button.
2 In the Track pane, click the Prepare to track the progress of your project link.
3 Click the Save and go to Step 2 link.
4 Click Always track by entering the Percent of Work Complete, and then click the
Save and Finish link at the bottom of the Setup Tracking pane.
5 In the Track pane, click the Incorporate progress information into the project link.
6 In the % Work Complete field for a task, type or click the percent complete value
you want, and then press
F.
114 To enter actual values for tasks using the Project Guide
1 On the Project Guide toolbar, click the Track button.
2 In the Track pane, click the Prepare to track the progress of your project link.
3 Click the Save and go to Step 2 link.
4 Click Always track by entering the Actual Work Done and Work Remaining, and then
click Save and Finish.
5 In the Track pane, click the Incorporate progress information into the project link.
6 In the Actual Work field for a task, type or click the actual work value you want, and
then press
F.
116 To enter actual start dates and durations of tasks
1 Click the task for which you want to enter actual values.
2 On the Tools menu point to Tracking, and then click Update Tasks.
3 In the Start field in the Actual box on the left side of the Update Tasks dialog box,
type or click the start date you want.
4 In the Actual dur field, type or click the duration value you want, and then click OK.
xxv