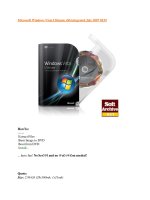microsoft windows vista - visual quickstart guide (2006)
Bạn đang xem bản rút gọn của tài liệu. Xem và tải ngay bản đầy đủ của tài liệu tại đây (16.7 MB, 625 trang )
MICROSOFT
WINDOWS VISTA
Start Menu
•
printing
•
installing programs
•
security
•
Internet Explorer
•
Mail
•
search
•
Sidebar and Gadgets
•
Media Player
•
Photo Gallery
•
Movie Maker
•
Windows Live Messenger
•
organizing les
•
networks
•
Start Menu
•
printing
•
installing programs
•
security
•
Internet Explorer
•
•
search
•
Sidebar and
Gadgets
•
Media Player
•
Photo Gallery
•
Movie Maker
•
Windows Live Messen-
ger
•
organizing les
•
networks
•
Start Menu
•
printing
•
installing programs
•
security
•
Internet Explorer
•
•
search
•
Sidebar and Gadgets
•
Media
Player
•
Photo Gallery
•
Movie Maker
•
Windows Live Messenger
•
organiz-
ing les
•
networks
•
Start Menu
•
printing
•
installing programs
•
security
•
Internet Explorer
•
•
search
•
Sidebar and Gadgets
•
Media Player
•
Photo
Gallery
•
Movie Maker
•
Windows Live Messenger
•
organizing les
•
networks
•
Start Menu
•
printing
•
installing programs
•
security
•
Internet Explorer
•
•
search
•
Sidebar and Gadgets
•
Media Player
•
Photo Gallery
•
Movie Maker
•
Windows Live Messenger
•
organizing les
•
networks
•
Start Menu
•
printing
•
installing programs
•
security
•
Internet Explorer
•
•
search
•
Sidebar and
Gadgets
•
Media Player
•
Photo Gallery
•
Movie Maker
•
Windows Live Messen-
ger
•
organizing les
•
networks
•
Start Menu
•
printing
•
installing programs
•
security
•
Internet Explorer
•
•
search
•
Sidebar and Gadgets
•
Media
Player
•
Photo Gallery
•
Movie Maker
•
Windows Live Messenger
•
organiz-
ing les
•
networks
•
Start Menu
•
printing
•
installing programs
•
security
•
Internet Explorer
•
•
search
•
Sidebar and Gadgets
•
Media Player
•
Photo
Gallery
•
Movie Maker
•
Windows Live Messenger
•
organizing les
•
networks
•
Start Menu
•
printing
•
installing programs
•
security
•
Internet Explorer
•
•
search
•
Sidebar and Gadgets
•
Media Player
•
Photo Gallery
•
Movie Maker
•
Windows Live Messenger
•
organizing les
•
networks
•
Start Menu
•
printing
CHRIS FEHILY
Learn Windows Vista the
Quick and Easy Way!
Visual quickstart guide
final spine = 1.2188
MICROSOFT
WINDOWS VISTA
Visual quickstart guide
B o o k L E v E L
✓
beginning
✓
intermediate
advanced
Visual QuickStart Guide—the quick and easy way to learn!
n
Easy visual approach uses pictures to guide you through Microsoft Windows
Vista and show you what to do.
n
Concise steps and explanations let you get up and running in no time.
n
Page for page, the best content and value around.
n
Chris Fehily is a writer and consultant living in San Francisco. He admits to
having used Windows even before version 1.0, when it was called Interface
Manager. His other books for Peachpit Press include Visual QuickStart Guides to
Windows XP and to the Python and SQL programming languages.
Peachpit Press
1249 Eighth Street, Berkeley, CA 94710
800 283-9444 510 524-2178 fax 510 524-2221
Find us on the Web at: www.peachpit.com
FOR COMPUTERS USING: Microsoft Windows Vista Home/Business/Enterprise/Ultimate Editions
COMPUTER BOOK SHELF CATEGORY: Windows / Windows Vista
US $21.99 Canada $26.99 UK £15.99
Visual quickstart guide
FEHILY
MICROSOFT
WINDOWS VISTA
434528_windows_vista_vqs.indd 1 12/1/06 4:21:14 PM
VISUAL QUICKSTART GUIDE
Microsoft
W
INDOWS
V
ISTA
Chris Fehily
Peachpit Press
Ch0 Vista (i-xii) FM 12/1/06 3:01 PM Page i
Visual QuickStart Guide
Microsoft Windows Vista
Chris Fehily
Peachpit Press
1249 Eighth Street
Berkeley, CA 94710
510/524-2178
800/283-9444
510/524-2221 (fax)
Find us on the Web at: www.peachpit.com
To report errors, please send a note to
Peachpit Press is a division of Pearson Education
Copyright © 2007 by Chris Fehily
Managing editor: Clifford Colby
Editor: Kathy Simpson
Production editor: Andrei Pasternak
Compositor: Owen Wolfson
Indexer: Rebecca Plunkett
Cover design: The Visual Group
Notice of Rights
All rights reserved. No part of this book may be reproduced or transmitted in any form by any
means, electronic, mechanical, photocopying, recording, or otherwise, without the prior written
permission of the publisher. For information on getting permission for reprints and excerpts,
contact
Notice of Liability
The information in this book is distributed on an "As Is" basis without warranty. While every
precaution has been taken in the preparation of the book, neither the author nor Peachpit shall
have any liability to any person or entity with respect to any loss or damage caused or alleged to
be caused directly or indirectly by the instructions contained in this book or by the computer
software and hardware products described in it.
Trademarks
Visual QuickStart Guide is a registered trademark of Peachpit Press, a division of Pearson
Education.
Throughout this book, trademarks are used. Rather than put a trademark symbol in every
occurrence of a trademarked name, we state that we are using the names in an editorial fashion
only and to the benefit of the trademark owner with no intention of infringement of the
trademark.
ISBN 0-321-43452-8
9 8 7 6 5 4 3 2 1
Printed and bound in the United States of America
Ch0 Vista (i-xii) FM 12/1/06 3:01 PM Page ii
For Brian, Ken, Steve,
Stu, Cliff, and Darren
Ch0 Vista (i-xii) FM 12/1/06 3:01 PM Page iii
Special Thanks to…
Kathy Simpson for staying ahead of me
Cliff Colby for working backstage
Andrei Pasternak for coordinating
Owen Wolfson for squashing
Rebecca Plunkett for rotating terms
Ch0 Vista (i-xii) FM 12/1/06 3:01 PM Page iv
Introduction xiii
Chapter 1: Getting Started 1
Chapter 2: The Desktop 55
Chapter 3: Getting Help 103
Chapter 4: Personalizing Your Work Environment 117
Chapter 5: Organizing Files and Folders 181
Chapter 6: Installing and Running Programs 251
Chapter 7: Printing, Scanning, and Faxing 285
Chapter 8: Setting up Hardware 313
Chapter 9: Digital Photos 331
Chapter 10: Windows Media Player 357
Chapter 11: Windows Movie Maker 391
Chapter 12: Connecting to the Internet 411
Chapter 13: Security and Privacy 421
Chapter 14: Internet Explorer 445
Chapter 15: Email, Contacts, and Calendars 471
Chapter 16: Windows Live Messenger 497
Chapter 17: Managing User Accounts 509
Chapter 18: Setting up a Small Network 519
Chapter 19: Working Remotely 539
Chapter 20: Maintenance & Troubleshooting 551
Appendix: Installing Windows Vista 571
Index 581
v
Contents at a Glance
Contents at a Glance
Ch0 Vista (i-xii) FM 12/1/06 3:01 PM Page v
vi
Table of Contents
Introduction xiii
What Windows Does . . . . . . . . . . . . . . . . . . . . . . . . xiv
The Editions of Windows Vista. . . . . . . . . . . . . . . . xv
What’s New in Windows Vista . . . . . . . . . . . . . . . . xvi
Upgrading to Windows Vista . . . . . . . . . . . . . . . . xviii
About This Book . . . . . . . . . . . . . . . . . . . . . . . . . . . . xix
Chapter 1: Getting Started 1
Logging On and Logging Off . . . . . . . . . . . . . . . . . . . 2
Using Welcome Center . . . . . . . . . . . . . . . . . . . . . . . 15
Exploring the Windows Interface. . . . . . . . . . . . . . 17
The Mouse . . . . . . . . . . . . . . . . . . . . . . . . . . . . . . . . . . 20
The Keyboard. . . . . . . . . . . . . . . . . . . . . . . . . . . . . . . . 22
Menus . . . . . . . . . . . . . . . . . . . . . . . . . . . . . . . . . . . . . . 25
Toolbars. . . . . . . . . . . . . . . . . . . . . . . . . . . . . . . . . . . . . 32
Icons. . . . . . . . . . . . . . . . . . . . . . . . . . . . . . . . . . . . . . . . 33
Windows . . . . . . . . . . . . . . . . . . . . . . . . . . . . . . . . . . . . 36
Dialog Boxes. . . . . . . . . . . . . . . . . . . . . . . . . . . . . . . . . 44
Properties . . . . . . . . . . . . . . . . . . . . . . . . . . . . . . . . . . . 46
Transferring Data . . . . . . . . . . . . . . . . . . . . . . . . . . . . 48
Chapter 2: The Desktop 55
Exploring the Start Menu . . . . . . . . . . . . . . . . . . . . . 56
Using the Start Menu. . . . . . . . . . . . . . . . . . . . . . . . . 60
Customizing the Start Menu . . . . . . . . . . . . . . . . . . 69
Exploring the Taskbar . . . . . . . . . . . . . . . . . . . . . . . . 73
Managing Windows by Using the Taskbar . . . . . . 74
Customizing the Taskbar . . . . . . . . . . . . . . . . . . . . . 76
Using the Notification Area . . . . . . . . . . . . . . . . . . . 80
Adding Toolbars to the Taskbar . . . . . . . . . . . . . . . 83
Using the Quick Launch Toolbar . . . . . . . . . . . . . . 87
Using the Sidebar . . . . . . . . . . . . . . . . . . . . . . . . . . . . 89
Managing Shortcuts. . . . . . . . . . . . . . . . . . . . . . . . . . 94
Tidying Your Desktop . . . . . . . . . . . . . . . . . . . . . . . 101
Table of Contents
Ch0 Vista (i-xii) FM 12/1/06 3:01 PM Page vi
Chapter 3: Getting Help 103
Starting Help and Support . . . . . . . . . . . . . . . . . . . 104
Browsing Help and Support . . . . . . . . . . . . . . . . . . 105
Searching Help and Support . . . . . . . . . . . . . . . . . 107
Getting Help on the Web . . . . . . . . . . . . . . . . . . . . 108
Capturing Screen Images . . . . . . . . . . . . . . . . . . . . 109
Allowing Others to Connect to Your
Computer Remotely. . . . . . . . . . . . . . . . . . . . . 110
Chapter 4: Personalizing Your
Work Environment 117
Using Control Panel . . . . . . . . . . . . . . . . . . . . . . . . . 118
Setting the Window Color and Color Scheme. . 121
Setting the Desktop Background . . . . . . . . . . . . . 123
Setting the Screen Saver . . . . . . . . . . . . . . . . . . . . . 125
Setting the Desktop Theme . . . . . . . . . . . . . . . . . . 127
Configuring the Monitor. . . . . . . . . . . . . . . . . . . . . 129
Configuring the Mouse . . . . . . . . . . . . . . . . . . . . . . 135
Configuring the Keyboard . . . . . . . . . . . . . . . . . . . 138
Configuring Sound and Audio Devices . . . . . . . . 140
Setting the Date and Time . . . . . . . . . . . . . . . . . . . 145
Localizing Your System . . . . . . . . . . . . . . . . . . . . . . 148
Accommodating Disabled Users. . . . . . . . . . . . . . 153
Using Speech Recognition . . . . . . . . . . . . . . . . . . . 157
Using Alternative Mouse Behavior. . . . . . . . . . . . 162
Conserving Power. . . . . . . . . . . . . . . . . . . . . . . . . . . 163
Managing Fonts . . . . . . . . . . . . . . . . . . . . . . . . . . . . 171
Managing Visual Effects and Performance . . . . 175
Restoring the Old Windows Look . . . . . . . . . . . . 176
Getting General System Information. . . . . . . . . . 179
Chapter 5: Organizing Files and Folders 181
Exploring Your Computer. . . . . . . . . . . . . . . . . . . . 182
Storing Stuff in Your Personal Folder. . . . . . . . . . 185
Using Windows Explorer . . . . . . . . . . . . . . . . . . . . 188
Navigating in Windows Explorer . . . . . . . . . . . . . 194
Tagging Files . . . . . . . . . . . . . . . . . . . . . . . . . . . . . . . 198
Filtering, Sorting, Stacking, and
Grouping Files. . . . . . . . . . . . . . . . . . . . . . . . . . 201
Customizing a Folder. . . . . . . . . . . . . . . . . . . . . . . . 206
Setting Folder Options . . . . . . . . . . . . . . . . . . . . . . 207
Creating Folders . . . . . . . . . . . . . . . . . . . . . . . . . . . . 210
Naming Files and Folders . . . . . . . . . . . . . . . . . . . . 211
Table of Contents
vii
Table of Contents
Ch0 Vista (i-xii) FM 12/1/06 3:01 PM Page vii
Moving and Copying Files and Folders . . . . . . . . 212
Sending Files and Folders . . . . . . . . . . . . . . . . . . . . 215
Deleting Files and Folders . . . . . . . . . . . . . . . . . . . 217
Compressing Files and Folders . . . . . . . . . . . . . . . 222
Searching for Files and Folders . . . . . . . . . . . . . . . 228
Saving Searches . . . . . . . . . . . . . . . . . . . . . . . . . . . . . 241
Burning CDs and DVDs . . . . . . . . . . . . . . . . . . . . . 242
Using Keyboard Shortcuts . . . . . . . . . . . . . . . . . . . 248
Chapter 6: Installing and Running Programs 251
Installing Programs . . . . . . . . . . . . . . . . . . . . . . . . . 252
Removing Programs . . . . . . . . . . . . . . . . . . . . . . . . . 257
Turning Windows Features On or Off . . . . . . . . . 259
Launching Programs . . . . . . . . . . . . . . . . . . . . . . . . 260
Launching Programs Automatically . . . . . . . . . . 262
Running Older Programs . . . . . . . . . . . . . . . . . . . . 263
Switching Programs . . . . . . . . . . . . . . . . . . . . . . . . . 264
Exiting Programs . . . . . . . . . . . . . . . . . . . . . . . . . . . 266
Killing Unresponsive Programs . . . . . . . . . . . . . . . 267
Using the Free Utility Programs . . . . . . . . . . . . . . 269
Saving Documents . . . . . . . . . . . . . . . . . . . . . . . . . . 277
Opening Documents . . . . . . . . . . . . . . . . . . . . . . . . 279
Associating Documents with Programs . . . . . . . 281
Chapter 7: Printing, Scanning, and Faxing 285
Installing a Printer . . . . . . . . . . . . . . . . . . . . . . . . . . 286
Sharing a Network Printer . . . . . . . . . . . . . . . . . . . 293
Setting Printer Properties . . . . . . . . . . . . . . . . . . . . 295
Printing Documents. . . . . . . . . . . . . . . . . . . . . . . . . 297
Controlling Printouts. . . . . . . . . . . . . . . . . . . . . . . . 300
Scanning and Faxing . . . . . . . . . . . . . . . . . . . . . . . . 302
Chapter 8: Setting up Hardware 313
Connecting Devices to Your Computer. . . . . . . . 314
Installing a New Device. . . . . . . . . . . . . . . . . . . . . . 320
Setting up Bluetooth Devices . . . . . . . . . . . . . . . . 324
Managing Device Drivers . . . . . . . . . . . . . . . . . . . . 326
Chapter 9: Digital Photos 331
Importing Photos to Your Computer. . . . . . . . . . 332
Getting Started with Windows Photo Gallery. . 338
Viewing Photos . . . . . . . . . . . . . . . . . . . . . . . . . . . . . 344
Finding Photos . . . . . . . . . . . . . . . . . . . . . . . . . . . . . 347
Touching up Photos . . . . . . . . . . . . . . . . . . . . . . . . . 351
Printing Photos . . . . . . . . . . . . . . . . . . . . . . . . . . . . . 352
Table of Contents
viii
Table of Contents
Ch0 Vista (i-xii) FM 12/1/06 3:01 PM Page viii
Ordering Prints Online . . . . . . . . . . . . . . . . . . . . . . 353
Emailing Photos . . . . . . . . . . . . . . . . . . . . . . . . . . . . 354
Using Keyboard Shortcuts . . . . . . . . . . . . . . . . . . . 355
Chapter 10: Windows Media Player 357
Getting Started with Media Player. . . . . . . . . . . . 358
Playing Music CDs . . . . . . . . . . . . . . . . . . . . . . . . . . 361
Customizing the Now Playing Tab . . . . . . . . . . . . 364
Viewing Visualizations . . . . . . . . . . . . . . . . . . . . . . 366
Changing Player Appearance with Skins . . . . . . 367
Shopping Online . . . . . . . . . . . . . . . . . . . . . . . . . . . . 368
Listening to Radio Stations . . . . . . . . . . . . . . . . . . 369
Ripping CDs to Your Hard Drive. . . . . . . . . . . . . . 370
Organizing Your Library . . . . . . . . . . . . . . . . . . . . . 374
Working with Playlists. . . . . . . . . . . . . . . . . . . . . . . 382
Burning Music CDs . . . . . . . . . . . . . . . . . . . . . . . . . 386
Playing DVDs. . . . . . . . . . . . . . . . . . . . . . . . . . . . . . . 388
Using Keyboard Shortcuts . . . . . . . . . . . . . . . . . . . 390
Chapter 11: Windows Movie Maker 391
Getting Started with Movie Maker. . . . . . . . . . . . 392
Importing Content . . . . . . . . . . . . . . . . . . . . . . . . . . 394
Organizing Your Clips . . . . . . . . . . . . . . . . . . . . . . . 398
Creating a Project . . . . . . . . . . . . . . . . . . . . . . . . . . . 399
Editing a Project . . . . . . . . . . . . . . . . . . . . . . . . . . . . 400
Editing Clips . . . . . . . . . . . . . . . . . . . . . . . . . . . . . . . 403
Adding Visual Content . . . . . . . . . . . . . . . . . . . . . . 405
Adding Audio Tracks . . . . . . . . . . . . . . . . . . . . . . . . 407
Publishing a Movie . . . . . . . . . . . . . . . . . . . . . . . . . . 409
Chapter 12: Connecting to the Internet 411
Understanding Connection Types . . . . . . . . . . . . 412
Connecting to the Internet . . . . . . . . . . . . . . . . . . 415
Chapter 13: Security and Privacy 421
Checking Your Security Status . . . . . . . . . . . . . . . 422
Using a Firewall. . . . . . . . . . . . . . . . . . . . . . . . . . . . . 426
Updating Windows . . . . . . . . . . . . . . . . . . . . . . . . . 431
Defending Against Viruses and Spyware . . . . . . 434
Setting Parental Controls . . . . . . . . . . . . . . . . . . . . 440
Encrypting Data . . . . . . . . . . . . . . . . . . . . . . . . . . . . 442
Table of Contents
ix
Table of Contents
Ch0 Vista (i-xii) FM 12/1/06 3:01 PM Page ix
Chapter 14: Internet Explorer 445
Getting Started with Internet Explorer. . . . . . . . 446
Navigating the Web . . . . . . . . . . . . . . . . . . . . . . . . . 447
Using Tabs . . . . . . . . . . . . . . . . . . . . . . . . . . . . . . . . . 454
Bookmarking Pages . . . . . . . . . . . . . . . . . . . . . . . . . 457
Blocking Pop-Up Windows . . . . . . . . . . . . . . . . . . 460
Browsing Tips . . . . . . . . . . . . . . . . . . . . . . . . . . . . . . 462
Chapter 15: Email, Contacts, and Calendars 471
Getting Started with Windows Mail . . . . . . . . . . 472
Setting up an Email Account. . . . . . . . . . . . . . . . . 473
Sending Email . . . . . . . . . . . . . . . . . . . . . . . . . . . . . . 475
Reading Email . . . . . . . . . . . . . . . . . . . . . . . . . . . . . . 480
Receiving Attachments . . . . . . . . . . . . . . . . . . . . . . 487
Applying Message Rules . . . . . . . . . . . . . . . . . . . . . 490
Using Newsgroups . . . . . . . . . . . . . . . . . . . . . . . . . . 492
Managing Your Contacts . . . . . . . . . . . . . . . . . . . . 494
Creating a Personal Calendar. . . . . . . . . . . . . . . . . 495
Chapter 16: Windows Live Messenger 497
Setting up Messenger . . . . . . . . . . . . . . . . . . . . . . . 498
Signing in to Messenger . . . . . . . . . . . . . . . . . . . . . 500
Creating a Contacts List . . . . . . . . . . . . . . . . . . . . . 503
Using Messenger. . . . . . . . . . . . . . . . . . . . . . . . . . . . 504
Chapter 17: Managing User Accounts 509
Setting up User Accounts. . . . . . . . . . . . . . . . . . . . 510
Using User Account Control . . . . . . . . . . . . . . . . . 517
Managing User Profiles . . . . . . . . . . . . . . . . . . . . . . 518
Chapter 18: Setting up a Small Network 519
Understanding Network Types . . . . . . . . . . . . . . . 520
Sharing an Internet Connection . . . . . . . . . . . . . . 524
Setting up a Network . . . . . . . . . . . . . . . . . . . . . . . . 525
Managing a Network . . . . . . . . . . . . . . . . . . . . . . . . 530
Sharing Files. . . . . . . . . . . . . . . . . . . . . . . . . . . . . . . . 534
Chapter 19: Working Remotely 539
Dialing Direct . . . . . . . . . . . . . . . . . . . . . . . . . . . . . . 540
Connecting to a Virtual Private
Network Server . . . . . . . . . . . . . . . . . . . . . . . . . 541
Controlling a Computer with
Remote Desktop . . . . . . . . . . . . . . . . . . . . . . . . 542
Making Network Files and Folders
Available Offline . . . . . . . . . . . . . . . . . . . . . . . . 548
Using Laptop Utilities . . . . . . . . . . . . . . . . . . . . . . . 550
Table of Contents
x
Table of Contents
Ch0 Vista (i-xii) FM 12/1/06 3:01 PM Page x
Chapter 20: Maintenance & Troubleshooting 551
Getting System Information . . . . . . . . . . . . . . . . . 552
Managing Tasks . . . . . . . . . . . . . . . . . . . . . . . . . . . . 553
Cleaning up a Disk . . . . . . . . . . . . . . . . . . . . . . . . . . 554
Defragmenting a Disk . . . . . . . . . . . . . . . . . . . . . . . 555
Checking for Disk Errors. . . . . . . . . . . . . . . . . . . . . 556
Managing Disks . . . . . . . . . . . . . . . . . . . . . . . . . . . . 557
Scheduling Tasks. . . . . . . . . . . . . . . . . . . . . . . . . . . . 558
Editing the Registry . . . . . . . . . . . . . . . . . . . . . . . . . 560
Reporting and Solving Problems. . . . . . . . . . . . . . 561
Boosting Memory . . . . . . . . . . . . . . . . . . . . . . . . . . . 562
Restoring Your System. . . . . . . . . . . . . . . . . . . . . . . 563
Backing up Your Files . . . . . . . . . . . . . . . . . . . . . . . 566
Recovering After a Crash . . . . . . . . . . . . . . . . . . . . 570
Appendix: Installing Windows Vista 571
Getting Ready to Install Windows Vista. . . . . . . 572
Choosing an Installation Type. . . . . . . . . . . . . . . . 575
Installing Windows Vista . . . . . . . . . . . . . . . . . . . . 576
Activating Windows Vista . . . . . . . . . . . . . . . . . . . 579
Transferring Existing Files and Settings . . . . . . . 580
Index 581
Table of Contents
xi
Table of Contents
Ch0 Vista (i-xii) FM 12/1/06 3:01 PM Page xi
Ch0 Vista (i-xii) FM 12/1/06 3:01 PM Page xii
Windows Vista, the successor to Windows XP,
is the latest Microsoft operating system for PC
users at home, work, and school. Feature for
feature, Vista is better than XP, but to make
people
want to upgrade to Vista, Microsoft
put special effort into:
The user interface. The new UI, called Aero,
is slick and lets you find and launch your
stuff instantly no matter how your files and
folders are organized (or disorganized). The
Start menu, the taskbar, Windows Explorer,
and other redesigned controls retain enough
of their old personalities to let you jump in.
Security. Vista protects you against malicious
websites, viruses, spyware, and other online
threats. You also can control what your children
or guests view and play. Vista’s reduced-privilege
mode (turned on by default) defends even
administrators against attacks.
Connectivity. It’s easy to connect quickly
(and wirelessly) to people, data, and devices
that you need to interact with.
Performance. Vista scales to your machine’s
hardware and, provided that you feed it
enough memory, is faster than XP. Vista’s
broad driver support means that your exist-
ing hardware and software will work right
(in most cases).
xiii
Intr oduction
i
Introduction
Ch00 Vista (xiii-xx) Intro 12/1/06 2:54 PM Page xiii
What Windows Does
Windows—like every operating system,
Microsoft or otherwise—is software that
controls:
The user interface. Windows manages
the appearance, behavior, and interaction
of the windows, buttons, icons, folders,
mouse pointers, cursors, menus, ribbons,
and other visual elements on your computer
screen, either directly or indirectly through
another program.
Storage. Windows’ file system allocates
space for and gives access to files—programs
and documents—stored on disk or in memory.
Other software. Windows is a launching
platform for programs. When you run
Microsoft Word, Adobe Photoshop, The
Sims, or any other Windows program, it
relies on the services and building blocks
that Windows provides for basic operations
such as drawing a user interface, saving files,
and sharing hardware.
Peripheral devices. Windows controls or
syncs with peripheral hardware such as your
mouse, keyboard, monitor, printer, scanner,
USB flash drives, digital camera, PDA, and iPod.
Networks and security. Windows controls
the interaction of a group of computers and
peripheral devices connected by a commu-
nications link such as Ethernet or wireless.
Windows also protects your system and
data from harm or loss.
System resources. Windows handles the
allocation and use of your computer’s low-level
hardware resources such as memory (RAM)
and central processing unit (CPU) time.
Task scheduling. Windows acts like a traffic
cop, setting priorities and allocating time
slices to the processes running on your PC.
xiv
Introduction
What Windows Does
Freeware and Shareware
Many of the third-party (meaning non-
Microsoft) programs that I recommend
in this book are freeware or shareware.
Freeware is software that you can use for
an unlimited time at no cost, whereas
s
hareware is software that you can use
for a tryout period—usually 30 days—
before you’re expected to pay for it. I say
“expected to” because much shareware
keeps working beyond the trial period, so
you can escape payment. Paying the fee,
however, often gets you a keycode that
unlocks features or turns off nag messages.
If you pass along copies of shareware to
others, they’re expected to pay too.
Freeware and shareware are copyrighted
and have licenses that may impose restric-
tions (“free for personal, noncommercial
use,” for example). Unlike commercial
software, freeware and shareware isn’t
shrink-wrapped or sold in stores but is
downloaded from the internet (or pro-
vided on magazine cover disks). I give the
publisher’s website for each recommended
program, but you also can browse down-
load sites like
www.download.com
,
www.tucows.com
, and
www.fileforum.com
or an index like
/>Software
.
has
lots of free high-quality software. Also,
to keep up with the latest releases, try
www.betanews.com
,
,
and
www.microsoft-watch.com
.
If a popular free program isn’t labeled
“public domain,” “public license,” or “open
source” (
www.opensource.org
), you should
check it for spyware. See “Defending Against
Viruses and Spyware” in Chapter13.
Ch00 Vista (xiii-xx) Intro 12/1/06 2:54 PM Page xiv
The Editions of
Windows Vista
The editions of Windows Vista are:
◆
Windows Vista Home Basic
◆
Windows Vista Home Premium
◆
Windows Vista Business
◆
Windows Vista Enterprise
◆
Windows Vista Ultimate
The home editions have entertainment features
that aren’t in the business editions, which
themselves have management features that
aren’t in the Home editions. Ultimate edition
combines the Home and Business features,
for a complete package, and lets you get
additional programs and services by using
the Windows Ultimate Extras utility in
Windows Update.
The core features in the different Vista editions
look and work alike, so most discussions apply
to all editions equally. This book points out
the differences among the editions where
necessary. To find out which edition you’re
running, choose Start > Control Panel >
System and Maintenance > Welcome Center
(Figure i.1).
✔ Tips
■
Windows Anytime Upgrade, new in
Vista, lets you upgrade your copy of Vista
to another edition. You can upgrade from
Home Basic to either Home Premium or
Ultimate, for example. Choose Start >
Control Panel > System and Maintenance >
Windows Anytime Upgrade.
■
There’s also an inexpensive—and severely
hamstrung—Starter edition, sold only
in developing countries and not covered
in this book.
xv
Introduction
The Editions of Windows Vista
Figure i.1 The edition of Windows Vista that you’re
using is displayed with your computer details near
the top of the window.
Ch00 Vista (xiii-xx) Intro 12/1/06 2:54 PM Page xv
What’s New in
Windows Vista
If you’re familiar with earlier versions of
Windows, here are Vista’s significant new
and updated features and programs.
New programs and features
◆
Welcome Center. See “Using Welcome
Center” in Chapter 1.
◆
Taskbar thumbnail previews. See
“Customizing the Taskbar” in Chapter 2.
◆
Sidebar and gadgets. See “Using the
Sidebar” in Chapter 2.
◆
Aero color scheme. See “Setting the
Window Color and Color Scheme” in
Chapter 4.
◆
Live icons. See “Using Windows
Explorer” in Chapter 5.
◆
File tagging. See “Tagging Files” in
Chapter 5.
◆
Filtering and stacking files. See
“Filtering, Sorting, Stacking, and
Grouping Files” in Chapter 5.
◆
Instant search. See “Searching for Files
and Folders” in Chapter 5.
◆
Saved searches. See “Saving Searches”
in Chapter 5.
◆
Flip 3D. See “Switching Programs” in
Chapter 6.
◆
Windows Ultimate Extras. See “Using
the Free Utility Programs” in Chapter 6.
◆
XPS document support. See “Installing
a Printer” in Chapter 7.
◆
Windows DVD Maker. See “Publishing
a Movie” in Chapter 11.
◆
Windows Defender. See “Defending
Against Viruses and Spyware” in
Chapter 13.
◆
Parental Controls. See “Using Parental
Controls” in Chapter 13.
◆
Windows Contacts (replaces Address
Book). See “Managing Your Contacts”
in Chapter 15.
◆
Windows Calendar. See “Creating a
Personal Calendar” in Chapter 15.
◆
User Account Control. See “Using User
Account Control” in Chapter 17.
◆
Sync Center and Windows Mobility
Center. See “Using Laptop Utilities” in
Chapter 19.
◆
ReadyBoost. See “Boosting Memory”
in Chapter 20.
Major updates
◆
Speech recognition. See “Using Speech
Recognition” in Chapter 4.
◆
Power Options utility. See “Conserving
Power” in Chapter 4.
◆
Windows Explorer. See Chapter 5.
◆
Windows Photo Gallery (replaces Windows
Picture and Fax Viewer). See Chapter 9.
◆
Internet Explorer. See Chapter 14.
◆
Network setup. See Chapter 18.
◆
Task Scheduler. See “Scheduling Tasks”
in Chapter 20.
◆
Backup and Restore Center (formerly
Windows Backup). See “Backing up Your
Files” in Chapter 20.
◆
Problem Reports and Solutions (replaces
Error Reporting and Dr. Watson). See
“Reporting and Solving Problems” in
Chapter 20.
xvi
Introduction
What’s New in Windows Vista
Ch00 Vista (xiii-xx) Intro 12/1/06 2:54 PM Page xvi
Moderate updates
◆
Start menu. See “Exploring the Start
Menu” in Chapter 2.
◆
Windows Help and Support.
See Chapter 3.
◆
Control Panel. See “Using Control Panel”
in Chapter 4.
◆
Taskbar clock. See “Setting the Date and
Time” in Chapter 4.
◆
Ease of Access (formerly Accessibility).
See “Accommodating Disabled Users”
in Chapter 4.
◆
Personal folder (reorganizes My
Documents, My Music, and so on). See
“Storing Stuff in Your Personal Folder”
in Chapter 5.
◆
Disc burning. See “Burning CDs and
DVDs” in Chapter 5.
◆
Programs and Features (formerly Add
or Remove Programs). See “Removing
Programs” in Chapter 6.
◆
Meeting Space (formerly NetMeeting).
See “Using the Free Utility Programs” in
Chapter 6.
◆
Windows Fax and Scan (formerly
Windows Fax). See “Scanning and
Faxing” in Chapter 6.
◆
Windows Media Player. See Chapter 10.
◆
Windows Movie Maker. See Chapter 11.
◆
Internet connections. See “Connecting
to the Internet” in Chapter 12.
◆
Windows Mail (formerly Outlook
Express). See Chapter 15.
◆
Windows Live Messenger (formerly
Windows Messenger). See Chapter 16.
◆
System Restore. See “Restoring Your
System” in Chapter 20.
◆
Windows Easy Transfer (formerly Files
and Settings Transfer Wizard). See
“Transferring Existing Files and
Settings” in the appendix.
xvii
Introduction
What’s New in Windows Vista
Ch00 Vista (xiii-xx) Intro 12/1/06 2:54 PM Page xvii
Upgrading to
Windows Vista
If you’re moving to Vista from an earlier
version of Windows, Microsoft gives you
upgrade options that depend on the version
that you’re currently running. A Windows
Vista version upgrade is much cheaper than
a full copy. You can upgrade from only
Windows XP or Windows 2000; if you have
an earlier version, you must install a full
copy of Vista. You have two ways to upgrade:
◆
An upgrade lets you install Vista and
keep your programs, files, and settings
as they were in your previous edition of
Windows.
◆
A clean install overwrites your current
copy of Windows with Vista, erasing
everything. You can use Windows Easy
Transfer (see the appendix) to reload your
files and settings on your upgraded PC.
Table i.1 tells you which Windows versions
qualify for an upgrade to Vista Home,
Business, or Ultimate editions.
xviii
Introduction
Upgrading to Windows Vista
Not Eligible to Upgrade?
If you’re not eligible to upgrade because
you’re a first-time Windows customer or
your current Windows version doesn’t
qualify, then it’s cheaper to buy the Vista
upgrade version and get Windows 2000
—from a friend, coworker, computer
swap meet,
www.craigslist.org
. . . there
are plenty of copies around. (You can get
a copy of Windows XP instead, but you
might have trouble with its activation key
if it’s already been used.)
Install Windows 2000 on your PC and
then apply the Vista upgrade, first making
sure that your hardware meets Vista
system requirements (see the appendix).
Don’t throw out Windows 2000; you may
need it to reinstall Vista someday.
Table i.1
Upgrading from Earlier Windows Versions
Current Version Home Basic Home Premium Business Ultimate
Windows XP Professional
••••
Windows XP Home
••••
Windows XP Media Center
• • • •
Windows XP Tablet PC
••••
Windows XP Professional x64
••••
Windows 2000
••••
•
Clean install only.
•
In-place upgrade or clean install.
Ch00 Vista (xiii-xx) Intro 12/1/06 2:54 PM Page xviii
About This Book
This book is for you if you’re new to
Windows, moving or upgrading to Vista
from a previous Windows version, or need
a quick reference at hand. My audience is
beginning and intermediate Windows Vista
users, including people who are buying Vista
along with their first computers. Windows
veterans can look up specific tasks quickly
or scan the tips and sidebars for tricks,
shortcuts, and subtleties. Wherever possible,
I give step-by-step instructions for using
features and programs.
Conventions used in this book
Commands. I use shorthand instructions
rather than list steps separately. Here’s a
command that opens a nested folder:
◆
Choose Start > Computer >
Local Disk (C:) > Users > Public.
This sequence means: Click the Start button
(on the taskbar, in the bottom-left corner of
the desktop) to reveal the Start menu; then
click Computer. Inside the Computer window,
double-click the drive icon labeled Local
Disk (C:) to open it. Inside that window,
double-click the icon Users to open it.
Inside
that window, double-click the icon
Public to open it.
Each shorthand element (between the >
symbols) refers to an icon, window, dialog
box, menu, button, check box, link, tab, or
some other user-interface component; just
look for the component whose label matches
the element name. Whenever a particular
step is unclear or ambiguous, I spell it out
rather than use shorthand.
Here’s a command that launches the
Notepad program:
◆
Choose Start > All Programs >
Accessories > Notepad.
This one shows file extensions:
◆
Choose Start > Control Panel > Appearance
and Personalization > Folder Options >
View tab > uncheck Hide Extensions for
Known File Types > OK.
Keyboard shortcuts. Use keyboard short-
cuts so that you don’t waste time moving
your hand from keyboard to mouse repeat-
edly. These shortcuts involve the modifier keys
that sit at the bottom corners of the keyboard’s
main section. Press these keys—Shift, Ctrl
(Control), and Alt (Alternate)—together
with other keys to change the action. The C
key pressed by itself types a lowercase c;
pressed along with the Shift key, it types an
uppercase C; and pressed along with the
Ctrl key, it issues the Copy command.
xix
Introduction
About This Book
Ch00 Vista (xiii-xx) Intro 12/1/06 2:54 PM Page xix
Modifier keys are joined to other keys with
a plus sign. Ctrl+C, for example, means “Press
the Ctrl key, hold it down while you press the
C key, and then release both keys.” Athree-
key combination such as Ctrl+Alt+Delete
means “Hold down the first two keys while
you press the third one; then release all
three.” The modifiers always are listed first.
An Alt-key shortcut joined by commas rather
than plus signs (Alt, F, O, for example)
means press and release each key in succes-
sion rather than pressing them all at once.
The
Windows logo key, next to the Alt
key on most PC keyboards, pulls up
the Start menu when pressed by itself, but
it also can be used as a modifier. Windows
logo key+D, for example, minimizes all win-
dows. When I give a Windows-logo-key
shortcut, mentally add “if my keyboard has
one,” because not all keyboards do.
✔ Tip
■
Use Windows Help and Support to view
or print a list of keyboard shortcuts:
Choose Start > Help and Support, and
search for
keyboard shortcuts.
Default settings
Throughout this book, I refer to Vista’s defaults,
or predefined settings, that Microsoft set
when it shipped Windows from the factory.
In some cases a middleman—such as your
PC’s manufacturer, a network administrator,
or whoever unpacked your computer—will
have changed some default options, so your
initial Windows setup might look or behave
a little differently than I describe.
Companion website
For corrections and updates, go to
www.fehily.com
. Click the Contact link
to send me questions, suggestions, correc-
tions, and gripes related to this book.
xx
Introduction
About This Book
Ch00 Vista (xiii-xx) Intro 12/1/06 2:54 PM Page xx
Windows Vista is complex software, but its
user interface—the aspects of it that you see
and hear and use to control Vista—is designed
to let you wield a lot of power with a modest
amount of learning. The secret is understand-
ing the underlying consistency of the ways
that Windows works. As you use Windows,
techniques like switching programs, searching
for files, resizing windows, drag-and-drop,
and copy-and-paste will become familiar.
This chapter and the next one get you up
and running and introduce you to Windows
fundamentals. Chapter 3 tells you how to get
help with learning and configuring Windows,
on or off the internet. After that you’re on
your way to becoming a power user.
1
Getting Started
1
Getting Started
“Windows needs your
permission to continue”
Windows Vista has a new security feature,
named User Account Control (UAC), that
interrupts program installations and
attempts to make significant changes to
your computer’s setup. UAC alerts you to
system changes and gets your approval
via the User Account Control prompt:
If you’re logged on as an administrator,
UAC asks you to click Continue or Allow.
If you’re a standard user, the UAC prompt
provides a space for you to type an
administrator password. When the UAC
prompt appears, the rest of the screen
darkens until you consent to (or deny)
the action. Windows marks administra-
tor actions with a shield icon:
UAC, administrators, and standard users
are covered in Chapter 17.
Ch01 Vista (001-054) 12/1/06 2:42 PM Page 1
Logging On and
Logging Off
Logging on is the process of starting a session
in Windows Vista—the first thing you do
after turning on your computer. After your
computer powers up—or
boots—you’ll see
the Welcome screen, in which you enter
your user name and (optional) password.
Windows
user accounts identify who has
permission to use a particular computer (or
network). User accounts are covered in
Chapter 17, but for now you need to know
only your user name and password, which
depend on your installation:
◆
If your PC came with Windows Vista
installed, either the Welcome screen will
appear with a factory-installed account
name or the computer will start in
Windows Setup (see the appendix) the
first time you turn it on. Follow the man-
ufacturer’s instructions.
◆
If you upgraded to Windows Vista from
Windows XP by doing an in-place instal-
lation, your existing accounts migrated
to the new installation and appear on the
Welcome screen.
◆
If you did a clean install of Windows Vista,
you set up an account during installation.
Use that user name and password.
◆
If you’re on a large network at work or
school, ask your network administrator
how to log on.
◆
If your computer has only one user account
with no password, Windows bypasses
the Welcome screen and boots to that
account’s desktop directly. (Vista comes
with hidden Guest and Administrator
accounts, but they don’t apply here.)
2
Chapter 1
Logging On and Logging Off
Ch01 Vista (001-054) 12/1/06 2:42 PM Page 2
3
Getting Started
Logging On and Logging Off
Logging on Automatically
You can set up your computer to log on automatically at startup even if it has more than one
account or if your account is password-protected. You may like automatic logon if you’re the
main user but sometimes others log on, or if you keep your own separate accounts for differ-
ent tasks.
To log on automatically at startup:
1.
Choose Start, type
control userpasswords2
in the Search box, and then press Enter.
or
If you’re connected to a network domain, choose Start > Control Panel > User Accounts >
Advanced Options.
If a security prompt appears, type an administrator password or confirm the action.
2.
In the User Accounts dialog box, on the Users tab, uncheck Users Must Enter a User
Name and Password to Use This Computer.
This check box won’t appear if your computer doesn’t support automatic logon or if your
network administrator has disabled it.
3.
Click OK.
4.
In the Automatically Log On dialog box, type the user name and password (twice) of the
account that you want to log on to automatically; then click OK.
Now the system invisibly enters your user name and password at power-up. Anyone who
turns on your computer can access the same files and resources that you do.
You can use the other accounts on the computer by using Fast User Switching or by logging
off and then logging on to another account.
Ch01 Vista (001-054) 12/1/06 2:42 PM Page 3
Logging on
Logging on to a computer identifies you
uniquely so that Windows can load your
personal settings and grant you certain per-
missions. You use the Welcome screen to log
on to Windows; it lists all the accounts on
your computer.
To log on to Windows:
1.
On the Welcome screen, click your user
name or picture.
2.
If your account is password-protected,
type your password in the Password box
and then press Enter or click the arrow.
Your personalized Windows desktop
appears.
✔ Tips
■
If you’ve set a password hint (see “Setting
up User Accounts” in Chapter 17), it
appears below the password box if you
mistype your password.
■
The bottom portion of the Welcome
screen shows the edition of Vista that
you’re running and offers the options
listed in Table 1.1.
■
To cancel logon after you’ve started
typing your password, press Esc.
■
Windows XP lets you turn off the
Welcome screen and use the classic
logon prompt; Vista doesn’t.
4
Chapter 1
Logging On and Logging Off
Secure Logon
For added security, force users to press
Ctrl+Alt+Delete to log on. Secure logon
halts any other programs running on
your PC, preventing user-name and pass-
word theft by Trojan-horse programs that
mimic the logon screen.
To enable secure logon:
1.
Choose Start, type
control userpasswords2
in the Search box, and then press Enter.
or
If you’re on a network domain, choose
Start > Control Panel > User Accounts >
Advanced Options.
If a security prompt appears, type an
administrator password or confirm
the action.
2.
In the User Accounts dialog box,
choose Advanced tab > check Require
Users to Press Ctrl+Alt+Delete > OK.
From now on, users are greeted with
“Press CTRL + ALT + DELETE to log on.”
Table 1.1
Welcome Screen Options
Button Click To
Adjust your computer for vision, hearing,
and mobility, and use speech recognition.
See “Accommodating Disabled Users” in
Chapter 4.
Choose a turn-off option: Restart, Sleep,
Hibernate, or Shut Down. See “Turning off
your computer” later in this section.
Cancel Return to the CTRL + ALT+ DELETE screen if
secure logon is enabled.
Ch01 Vista (001-054) 12/1/06 2:42 PM Page 4



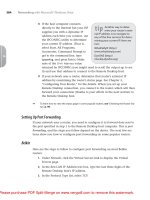
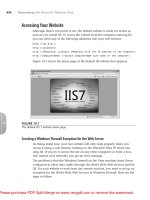
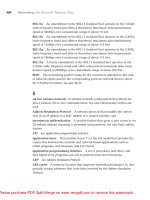


![Tài liệu Microsoft Windows Vista Tutorials [VTC] pptx](https://media.store123doc.com/images/document/13/ce/pe/medium_pew1387001705.jpg)