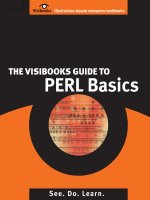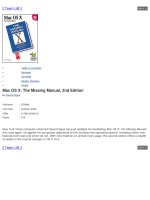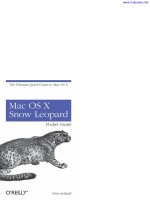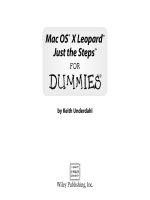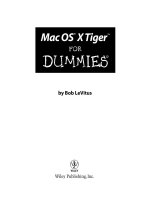the visibooks guide to mac os x tiger (2006)
Bạn đang xem bản rút gọn của tài liệu. Xem và tải ngay bản đầy đủ của tài liệu tại đây (22.11 MB, 208 trang )
TABLE OF CONTENTS
i
Table of Contents
Getting Started 1
Start and close applications 4
Turn off the computer 17
Manipulating Windows 21
Move windows 22
Minimize a window 26
Restore a window 28
Resize a window 30
Scroll in a window 34
Maximize a window 36
Working with Documents 39
Create documents 40
Save documents 45
Open documents 49
Copy and Paste 52
Cut 57
Delete 62
Print 64
TABLE OF CONTENTS
ii
Managing Files 67
Open the Finder 68
Select a file 71
Copy a file 74
Create a folder 79
Select multiple files 82
Move files 85
Rename a file or folder 87
Delete files and folders 89
Restore deleted items 93
Empty the Trash 98
Find files and folders 100
Burn files to a CD 103
Getting Help 113
Use the Help menu 114
Get help for applications 119
TABLE OF CONTENTS
iii
Customizing Your System 127
Change desktop image 128
Change screensaver 133
Add/remove items from the Dock 135
Change the Dock 140
Using the Web 147
Connect to the Internet 148
View a Web site 151
Search the web 155
Save a favorite web page 157
Set your own home page 160
View a favorite web page 163
Change browser text size 164
Using E-mail 169
Configure an e-mail account 170
Send an e-mail message 176
Check for new mail 182
Reply to a message 185
Send an attachment 189
Delete messages 194
TABLE OF CONTENTS
iv
GETTING STARTED
1
Getting Started
In this section, you’ll learn how to:
• Start and close applications
• Turn off the computer
GETTING STARTED
2
1. Turn on your computer.
Your screen should look like this:
GETTING STARTED
3
Tip:
If you see a login screen, type your Username and
password.
You will be automatically logged in each time you restart your
computer.
GETTING STARTED
4
Start and close applications
Start applications using Dock icons
1. On the Dock, click the icon.
Tip:
From here on, “click” means “click your left mouse button.”
GETTING STARTED
5
The iCal application should open, and look like this:
GETTING STARTED
6
Close applications using Dock icons
1. On the Menu Bar, click iCal.
GETTING STARTED
7
2. When the menu appears, click Quit iCal.
iCal should close and the Menu Bar should now read:
Finder
GETTING STARTED
8
Practice
1. Open the iTunes application.
2. Close the iTunes application.
3. Open the Address Book application.
4. Close the Address Book application.
GETTING STARTED
9
Start applications using the Finder
1. On the Dock, click the icon.
The Finder window should open.
GETTING STARTED
10
Tip:
Note the Menu Bar now reads:
Finder
GETTING STARTED
11
2. In the left window pane, click Applications.
More icons representing different applications should appear in
the right window pane.
GETTING STARTED
12
Tip:
Note the menu bar still reads:
Finder
3. Double click the icon.
The calculator should open.
Tip:
Note the menu bar now reads:
Calculator
GETTING STARTED
13
Also, a small calculator appears on the Dock.
GETTING STARTED
14
Close applications using the Finder
1. On the Menu Bar, click Calculator, then click Quit Calculator.
The Calculator should disappear, and the Menu Bar should read
Finder again.
Tip:
Note the
Applications
window remains open.
2. In the Applications window, click the button.
GETTING STARTED
15
Practice
1. Open System Preferences.
Tip:
Its icon is on the Dock.
It should look like this:
2. Close System Preferences.
GETTING STARTED
16
3. Open the iChat application.
Tip:
Use the Finder.
4. Close the iChat application.
GETTING STARTED
17
Turn off the computer
1. On the menu bar, click the icon.
2. When the menu appears, click Shut Down.
GETTING STARTED
18
3. When the alert window appears asking if you are sure you want
to shut down, click the button.
GETTING STARTED
19
Practice: Getting Started
1. Turn on the computer.
2. Open the Trash can.
3. Close the Trash can.
4. Open the Finder window.
5. Under Applications, open the Calculator.
6. Open the Font book.
7. Close both applications.
8. Close the Finder window.
GETTING STARTED
20