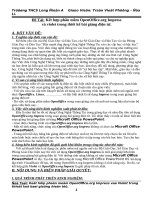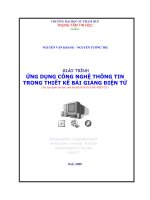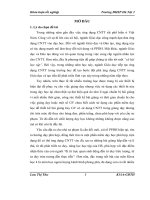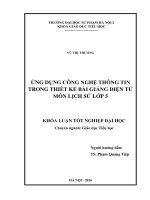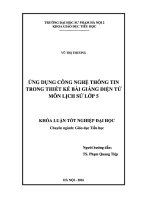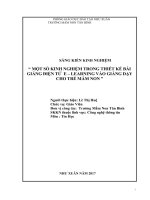UNG DUNG CNTT TRONG THIET KE BAI GIANG DIEN TU ( DHSP HUE )
Bạn đang xem bản rút gọn của tài liệu. Xem và tải ngay bản đầy đủ của tài liệu tại đây (3.4 MB, 86 trang )
TRƯỜNG ĐẠI HỌC SƯ PHẠM HUẾ
TRUNG TÂM TIN HỌC
ZY
NGUYỄN VĂN KHANG – NGUYỄN TƯƠNG TRI
GIÁO TRÌNH
ỨNG DỤNG CÔNG NGHỆ THÔNG TIN
TRONG THIẾT KẾ BÀI GIẢNG ĐIỆN TỬ
(Tài liệu dành cho học viên lớp SOẠN BÀI GIẢNG ĐIỆN TỬ)
Huế, 2008
MICROSOFT POWERPOINT
W
INDOWS MOVIE MAKER
M
ACROMEDIA FLASH
V
IOLET
MỤC LỤC
PHẦN I MICROSOFT POWERPOINT 4
BÀI 1. TỔNG QUAN POWERPOINT 5
I. GIỚI THIỆU POWERPOINT 5
II. KHỞI ĐỘNG VÀ THOÁT KHỎI POWERPOINT 6
III. MÔI TRƯỜNG LÀM VIỆC POWERPOINT 7
1. Cửa sổ làm việc 7
2. Hệ thống menu 7
3. Hệ thống các công cụ 8
IV. CẤU TRÚC CỦA MỘT BẢN TRÌNH DIỄN 8
V. CÁC BƯỚC CƠ BẢN TẠO MỘT BẢN TRÌNH DIỄN 9
BÀI 2. LÀM VIÊC VỚI BẢN TRÌNH DIỄN 10
I. TẠO MỚI, LƯU VÀ MỞ MỘT BẢN TRÌNH DIỄN 10
1. Tạo mới 10
2. Lưu bản trình diễn 13
3. Mở một bản trình diễn 13
II. CÁC CHẾ ĐỘ XEM (VIEW) 13
III. CÁC THAO TÁC VỚI SLIDE 14
1. Bổ sung, di chuyển, xoá slide 14
2. Chọn đồ hoạ nền cho slide 14
3. Chèn số trang và dòng chân trang 15
4. Sửa đổi slide Master 15
5. Thiết lập các thông số chuyển cảnh (transition) 16
BÀI 3. CHÈN CÁC ĐỐI TƯỢNG VÀO SLIDE 18
I. CHÈN VÀ ĐỊNH DẠNG VĂN BẢN 18
1. Nhập văn bản 18
2. Tạo dạng văn bản 18
II. CHÈN CÁC ĐỐI TƯỢNG PHI VĂN BẢN 18
1. Chèn film, âm thanh 18
2. Chèn biểu đồ 19
3. Chèn bảng biểu 20
4. Chèn các đối tượng 20
5. Chèn file flash 20
BÀI 4. HIỆU ỨNG TRÌNH DIỄN 22
I. TẠO HIỆU ỨNG HOẠT HÌNH (ANIMATION) 22
1. Các bước tạo hiệu ứng cho các đối tượng 22
2. Bốn nhóm hiệu ứng thông thường 22
3. Một số hiệu ứng hay dùng 22
4. Chỉnh sửa hiệu ứng 23
II. CÁC TÙY CHỌN NÂNG CAO CHO HIỆU ỨNG 24
1. Thêm âm thanh cho hiệu ứng 24
2. Thiết lập các thông số thời gian 24
3. Điều khiển đối tượng sau khi xuất hiện 25
4. Thiết lập Trigger 25
5. Tuỳ chọn hiệu ứng cho văn bản 26
III. HIỆU ỨNG TRÊN SLIDE MASTER 27
IV. HIỆU ỨNG ĐIỀU KHIỂN PHIM, ÂM THANH 28
BÀI 5. TẠO LIÊN KẾT, THIẾT LẬP CÁC HÀNH ĐỘNG 29
I. TẠO LIÊN KẾT 29
II. THIẾT LẬP CÁC HÀNH ĐỘNG 30
BÀI 6. HOÀN THÀNH BẢN TRÌNH DIỄN 31
I. THIẾT LẬP CUSTOM SHOW 31
II. THIẾT LẬP CÁCH TRÌNH DIỄN 31
III.CÁC THAO TÁC CƠ BẢN KHI TRÌNH DIỄN 32
IV. IN BẢN TRÌNH DIỄN 32
V. LƯU, ĐÓNG GÓI BẢN TRÌNH DIỄN 34
2
1. Tuỳ chọn lưu file 34
2. Đặt mật khẩu bảo vệ 34
3. Đóng gói để ghi CD 34
CÁC BÀI THỰ HÀNH MS POWERPOINT 35
PHẦN II GIỚI THIỆU MỘT SỐ CÔNG CỤ HỖ TRỢ SOẠN BÀI GIẢNG ĐIỆN TỬ 39
BÀI I. CHỈNH SỬA PHIM VỚI WINDOWS MOVIE MAKER 40
I. MỞ ĐẦU 40 U
II. CÁC THAO TÁC CƠ BẢN ĐỂ TẠO PHIM 42
1. Lấy tài liệu nguồn 42
2. Lắp ghép các thành phần 42
3. Định vị tại một frame 42
4. Cắt xén clip trên Timeline 42
5. Chia một Clip làm đôi 43
6. Xử lý lấy âm thanh 43
7. Thêm hiệu ứng 43
8. Thêm chuyển cảnh 44
9. Thêm văn bản vào phim 45
10. Lưu phim 46
BÀI 2. TẠO HÌNH ĐỘNG VỚI MACROMEDIA FLASH 48
I. MỞ ĐẦU 48 U
1. Giới thiệu 48
2. Các bước tạo ứng dụng Flash 48
3. Khởi động Macromedia Flash, tạo tài liệu mới, lưu và mở tài liệu 49
4. Các thành phần trong môi trường làm việc của flash 51
II. MỘT SỐ THAO TÁC CƠ BẢN ĐỂ TẠO PHIM FLASH 53
1. Thuộc tính tài liệu 53
2. Chèn frame, layer 53
3. Xem thử phim 54
4. Vẽ hình và điều chỉnh hình vẽ 54
5. Lấy tranh ảnh, phim, nhạc từ đĩa vào 58
6. Tạo chuyển động, biến đổi hình 58
7. Điều khiển đối tượng di chuyển theo quỹ đạo 59
8. Giới hạn vùng nhìn thấy 60
9. Tạo và sử dụng Symbol 61
BÀI 3. SOẠN GIÁO ÁN TRÊN VIOLET 63
I. GIỚI THIỆU PHẦN MỀM VIOLET 63
1. Giới thiệu 63
2. Cài đặt và chạy chương trình 64
II. MỘT SỐ CHỨC NĂNG CỦA VIOLET 65
1. Tạo trang màn hình cơ bản 65
a. Nút “Ảnh, phim” 65
b) Nút “Văn bản” 67
c) Nút “Công cụ” 68
2. Sử dụng văn bản nhiều định dạng 69
III. SỬ DỤNG CÁC MẪU BÀI TẬP 70
1. Tạo bài tập trắc nghiệm 70
2. Tạo bài tập ô chữ 73
3. Tạo bài tập kéo thả chữ 75
IV. SỬ DỤNG CÁC MÔ ĐUN CẮM THÊM (Plugin) 78
1. Vẽ đồ thị hàm số 78
2. Vẽ hình hình học 81
3. Ngôn ngữ lập trình Violet Script 82
V. TẠO CÁC HIỆU ỨNG CHUYỂN ĐỘNG VÀ BIẾN ĐỔI 82
VI. THAY ĐỔI HIỆU CHỈNH VÀ KHÓA ĐỐI TƯỢNG 83
VII. CÁC CHỨC NĂNG XỬ LÝ MỤC DỮ LIỆU 83 U
VIII. CHỌN TRANG BÌA 84
IX. CHỌN GIAO DIỆN BÀI GIẢNG 85
X. ĐÓNG GÓI BÀI GIẢNG 85
BÀI THỰC HÀNH PHẦN II 86
3
PHẦN I
MICROSOFT POWERPOINT
4
BÀI 1. TỔNG QUAN VỀ POWERPOINT
I. GIỚI THIỆU POWERPOINT
Microsoft Powerpoint là một phần mềm thuộc bộ tin học văn phòng -
MicroSoft Office – phục vụ việc tạo ra các bản trình diễn mang tính chuyên nghiệp.
Có thể sử dụng Powerpoint cho các mục đích như dạy học; thuyết trình; báo cáo
công việc; báo cáo đồ án, luận văn; trình bày một dự án…
Powerpoint cùng với các chương trình khác trong bộ Microsoft Office càng
ngày càng được cải tiến với các chức năng đầy đủ và tiện dụng hơn. Trong tài liệu
này, chúng tôi xin giới thiệu phiên bản Powerpoint 2003.
Có thể đưa vào bản trình diễn Powerpoint nhiều loại đối tượng. Các đối tượng
trong Powerpoint 2003:
• Đối tượng chứa văn bản
o Text box
o Placeholder
o AutoShape
• Đối tượng phi văn bản:
o Đồ hoạ (graph)
o Âm thanh (sound)
o Phim (video); hình ảnh (picture)
o Biểu đồ (chart), Biểu thức toán học (equation), Bảng (table)
và các đối tượng nhúng khác
Powerpoint cung cấp một tập hợp các hiệu ứng hoạt hình đa dạng phục vụ cho
việc trình diễn. Powerpoint cũng cho phép tạo liên kết nội tại trong bản trình diễn,
liên kết với các tập tin khác hay liên kết đến một trang Web, giúp cho việc trình diễn
thông tin linh hoạt hơn.
Một bản trình diễn có thể được kết xuất thành nhiều định dạng khác nhau như
dạng file trình diễn (Powerpoint Show), dạng trang Web hay các dạng file tranh ảnh.
5
II. KHỞI ĐỘNG VÀ THOÁT KHỎI POWERPOINT
• Khởi động từ menu Start:
• Khởi động từ biểu tượng Powerpoint trên Desktop hay Quick Launch
Biểu tượng
Powerpoint
• Chạy từ lệnh StartÆRun, hay từ Windows Explorer tập tin POWERPNT.EXE
nằm trong thư mục cài Office, ví dụ: C:\Program Files\Microsoft
Office\OFFICE11
6
III. MÔI TRƯỜNG LÀM VIỆC POWERPOINT
1. Cửa sổ làm việc
Hệ thống menu Các thanh công cụ
Danh sách
các slide
Thanh cuộn
Thanh Task Pane
Chứa tùy chọn cho các
chức năn
g
Các kiểu
nhìn
(
view
)
Slide đan
g
làm việc
2. Hệ thống menu
• File: Cung cấp các chức năng về file, như tạo, lưu, mở tài liệu, in ấn…
• Edit: Chứa các chức năng sửa chữa như sao chép, cắt dán, tìm kiếm, undo…
• Insert: Dùng để chèn các đối tượng vào bản trình diễn.
• Format: Chứa các chức năng định dạng chữ, đoạn, nền slide…
• Tools: chứa các tiện ích như tự động sửa lỗi, thiết lập tham số…
• Slide Show: Chứa các chức năng liên quan đến việc trình diễn như: thiết lập
hiệu ứng, hành động, thiết lập các tham số cho việc trình diễn…
• Windows: Chứa các chức năng cho phép quản lý các cửa sổ làm việc
7
• Help: Chức năng trợ giúp.
3. Hệ thống các công cụ
Hệ thống các công cụ cung cấp các chức năng cho phép thực hiện các thao tác nhanh
hơn. Các chức năng này được gom nhóm thành các thanh công cụ. Một số thanh
công cụ thường được dùng nhiều
• Thanh công cụ Standard với các chức năng của menu File, Edit
• Thanh công cụ Formatting chứa các chức năng về định dạng
• Thanh công cụ drawing chứa các chức năng vẽ hình, chèn tranh…
Có thể bật một thanh công cụ lên để sử dụng hay ẩn nó
đi để tạo khoảng trống cho màn hình. Để bật tắt một thanh
công cụ, dùng menu View->Toolbars. Menu con tiếp theo là
tên các thanh công cụ như hình bên, chọn một thanh để bật
hay tắt.
Cũng có thể bật tắt bằng cách click chuột phải ở vị trí
bất kì trên vùng menu và các thanh công cụ, khi đó danh sách
các thanh công cụ cũng sẽ xuất hiện để chọn bật/tắt.
IV. CẤU TRÚC CỦA MỘT BẢN TRÌNH DIỄN
Bản trình diễn là một tâp các slide có tổ chức và quan hệ với nhau nhằm mục
đích biểu diễn thông tin.
Mỗi slide được xem như là một cảnh trong bản trình diễn. Trong mỗi slide có
thể chứa:
• Các đối tượng: văn
bản, hình ảnh, phim,
âm thanh…
• Các hiệu ứng hoạt
hình
• Các liên kết
• Cách chuyển Slide
Slide1
Slide2
Slide N
…
Chuyển cảnh
(Transaction)
Bản trình diễn
Văn bản,
Phi văn bản, Hiệu
ứng hoạt hình
(animation),
Liên kết
8
gọi là chuyển cảnh (Slide Transaction)
Thứ tự trình diễn và số lượng Slide tham gia vào trình diễn được xác lập bởi các
chức năng Set Up Show, Custom Show, có thể linh động hóa nhờ các liên kết.
V. CÁC BƯỚC CƠ BẢN TẠO MỘT BẢN TRÌNH DIỄN
Bước 1: Thiết kế kịch bản
• Dự kiến số slide sẽ tham gia vào bản trình diễn.
• Phác thảo sơ đồ tổ chức các slide
• Thiết kế Slide Master hoặc chọn từ nguồn mẫu cung cấp sẵn.
• Chuẩn bị nội dung thông tin cần trình diễn
Bước 2: Xây dựng tổng quát
• Thêm các slide mới và chọn bố cục tốt nhất theo yêu cầu
• Áp dụng mẫu thiết kế phù hợp với bản trình diễn
• Sử dụng Slide Master để bố trí các nội dung sẽ xuất hiện thống nhất trên mọi
slide
Bước 3: Làm việc với từng slide
• Chọn layout thích hợp, tạo dạng slide (sơ đồ màu, mẫu thiết kế )
• Tạo sự chuyển tiếp (transition) và đặt thời gian, âm thanh cho slide
• Cung cấp và bố trí nội dung cần thiết trên slide
• Tạo dạng, sắp xếp thứ tự các đối tượng
• Thiết lập các hiệu ứng trình diễn, tạo liên kết
Bước 4: Kết xuất bản trình diễn
• Chọn cách thức trình diễn (window, full screen ).
• Dùng chức năng: Save As PowerPoint Show để nhanh chóng khởi động bản
trình diễn.
• Save As HTML để dùng với trình duyệt Internet.
• Biểu diễn thử và ghi nhớ thời gian để hiệu chỉnh.
• In nội dung với nhiều tuỳ chọn theo yêu cầu.
9
BÀI 2. LÀM VIÊC VỚI BẢN TRÌNH DIỄN
I. TẠO MỚI, LƯU VÀ MỞ MỘT BẢN TRÌNH DIỄN
1. Tạo mới
Để tạo bản trình diễn mới, thực hiện menu [File]\New, tùy chọn tạo trình diễn
xuất hiện trong Task pane New Presentation (thường ở bên phải của cửa sổ
Powerpoint). Có thể chọn các cách tạo mới khác nhau:
a. Sử dụng AutoContent wizard
Chức năng AutoContent cho phép tạo
bản trình diễn sẳn với nội dung gợi ý (bằng
tiếng Anh) về một chủ đề nào đó.
Để tạo bản trình diễn theo cách này,
chọn From AutoContent Wizard
Hộp hội thoại AutoContent Wizard xuất
hiện. Có 3 thông tin cần cung cấp qua 3 bước:
• Chủ đề nội dung
(Presentation Type):
• Kiểu trình diễn
(Presentaion Style):
Chọn On Screen Presentation
10
• Các tuỳ chọn (Presentation
Options) của bản trình diễn:
Nhập tiêu đề, chân trang và chonj
đánh số trang, chèn ngày cho bản
trình diễn.
Cuối cùng, chọn Finish để kết thúc
việc tạo bản trình diễn, nhập, sửa nội
dung vào các vị trí văn bản mẫu theo
gợi ý.
b. Dùng mẫu thiết kế
Chọn From design template trong hộp tùy chọn
New Presentation. Khi đó Task pane Design Templates
xuất hiện, chứa các mẫu thiết kế sẵn.
Click vào một mẫu để chọn cho bản trình diễn.
Nếu chỉ chọn mẫu cho một hay một số Slide đang chọn
thì click vào dấu À bên phải của hình mẫu (hay R-
click) và chọn Apply to Selected Slides.
Việc chọn mẫu thiết kế cho một số Slide riêng lẽ
sẽ tạo ra các bộ Master Slide khác nhau (xem phần
Master Slide). Điều này có thể tạo nên sự tiện lợi hay
phiền toái, vì vậy không nên lạm dụng khã năng này.
c. Tạo bản trình diễn trống
Chọn Blank Presentation trong hộp tùy chọn New Presentation
Task pane Slide Layout (bố cục) sẽ xuất hiện. Chọn một layout tiêu đề phù hợp
cho slide đầu tiên. Sau này tạo các slide khác, chúng ta sẽ chọn các layout khác.
Chú ý:
o Có thể tạo một bản trình diễn trống nhanh bằng cách chọn công cụ New
hay dùng phím tắt Ctr+N.
o Ngay sau khi khởi động Powerpoint đã tạo sẳn một bản trình diễn trắng.
Có thể chọn bố cục cho các Slide hay mẫu thiết kế cho bản trình diễn,
không cần thực hiện lại việc tạo mới.
11
d. Chọn mẫu, bố cục cho bản trình diễn có sẵn
Cho dù bản trình diễn được tạo ra bằng cách nào chúng ta cũng có thể chọn
mẫu thiết kế cho bản trình diễn bằng cách chọn menu FormatÆ Slide Design để làm
xuất hiện Task pane Design Templates. Cũng vậy, mỗi khi muốn xuất hiện các bố
cục (layout) để chọn cho các slide, ta thực hiện menu FormatÆ Slide Layout
e. Màu sắc cho các thành phần trên slide (Color scheme)
Tính năng này giúp thay đổi bộ màu hiển thị thông trên các slide của file trình
diễn. Có rất nhiều bộ màu có thể chọn, mặt khác cũng có thể thay đổi màu sắc chi
tiết đối với từng loại thông tin trên slide một cách đồng bộ trên toàn bộ slide hoặc
chỉ cục bộ với slide đang chọn.
Để làm việc này, ta thực hiện:
Mở Slide cần thiết lập trên cửa sổ thiết kế, kích hoạt
menu: [Format]\Slide design, Chọn Color Schemes, hộp
thoại Slide design Schemes xuất hiện:
Trên mục Apply a color scheme: trình bày các mẫu
chuẩn để người dùng chọn dạng màu cho slide, muốn áp
dụng mẫu vừa chọn cho một hay tất cả các slide trên file
trình diễn → Click phải vào mẫu, rồi chọn:
Cho tất cả các slide
Cho slide hiện hành
Ngoài ra, có thể hiệu chỉnh màu ở mục Edit Color
Schemes xuất hiện hộp thoại Edit
color Schemes
Thẻ Standard hiển thị danh sách
các gam màu (Color schemes) mà ở đây
có thể chọn cho các slide bằng cách
click chuột lên gam màu muốn chọn.
Mặt khác, thẻ Custom cho phép
thiết lập lại màu sắc trên từng đối tượng
của mỗi gam màu. Cách sử dụng thẻ này
như sau:
+ Dùng mouse click lên mục cần
thay đổi màu từ danh sách
Scheme colors và click vào nút
Change Color để đổi màu
12
+ Click vào nút Apply để thiết lập gam màu vừa chọn cho các slide. Nút
Preview để xem trước kết quả đang thiết lập trên các slide. Nút Cancel để
đóng hộp thoại và huỷ bỏ việc chọn gam màu mới.
2. Lưu bản trình diễn
Một tài liệu (bản trình
diễn – Presentation) của
Powerpoint được lưu thành
một tập tin .ppt. Để lưu bản
trình diễn, chọn menu
[File]\Save (Ctrl+S)
Ghi một bản sao dưới
một tên mới hoặc ghi theo
một dạng khác: [File]\Save
As
Lần lưu đầu tiên luôn
luôn là Save As, khi đó hộp
hội thoại xuất hiện, chọn vị trí (mục Save in), nhập tên tập tin (mục File Name) và
chọn Save.
3. Mở một bản trình diễn
Thực hiện menu [File]\Open, khi hộp thoại Open xuất hiện, chọ vị trí của tập
tin (Look in). Chọn file và click Open
II. CÁC CHẾ ĐỘ XEM (VIEW)
Các chế độ xem: Slide view,
Outline view, Slide sorter view,
Notes page view, Master view
Chế độ Trình diễn
từ slide hiện thời
Chế độ Sorter
view
Chế độ
Normal
Chế độ
Outline
Chế độ
Slide view
Slide view: làm việc trực tiếp
với nội dung của slide
Outline view: dùng để quản
lý cấu trúc của bản trình diễn.
Slide sorter view: cho phép
nhìn thấy toàn bộ các slide với các
mục đích: thêm, xoá, di chuyển
Notes page view: quản lý các
chú thích dành cho người thuyết
trình.
Master view: Làm việc với
Slide Master, cho phép thêm hoặc
13
tạo dạng các đối tượng chung cho toàn bộ slide
) Chọn chế độ xem ở menu View và trên các nút chọn (xem hình).
III. CÁC THAO TÁC VỚI SLIDE
Để thao tác với các slide, ta có thể thực hiện trên danh sách các Slide nằm bên
trái màn hình ở chế độ xem bình thường ([View]\Normal), hoặc chuyển sang chế độ
Slide sorter view.
1. Bổ sung, di chuyển, xoá slide
a. Tạo mới
Click chuột trên danh sách Slide để chọn vị trí chèn. Sau đó thực hiện Menu
[Insert]\New Slide, hoặc click phải chuột, chọn New Slide
Mỗi khi tạo một slide mới, mục Slide Layout sẽ xuất hiện để ta chọn một bố
cục (layout) phù hợp.
b. Tạo từ một slide đã có
Chọn slide gốc, và thực hiện lệnh menu [Insert]\Duplicate Slide, Cũng có thể
dùng các lệnh Copy và Paste vào vị trí thích hợp.
c. Xoá slide
Chọn các slide cần xóa
Thực hiện lệnh [Edit]\Delete Slide Hoặc nhấn phím Delete
d. Di chuyển
Muốn di chuyển vị trí của slide, ta kéo chúng đến vị trí thích hợp (Drag-Drop).
Hoặc dùng chức năng cắt (Cut) và Dán (Paste).
2. Chọn đồ hoạ nền cho slide
Để chọn màu hay hình ảnh nền cho slide,
thực hiện menu [Format]\Background. Hộp
hội thoại Background sẽ xuất hiện (hình bên)
Để chọn màu tô, click vào Listbox ở phía
dưới mục Background fill
Muốn tô bằng các hiệu ứng hay dùng
tranh để làm nền slide, ta chọn mục Fill Effects
Thông thường, để chèn các hình ảnh, văn
bản xuất hiện trong tất cả các slide, ta chèn
chúng vào trong slide Master. Tuy nhiên, có thể ở một số slide nào đó, chúng ta
không muốn các hình ảnh, văn bản này xuất hiện. Khi đó ta vào giao diện trên và
chọn vào mục Omit background graphics from master.
14
Chọn Apply để áp dụng các thiết lập cho các slide đang chọn hay slide hiện
thời, hoặc chọn Apply to all nếu muốn áp dụng cho tất cả các slide trong bản trình
diễn.
3. Chèn số trang và dòng chân trang
Để thực hiện chèn số trang tự động và dòng chân trang (footer), ta có thể thực
hiện menu [Insert]\Slide Number hoặc [View]\Header and Footer, hộp hội thoại
Header and Footer sẽ xuất hiện như hình dưới đây, với các tùy chọn:
Date and time: Chèn
ngày tháng, có thể gõ ngày
cố định (Fixed) hay ngày
tháng hiện thời khi trình diễn
(Update automatically).
Slider number: chèn số
trang
Footer: Chèn dòng
chân trang
Don’t show on title
slide: Không hiển thị các
thông tin trên trên các slide
tiêu đề.
Ghi chú: việc sắp xếp
vị trí, định dạng cho các
thông tin trên được thực hiện trong slide Master
4. Sửa đổi slide Master
Các slide Master không phải phải dùng để trình diễn mà là nơi để ta thực hiện
các định dạng chung và chèn các đối tượng mà chúng ta muốn chúng xuất hiện trên
toàn bộ hay một số slide nào đó trong bản trình diễn.
Thông thường một bản trình diễn gồm có một bộ Master, bao gồm 2 slide
master, một đại diện cho các slide tiêu đề (Title Master) và cái còn lại đại diện cho
các slide còn lại. Khi ta chọn chiều mẫu Template khác nhau trên cùng bản trình
diễn thì Powerpoint sẽ tạo ra nhiều bộ slide Master khác nhau.
Để làm việc với slide Master, ta thực hiện menu
[View]\Master\Slide Master
Những thiết kế thông thường trên silde Master:
o Định dạng văn bản trên các Placeholder (chú ý: không gõ văn bản vào
trong các placeholder). Ta có thể định dạng màu sắc, kiểu chữ, cách đánh
dấu đoạn cho mỗi mức văn bản khác nhau.
o Sắp xếp, định dạng các vị trí dành sẵn cho số trang, dòng chân trang và
15
nơi hiển thị ngày tháng.
o Chèn Textbox để chứa văn bản xuất hiện chung trong các slide
o Chèn hình vẽ, tranh ảnh… chung cho các slide
o Tạo các hiệu ứng
Chèn ngày tháng
vào đây nếu cần.
Chèn tiêu đề
cuối, nếu cần.
Chèn số thứ tự
slide, nếu cần.
Để trở về lại chế độ soạn thảo bình thường, ta có thể click vào nút
Close
Master View
hoặc chọn lại chế độ nhìn ở menu View.
5. Thiết lập các thông số chuyển cảnh (transition)
Chuyển cảnh (transition) là cách thức chuyển từ slide này sang slide khác khi
trình diễn. Để thiết lập chuyển cảnh, ta thực hiện menu [Slide Show]\Slide
Transition.
Phía trên của thanh Task pane là danh sách các hiệu ứng hoạt hình, có thể
chọn một hiệu ứng nào đó hoặc No transition (không có hiệu ứng) hay Random
Transition (hiệu ứng ngẫu nhiên). Có thể chọn tốc độ cho chuyển cảnh (Speed):
nhanh (fast), trung bình (medium) hay chậm (slow).
Muốn có âm thanh, ta chọn ở mục Sound.
Muốn cho phép chuyển cảnh bằng cách nhấn chuột, ta chọn mục On mouse
click. Nếu không, chúng ta phải chuyển slide bằng phím (Enter, Space, các phím
16
mũi tên…)
Chọn hiệu ứng
ho
ạ
t hình
Nếu muốn khi trình diễn Powerpoint tự
động chuyển sang slide khác sau một khoảng thời
gian, ta chọn Automaticaly after và nhập vào
khoảng thời gian theo dạng phút:giây.
Muốn áp dụng các thông số đã thiết lập ở
trên cho toàn bộ các slide, ta click vào nút Apply
to All Slides.
17
BÀI 3. CHÈN CÁC ĐỐI TƯỢNG VÀO SLIDE
I. CHÈN VÀ ĐỊNH DẠNG VĂN BẢN
1. Nhập văn bản
Thông thường, chúng ta nhập văn bản vào các placeholder (các vị trí dành sẵn
để nhập text) là các hộp với đường viền có dạng chấm điểm với dòng “Click here to
add text/title ”. Văn bản nằm trong các placeholder có thể được định dang chung
thực hiện ở slide Master và được hiển thị ở chế độ Outline view.
Ngoài ra, văn bản có thể được đưa vào bằng cách chèn Textbox, AutoShape từ
thanh công cụ Drawing.
2. Tạo dạng văn bản
Dùng thanh công cụ: cân lề, font, size, bold, italic, underline giống như khi
làm việc với Word
Để chỉnh khoảng cách dòng cho văn bản đang chọn, dùng menu:
[Format]\Line Spacing.
II. CHÈN CÁC ĐỐI TƯỢNG PHI VĂN BẢN
Đối tượng trong PowerPoint tương thích với các đối tượng trong Word và
Excel.
Có thể chèn các đối tượng từ menu Insert, từ thanh Drawing và các thanh
công cụ khác.
1. Chèn film, âm thanh
Để chèn phim và âm thanh, dùng menu [Insert]\Movies and Sounds\
Các menu con tiếp theo:
o Movies from Clip Organizer: Chèn phim từ bộ sưu tập
o Movies from File: Chèn phim từ một tập tin phim trên đĩa
o Sound from Clip Organizer:Chèn âm thanh từ bộ sưu tập
o Sound from File: Chèn âm thanh từ một tập tin phim trên đĩa
Nếu chèn phim, âm thanh từ tập tin bên ngoài (from file) thì Powerpoint sẽ đưa
ra hộp hội thoại như hộp hội thoại Open để chúng ta chọn tập tin phim, âm thanh
cần chèn.
Cách khởi đầu phim, âm thanh: Sau khi chènPowerpoint hỏi cách thức bắt
đầu:
18
Auromatically: tự động chiếu philm, âm thanh khi trình diễn đến slide này.
When click: thực hiện chiếu philm, âm thanh khi click vào đối tượng.
Thiết lập tham số cho phim: click phải chuột, chọn
Edit Movie Object, một số tùy chọn:
+ Loop until stopped: phim tự lặp lại
+ Sound volume: chỉnh âm lượng
+ Hide while not playing: ẩn đi khi không trình
chiếu
+ Zoom to full screen: phóng hết màn hình khi
chiếu phim.
Thiết lập tham số cho âm thanh
R- click, chọn Edit Sound Object, một số tùy chọn:
+ Loop until stopped: Tự lặp lại
+ Sound volume: Bấm vào để chỉnh âm lượng
+ Hide sound icon during slide show: Ẩn biểu tượng âm thanh trên slide.
2. Chèn biểu đồ
Để chèn biểu đồ, thực hiện menu [Insert]\Chart hay click vào biểu tượng
Insert Chart
trên thanh công cụ
Để chỉnh sửa biểu đồ: click đúp lên biểu đồ, trên hệ thống menu xuất hiện các
chức năng liên quan đến biểu đồ:
[Chart]\Chart Type: chon kiểu biểu đồ
[Chart]\Chart Options: tham số hiển thị biểu đồ
[Insert]\Import file: Lấy dữ liệu từ file (Excel)
#
Có thể vẽ biểu đồ trong Excel, copy vào Powerpoint
19
3. Chèn bảng biểu
• Chèn bảng: [Insert]\Table
• Thao tác lên bảng:
o Dùng Shortcut menu (kích phải chuột):
Chèn dòng: Insert Rows
Xóa dòng: Delete Rows
Chèn cột: Insert Columns
Xóa cột: Delete Columns
Nhập nhiều ô thành một: Merge Cells
Định dạng màu tô và đường viền: Borders and Fill
o Dùng thanh công cụ Tables and Borders.
4. Chèn các đối tượng
Chèn đối tượng: [Insert]\Object
Ví dụ: Chèn bảng tính Excel:
o Thực hiên menu: [Insert]\Object
o Chọn Microsoft Excel Worksheet, click OK
o
Mỗi khi mở đối tượng Excel ra làm việc (click đúp lên đối tượng), ta thấy hệ
thống menu và công cụ trở thành của Excel.
5. Chèn file flash
Để chèn file flash (*.swf) vào powerpoint:
+ Bật thanh công cụ Control Toolbox
+ Chọn More Controls
trong thanh Control Toolbox
20
+ Trong danh sách hiện ra, chọn Shockwave Flash Object
+ Drag lên slide để vẽ đối tượng dạng hình chữ nhật
+ Kích phải chuột trên đối tượng và chọn Properties
+ Tìm thuộc tính Movie, gõ đường dẫn đến file Flash
Cửa sổ Properties của đối
tượng Flash
21
BÀI 4. HIỆU ỨNG TRÌNH DIỄN
I. TẠO HIỆU ỨNG HOẠT HÌNH (ANIMATION)
Powerpoint cung cấp một tập hợp đa dạng các hiệu ứng hoạt hình để phục vụ
quá trình trình diễn. Hiệu ứng hoạt hình cho phép tạo ra sự chuyển động, biến đổi
của văn bản và các đối tượng trên slide.
1. Các bước tạo hiệu ứng cho các đối tượng
o Thực hiện menu:
[Slide Show]\Custom Animation
o Chọn đối tượng cần tạo hiệu
ứng
o Trong hộp thoại Custom
Animation, chọn nút Add
Effects, trong menu sổ xuống,
chọn loại hiệu ứng, sau đó chọn
một hiệu ứng. Chú ý trong
menu chỉ lưu lại các hiệu ứng
được dùng gần đây nhất. Bấm
vào More Effects để hiện thêm
danh sách nhiều hiệu ứng khác,
click vào tên hiệu ứng để xem
thử sự biến đổi của đối tượng.
2. Bốn nhóm hiệu ứng thông thường
o Entrance: Làm đối tượng xuất hiện, đặc điểm chung của loại hiệu ứng
này là khi trính diễn, đối tượng chưa xuất hiện, khi hiệu ứng xãy ra, đối
tượng mới xuất hiện trên slide.
o Emphasis: Nhấn mạnh, trước và sau khi hiệu ứng xãy ra, đối tượng vẫn
nằm trên slide.
o Exit: Các hiệu ứng dùng để đưa đối tượng thoát ra, biến mất.
o Motion Paths: Đưa đối tượng chuyển động theo quỹ đạo định trước.
3. Một số hiệu ứng hay dùng
o Nhóm Entrance:
+ Bay vào: Fly In
+ Rơi tư cac vị trí: Peek In
+ Bay vòng: Spiral In
+ Lưới bàn cờ: Checkerboard
22
+ Phân chia ngang, dọc: Split
+ Mở ra từ các vị trí: Stretch
+ Mở theo đường chéo: Strips
+ Lắc tròn: Swivel
+ Trải ra theo các hướng: Wipe
+ Làm đối tượng trôi như các dòng giới thiệu cuối phim: Credits
+ Xuất hiện tức thì: Appear
o Nhóm Emphasis:
+ Nhấp nháy: Blink
+ Làm quay đối tượng: Spin
+ Thay đối máu sắc: Change Fill Color, Change Line Color, Change Font
Color
4. Chỉnh sửa hiệu ứng
Sau khi tạo các hiệu ứng, trong Task pane Custom
Animation xuất hiện danh sách các hiệu ứng. Chúng ta
có thể chọn một hiệu ứng để thay đổi thông số và thứ tự
của nó trong slide.
Để phân biệt các hiệu ứng, ta có thể căn cứ vào tên
đối tượng hiện trong danh sách, loại hiệu ứng. Ngoài ra
chú ý trên slide, các con số chỉ thứ tự của các hiệu ứng
xuất hiện bên trước các đối tượng, khi ta chọn một hiệu
ứng con số tương ứng sẽ được làm nỗi bật để ta dễ phân
biệt.
Dưới đây là một số chỉnh sửa hiệu ứng đơn giản:
o Mục Start (Kiểu kích hoạt), bao gồm
+ On click: Khi kích chuột
+ With previous: Kích hoạt cùng với hiệu ứng
trước đó
+ After previous: kích hoạt sau hiều ứng trước đó.
o Direction: hướng chuyển động
o Speed: Tốc độ, gồm các mức tăng dần: Very Slow, Slow, Medium, Fast và
Very Fast, chúng ta cũng có thể thiết lập thời gian cụ thể cho hiệu ứng (xem
phần Thiết lập thời gian)
o Change: Đổi hiệu ứng, bấm vào đây để đổi loại hiệu ứng khác.
23
o Remove: Xóa hiệu ứng, ta có thể chọn hiệu ứng và ấn phím Delete để xóa
o Re-Order: Hai mũi tên để thay đổi thứ tự trên dưới của hiệu ứng trong danh
sách, có cũng là thứ tự xáy ra hiệu ứng trong slide. Có thể thay đổi thứ tự
hiệu ứng bằng cách kéo-thả chúng.
Ngoài ra, có thể thiết lập thêm các tùy chọn khác cho hiệu ứng trong hộp hội thoại
Effect Options. Để mở hộp hội thoại Effect Options, ta có thể click đúp vào tên
hiệu ứng trong hộp Task pane Custom Animation hay click phải chuột chọn Effect
Options. Một số thiết lập khác cho hiệu sẽ được trình bày trong các mục dưới đây.
II. CÁC TÙY CHỌN NÂNG CAO CHO HIỆU ỨNG
1. Thêm âm thanh cho hiệu ứng
Để chọn âm thanh cho một hiệu ứng, vào hộp hội thoại Effect Options, trang
Effect, mục Sound.
Các chọn lựa cho mục Sound:
o No Sound: không có âm thanh
o Stop Previous Sound: dừng âm
thanh trước đó
o Một số âm thanh có sẵn:
+ Tiếng vỗ tay (Applause)
+ Tiếng gió (Wind)
+ Tiếng chụp ảnh (Camera)
+ Tiếng một chùm chuông
rung (Chime)
+ Tiếng gõ của máy chữ (Typewriter)
o Chọn Other Sound để chèn từ tập tin âm thanh (*.wav) nào đó.
2. Thiết lập các thông số thời gian
Để thiết lập thời gian, vào hộp hội
thoại Effect Options, trang Timing. Các
mục đáng chú ý:
o Delay: Tạo thời gian trể tính bằng
giây, làm cho hiệu ứng xãy ra
chậm hơn.
o Speed: Tốc độ, ta có thể nhập giá
trị thời gian (tính bằng giây). Đây
là thời gian tính từ khi xãy ra đến
24
khi kết thúc hiệu ứng.
o Repeat: Thông số lặp lại, ta có thể chọn None (không lặp lại), Until Next
Click (lặp đến lần click tiếp theo), Until End of Slide (Lặp mãi đến khi
chuyển sang slide khác) hay nhập vào số lần lặp lại.
o Rewind when done playing: Trở lại trang thái ban đầu sau hiệu ứng.
3. Điều khiển đối tượng sau khi xuất hiện
Để điều khiển trạng thái đối tương sau khi xãy ra hiệu ứng, ta vào hộp hội
thoại Effect Options, trang Effect, mục After Animation. Các chọn lựa:
o Don’t dim: Giữ lại bình thường
o Hide After Animation: Ẩn đối tượng sau hiệu ứng
o Hide on Next Mouse Click: Ẩn đối tượngkhi nhấn chuột sau đó
o Hoặc ta có thể chọn cho đối tượng một màu khác với màu trước đó
4. Thiết lập Trigger
Thông thường, các hiệu ứng trong slide được xãy ra theo thứ tự khi ta click lên
nền của slide hay ấn các phím Enter, phím mũi tên… Tuy nhiên, ta có thể thay đổi
tùy chọn Trigger để cho phép một hiệu ứng xãy ra khi ta click chuột lên một đối
tượng (placeholder, textbox, tranh, hình vẽ…) nào đó. Đối tượng sẽ thực hiện hiệu
ứng và đối tượng mà ta click lên để kích hoạt hiệu ứng có thể giống hoặc khác nhau.
Tùy chọn Trigger nằm trong trang Timing của hộp hội thoại Effect Options
Để cho hiệu ứng xay ra khi
click lên một đối tượng nào đó, ta
click Trigger, chọn Start effect on
click of. Sau đó chọn một đối tượng
ở danh sách xổ xuống phía sau.
Các đối tượng trong slide
được liệt kê tên theo dạng <Loại
hình> <Số thứ tự>: Văn bản bên
trong. Ví dụ “Rectangle 2: ĐÁP
ÁN” để chỉ hình chữ nhật, có số thứ
tự 2 chứa nội dung là chữ “ĐÁP
ÁN”. Số thứ tự của hình được
Powerpoint tạo tự động theo thứ tự
chèn đối tượng vào slide.
Khi trong slide có nhiều đối tượng, chẳng hạn khi tạo trò chơi ô chữ, thì việc
tạo Trigger có thể gặp khó khăn vì nhầm lẫn đối tượng. Để tiện phân biệt các đối
tượng, ngay tư khi chèn chúng ta nên thực hiện theo trình tự loại đối tượng và theo
thứ tự sắp xêp trên slide. Ngoài ra, đối với các hình vẽ không chứa văn bản, ta có thể
25