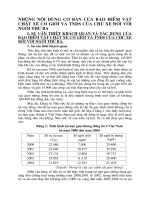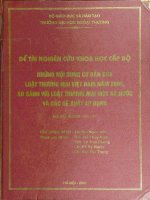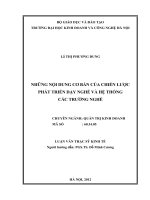ĐỒ ÁN: Hiren Boot và những ứng dụng cơ bản của Hiren Boot
Bạn đang xem bản rút gọn của tài liệu. Xem và tải ngay bản đầy đủ của tài liệu tại đây (4.4 MB, 60 trang )
Hiren Boot và những ứng dụng cơ bản của Hiren Boot GVHD: Hoàng Trọng Minh
LỜI MỞ ĐẦU
Hiren's Boot CD/USBphiên bản 15.2 là một CD/USB Boot chứa trong nó
rất nhiều chương trình, công cụ khác nhau như theo dõi, chỉnh sửa, phân vùng,
sao lưu, phục hồi dữ liệu khi mất, kiểm tra sức khỏe ổ cứng v.v
Để đáp ứng được nhu cầu tìm hiểu, hay học hỏi của mọi người cho công
việc cứu hộ máy tính, chúng tôi đã nghiên cứu và tìm tòi, học hỏi để viết bài
Hiren Boot và những ứng dụng cơ bản của Hiren Boot.
Thực ra, kiến thức của chúng tôi còn hạn chế nên chúng tôi không thể nói
hết về các ứng dụng của Hiren’s_Boot, ngoài ra chúng tôi còn sưu tầm, lượm lặt
các bài viết hay, bổ ích từ rất nhiều nguồn khác nhau để làm phong phú cho bài
viết và nhiều nguồn tài liệu hơn cho bạn đọc.
Vì các ứng dụng của Hiren’s_Boot nhiều, chưa am hiểu hết và thời gian
có hạn nên chúng tôi chỉ đề cập đến cách sử dụng các ứng dụng, thủ thuật cần
thiết của Hiren’s Boot.
Bài viết chắc hẳn còn rất nhiều thiếu sót, mong các bạn đóng góp ý kiến,
để bài viết hoàn thiện hơn, Rất mong được sự quan tâm, chia sẻ của các bạn.
Chân thành cảm ơn.
SVTH: Nhóm 3
Lớp: 11CNTH01
1
Hiren Boot và những ứng dụng cơ bản của Hiren Boot GVHD: Hoàng Trọng
Minh
CHƯƠNG 1. HƯỚNG DẪN SỬ DỤNG HIREN BOOT
PHIÊN BẢN 15.2
1.1. Cách tùy chỉnh BIOS để khởi động Boot.
Bạn đang cần truy cập vào BIOS để điều chỉnh một vài thông số, hay đơn
giản bạn muốn chỉnh cho máy tính của mình khởi động từ USB/CD thay vì khởi
động vào ổ cứng. Dưới đây là một số cách Bios đối với 1 số dòng máy:
Bng 1: Phím tắc vào BIOS/BOOT
Tùy chọn Sony vaio Dell Hp Acer
Lenovo Asus
Vào BIOS
F2 F2 F10 F2 F1 (F2) F2
Chọn boot
Mặc định F12 F9 F12 F12 ESC
Recovery
F10 F8 F11 Think vantage
Đối với các dòng máy không có trong danh sách trên, để vào BIOS bạn có
thể thử lần lượt các phím DEL, F1, F2, F10 đây là các phím thường dùng để vào
BIOS cho tất cả các đời máy, đối với các máy tính bàn, phím DEL và phím F2 là
2 phím được sử dụng nhiều nhất.
Hình 1: Phím tắc để vào BIOOS
Lưu ý: Khi thay đổi các thiết lập trong BIOS có thể làm cho máy tính
không khởi động được hoặc có khả năng bị màn hình xanh, không nhận thiết bị.
Hãy cẩn thận với từng thiết lập mà bạn thay đổi, nếu không tin chắc vào khả
năng của mình, bạn nên liên hệ với Trung tâm gần nhất để được hỗ trợ thêm.
Chúc bạn thành công
Giao diện khi vào trong BIOS như sau:
SVTH: Nhóm 3 Lớp: 11CNTH01
2
Hiren Boot và những ứng dụng cơ bản của Hiren Boot GVHD: Hoàng Trọng
Minh
Hình 2: Giao diện của tab Boot trong BIOS
Như bình thường thì dòng “ CD-ROM Drive” sẽ không ở hàng đầu.Ở đây
đã tùy chỉnh sao cho dòng đó lên đầu hàng.Nếu các bạn muốn lần sau khi khởi
động máy mà khi ta bỏ đĩa Boot vào mà nó tự động boot từ DVD thì chuyển
dòng “ CD-ROM Drive” lên hàng đầu tiên như hình trên nhấn phím F10 để lưu
lại các tùy chỉnh mới thao tác
Lưu ý thay vì muốn boot mặc định từ USB thay vì từ CD thì ta cũng thao
tác tương tự như trên. Nếu các bạn đã cắm USB thì khi vào Bios thì ta sẽ thấy
xuất hiện cái tên USB và ta chỉ việc chọn nó mà thôi.
1.2. Tạo bộ Hiren Boot.
1.2.1. Tạo đĩa Hiren Boot.
Burn file Hiren’s ra DVD thì có nhiều cách chẳng hạn như dùng phần
mềm Nero, Ultraiso, CDBurnerXP, Burn Aware Free Edition,….
Tùy theo tính năng nặng nhẹ mà mỗi người lựa chọn cho mình một tools
hữu ích nhất để thực hiện các công việc của mình. Riêng chúng tôi với tiêu chí :
nhẹ, nhanh chóng, tiện lợi, cơ động, chất lượng tốt,nên thường hay dùng các soft
portable ( không cài đặt ).
Chúng tôi sẽ hướng dẫn các bạn Burn file ISO Hiren’n Boot ra đĩa
CD/DVD bằng chương trình Ultraiso:
Chuẩn bị :
SVTH: Nhóm 3 Lớp: 11CNTH01
3
Hiren Boot và những ứng dụng cơ bản của Hiren Boot GVHD: Hoàng Trọng
Minh
- Các bạn cần có một đĩa DVD hay CD.
- Đảm bảo rằng ổ ghi của các bạn còn hoạt động tốt.
- Điều nữa, đó là các bạn tìm trên mạng các bản Hiren Boot nào mà ưng
ý nhất, tải về để Burn ra đĩa.
Cài đặt và Mở chương trình Ultraiso lên với giao diện như sau:
Hình 3: Giao diện của UltraISO.
Các bạn làm theo hình trên và xuất hiện giao diện sau :
Hình 4: cấu hình ghi Hiren Boot ra đĩa
Các bạn nên chọn tốc độ ghi vừa phải để tránh chất lượng đĩa không được tốt.
SVTH: Nhóm 3 Lớp: 11CNTH01
4
Hiren Boot và những ứng dụng cơ bản của Hiren Boot GVHD: Hoàng Trọng
Minh
Cuối cùng nhấn nút “Burn” như hình dưới đây.
Hình 5: Nhấn Burn để hoàn tấ cấu hình mà phần mêm tiến hành làm việc.
Khi chương trình thông báo đã hoàn tát việc ghi đĩa thì các bạn vẫn cứ
chịu khó đợi cho tới khi nào mà ổ đĩa của chúng ta tự động đẩy đĩa ra.
Đó là ta đã ghi xong đĩa Hiren rồi đó, và giờ thì có thể sử dụng cái đĩa mới
ghi cho việc cứu hộ máy tính rồi.
1.2.2. Tạo USB Hiren Boot.
Để tiện cho việc cài đặt, chúng ta cần có các công cụ sau:
Phần mềm Group4Dos.
Phần mềm USB Format .
Một file ISO Hiren's phiên bản mới nhất.
Khi đã có các công cụ trên, chúng ta tiến hành làm theo các thao tác sau:
Bước 1: Đảm bảo máy tính đã kết nối với USB
Bước 2: sử dụng công cụ USB Format Tools
Chạy chương trình lên với giao diện như sau: (với Windows 7 và
Windows 8 tùy trường hợp, các bạn phải Click phải vào file usb_format.exe chọn
Run as administrator rồi làm theo hướng dẫn).
SVTH: Nhóm 3 Lớp: 11CNTH01
5
Hiren Boot và những ứng dụng cơ bản của Hiren Boot GVHD: Hoàng Trọng
Minh
Hình 6: Giao diện của phần mềm USB format
Chọn USB cần format (1): nếu có nhiều ổ usb đang cắm vào máy hoặc
nhiều ổ cứng trên máy, các bạn chú ý chọn chính xác ổ usb muốn làm boot,
không thì nguy hiểm lắm đó.
Chọn file system là Fat 32 (2), đặt tên ở Volume Label ví dụ: NK, sau đó
Start (3) như hình trên để format ổ USB BOOT.
Bước 3 : sử dụng công cụ Grub4dos.
Hình 7: Giao diện của phần mềm Grub4Dos.
SVTH: Nhóm 3 Lớp: 11CNTH01
6
Hiren Boot và những ứng dụng cơ bản của Hiren Boot GVHD: Hoàng Trọng
Minh
Sau khi Click Install để cài đặt sẽ có một cửa sổ Command Prompt hiện ra
báo Install Success (đã cài đặt thành công), các bạn nhấn Enter để thoát khỏi
chương trình.
Hình 8: Màn hình Dos nhắc nhở nhấn Enter để kết thúc.
Bước 4: Vào trong thư mục HBCD Trong file ISO Hiren's copy 2 file đó
là : grldr và menu.lst ( copy vào trực tiếp USB ) hình như sau:
Hình 9: copy file "grldr" và "menu" trong thư mục HBCD.
SVTH: Nhóm 3 Lớp: 11CNTH01
7
Hiren Boot và những ứng dụng cơ bản của Hiren Boot GVHD: Hoàng Trọng
Minh
Bước 4 : và sau đó là copy toàn bộ các file Trong file ISO Hiren's vào trực
tiếp USB, copy xong thì ta có thể dùng USB cho công việc cứu hộ.
Hình 10: Nội dung bên trong bộ Boot hoàn chỉnh.
Lưu ý cho trường hợp mà khi boot vào winmini XP thì trên Destop không
xuất hiện icon của chương trình nào hết.
Để khắc phục tình trạng đó ta làm như sau :
Khi boot vào winxpmini, đầu tiên bạn mout file iso vào ổ đĩa ảo. Tiếp theo các
bạn mở cmd lên, từ dòng lệnh dos bạn gõ lệnh như sau: restartshell.cmd và enter.
đợi chút sẽ có menu.
SVTH: Nhóm 3 Lớp: 11CNTH01
8
Hiren Boot và những ứng dụng cơ bản của Hiren Boot GVHD: Hoàng Trọng
Minh
CHƯƠNG 2. CÁC CÔNG CỤ NHÓM HARD DISK TOOLS.
1.1. Khái niệm phân vùng, định dạng phân vùng và nguyên tắc
phân vùng.
1.1.1. Khái niệm phân vùng.
Phân vùng (partition): là tập hợp các vùng ghi nhớ dữ liệu trên các
cylinder gần nhau với dung lượng theo thiết đặt của người sử dụng để sử dụng
cho các mục đích sử dụng khác nhau.
Phân chia phân vùng không phải là điều bắt buộc đối với các ổ đĩa cứng
để nó làm việc (một vài hãng sản xuất máy tính cá nhân nguyên chiếc chỉ thiết
đặt một phân vùng duy nhất khi cài sẵn các hệ điều hành vào máy tính khi bán
ra), chúng chỉ giúp cho người sử dụng có thể cài đặt đồng thời nhiều hệ điều
hành trên cùng một máy tính hoặc giúp việc quản lý các nội dung, lưu trữ, phân
loại dữ liệu được thuận tiện và tối ưu hơn, tránh sự phân mảnh của các tập tin.
1.1.2. Định dạng phân vùng.
Lựa chọn định dạng các phân vùng là hành động tiếp sau khi chia phân
vùng ổ đĩa cứng. Tuỳ thuộc vào các hệ điều hành sử dụng mà cần lựa chọn các
kiểu định dạng sử dụng trên ổ đĩa cứng. Một số định dạng sử dụng trong các hệ
điều hành họ Windows có thể là:
FAT(File Allocation Table): chuẩn hỗ trợ DOS và các hệ điều hành họ
Windows 9X/Me (và các hệ điều hành sau). Phân vùng FAT hỗ trợ độ dài tên 11
ký tự (8 ký tự tên và 3 ký tự mở rộng) trong DOS hoặc 255 ký tự trong các hệ
điều hành 32 bit như Windows 9X/Me. FAT có thể sử dụng 12 hoặc 16 bit, dung
lượng tối đa một phân vùng FAT chỉ đến 2 GB dữ liệu.
FAT32(File Allocation Table, 32-bit): tương tự như FAT, nhưng nó được hỗ
trợ bắt đầu từ hệ điều hành Windows 95 OSR2 và toàn bộ các hệ điều hành sau này.
Dung lượng tối đa của một phân vùng FAT32 có thể lên tới 2 TB (2.048 GB).
NTFS(Windows New Tech File System): được hỗ trợ bắt đầu từ các hệ
điều hành họ NT/2000/XP/Vista/Win7/ Win 8/ Win 8.1. Một phân vùng NTFS
có thể có dung lượng tối đa đến 16 Exabytes.
SVTH: Nhóm 3 Lớp: 11CNTH01
9
Hiren Boot và những ứng dụng cơ bản của Hiren Boot GVHD: Hoàng Trọng
Minh
Không chỉ có thế, các hệ điều hành họ Linux sử dụng các loại định dạng
tập tin riêng.
1.1.3. Nguyên tắc khi phân vùng.
- Có 5 loại phân vùng trong hệ thống máy X86: Primary; Extended;
Logical; NTFS; Non-DOS.
- Nguyên tắc:
Đối với Primary: là phân vùng đầu tiên và thường là duy nhất trên đĩa
cứng để cài đặt điều hành, chỉ có Windows NT và các phiên bản sau của Linux
thì có thể khởi động trên phân vùng Extended. Có tối đa 4 phân vùng Primary
trên một ổ cứng hoặc 3 phân vùng Primary và 1 phân vùng Extended.
Đối với Extended: chỉ tồn tại khi có ít nhất một phân vùng Primary. Phân
vùng này có thể chiếm một phần trống còn lại của đĩa hay chỉ chiếm một phần.
Phần còn lại có thể chứa phân vùng NTFS hay Non-DOS.
Đối với Logical: trong phân vùng Extended phải có ít nhất 1 phân vùng
Logical nếu bạn muốn DOS hay Windows truy cập đến đĩa cứng thông qua chữ
cái đại diện. Nếu có phân vùng Extended mà không có phân vùng Logical trong
nó thì bất cứ hệ điều hành nào cũng có thể thay đổi phân vùng Extended thành
phân vùng Non-DOS.
Đối với NTFS: phân vùng NTFS thường được các phiên bản Windows sử
dụng. Hệ điều hành Dos và Windows 8x, Me không có khả năng truy cập đến
phân vùng này.
Đối với Non-DOS: phân vùng Non-DOS là phân vùng không được DOS
hoặc Windows hỗ trợ.
SVTH: Nhóm 3 Lớp: 11CNTH01
10
Hiren Boot và những ứng dụng cơ bản của Hiren Boot GVHD: Hoàng Trọng
Minh
1.2. Chia, định dạng phân vùng trong Hiren Boot.
1.2.1. Phần mềm partition magic pro.
a) Tạo Phân Vùng
Đây là toàn bộ giao diện của chương trình (hình bên dưới):
Hình 11: Giao diện phần mềm partition magic pro.
-Để tạo 1 phân vùng mới, click vào menu Operations -> Create
Hình 12: Tạo một phân vùng mới.
SVTH: Nhóm 3 Lớp: 11CNTH01
11
Hiren Boot và những ứng dụng cơ bản của Hiren Boot GVHD: Hoàng Trọng
Minh
- Đối với 1 ổ cứng mới thì việc đầu tiên là tạo 1 phân vùng chính để cài
đặt hệ điều hành. Trong cửa sổ Create Partition chọn các thông số sau
Create as : Primary Partition
Partition Type : đây là định dạng phân vùng, bạn thích xài FAT thì chọn
FAT hoặc NTFS thì click chọn NTFS. Ở đây mình chọn NTFS.
Label : thích tên gì thì bạn đặt tên đó cho phân vùng (kô đặt cũng kô sao).
Size : đây là kích thước phân vùng bạn sẽ tạo (nếu là phân vùng cài HĐH
thì nên cho kích thước khoảng 40GB = 40960MB).
Hình 13: Cài đặt thông số khi tạo phân vùng.
- Sau đó nhấn OK để hoàn tất việc lựa chọn thông số.
Hình 14: Phân vùng vừa được tạo ( vùng màu hồng).
- Để phân vùng đó có thể boot được thì ta phải tiến hành Active cho phân
vùng vừa tạo.
- Click chọn phân vùng, vào menu chọn Operations -> Advanced -> Set
Active
SVTH: Nhóm 3 Lớp: 11CNTH01
12
Hiren Boot và những ứng dụng cơ bản của Hiren Boot GVHD: Hoàng Trọng
Minh
Hình 15: Active cho phân vùng mới tạo để có chức năng Boot.
Hình 16: Nhấn OK để tiến hành Active.
- Nhấn OK để đồng ý.
- Phân vùng được set Active sẽ xuất hiện chữ Active tại cột Status.
Hình 17: Phân vùng vừa tạo đã được Active.
SVTH: Nhóm 3 Lớp: 11CNTH01
13
Hiren Boot và những ứng dụng cơ bản của Hiren Boot GVHD: Hoàng Trọng
Minh
- Để các bước tạo nãy giờ có hiệu lực thì phải bấm nút Apply để chương
trình bắt đầu thực hiện thao tác tạo phân vùng và set Active cho phân vùng đó.
Hình 18: Nhấn Apply để đồng ý các thay đổi trên.
- Chương trình sẽ hỏi bạn có muốn thực hiện công việc nãy giờ đã làm
không. chọn Yes.
Hình 19: Nhấn yes để kết thúc.
- Sau khi tạo xong chương trình yêu cần bạn reset lại máy -> chọn OK để
reset máy.
SVTH: Nhóm 3 Lớp: 11CNTH01
14
Hiren Boot và những ứng dụng cơ bản của Hiren Boot GVHD: Hoàng Trọng
Minh
Hình 20: Khởi động lại máy khi chương trình yêu cầu.
b/ Tạo phân vùng phụ.
- Sau khi reset -> tiếp tục chọn Partition Magic Pro như bước đầu tiên.
- Sau khi đã vào chương trình, bạn click vào phân vùng chưa tạo có màu
xám -> chọn menu Operations -> Create
Hình 21: Tạo một phân vùng mới.
- Tại cửa sổ Create Partition thiết lập các thông số sau :
Create as : Logical Partition
Partition Type : định dạng nào tùy bạn (ở đây tôi chọn NTFS)
SVTH: Nhóm 3 Lớp: 11CNTH01
15
Hiren Boot và những ứng dụng cơ bản của Hiren Boot GVHD: Hoàng Trọng
Minh
Size : kích thước phân vùng tính bằng MB nếu không dự định chia ra nhiều ổ thì
có thể để nguyên số mặc định trong khung.
Hình 22: Các thông số trong tạo phân vùng phụ.
- Nhấn OK để hoàn tất
- Vùng màu xanh là Extend, vùng này sẽ là nơi chứa tất cả các phân vùng
Logical.
- Nhấn Apply để chương trình bắt đầu thực hiện quá trình vừa thiết lập.
SVTH: Nhóm 3 Lớp: 11CNTH01
16
Hiren Boot và những ứng dụng cơ bản của Hiren Boot GVHD: Hoàng Trọng
Minh
Hình 23: Nhấn Apply để thực hiện quá trình thiết lập.
Hình 24: Nhấn YES để hoàn tất phân vùng.
Sau khi đã hoàn tất xong xuôi, các bạn click nút Exit để thoát chương
trình và restart lại máy.
SVTH: Nhóm 3 Lớp: 11CNTH01
17
Hiren Boot và những ứng dụng cơ bản của Hiren Boot GVHD: Hoàng Trọng
Minh
Hình 25: Nhấn Exit để kết thức làm việc.
Lưu ý : Đối với mỗi ổ cứng bạn chỉ được phép tạo tối đa 4 phân vùng
chính (Primary) hoặc 3 phân vùng chính (Primary) và 1 phân vùng Extend.
c) Xóa phân vùng (partition)
Khi xóa phân vùng, chương trình đòi hỏi bạn phải xóa phân vùng Logical
trước rồi mới được xóa phân vùng Extended.
- Xóa phân vùng Primary và Logical: bạn bấm phím phải chuột vào phân
vùng Primary hay Logical rồi chọn Delete trong menu ngữ cảnh (hay chọn phân
vùng rồi mở menu Operations > chọn Delete) (hình dưới):
Hình 26: Chọn phân vùng để xóa.
Khi hộp thoại Delete Partition xuất hiện, bạn gõ OK vào ô Type OK to
confirm partition deletion để xác nhận xóa phân vùng này. Sau đó, bấm nút OK.
(hình bên dưới):
SVTH: Nhóm 3 Lớp: 11CNTH01
18
Hiren Boot và những ứng dụng cơ bản của Hiren Boot GVHD: Hoàng Trọng
Minh
Hình 27: Gỏ OK và nhấn OK để xác nhận.
- Xóa phân vùng Extended: sau khi xóa tất cả phân vùng Logical xong, bạn bấm
phím phải chuột vào phân vùng Extended rồi chọn Delete trong menu ngữ cảnh.
Hình 28: Chọn delete để xóa phân vùng.
- Tiến hành xóa phân vùng: sau khi kết thúc việc xóa phân vùng, bạn bấm
nút Apply rồi bấm nút Yes trong hộp thoại Apply Changes để chương trình Tiến
hành ghi các thay đổi lại ổ đĩa thật sự (theo hình bên dưới):
Hình 29: Nhấn Apply để kết thúc.
d) Phục hồi phân vùng:
Bạn có thể phục hồi phân vùng FAT, FAT32, NTFS, Linux.
Chú ý:
• Bạn chỉ phục hồi khi không gian của phân vùng bị xóa chưa được sử dụng.
SVTH: Nhóm 3 Lớp: 11CNTH01
19
Hiren Boot và những ứng dụng cơ bản của Hiren Boot GVHD: Hoàng Trọng
Minh
• Bạn chỉ có thể phục hồi lần lượt nếu có nhiều phân vùng bị xóa vì
chương trình chỉ hiển thị danh sách từng phân vùng mỗi lần chạy.
• Bạn không thể phục hồi nếu phân vùng bị xóa có lỗi ở hệ thống file.
• Bạn không thể phục hồi phân vùng Primary nếu ổ đĩa có đến 4 phân
vùng primary.
1.2.2. Phần mềm partition wizard home edition.
a/ Tạo phân vùng.
Bấm chuột phải vào khoảng trống Unallocated, chọn Create
Hình 30: Tạo một phân vùng mới.
Để tạo một phân vùng, bạn kích chuột vào 1 phân vùng trống chưa tạo
hoặc ổ đĩa bạn chưa có phân vùng nào thì ta tiến hành tạo phân vùng mới theo
mục đích sử dụng.
SVTH: Nhóm 3 Lớp: 11CNTH01
20
Hiren Boot và những ứng dụng cơ bản của Hiren Boot GVHD: Hoàng Trọng
Minh
Hình 31: Giao diện làm việc tạo phân vùng mới.
Hộp thoại Create Partition hiện ra. Bạn điền vào các mục cần chú ý sau:
• Partition Label: là nhãn, hay chính là tên riêng bạn đặt cho phân vùng
đó
• Create As: Logical hay Primary. Nhớ quy tắc 4pri
• File System: định dạng phân vùng, nên để NTFS.
• Drive Letter: ký tự đại diện cho phân vùng.
• Cluster Size: để mặc định - Default.
Khung bên dưới là mô hình cho khoảng phân vùng cần tạo. (Nếu phân
vùng bạn tạo chiếm hết khoảng Unallocated thì không cần chú ý mục này):
• Có thể cầm 2 mép có núm tròn để kéo cho phân vùng có kích thước và
vị trí vừa ý.
• Unallocated Space Before: dung lượng khoảng trống bên trái phân
vùng sẽ tạo.
• Partition Size: dung lượng phân vùng sẽ tạo
• Unallocated Space After: dung lượng khoảng trống bên phải phân
vùng sẽ tạo.
b/ Xóa phân vùng
Click chuột phải vào phân vùng cần xóa, chọn Delete
SVTH: Nhóm 3 Lớp: 11CNTH01
21
Hiren Boot và những ứng dụng cơ bản của Hiren Boot GVHD: Hoàng Trọng
Minh
Hình 32: giao diện xóa một phân vùng.
c/ Thay đổi kích cỡ, dịch chuyển phân vùng.
Click chuột phải vào phân vùng đó, chọn Move/Resize.
Hình 33: Giao diện để dịch chuyển, thay kích thước phân vùng.
Cửa sổ Move/Resize Partition hiện ra.
SVTH: Nhóm 3 Lớp: 11CNTH01
22
Hiren Boot và những ứng dụng cơ bản của Hiren Boot GVHD: Hoàng Trọng
Minh
Hình 34: Kéo, th dịch chuyển trong phân vùng.
Công cụ đơn giản chỉ gồm có mô hình và một số lựa chọn ở dưới. Việc
tăng giảm kích thước hay dịch chuyển phân vùng có thể hoàn thành một cách
tương đối bằng cách kéo thả 2 núm ở dưới, hoặc dịch toàn bộ khối phân vùng về
2 phía, các thông số phía dưới sẽ tự thay đổi theo.
d/ Sáp nhập phân vùng.
Click chuột phải vào 1 trong 2 phân vùng cần sáp nhập, chọn Merge.
Hình 35: Giao diện sáp nhập phân vùng.
SVTH: Nhóm 3 Lớp: 11CNTH01
23
Hiren Boot và những ứng dụng cơ bản của Hiren Boot GVHD: Hoàng Trọng
Minh
Hình 36: Lựa chọn phân vùng sáp nhập.
Tích chọn các phân vùng muốn sáp nhập 1 > Next.
Hình 37: Lựa chọn phân vùng sáp nhập muốn sáp nhập vào.
Tích chọn phân vùng muốn sát nhập 2 > Finish.
Lưu ý: các phân vùng cần sáp nhập phải nằm sát cạnh nhau, liên tục.
SVTH: Nhóm 3 Lớp: 11CNTH01
24
Hiren Boot và những ứng dụng cơ bản của Hiren Boot GVHD: Hoàng Trọng
Minh
1.3. Thủ thuật với ổ cứng HDD.
1.3.1. phần mềm cắt bad HDAT2.
Bước 1: Chọn Dos Program.
Hình 38: Giao diện để lựa chọn phần mềm.
Bước 2: tiếp tục nhé chọn Hard Disk Tool.
Hình 39: Kích chọn Nhóm phần mềm.
SVTH: Nhóm 3 Lớp: 11CNTH01
25