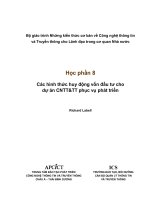Trung tâm VT - Bài giảng Excel 2010 (Tin học Văn phòng)
Bạn đang xem bản rút gọn của tài liệu. Xem và tải ngay bản đầy đủ của tài liệu tại đây (4.51 MB, 95 trang )
www.daytinhoc.net
Trung tâm Tin học Thực hành VT
Slide 1 / 95
Microsoft Excel 2010
www.daytinhoc.net
Trung tâm Tin học Thực hành VT
Slide 2 / 95
Nội dung
1. Tổng quan về MS Excel 2010
2. Định dạng bảng tính
3. Công thức và hàm
4. Các thao tác với dữ liệu
5. Đồ thị trong excel
6. Định trang và In ấn
www.daytinhoc.net
Trung tâm Tin học Thực hành VT
Slide 3 / 95
1. Tổng quản về MS Excel
o
Khởi tạo MS Excel
o
Mở bảng tính đã có
o
Ghi bảng tính
o
Con trỏ trong Excel
o
Di chuyển trong bảng tính
o
Nhập dữ liệu
o
Sao chép dữ liệu
o
Di chuyển dữ liệu
o
Thêm&bớt Hàng/Cột/ô
o
Điều chỉnh độ rộng/cao
o
Ẩn/Hiện cột và hàng
o
Các thao tác với Sheet
www.daytinhoc.net
Trung tâm Tin học Thực hành VT
Slide 4 / 95
1.1 Khởi tạo MS Excel
o
Mở MS Excel
Kích đúp vào biểu tượng Excel
Các thành phần trong cửa sổ Excel
Thanh tiêu đề
Thanh menu
Thanh
công thức
Vùng soạn
thảo
Sheet tab
Thanh
ribbon
Hộp tên
Thanh trượt
www.daytinhoc.net
Trung tâm Tin học Thực hành VT
Slide 5 / 95
1.1 Khởi tạo MS Excel (tt)
o
Các Tab chính
www.daytinhoc.net
Trung tâm Tin học Thực hành VT
Slide 6 / 95
1.1 Khởi tạo MS Excel (tt)
o
Tạo bảng tính mới
Cách 1: Nhấn vào biểu tượng New trên thanh
công cụ
Cách 2: Nhấn tổ hợp phím Ctrl+N
Cách 3: Vào menu Chọn File -> New -> New blank
www.daytinhoc.net
Trung tâm Tin học Thực hành VT
Slide 7 / 95
1.2 Mở bảng tính đã có
o
Mở bảng tính đã có (Open)
Cách 1: Kích chuột vào biểu tượng Open trên
toolbar
Cách 2: Ấn tổ hợp phím Ctrl+O
Cách 3: Vào menu File/Open
1. Chọn nơi chứa tệp
2. Chọn tệp cần mở
3. Nhấn nút open
Cửa sổ Open
www.daytinhoc.net
Trung tâm Tin học Thực hành VT
Slide 8 / 95
1.3 Ghi bảng tính
o
Ghi bảng tính (Save)
Cách 1: Kích chuột vào biểu tượng Save trên Toolbar
Cách 2: Nhấn tổ hợp phím Ctrl+S
Cách 3: Vào menu chọn File -> Save
Lưu ý:
Nếu tệp đã được ghi từ trước thì lần ghi tệp hiện tại sẽ ghi lại sự
thay đổi kể từ lần ghi trước
Nếu tệp chưa được ghi lần nào sẽ xuất hiện hộp thoại Save as,
chọn nơi ghi tệp trong khung Save in, gõ tên tệp cần ghi vào khung File
name, ấn nút Save
www.daytinhoc.net
Trung tâm Tin học Thực hành VT
Slide 9 / 95
1.4 Hiện hành & Con trỏ trong Excel
o
Bảng tính hiện hành (sheet):
Là bảng tính hiện tại đang được thao tác
o
Ô hiện hành:
Là ô đang được thao tác: A1, B5,…
Thay đổi ô hiện hành: Nhấn chuột vào ô hoặc sử dụng phím mũi tên
o
Nhận dạng con trỏ:
Con trỏ ô: Xác định ô nào đang thao tác – có viền đậm bao quanh
Con trỏ soạn thảo: Hình thang đứng màu đen, nhấp nháy xác định vị trí nhập liệu
cho ô
Con trỏ chuột: Thay đổi hình dạng tùy thuộc vào vị trí của nó trên trang
www.daytinhoc.net
Trung tâm Tin học Thực hành VT
Slide 10 / 95
1.5 Di chuyển trong bảng tính
o
Các phím thường dùng
Tab: Di chuyển con trỏ sang phải một cột
Enter: di chuyển con trỏ ô xuống dòng dưới và kết
thúc nhập dữ liệu
Chuyển sang ô phía trái, phải, trên, dưới ô
hiện tại
Ctrl+home: Chuyển con trỏ về ô A1
www.daytinhoc.net
Trung tâm Tin học Thực hành VT
Slide 11 / 95
1.6 Nhập liệu & Sửa
o
Nhập dữ liệu
Chuyển con trỏ tới ô cần nhập
Delete, Backspace để xóa ký tự
Home, End để di chuyển nhanh trên dòng nhập
Esc: Kết thúc nhưng không lấy dữ liệu đã nhập
Enter: Để chấp nhận dữ liệu vừa nhập và kết thúc việc nhập ô đó
o
Chỉnh sửa dữ liệu:
Nhấn đúp vào ô muốn chỉnh sửa
Thực hiện tao tác chỉnh sửa
Nhấn Enter để kết thúc
www.daytinhoc.net
Trung tâm Tin học Thực hành VT
Slide 12 / 95
1.7 Sao chép dữ liệu
o
Sao chép dữ liệu
Chọn các ô muốn sao chép
Nhấn nút Copy hoặc nhấn tổ hợp
phím Ctrl+C
Chuyển con trỏ đến ô bên trái của
vùng định sao chép
Nhấn nút Paste hoặc nhấn tổ hợp
phím Ctrl + V
Thực hiện tương tự khi sao chép
các ô sang bảng tính khác
Thao tác copy dữ liệu
www.daytinhoc.net
Trung tâm Tin học Thực hành VT
Slide 13 / 95
1.8 Di chuyển & xóa dữ liệu (tt)
o
Di chuyển các ô
Chọn các ô muốn di chuyển
Nhấn nút Cut hoặc nhấn tổ hợp phím Ctrl + X
Chuyển ô con trỏ ô đến ô trái trên vùng định chuyển tới
Nhấn nút Paste hoặc nhấn tổ hợp phím Ctrl+V
o
Xóa các ô
Chọn ô cần xóa
Nhấn phím Delete
Hoặc trên thanh menu chính
www.daytinhoc.net
Trung tâm Tin học Thực hành VT
Slide 14 / 95
1.9 Thêm&bớt Hàng/Cột/ô
o
Thêm bớt ô, dòng, cột
Thêm/ bớt dòng
•
Chọn dòng muốn chèn dòng mới lên trên nó
•
Trên thanh tiêu đề hàng (1,2,3,…) kích chuột phải chọn Insert/delete
•
Hoặc trên thanh menu chọn Insert/delete
Thêm/bớt cột
•
Chọn cột muốn chèn mới bên trái nó
•
Kích chuột phải -> insert /delete
•
Hoặc trên thanh menu chọn Insert/delete
www.daytinhoc.net
Trung tâm Tin học Thực hành VT
Slide 15 / 95
1.9 Thêm&bớt Hàng/Cột/ô (tt)
o
Thêm ô:
Chọn ô muốn thêm mới bên cạnh nó
Kích chuột phải ->insert
Xuất hiện hộp thoại
•
Chọn Shift cells right: Chèn ô trống và đẩy ô hiện tại sang phải
•
Chọn Shift cells down: Chèn ô trống và đẩy ô hiện tại xuống
dưới
•
Chọn Entire row: Chèn 1 dòng mới lên trên
•
Chọn Entire columns: chèn 1 cột mới sang trái
www.daytinhoc.net
Trung tâm Tin học Thực hành VT
Slide 16 / 95
1.9 Thêm&bớt Hàng/Cột/ô (tt)
o
Xóa vùng:
Chọn vùng muốn xóa
Chọn Delete
o
Thay đổi chiều rộng cột/ cao dòng
Thay đổi chiều rộng cột
•
Chuyển con trỏ vào cạnh phải của tiêu đề cột, biểu tượng
có dạng
•
Nhấn và kéo di chuyển xuống dưới lên trên để tăng giảm
độ cao dòng
www.daytinhoc.net
Trung tâm Tin học Thực hành VT
Slide 17 / 95
1.10 Điều chỉnh độ rộng hàng & cao cột
o
Điều chỉnh tự động độ rộng cột
•
Nhấp đúp chuột vào cạnh phải của cột
o
Đặt độ rộng bằng nhau cho nhiều cột
•
Chọn các cột muốn đặt độ rộng bằng nhau
•
Chọn Columns -> Width
•
Nhập độ rộng vào hộp Columns width
•
Nhấn OK
www.daytinhoc.net
Trung tâm Tin học Thực hành VT
Slide 18 / 95
1.11 Ẩn/Hiện hàng & cột
o
Ẩn hiện cột
Ẩn cột
•
Chọn các cột muốn ẩn
•
Kích chuột phải -> Hide
Hiện cột
•
Chọn cột chứa các cột đang bị ẩn
•
Kích chuột phải -> Unhide
o
Làm tương tự đối với hàng
www.daytinhoc.net
Trung tâm Tin học Thực hành VT
Slide 19 / 95
1.12 Các thao tác với sheet
o
Chèn thêm worksheet mới
Chọn biểu tượng trong hình bên
Hoặc dùng tổ hợp phím <Shift+F11>
Hoặc nhóm Home -> đến nhóm Cells -> Insert -> insert
sheet
www.daytinhoc.net
Trung tâm Tin học Thực hành VT
Slide 20 / 95
1.12 Các thao tác với sheet (tt)
o
Đổi tên / Xóa sheet
Đổi tên sheet
Xóa sheet
www.daytinhoc.net
Trung tâm Tin học Thực hành VT
Slide 21 / 95
1.12 Các thao tác với sheet (tt)
o
Sắp xếp thứ tự các worksheet
www.daytinhoc.net
Trung tâm Tin học Thực hành VT
Slide 22 / 95
1.12 Các thao tác với sheet (tt)
o
Sao chép worksheet
www.daytinhoc.net
Trung tâm Tin học Thực hành VT
Slide 23 / 95
1.12 Các thao tác với sheet (tt)
o
Đổi màu cho sheet tab
Kích chuột phải vào sheet tab cần đổi màu -> Tab color -> chọn
màu cần đổi
www.daytinhoc.net
Trung tâm Tin học Thực hành VT
Slide 24 / 95
2. Định dạng bảng tính
o
Font chữ
o
Căn lề
o
Đóng khung
o
Trộn ô
o
Xuống hàng (Wrap text)
o
Định dạng dữ liệu (nội dung)
www.daytinhoc.net
Trung tâm Tin học Thực hành VT
Slide 25 / 95
2.1 Font chữ
o
Định dạng font chữ