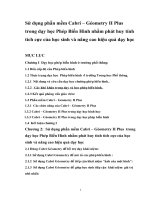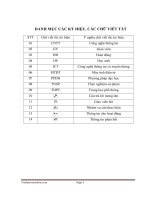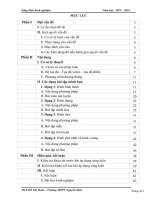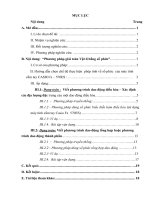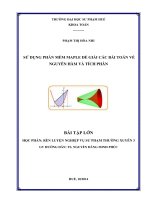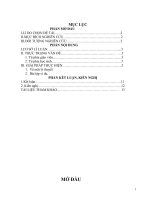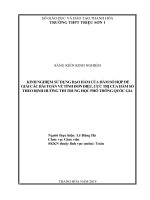Sử dụng phần mềm CABRI GEOMETRY 3D để giải các bài toán về mối quan hệ giữa đường thẳng và đường thẳng, đường thẳng và mặt phẳng
Bạn đang xem bản rút gọn của tài liệu. Xem và tải ngay bản đầy đủ của tài liệu tại đây (1.09 MB, 25 trang )
Trường ĐHSP Huế
Khoa Toán
Đề tài:
Sử dụng phần mềm CABRI GEOMETRY 3D để giải các bài
toán về mối quan hệ giữa đường thẳng và đường thẳng, đường
thẳng và mặt phẳng.
Giáo viên hướng dẫn: Danh sách nhóm:
Nguyễn Đăng Minh Phúc 1, Đỗ Ngọc Thùy Uyên
2, Nguyễn Hoàng Quỳnh Thi
3, Trần Thị Bích Như
4, Hoàng Thị Thanh Thủy
Huế, 23/09/2013
1
MỤC LỤC:
Chương 1, Giới thiệu về Cabri 3D: 4
I. Yêu cầu kĩ thuật 4
II. Cài đặt phần mềm Cabri Geometry 3D: 4
Chương 2: MỘT SỐ CÁCH DỰNG CƠ BẢN 8
1, Thao tác 8
4, Mặt 13
Chương 3. DỰNG MỘT SỐ ĐỐI TƯỢNG KHÁC: 18
a) Tam giác: 18
b) Đa giác: 18
c) Hình trụ 18
d) Hình nón 18
e) Hình cầu 19
f) Đa giác đều 19
g) Đa diện 20
i) Hộp XYZ 20
k) lăng trụ 20
l) Hình chóp 21
m) Đa diện lồi 21
Chương 4, CÁC VÍ DỤ VÀ BÀI TẬP ỨNG DỤNG PHẦN MỀM CABRI 3D 22
Chương 5: KẾT LUẬN 24
III. Tài liệu tham khảo: 24
2
Lời nói đầu
Ngày nay, việc học hình không gian đã trở nên dễ dàng và tiện lợi hơn, nhờ sự
xuất hiện của các phần mềm toán học, ví dụ như GSP, Microsoft Mathematics, Cabri 2D
và 3D. Và phần mềm mà chúng tôi muốn giới thiệu với các bạn là Cabri 3D.
Cabri 3D sẽ cung cấp các công cụ cho giáo viên và học sinh dễ dàng thiết lập các
hình hình học trên màn hình.Các hình này có điểm đặc biệt, đó là chúng có thể chuyển
động trên màn hình mà vẫn giữ lại các quan hệ logic hình học.Tính năng này sẽ cho phép
chúng ta quan sát các hình hình học với nhiều cách, nhiều góc độ khác nhau quan sát các
chuyển động, qũy tích của các điểm hay đoạn thẳng.
Đối với giáo viên, phần mềm là một công cụ rất tốt cho việc khởi tạo các hình hình
học minh họa cho bài giảng trên lớp.Với cách tiếp cận hoàn toàn mới, giáo viên có thể vẽ
và thao tác trực tiếp với các hình động trên màn hình trong khi giảng dạy.
Đối với học sinh, phần mềm sẽ hổ trợ các em rất nhiều trong việc quan sát, tư duy
để hiểu lý thuyết cũng như vận dụng trong khi làm bài tập.Những hình ảnh động đẹp với
màu sắc sẽ giúp các em học tập một cách hứng thú hơn.
Qua bài này chúng ta sẽ hiểu rõ hơn về tính hiệu quả của việc sử dụng phần mềm Cabri
3D trong dạy học về mối quan hệ giữa đường thẳng với mặt phẳng, đường thẳng với
đường thẳng.
Cabri 3D là phần mềm trực quan hóa hỗ trợ học sinh học hình học trong không
gian ba chiều. Nó cho phép người dùng dựng và các thao tác với các đối tượng hình khối
ba chiều dựa trên một giao diện hai chiều .
Trong phần này, chúng tôi tập trung nói về các vấn đề :
Chương 1: Giới thiệu về Cabri 3D
Chương 2: Một số cách dựng cơ bản
Chương 3: Dựng một số đối tượng khác
Chương 4: Bài tập liên quan
Chương 5: Kết luận.
+ Chủ yếu là đề cập đến cách thực hiện các thao tác để các vấn đề đó có thể hiển thị
động, rõ ràng, dễ hiểu sao cho việc dạy và học môn hình học không gian trở nên dễ dàng
hơn và đem lại hiệu quả cao nhất.
_______________________________________________________________
3
Chương 1, Giới thiệu về Cabri 3D:
Phần mềm cabri được phổ biến tại Việt Nam vào khoảng năm 2000, chưa được sử
dụng rộng rãi trong nhà trường (trước đó đã có phần mềm Geometer’s SketchPad). Mặc
dù xuất hiện sau nhưng Cabri đã có những bước phát triển mạnh dựa vào 2 yếu tố: dễ
dàng sử dụng và giao diện tiếng Việt. Cabri 3D là phần mềm đầu tiên hỗ trợ vẽ hình học
động trong không gian 3 chiều. Với các hình phẳng, công việc vẽ hình minh họa là không
quá khó nhưng đối với hình học không gian, việc minh họa hình không gian trên bảng,
sách giáo khoa là rất khó, đòi hỏi nhiều công sức. Nhờ Cabri 3D, những đổi tượng như
hình lăng trụ, hình nón, hình chóp, hình trụ… có thể dựng và thực hiện các thao tác trên
chúng 1 cách dễ dàng. Đường thẳng, vec-tơ, mạt phẳng hay conic có thể dựng và quan sát
dưới nhiều góc nhìn khác nhau, các công việc khác như tìm giao của các đối tượng hình
khối, tìm thiết diện cũng được thực hiện một cách trực quan.
I. Yêu cầu kĩ thuật.
Phiên bản phần mềm: Cabri Geometry 3D
Dung lượng: 48.2 MB
Yêu cầu kĩ thu
ậ
t: Windows 7 / 8 / Vista / XP
Link download:
/>Tài liệu hướng dẫn: />manual-vie.pdf
II. Cài đặt phần mềm Cabri Geometry 3D:
-Bước 1: Mở phần mềm Cabri sau khi tải về máy, bạn sẽ thấy 1 hộp thoại như bên, chọn
Vietnamese rồi bấm Ok
4
- Bước 2: Ấn Next để tiếp tục
- Bước 3: Chọn “I accept the agreement” rồi ấn Next
- Bước 4: Ấn Next để tiếp tục
5
-Bước 5: Ấn Next để tiếp tục
- Bước 6: Ấn Next để tiếp tục
6
- Bước 7: Chọn Install
- Bước 8: Chờ trong 10 giây
- Bước 9: Sau đó màn hình sẻ xuất hiện một hộp thư thoại mới như hình bên. Bạn nhấn
vào nút Finish để hoàn thành việc cài đặt.
• Khởi động chương trình, bạn sẽ thấy giao diện làm việc như hình dưới đây
7
_____________________________________________________
Chương 2: MỘT SỐ CÁCH DỰNG CƠ BẢN
*Các từ ngữ và chữ viết tắt được dùng trong các bảng
_Mặt phẳng cơ sở : Mặt phẳng được tạo ra một cách mặc định mỗi khi khởi động phần
mềm hay mỗi khi mở một tài liệu mới.
_PN - Phần nhìn thấy (của một mặt phẳng) : phần được tô màu của một mặt phẳng.
_PKN - Phần không nhìn thấy (của mặt phẳng) : phần mở rộng của phần nhìn thấy được
của mặt phẳng.
_Chức năng trợ giúp : Cabri 3D v2 cho bạn chức năng trợ giúp tương tác cho các công
cụ. Để kích hoạt chúng, hãy chọn Trợ giúp - Trợ giúp công cụ.
1, Thao tác
Chọn
- Cho phép chọn các đối tượng.
8
- Cho phép dịch chuyển các điểm hay các đối tượng (và do đó, dịch chuyển các đối tượng
phụ thuộc vào các đối tượng này).
Định nghĩa lại
Chức năng này cho phép định nghĩa lại cách dịch chuyển của các đối tượng
__________________________________________________________________
• 2, Điểm
*Điểm trên mặt phẳng PN:
- Click chọn biểu tượng “ ” trên thanh công cụ, rồi rê chuột đến mặt phẳng PN và chọn
nơi mình muốn đặt điểm. Muốn xóa điểm, chọn điểm cần xóa, rồi ấn delete.
* Điểm trong không gian (phía bên trên hoặc bên dưới mặt phẳng cơ sở)
- Cho phép dựng các điểm nằm bên trên hoặc bên dưới mặt phẳng cơ sở :
+ rê chuột và nhấn phím Shift của bàn phím
- + dịch chuyển theo chiều thẳng đứng lên trên hoặc xuống dưới đến độ cao mong muốn
+ kích chuột để hợp thức hóa việc dựng.
- Để dịch chuyển theo chiều thẳng đứng một điểm được đã dựng bằng Shift, sử dụng công
cụ Thao tác, kích chuột lại vào phím Shift, và dịch chuyển điểm.
* Điểm giao
Cho phép dựng một hay nhiều điểm giao của hai đối tượng (2 đường thẳng, một đường
thẳng, một hình cầu, v.v.).
______________________________________________________________
• 3, Đường
* Đường thẳng ,
- Cho phép dựng một đường thẳng đi qua hai điểm.
9
- Cho phép dựng đường thẳng giao tuyến của hai mặt phẳng :
+ dịch chuyển con trỏ gần với giao của hai mặt phẳng để làm xuất hiện đường thẳng
+ kích chuột để hợp thức hóa việc dựng.
*Tia:
Cho phép dựng tia đi qua hai điểm. Điểm thứ nhất là gốc của tia.
* Đoạn thẳng:
Click chọn biểu tượng trên thanh công cụ rồi bấm chọn 2 điểm trên PN đã cho, ta
dựng được 1 đoạn thẳng.
+Trung điểm của đoạn thẳng:
• Dựng đoạn thẳng AB
• Chọn , kích chọn hai điểm A, B ta có trung điểm
+Vectơ:
10
• Chọn biểu tượng trên thanh công cụ, chọn hai điểm A, B ta dựng
được véc tơ
AB
uuur
* Đường tròn
- Đường tròn xác định bởi hai điểm (tâm và bán kính) trên mặt phẳng cơ sở :
+ kích chuột trên PN để chọn mặt phẳng
+ dựng đường tròn trên PN hoặc PNV.
- Đường tròn xác định bởi hai điểm (tâm và bán kính) trên một mặt phẳng khác :
+ kích chuột trên PN để chọn mặt phẳng
+ dựng tâm của đường tròn trên PN này
+ dựng trên PN (hoặc trên một đối tượng đã dựng trên PKN của mặt phẳng này) một
điểm để xác định bán kính của đường tròn.
Chú ý : một khi đã được dựng, bạn có thể dùng công cụ Thao tác để dịch chuyển đường
tròn vào PKN.
- Đường tròn xác định bởi ba điểm đã được dựng :
+ dựng đường tròn đi qua ba điểm này.
- Đường tròn xác định bởi ba điểm trong đó có những điểm chưa được dựng :
+ dựng đường tròn bằng cách chọn các điểm đã được dựng và dựng các điểm khác bằng
cách kích chuột trên các đối tượng được chọn.
Chú ý : bạn không thể dựng điểm đầu tiên trên PN của một mặt phẳng (khi đó hãy chọn
một điểm đã được dựng).
*Giao tuyến:
+ Dựng hai mặt phẳng
+ Chọn , đưa con trỏ đến gần giao tuyến, thấy giao tuyến nhấp nháy kích đúp xác nhận
giao tuyến.
11
Từ đó ta có thể
• Dựng 2 đường thẳng cắt nhau
B1: Dựng 1 đường thẳng d
B2: Chọn 1 điểm A trên d
B3: Vẽ đường thẳng d’ đi qua A
• Dựng 2 đường thẳng song song
B1: dựng 1 đường thẳng d cho trước
B2: chọn biểu tượng , ấn giữ phím Ctrl rồi dựng đường thẳng song song với
đường thẳng d
• Dựng 2 đường thẳng chéo nhau
B1: Dựng 1 mặt phẳng (P)
B2: Dựng đường thẳng d chứa trong (P)
B3: Dựng đường thẳng d’ cắt (P), d và d’ chéo nhau
12
• Dựng 2 đường thẳng vuông góc
B1:Dựng đường thẳng d
B2: Chọn biểu tượng , ấn giữ phím Ctrl rồi dựng đường thẳng d’ vuông góc với
một điểm bất kì trên d
_______________________________________________________________
4, Mặt
• Mặt phẳng
Cho phép dựng các mặt phẳng mới theo nhiều cách khác nhau. Để sử dụng công cụ này,
cần phải sử dụng ít nhất một điểm nằm phía trên hoặc phía dưới của mặt phẳng cơ sở
(điểm này có thể nằm trên một đối tượng đang tồn tại, hoặc được dựng với phím Shift).
- Mặt phẳng đi qua ba điểm.
+ chọn 3 điểm bất kì trong không gian
13
+ click biểu tượng mặt phẳng rồi lần lượt bấm chọn 3 điểm đã dựng, ta được mặt
phẳng cần tìm.
- Mặt phẳng đi qua hai đường thẳng (hoặc một phần đường thẳng*) đồng phẳng.
+ Dựng 2 đường thẳng cắt nhau
+ Chọn biểu tượng mặt phẳng, rồi click chọn 2 đường thẳng đã dựng, ta có mặt
phẳng cần tìm
- Mặt phẳng đi qua một đường thẳng (hoặc một phần đường thẳng*) và một điểm.
- Mặt phẳng xác định bởi một tam giác hoặc một đa giác đã được dựng :
+ dịch chuyển con trỏ đến gần tam giác hoặc đa giác để làm xuất hiện mặt phẳng
+ kích chuột để hợp thức hóa việc dựng.
- Mặt phẳng qua hai đường thẳng song song
+ Dựng hai đường thẳng song song
+ Kích chọn chức năng dựng mặt phẳng, kích chọn hai đường thẳng
14
- Mặt phẳng qua một điểm và song song với một mặt phẳng
+ Dựng một điểm và một mặt phẳng không qua điểm
+ Kích chọn , chọn điểm, chọn mặt phẳng
- Mặt phẳng qua một điểm và vuông góc với đường thẳng
+ Dựng một điểm và một đường thẳng
+ Kích chọn , chọn điểm, chọn mặt phẳng
- Mặt phẳng trung trực của đoạn thẳng
+ Dựng đoạn thẳng
+ Chọn , chọn đoạn thẳng
- Mặt phẳng phân giác của một góc
+ Tạo 3 điểm phân biệt không thẳng hàng A, B, C
+ Kích chọn , chọn các điểm theo thứ tự A, B, C ta được mặt phẳng phân
giác của góc ABC
15
- Nửa mặt phẳng
+ dựng 1 đường thẳng và 1 điểm nằm ngoài đường thẳng
+ chọn biểu tượng nửa mặt phẳng rồi click chọn đường thẳng và điểm đã cho, ta
được nửa mặt phẳng.
Từ đó ta có thể:
• Dựng đường thẳng song song mặt phẳng
• Dựng đường thẳng cắt mặt phẳng
16
• Dựng đường thẳng vuông góc mặt phẳng
• Dựng đường thẳng chứa trong mặt phẳng
17
_________________________________________________________________
Chương 3. DỰNG MỘT SỐ ĐỐI TƯỢNG KHÁC:
a) Tam giác:
- Ta có thể dựng một tam giác bằng cách dựng ba điểm bất kì trong không gian rồi chọn
biểu tượng tam giác, lần lượt click vào 3 điểm đã dựng, cuối cùng ta được tam giác cần
dựng
b) Đa giác:
- Ta có thể dựng một đa giác bằng cách dựng (hoặc chọn) bất kì một số điểm đồng phẳng
rồi làm các bước tương tự như dựng tam giác.
c) Hình trụ
- Có thể dựng một hình trụ xung quanh một đường thẳng hoặc một tia và đi qua một
điểm. Đường thẳng sẽ trở thành trục của hình trụ.
- Có thể dựng một hình trụ xung quanh một phần của đường thẳng (đoạn thẳng, vectơ
hoặc cạnh của đa giác hoặc đa diện) và đi qua một điểm. Đường thẳng sẽ trở thành trục
của hình trụ. Trong các trường hợp như vậy, chiều cao của hình trụ được xác định bởi độ
dài của phần đường thẳng nói trên.
d) Hình nón
Có thể dựng một hình nón xác định bởi một điểm (đỉnh) và :
18
+ một đường tròn
+ một đường cônic (được dựng với công cụ Cônic).
e) Hình cầu
- Cho phép dựng một hình cầu biết tâm và một điểm khác, điểm này cho phép xác định
bán kính của nó.
- Cho phép dựng một hình cầu có bán kính xác định bởi độ dài của một vectơ hoặc của
một đoạn thẳng :
+ dưng một vectơ hoặc một đoạn thẳng (hoặc sử dụng một vectơ, một đoạn thẳng đã có)
+ dựng (hoặc chọn) tâm của hình cầu
+ chọn vectơ hoặc đoạn thẳng cho phép xác định bán kính.
- Cho phép dựng một hình cầu có bán kính xác định bởi một số đo :
+ xác định một số đo bằng công cụ Độ đo (xem phần [3.9])
+ dựng (hoặc chọn) một điểm làm tâm của hình cầu
+ chọn số đo để xác định bán kính của hình cầu
f) Đa giác đều
- Cho phép dựng các đa giác đều trong một mặt phẳng cho trước :
+ chọn một mặt phẳng
+ dựng đa giác bằng cách chọn tâm và một điểm khác
+ Khi dựng hình, điểm thứ hai phải nằm trên PN của mặt phẳng (hoặc trên một đối tượng
đã được dựng trên PKN của mặt phẳng). Một khi đa giác đã được dựng, ta có thể dịch
chuyển nó trên PKN.
- Cho phép dựng các đa giác có trục là đường thẳng :
+ chọn một đường thẳng (hoặc một phần của đường thẳng*)
19
+ chọn (hoặc dựng) một điểm.
g) Đa diện
Để dựng các đa diện trong không gian ba chiều, một trong các đỉnh phải nằm trong một
mặt phẳng khác với mặt phẳng chứa các đỉnh còn lại. Đỉnh này có thể được dựng trên
một đối tượng đang tồn tại hoặc cũng có thể được dựng bằng cách nhấn giữ phím Shift.
h)Tứ diện
- Dựng ba điểm đầu.
- Để thu được một tứ diện trong không gian, dựng điểm thứ tư trong một mặt phẳng khác
bằng cách sử dụng một đối tượng đã cho hoặc sử dụng phím Shift.
i) Hộp XYZ
- Dựng điểm thứ nhất.
- Dựng điểm thứ hai (điểm này xác định đỉnh đối tâm với điểm thứ nhất).
- Để dựng một Hộp XYZ trong không gian ba chiều, dựng điểm thứ hai trong một mặt
phẳng khác với mặt phẳng thứ nhất trên một đối tượng đã có hoặc sử dụng phím Shift.
k) lăng trụ
- Trước tiên dựng một đa giác (công cụ Đa giác, Tam giác, v.v.), hoặc sử dụng một đa
giác đã được dựng.
- Dựng một vetơ bằng công cụ Vectơ, trong một mặt phẳng khác với mặt phẳng chứa đa
giác (hoặc sử dụng một vectơ đã được dựng).
- Với công cụ Lăng trụ, dựng hình lăng trụ bằng cách chọn đa giác và vectơ.
20
l) Hình chóp
- Trước tiên dựng một đa giác (công cụ Đa giác, Tam giác, v.v.) hoặc sử dụng một đa
giác đã được dựng, đa giác này sẽ trở thành mặt đáy.
- Với công cụ Đa giác, chọn một đa giác, sau đó để dựng được một hình chóp trong
không gian ba chiều, tiếp tục dựng điểm là đỉnh bằng cách nhấn giữ phím Shift. (hoặc
chọn một điểm nằm trong một mặt phẳng khác với mặt phẳng chứa đa giác).
m) Đa diện lồi
- Cho phép dựng trực tiếp một đa diện :
- Để thu được một đa diện trong không gian ba chiều, bằng công cụ Đa diện lồi, dựng
một hình bao lồi chứa ít nhất ba điểm, sau đó bổ sung một điểm hoặc nhiều hơn trong
một mặt phẳng khác (sử dụng một đối tượng đã có sẵn hoặc phím Shift).
- Để kết thúc phép dựng, kích chuột lần thứ hai vào điểm cuối cùng được dựng (hoặc vào
một điểm khác của phép dựng) hoặc ấn vào phím Enter
- Cho phép dựng một đa diện tích hợp các đối tượng đã được dựng :
+ Dùng công cụ Đa diện lồi để chọn một hay nhiều đối tượng sau : đa diện, đa giác, đoạn
thẳng, cạnh đa diện, điểm. Ta cũng có thể dựng các điểm mới trong quá trình dựng.
+ Để thu đựơc một đa diện trong không gian ba chiều, ít nhất một trong các điểm hoặc
một trong các đối tượng cần được dựng trong một mặt phẳng khác với mặt phẳng chứa
các đối tượng còn lại.
+ Để kết thúc phép dựng, kích chuột lần thứ hai vào điểm cuối cùng được dựng (hoặc vào
một điểm khác của phép dựng) hoặc bấm phím Enter của bàn phím.
___________________________________________________________________
21
Chương 4, CÁC VÍ DỤ VÀ BÀI TẬP ỨNG DỤNG PHẦN MỀM
CABRI 3D
Bài 1: Cho hai đường thẳng d, d’ chéo nhau nhận AA’ làm đoạn vuông góc chung (A ∈d,
A’∈d’). (P) là mặt phẳng qua A’ và vuông góc với d’. (Q) là mặt phẳng di động và song
song với (P) cắt d, d’ lần lượt tại M, M’. N là hình chiếu vuông góc của M lên (P). Vẽ
hình đa diện AA’M’MN.
Cách dựng:
-Bước 1: Dựng mặt phẳng (P)
- Bước 2: Dựng đường thẳng d’ vuông góc với (P) tại A’
- Bước 3: Dựng đường thẳng d , với d và d’ chéo nhau, vì (P) vuông góc với d’ nên A
thuộc (P) (AA’ vuông góc với d’)
-Bước 4: Lấy M bất kì trên d, dựng hình chiếu vuông góc N của M lên mặt phẳng (P)
-Bước 5: Nối NA’, vì MN song song với d’ nên MN vs d’ đồng phẳng, suy ra ta có thể
dựng MM’ song song với NA’, M’ thuộc d’.
-Bước 6: AA’M’MN là hình đa diện cần dựng.
Bài 2: Cho hình chóp S. ABCD có đáy ABCD là hình bình hành, Gọi M,N,P theo thứ tự
là trung điểm của các đoạn thẳng SA, BC, CD. Tìm thiết diện của hình chóp khi cắt bởi
mp(MNP). Gọi O là giao điểm 2 đường chéo của hình bình hành ABCD. Hãy tìm giao
điểm của đường thẳng SO với mp(MNP).
22
5
Bước 1: Dựng hình chóp S.ABCD, dựng M,N,P lần lượt là trung điểm của SA, BC, CD.
Bước 2: Dựng giao điểm O của AC, BD, giao điểm I của NP với, giao điểm J của NP với
AD, giao điểm R của MJ với SD, giao điểm Q của SB với MI.
Bước 3: Dựng giao tuyến MQ của mặt phẳng (MNP) và (SAB), giao tuyến QN của
(SBC) và (MNP), giao tuyến RP của (MNP) và (SCD).
Bước 4: Thiết diện cần tìm là ngũ giác MQNPR.
Bước 5: Dựng giao điểm H của NP và AC, nối MH
Bước 6: Dựng giao điểm K của SO với MH, K chính là giao điểm của SO và mp(MNP)
Bài 3: Cho hình chóp S.ABCD đáy là hình vuông cạnh a. ∆SAB đều, mp(SAB) vuông
góc với mp(ABCD). E, F lần lượt là trung điểm của SA, SB.
a) O là giao điểm của ED, CF. CMR SO⊥SA
b) Dựng thiết diện hình chóp khi cắt bởi mặt phẳng trung trực của BC
Bước 1: Dựng hình chóp S.ABCD với đáy ABCD là hình vuông, ∆SAB đều, (SAB)
vuông góc với (ABCD),
23
Bước 2: dựng trung điểm E,F của SA, SB
Bước 3: Dựng giao điểm O của ED, CF.
a) Bước 4: Dựng đường thẳng d //AD//BC. O ∈ (SAD)∩(SBC) nên O ∈ d, suy ra OS //AD
Bước 5: kết luận SA⊥SO
b) Bước 6: Dựng trung điểm M của BC, trung điểm N của AD.
Bước 7: Dựng MQ song song với SB (Q thuộc SC), NP song song với SA (P thuộc SD)
Bước 8: Thiết diện cần tìm là MNPQ.
Chương 5: KẾT LUẬN
I. Những ưu điểm và nhược điểm của phần mềm Cabri 3D:
Ưu điểm:
Không phải mất quá nhiều thời gian, mà có thể tạo ra một mô hình sinh động.
Cabri3D được Việt hóa gần 100%, nên rất dễ sử dụng.
Cabri 3D có thể nhúng trực tiếp vào Powpoint, có thể dùng chức năng hình cầu kính đề
thay đổi góc nhìn trong không gian.
Nhược điểm:
Không thể tự động hiển thị phần che của hình vẽ.
Công cụ hoạt náo chỉ thực hiện được trên đường tròn và đoạn thẳng không thể hoạt náo
trên 1 đường thẳng v v
II. Ý nghĩa:
- t oạ ra m tộ môi tr ngườ d yạ và h c m iọ ớ v iớ tài nguyên h c t pọ ậ phong phú.
- giúp HS có cơ h iộ quan sát, tìm hi uể và hình thành các khái ni mệ
ph cứ t pạ trong cu cộ s ng.ố CNTT – TT t oạ ra sự t ngươ tác trao iđổ thông tin
ađ chi uề gi aữ HS – GV, GV – HS
- góp ph nầ iđổ m iớ vi c d yệ ạ và h c:ọ vi cệ chu nẩ bị và lên l pớ
c aủ GV; tác ngđộ tích c cự t iớ quá trình h cọ t pậ c aủ HS, t oạ ra môi tr ngườ
thu nậ l iợ cho vi cệ h cọ t pậ c aủ HS mà cđặ bi tệ là tự h c.ọ
- giúp Học sinh tưởng tượng rõ ràng hơn các hình vẽ trong không gian, từ đó có thể giải
các bài toán Hình không gian một cách tốt hơn.
III. Tài liệu tham khảo:
Một số địa chỉ:
24
/>
/>25