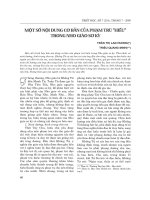chuyen de: mot so noi dung co ban ve powerpoint
Bạn đang xem bản rút gọn của tài liệu. Xem và tải ngay bản đầy đủ của tài liệu tại đây (948.94 KB, 20 trang )
1.T¹o mét Slide míi
C1: Vµo Insert chän New Slide.
C2: Chän New Slide trªn thanh
c«ng cô.
- Lóc nµy bªn ph¶i mµn h×nh
xuÊt hiÖn c¸c kiÓu bè trÝ trang
so¹n th¶o, chän mét kiÓu bè trÝ
thÝch hîp ®Ó so¹n th¶o.
2. Më tÖp ®· l u trong m¸y
-
Để mở tệp tin lưu trong máy tính ta thực hiện
-
Click chuột chọn trên thanh
công cụ hoặc từ bảng chọn ta chọn
lệnh File Open
1. Chọn ổ đĩa
chứa tệp tin
2. Chọn tệp tin
3. Click chọn Open
2. Chọn Font chữ mặc định cho các Slide:
- Vào Format Chọn Replace Font Xuất hiện hộp thoại
Replace Font Tại mục With nháy chuột lên mũi tên chọn 1
phông chữ thích hợp( ví dụ: Vn Time ) Nháy chuột vào nút
Replace Close để hoàn thành.( Lúc này Font chữ mặc
định là VN Time)
3. Chèn hình ảnh vào Slide
- Trong khi trình chiếu bạn có thể giới thiệu một số hình ảnh của
bài học bằng cách chèn chúng lên các Slide. Để chèn đ ợc hình ảnh
vào Slide chúng ta phải chuẩn bị các File ảnh.
Cách chèn ảnh:
Vào Insert chọn Picture chọn FromFile
Xuất hiện hộp thoại Insert Picture. Tại mục Look in nháy chuột
mũi tên đi xuống Nháy chuột chọn ổ đĩa chứa File ảnh
Nháy chuột vào ảnh cần chèn Nháy chuột Insert để kết thúc.
- Bạn chỉnh ảnh to, nhỏ bằng cách đặt chuột lên một góc
ảnh, con trỏ trở thành mũi tên hai chiều và kéo to hoặc
nhỏ
4. T¹o mµu nÒn cho mét Slide
Vµo Format Chän Background… XuÊt hiÖn hép tho¹i
Background Nh¸y chuét vµo mòi tªn ®i xuèng Chän
More colors XuÊt hiÖn hép tho¹i Color. B¹n chän môc
Standard hoÆc Custom. Nh¸y chuét vµo mµu thÝch hîp
OK ®Ó ®ãng hép tho¹i Color Nh¸y chuét vµo Apply ®Ó
kÕt thóc.
Bấm chuột vào
đây và chọn
Fill Effects
5. Tạo hình ảnh nền cho một Slide
Vào Format Chọn Background Xuất hiện hộp thoại
Background Nháy chuột vào mũi tên đi xuống Chọn Fill
Effect Xuất hiện hộp thoại Fill Effect Nháy chuột chọn thẻ
(Texture để chọn hình nền sẵn có) hoặc nháy chuột vào thẻ
Picture nháy chuột vào Select Picture Xuất hiện hộp thoại
Select Picture Tại mục Look in nháy chuột mũi tên đi xuống
Nháy chuột chọn ổ đĩa chứa File ảnh Nháy chuột vào ảnh cần
chèn Nháy chuột Insert nháy chuột OK Nháy chuột Apply
để kết thúc.
6. Chèn biểu t ợng để hiển thị thông tin
- Biểu t ợng hiển thị thông tin giúp cho Slide trở nên
sống động và gây sự chú ý đối với học sinh
Cách chèn: Vào Insert Picture Auto Shapes
Xuất hiện thanh Auto Shapes (Hoặc nháy Chuột
vào Auto Shapes trên thanh công cụ Draw) Nháy
chuột vào các tuỳ chọn Nháy chuột chọn một biểu
t ợng thích hợp để hiển thị thông tin Đ a con trỏ
chuột ra màn hình Kéo thả chuột ta đ ợc biểu t
ợng Điền thông tin vào biểu t ợng Chỉnh biểu
t ợng để có độ lớn phù hợp.
VÝ dô 1:
Quan s¸t
xem trong
mòi cã g×?
H·y nªu nhiÖm vô cña
hÖ ®iÒu hµnh?
NhiÖm vô 1
NhiÖm vô 1
NhiÖm vô 2
NhiÖm vô 2
VÝ dô 2:
7.
Tạo hiệu ứng di chuyển cho dòng chữ hoặc đối t ợng.
Tạo hiệu ứng di chuyển cho dòng chữ hoặc đối t ợng.
Vào Slide Show Custom Animation Xuất hiện hộp thoại
Custom Animation
- Chọn dòng chữ hoặc đối t ợng cần hiển thị
Vào Add Effect Chọn Entrance, chọn sang các hiệu ứng
bên cạnh để chọn hiểu ứng hiển thi đối t ợng lên màn hình.
Vào Add Effect Chọn Emphasis, chọn sang các hiệu ứng
bên cạnh để chọn hiệu ứng thay đổi màu sắc dòng chữ.
Chọn Motion Paths More Motion Paths Xuất hiện hộp
thoại Add Motion Paths Nháy chuột chọn hiệu ứng thích
hợp Đánh dấu chếch vào Preview Effect ấn OK để kết
thúc.
Chú ý: Có thể vào Add Effect Chọn Motion Paths Chọn
Draw custom Path để vẽ hiệu ứng đ ờng đi thích hợp.
8. Tạo hiệu ứng âm thanh cho dòng
chữ, hình ảnh.
- Chọn hiệu ứng chữ chạy cho dòng chữ hoặc tranh
ảnh.
- Nháy chuột lên từng hiệu ứng, xuất hiện mũi tên đi
xuống ở bên cạnh.
- Nháy vào dấu mũi tên, một danh sách trải xuống.
- Chọn vào Effect Options, xuất hiện hộp thoại.
- Chọn thẻ Effect.
- Tại mục Sound nháy chuột vào mủi tên và chọn hiệu
ứng âm thanh t ơng ứng OK để kết thúc.
9. Chọn hiệu ứng hiển thị hình ảnh nền:
- Vào Slide Show Chọn Slide Transision
- Xuất hiện hộp thoại bên phải Slide.
-
Tại mục Apply to selected slides
- Nháy chuột chọn 1 kiểu hiển thị thích hợp.
- Tại mục Speed nháy chuột vào mũi tên chọn tốc độ hiển thị của
hình ảnh ( Past: nhanh, Slow: chậm, Medium: Bình th ờng )
- Tại mục Sound nháy chuột vào mũi tên chọn âm thanh khi hiển
thị hình ảnh.
11. Chèn đoạn phim video trên nền Slide
Để đoạn video hình ảnh, hoặc đoạn video âm thanh đ ợc trình
chiếu thuận tiện và dễ dàng nhất chúng ta chèn trực tiếp nó
lên một Slide.
Cách chèn video hình ảnh : Vào Insert Chọn Movies and
Sound Movie From File
Xuất hiện hộp thoại Insert Movie. Tại mục Look in nháy chuột
vào mũi tên bên phải chọn ổ đĩa chứa tệp cần chèn,
nháy chuột vào tệp chọn OK. Khi đó trên màn hình xuất
hiện thông báo: Nháy chuột vào một lựa chọn.
Chỉ trình chiếu
khi nháy chuột
Tự động trình
chiếu khi đến
Slide
12.Cách chèn video âm thanh :
Vào Insert Chọn Movies and Sound Sound
From File Xuất hiện hộp thoại Insert Movie
Tại mục Look in nháy chuột vào mũi tên bên
phải chọn ổ đĩa chứa tệp cần chèn nháy
chuột vào tệp chọn OK. Khi đó trên màn hình
xuất hiện thông báo: Nháy chuột vào một lựa chọn.
Chỉ trình chiếu
khi nháy chuột
Tự động trình
chiếu khi đến
Slide
13. C¸ch tr×nh chiÕu:
- C¸ch 1: Vµo View chän Slide Show
- C¸ch 2: Ên F5 trªn bµn phÝm.
- C¸ch 3: §Ó tr×nh chiÕu trang hiÖn t¹i nh¸y
chuét vµo biÓu t îng chiÕc cèc phÝa d íi,
bªn tr¸i mµn h×nh.( HoÆc Ên Shift +F5)
Tho¸t tr×nh chiÕu: Nh¸y chuét ph¶i chän
End show (HoÆc nhÊn phÝm Esc)
14. Sử dụng một số phím trong quá trình trình
diễn
•
Slide kế tiếp =N, Enter, Spacebar, →, ↓
•
Silde trước đó = P, Backspace, ↑, ←
•
Go to slide "number“="number"+Enter
•
Màn hình màu đen = B
•
Màn hình màu trắng = W
•
Đổi con trỏ chuột thành cây bút =CTRL+P
•
Đổi cây bút thành con trỏ chuột = CTRL+A
•
Xóa các nét vẽ bằng bút trên màn hình = E
•
Kết thúc trình diễn =ESC
•
Hiển thị danh mục các phím tắt = F1