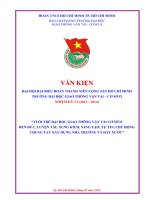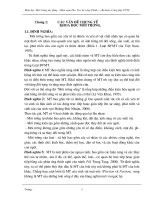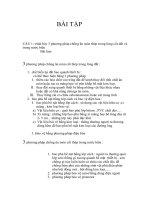Bài tập cầu Đại học giao thông vận tải
Bạn đang xem bản rút gọn của tài liệu. Xem và tải ngay bản đầy đủ của tài liệu tại đây (279.72 KB, 18 trang )
Phần Bài tập
Chú ý đơn vị tính
1ft=12inch
1ft=0.3048m
1inch=2.54cm
1lb=0454kg.
1kgf=10N
1kgf/cm2=10Tf/m2
Bài tập cầu số 1.
Mô hình hóa bài toán cầu.
Số liệu và yêu cầu
Đơn vị Kgf-m
Vật liệu
o CONC: E=3.1 E+9
o STEEL: E=4.0 E+10
o Mọi giá trị khác để mặc
định
Tiết diện
o DAY=C.
Material=STEEL;T3=0.3
o BM=B .
Material=CONCRETE;T3=4;T2=14;Tw=0.4;Tf=0.4
o TRU=C . Material=CONCRETE;T3=3
Tải trọng
o Tĩnh tải phân bố đều trên cầu với q=3000kgf/m và trọng lợng bản
thân
Yêu cầu.
o Tĩnh nội lực tải điểm A của bản mặt cầu và trụ.
Chú ý: Sử dụng Constraints để khai báo điều kiện làm việc tải điểm A
1
Bài tập cầu số 2.
Mô hình hóa bài toán cầu.
Mô tả bài toán:
Vật liệu, tiết diện, tải trọng nh bài tập số 1.
Kích thớc nh sau: hai nhịp bên Lb=60m, nhịp giữa Lg=120m, Phần tháp cao 40m,
phần trụ đỡ cao 25m. Điểm chính giữa của nhịp giữa là khe co dãn.
Yêu cầu
Mô hình hóa và tính nội lực tại điểm liên kết trụ và bản mặt cầu, chuyển vị đứng tại
điểm giữa của nhịp giữa
Chú ý: Điểm liên kết tháp và trụ; điểm giữa của nhịp giữa mô hình hóa bằng
constraint. Các sợi cable liên kết hai đầu là khớp.
2
Bài tập cầu số 3.
Mô hình hóa bài toán cầu
Mô tả bài toán:
Hệ kết cấu là các dầm đơn giản, điểm A là khe co dãn.
Đơn vị: Kgf-m
Vật liệu:CONC
Tiết diện:
T1=T; T3=1.2;T2=1;Tw=0.6;Tf=0.3.
T2=T; T3=2;T2=1.5;Tw=0.8;Tf=0.3
Tải trọng Q=5000kgf-m.
Yêu cầu
1. Mô hình hóa bằng Constraint, tính nội lực và chuyển vị.
2. Mô hình hóa không sử dụng constraint mà sử dụng Release.
3. Mô hình hóa bằng Constraint, tính nội lực và chuyển vị khi dầm tiết diện T1,
T2 lần lợt chịu lực ứng suất trớc T=10 và 20T
4. Mô hình hóa không sử dụng constraint mà sử dụng Release , tính nội lực và
chuyển vị khi dầm tiết diện T1, T2 lần lợt chịu lực ứng suất trớc T=10 và 20T
5. So sánh kết quả các trờng hợp 1với2; 3 với 4.
Chú ý: Nên lu số liệu thành 4 file độc lập để tiện so sánh kết quả.
3
Bài tập cầu số 4.
Kết cấu dàn cho cầu
.I Sốliệu vào và yêu cầu
.1 Thép
E=29000 ksi, u=0.3
Tất cả các thanh giàn đều có tiết diện là W6x12
Fy=36
.2 Sàn bê tông cầu
E=3600 ksi
u=0.2
Chiều dày của sàn là 12inch
Hoạt tải là 250 psf
.3 Yêu cầu
Xem ứng suất trong các thanh gian do tải trọng bản thân là hoạt tải
Dùng tiêu chuẩn thiết kế là AISC-ASD89
.II Các bớc thực hiện
1. Chọn đơn vị cho mô hình: Kích vào hộp thả trên thanh trạng thái và chọn vào
kip-ft
2. Chọn vào menu File > New Model From Template để mở hộp thoại Model
Template
3. Kích vào biểu tợng Vertical Truss để mở hộp thoại Vertical Truss
4. Trong hộp thoại này đa các thông tin sau:
Chấp nhận giá trị mặc định trong hộp Number of Bays là 3
Chấp nhận giá trị mặc định trong hộp Height of Truss là 12
Chấp nhận giá trị mặc định trong hộp Truss Bay Length là 12
Kích vào nút OK
5. Kích vào nút Select All để chọn tất cả các đối tợng trên mô hình
6. Chọn vào menu Edit > Replicate để mở hộp thoại Replicate
7. Trong hộp thoại này thực hiện các thao tác sau:
Chọn vào trạng Linear tab
Đa giá trị 12 vào Y trong khung Distance
Kiểm tra để giá trị 0 nằm trong hộp X và Z trong khung Distance
Kiểm tra để giá trị 1 nằm trong hộp Number
Kích vào nút OK để Sap2000 thực hiện lệnh sao chép đối tợng
8. Chọn vào menu Draw > Edit Grid để mở hộp thoại Modify Grid Lines
4
9. Trong hộp thoại này thực hiện các thao tác sau:
Chọn vào lựa chọn Y trong khung Direction
Đa giá trị 12 vào hộp Y Location sau đó kích vào nút Add Grid Line
kích vào nút OK
10. Kích hoạt cả sổ có tiêu đề là X-Z Plane @ Y=0
11.Kích vào biểu tợng xy 2D View để đổi sang khung nhìn mặt bằng. Khi đó tiêu
đề của cửa sổ đang đợc kích hoạt sẽ chuyển thành X-Y Plane @ Z=12. khi đó
màn hình sẽ giống hình X-1
12. Kích vào biểu tợng Quick Draw Frame Element trên thanh công cụ bên
hoặc chọn vào menu Draw > Quick Draw Frame Element
13. Kích vào các đờng lới tại các điểm có ký hiệu là A, B, C, D trên hình minh
hoạ X-1 để vẽ bốn phần tử khung
14. Kích vào các đờng lới tại các điểm có ký hiệu là E, F, G trên hình minh hoạ
X-1 để vẽ ba phần tử khung
15. Kích vào biểu tợng Down One Gridline trên thanh công cụ chính để hiển
thị mặt bằng ở độ cao Z=0 khi đó thanh tiêu đề có nhãn là X-Y Plane @ Z=0
16. Kích vào biểu tợng Quick Draw Rectangular Shell Element trên thanh
công cụ bên hoặc chọn vào menu Draw > Quick Draw Rectangular Shell
Element
17. Kích vào các đờng lới tại các điểm có ký hiệu là A, B, C trên hình minh hoạ
X-2 để vẽ ba phần tử tấm
18. Kích vào biểu tợng Pointer để đa con trỏ về chế độ chọn đối tợng
19. Kích hoạt cửa sổ X-Y Plane @ Z=0
20. Kích vào biểu tợng Up One Gridline trên thanh công cụ chính để hiển thị
mặt bằng tại độ cao Z=12
21. Chọn vào 4 đối tợng điểm ở giữa bằng cách kích vào từng điểm
22. Chọn vào menu Edit > Move để mở hộp thoại Move Selected Points
23. Trong hộp thoại này thực hiện các thao tác sau:
Đa giá trị 3 vào hộp Delta Z
Kích vào nút OK
24. Kích vào biểu tợng Perspective Toggle trên thanh công cụ chính để hiển
thị mô hình phối cảnh
25. Kích vào biểu tợng Set Intersecting Line Select Mode sau đó chọn tất cả
các đối tợng trên mái và dới sàn bằng chế độ chọn đối tợng này, khi đó sẽ
chọn đợc 10 phần tử khung và 3 phần tử tấm và bạn có thể quan sát số đối t-
ợng đợc chọn bên trái thanh trạng thái.
26. Chọn vào menu Edit > Divide Frames để mở hộp thoại Divide Selected
Frames
27. Trong hộp thoại này thực hiện các thao tác sau:
Chọn vào lựa chọn Break At Intersections With Selected Frames and Joint
Kích vào nút OK để thêm một đối tợng điểm vào giao giứa các thanh giằng
28. Kích vào biểu tợng xz 2D View trên thanh công cụ chính để hiển thị mặt
đứng song song với mặt XZ khi đó tiêu đề là X-Z Plane @ Y=0
5
29. Kích vào biểu tợng Perspective Toggle trên thanh công cụ chính để hiển
thị mô hình phối cảnh
30. Kích vào biểu tợng Set Intersecting Line Select Mode sau đó chọn tất cả
các phần tử khung nằm theo phơng đứng và xiên bằng chế độ chọn đối tợng
này, khi đó sẽ chọn đợc 20 phần tử khung và bạn có thể quan sát số đối tợng
đợc chọn bên trái thanh trạng thái.
31. Chọn vào menu Edit > Divide Frames để mở hộp thoại Divide Selected
Frames
32. Trong hộp thoại này thực hiện các thao tác sau:
Chọn vào lựa chọn Break At Intersections With Selected Frames and Joint
Kích vào nút OK để thêm một đối tợng điểm vào giao giứa các thanh giằng
33. Kích vào biểu tợng xz 2D View trên thanh công cụ chính để hiển thị mặt
đứng song song với mặt XZ khi đó tiêu đề là X-Z Plane @ Y=0
34. Chọn lại đơn vị cho mô hình bằng cách kích vào hộp thả trên thanh trạng
thái và chọn Kip-in
35. Chọn vào menu Define > Materials để mở hộp thoại Define Materials
36. Kích vào loại vật liệu là STEEL trong hộp thả Materials sau đó kích vào nút
Modify/Show Material để mở hộp thoại Material Property Data
37. Trong hộp thoại này thực hiện các thao tác sau:
Kiểm tra để giá trị mô đun đàn hồi - Modulus of Elasticity là 29000
Kiểm tra để hệ số Poison - Poisson's ratio là 0.3
Kiểm tra để giá trị ứng suất của thép - Fy là 36
Kích vào nút OK
38. Kích vào loại vật liệu là CONC trong hộp thả Materials sau đó kích vào nút
Modify/Show Material để mở hộp thoại Material Property Data
39. Trong hộp thoại này thực hiện các thao tác sau:
Kiểm tra để giá trị mô đun đàn hồi - Modulus of Elasticity là 3600
Kiểm tra để hệ số Poison - Poisson's ratio là 0.2
Kích lần lợt vào các nút OK trong các hộp thoại để đóng chúng lại
40. Chọn lại đơn vị cho mô hình bằng cách kích vào hộp thả trên thanh trạng
thái và chọn Kip-ft
41. Chọn vào menu Define > Materials để mở hộp thoại Define Materials
42. Kích vào loại vật liệu là CONC trong hộp thả Materials sau đó kích vào nút
Modify/Show Material để mở hộp thoại Material Property Data
43. Trong hộp thoại này thực hiện các thao tác sau:
Kiểm tra để trọng lợng riêng của CONC - Weight per Unit Volume là 0.15
Kích lần lợt vào các nút OK để đóng các hộp thoại lại
44. Chọn vào menu Define > Frame Sections để mở hộp thoại Define Frame
Sections
45. Trong hộp thoại này thực hiện các thao tác sau:
Trong khung Click To kích vào hộp thả Import I/Wide Flange và chọn vào mục
Import I/Wide Flange
Nếu hộp thoại Property File xuất hiện thì có nghĩa là file Sections.pro ở cùng
th mục chơng trình Sap2000 khi đó bạn sẽ đánh dấu vào file Sections.pro và
kích vào nút Open
Một hộp thoại xuất hiện liệt kê danh sách tất cả các ký hiệu thép hình và các
dữ liệu của nó. trong hộp thoại này bạn thực hiện các thao tác sau:
Dùng thanh cuốn để chọn vào tiết diện W6x12
Kích lần lợt vào các nút OK trong các hộp thoại để đóng chúng lại
46. Chọn vào menu Define > Shell Sections để mở hộp thoại Define Shell
Sections
47. Trong khung Click To kích vào nút Modify/Show Section để hiển thị hộp
thoại Shell Sections
48. Thực hiện các thao tác sau trong hộp thoại này:
Kiểm tra để loại vật liệu đợc chọn là CONC
6
Trong khung Thickness đa giá trị độ dày 1 vào cả hai hộp Membrane và
Bending
Kiểm tra để lựa chọn kiểu tấm là Shell dang đợc chọn
Kích lần lợt vào các nút OK trong các hộp thoại để đóng chúng lại
49. Kích vào biểu tợng Select All trên thanh công cụ bên để chọn tất cả các đối
tợng trên mô hình
50. Chọn vào menu Assign > Frame > Sections để mở hộp thoại Define frame
Sections
51. Trong hộp thoại này thực hiện các thao tác sau:
Chọn vào tiết diện W6x12
Kích vào các nút OK
52. Kích vào biểu tợng Show Undeformed Shape trên thanh công cụ chính để
bỏ các hiển thị tiết diện đã gán cho đối tợng
53. Chọn vào menu Define > Static load Cases để mở hộp thoại Define Static
load Case Names
54. Thực hiện các thao tác sau trong hộp thoại này:
Đa tên trờng hợp tải trọng là DL vào hộp Load
Kích vào nút Change Load
Đa tên trờng hợp tải trọng là LL vào hộp Load
Kích vào hộp thả để chọn kiểu tải trọng là Live
Đa hệ số tải trọng bản thân vào hộp Self Weight Multiplier là 0
Kích vào nút Add New Load
Kích vào nút OK
55. Kích vào biểu tợng Select All trên thanh công cụ bên để chọn tất cả các đối
tợng trên mô hình
56. Chọn vào menu Assign > Shell Static Loads > Uniform để mở hộp thoại
Shell Uniform Loads
57. trong hộp thoại này thực hiện các thao tác sau:
Chọn vào trờng hợp tải trọng là LL trong hộp thả Load Case Name
Trong khung Uniform Load đa giá trị -0.25 vào hộp Load vào chọn vào hớng tải
trọng là Global Z trong hộp thả Dir
Trong khung Option chọn vào lựa chọn Add To Existing Loads
Kích vào nút OK để chấp nhận trờng hợp tải trọng vừa khai báo
58. Kích vào biểu tợng Show Undeformed Shape trên thanh công cụ chính để
bỏ các hiển thị tải trọng đã gán cho đối tợng
59. Kích vào biểu tợng Close (X) trên cửa sổ có tiêu đề là X-Z Plane @ Y=0 để
đóng nó lại
60. Kích vào biểu tợng Run Analysis trên thanh công cụ chính
61. Sau khi Sap2000 thực hiên phân tích xong bài toán bạn hãy xem các dòng
nhắn trên cửa sổ nếu quá trình phân tích hoàn thành thì bạn đóng cửa sổ phân
tích này lại và bắt đầu thực hiện các thao tác xem kết quả
62. Chọn vào menu Option > Preferences để mở hộp thoại Preferences
63. Trong hộp thoại này thực hiện các thao tác sau:
Chọn vào trang Steel Tab
Chọn vào tiêu chuẩn thiết kế là AISC-ASD89 trong hộp thả Steel Design Code
Kích vào nút OK
64. Chọn vào menu Design > Start Design/Check Of Structure để Sap2000
thực hiện thiết kế cho mô hình
65. Khi quá trình thiết kế thực hiện xong hệ số ứng suất sẽ hiển thị
7
bài tập số 5
Phân tích cầu phẳng với tải trọng di động.
.III Số liệu và yêu cầu bài toán
.1 Bê tông
E=5000 ksi, u=0.2
.2 Các phần tử
Cột trụ: A = 40 ft
2
, I = 400 ft
3
, AS = 30 ft
2
Dầm: A = 35 ft
2
, I = 500 ft
3
, AS = 12 ft
.3 Tải trọng động
Số làn tải trọng là 2
Tính với trờng hợp tải trọng xe HS20-44 và tải trọng làn HS20-44L
.4 Yêu cầu
Số đọan tính nội lực trên mỗi dầm (number of output segment) bằng 2.
Quan sát đờng ảnh hởng của chuyển vị đứng tại điểm A do tải trọng động
chạy trên Lane 1. Quan sát mômen M33 của tải trọng di động chạy trên
Lane1.
Tăng số đoạn tính nội lực trên mỗi dầm lên 10 đoạn và thực hiện các
quan sát tơng tự nh trên.
.IV Các bớc thực hiện
1. Chọn đơn vị: Kích vào hộp thả trên thanh trạng thái và chọn vào kip-ft.
2. Chọn vào menu File > New Model From Template để mở hộp thoại Model
Templates
3. Kích vào biểu tợng khung phẳng Potal Frame trong hộp thoại để mỏ hộp thoại
Potal Frame
4. Trong hộp thoại này đa vào những thông tin sau:
Number of Stories: 1
Number of Bay: 3
Story Height: 70
Bay Width: 100
Bỏ đánh dấu trong hộp Restraints
Kích vào nút OK
5. Kích vào biểu tợng Close (X) ở góc trái trên của cửa sổ 3D
8
6. Kích vào biểu tợng Set Elements trên thanh công cụ chính hoặc vào menu
View > Set Elements để mở hộp thoại Set Elements
7. Thực hiện các thao tác sau đây trong hộp thoại:
Đánh dấu vào hộp Labels trong khung Joints
Đánh dấu vào hộp Labels trong khung Frames
Kích vào nút OK
8. Chọn vào đối tợng cột có nhãn là 1 và 4 sau đó kích vào phím Delete trên bàn
phím
9. Kích vào biểu tợng Refresh Window để cập nhật thông tin xoá hai đối tợng
trên
10. Chọn vào các đối tợng điểm 2, 3, 5, 8
11.Chọn vào menu Assign > Joint > Restraints để mở hộp thoại Joint
Restraints.
12. Trong hộp thoại này ta thực hiện các thao tác sau:
Kiểm tra để các hộp Translation1, 2, 3 đợc đánh dấu
Kích vào nút OK
13. Chọn vào đối tợng điểm 5
14. Chọn vào menu Edit > Move để mở hộp thoại Move Select Point
15. Trong hộp thoại này thực hiện các thao tác sau:
Đa giá trị 20 vào hộp Delta Z
Kiểm tra để trong hộp Delta X và hộp Delta Y các giá trị đều bằng 0
16. Chọn vào các phần tử khung 5, 6, 7
17. Chọn vào menu Edit > Divide Frames để hiển thị hộp thoại Divide
Selected Frames
18. Thực hiên các thao tác sau trong hộp thoại này:
Chọn vào lựa chọn Divide into
Đa giá trị 2 vào hộp Divide into
Đa giá trị 1 vào hộp last/First ratio
Kích vào nút OK
19. Chọn vào các phần tử khung có nhãn từ 8 đến 13
20. Chọn vào menu Assign > Frame > Output Segments để mở hộp thoại
Frame Output Segments
21. Tron hộp thoại này thực hiện các thao tác sau:
Đa giá trị 2 vào hộp Number of Segments
Kích vào nút OK
22. Kích vào biểu tợng Show Undeformed Shape trên thanh công cụ để bỏ tất
cả các hiển thị đợc gán.
23. Chọn lại đơn vị bằng cách kích vào hộp thả trên thanh trạng thái và chọn
vào Kip-in
24. Chọn vào menu Define > Materials để hiển thị hộp thoại Define Materials
25. Đánh dấu vào dòng CONC trong khung Materials và kích vào nút
Modify/Show Material để hiển thị hộp thoại The Material Property Data
26. Trong hộp thoại này đa vào những thông tin sau:
Modulus of Elasticity: 5000
Poisson's Ratio: 0.2
Chấp nhận những dữ liệu khác
Kích vào các nút OK trong các hộp thoại để đóng chúng lại
27. Chọn lại đơn vị bằng cách kích vào hộp thả trên thanh trạng thái và chọn
vào Kip-ft
28. Chọn vào menu Define > Frame Sections để hiển thị hộp thoại Define
Frame Sections
29. Trong khung Click To kích vào hộp thả Add I/Wide Flange sau đó chọn vào
mục Add General để mở hộp thoại Property Data
30. Trong hộp thoại này bạn thực hiện các thao tác sau:
Đa giá trị 40 vào hộp hiệu chỉnh Cross Sectional (Axial) Area
9
Đa giá trị 400 vào họp hiệu chỉnh Moment Of Inertia About 3 Axis
Đa giá trị 30 vào hộp hiệu chỉnh Shear Area in 2 Direction
Kích vào nút OK để trở về hộp thoại General Section
Trong hộp thoại này thực hiện các thao tác sau:
Đa tên tiết diện là COLUMN vào hộp Section Name
Chọn loại vật liệu là CONC trong hộp thả trong khung Material
Kích vào nút OK để trở về hộp thoại Define Frame Section
31. Trong khung Click To kích vào hộp thả Add I/Wide Flange sau đó chọn vào
mục Add General để mở hộp thoại Property Data
32. Trong hộp thoại này bạn thực hiện các thao tác sau:
Đa giá trị 35 vào hộp hiệu chỉnh Cross Sectional (Axial) Area
Đa giá trị 500 vào họp hiệu chỉnh Moment Of Inertia About 3 Axis
Đa giá trị 12 vào hộp hiệu chỉnh Shear Area in 2 Direction
Kích vào nút OK để trở về hộp thoại General Section
Trong hộp thoại này thực hiện các thao tác sau:
Đa tên tiết diện là GIRDER vào hộp Section Name
Chọn loại vật liệu là CONC trong hộp thả trong khung Material
Kích vào nút OK để trở về hộp thoại Define Frame Section
33. Chọn vào các phần tử khung có nhãn từ 8 đến 13
34. Chọn vào menu Assign > Frame > Sections để mở hộp thoại Define
Frame Sections
35. Trong hộp thoại này chúng ta thực hiện các thao tác sau:
Đánh dấu vào tiết diện GIRDER trong khung Frame Sections
kích vào nút OK
36. Chọn vào hai phần tử cột
37. Chọn vào menu Assign > Frame > Sections để mở hộp thoại Define
Frame Sections
38. Trong hộp thoại này chúng ta thực hiện các thao tác sau:
Đánh dấu vào tiết diện COLUMN trong khung Frame Sections
kích vào nút OK
39. Kích vào biểu tợng Show Undeformed Shape để bỏ các hiển thị tiết diện đ-
ợc gán
40. Chọn vào menu Define > Moving Load Cases > Lanes để mở hộp thoại
Define Bridge Lanes
41. Trong hộp thoại này thực hiện các thao tác sau:
Kích vào nút Add New Lane để mở hộp thoại Lane Data
Trong hộp thoại này thực hiện các thao tác sau:
Chấp nhận tên khai báo mặc định trong hộp Lane Name là LANE1
Đa giá trị 8 vào hộp Frame
Đa giá trị -6 vào hộp Eccentricity
Kích vào nút Add
Đa giá trị 9 vào hộp Frame
Kích vào nút Add
Đa giá trị 10 vào hộp Frame
Kích vào nút Add
Đa giá trị 11 vào hộp Frame
Kích vào nút Add
Đa giá trị 12 vào hộp Frame
Kích vào nút Add
Đa giá trị 13 vào hộp Frame
Kích vào nút Add
Kích vào nút OK để trở về hộp thoại Define Bridge Lanes
Kích vào nút Add New Lane để mở hộp thoại Lane Data
10
Trong hộp thoại này thực hiện các thao tác sau:
Chấp nhận tên khai báo mặc định trong hộp Lane Name là LANE2
Đa giá trị 8 vào hộp Frame
Đa giá trị 6 vào hộp Eccentricity
Kích vào nút Add
Đa giá trị 9 vào hộp Frame
Kích vào nút Add
Đa giá trị 10 vào hộp Frame
Kích vào nút Add
Đa giá trị 11 vào hộp Frame
Kích vào nút Add
Đa giá trị 12 vào hộp Frame
Kích vào nút Add
Đa giá trị 13 vào hộp Frame
Kích vào nút Add
Kích vào nút OK để trở về hộp thoại Define Bridge Lanes
42. Chọn vào menu Define > Moving Load Cases > Vehicles để mở hộp thoại
Define Vehicles
43. Trong hộp thoại này thực hiện các thao tác sau:
Trong khung Click To kích vào hộp thả sau đó chọn vào mục Add Standard
Vehicle để mở hộp thoại Standard Vehicle Data
Trong hộp thoại này thực hiện các thao tác sau:
Chọn vào kiểu tải trọng xe tiêu chuẩn là HSn-44 trong hộp thả Vehicle Type
Đa giá trị 20 vào hộp Scale Factor
Kích vào nút OK để trở về hộp thoại Define Vehicles
Trong khung Click To kích vào hộp thả sau đó chọn vào mục Add Standard
Vehicle để mở hộp thoại Standard Vehicle Data
Trong hộp thoại này thực hiện các thao tác sau:
Chọn vào kiểu tải trọng làn tiêu chuẩn là HSn-44L trong hộp thả Vehicle Type
Đa giá trị 20 vào hộp Scale Factor
Kích vào nút OK để trở về hộp thoại Define Vehicles
44. Chọn vào menu Define > Moving Load Cases > Vehicles Classes để mở
hộp thoại Define Vehicles Classes
45. Trong hộp thoại này thực hiện các thao tác sau:
Kích vào nút Add New Class để mở hộp thoại Vehicle Class Data
Trong hộp thoại này thực hiện các thao tác sau:
Chấp nhận tên khai báo mặc định là VECL1 trong hộp Vehicle Class Name
Kiểm tra tên mặc định đợc chọn trong hộp thả Vehicle Name là HSn441
Đa giá trị 1 vào hộp Scale Factor
Kích vào nút Add
Chọn tên trong hộp thả Vehicle Name là HSn442
Kích vào nút Add
Kích lần lợt vào các nút OK trong các hộp thoại để đóng chúng lại
46. Chọn vào menu Define > Moving Load Cases > Bridge Responses để
mở hộp thoại Bridge Pesponse Request
47. Trong hộp thoại này thực hiện các thao tác sau:
Trong khung Type of Result đánh dấu vào cả 4 hộp nếu nó cha đợc đánh dấu
Trong khung Method of Calculation chọn vao lựa chọn Exact
Kích vào nút OK
48. Chọn vào nemu Define > Moving Load Cases > Moving Load Cases để
mở hộp thoại Define Moving Load Cases
49. Trong hộp thoại này thực hiện các thao tác sau:
Kích vào nút Add New Load để mở hộp thoại Moving Load Case Data
11
Trong hộp thoại này thực hiện các thao tác sau:
Chấp nhận tên khai báo theo mặc định là MOVE1 trong khung Moving Load
Case Name
Kích vào nút Add New Assign để mở hộp thoại Moving Load Case
Assignment Data
Trong hộp thoại này thực hiện các thao tác sau:
- Trong khung Assignment Lanes kích vào LAN1 trong danh sách của hộp thoại
Select Lanes from:
- Giữ phím Ctrl trên bàn phím đồng thời kích vào LANE2
- Kích vào nút Add để chuyển các mục vừa chọn sang danh sách của hộp thoại
Select Lanes
- Kích lần lợt vào các nút OK để đóng các hộp thoại lại
50. Chú ý rằng điểm có nhãn là 10 trên màn hình thì chính là điểm có nhãn là A
trên mô hình minh hoạ.
51. Kích vào biểu tợng Set Elements trên thanh công cụ chính hoặc vào menu
View > Set Elements để mở hộp thoại Set Elements
52. Thực hiện các thao tác sau đây trong hộp thoại:
Bỏ đánh dấu vào hộp Labels trong khung Joints
Bỏ đánh dấu vào hộp Labels trong khung Frames
Kích vào nút OK
53. Chọn vào menu Analyze > Set Options để mở hộp thoại Analysis Options
Trong hộp thoại này chọn vào biểu tợng Plane Frame XZ Plane để đặt số
bậc tự do cho quá trình phân tích bài toán
Kích vào nút OK
54. Kích vào biểu tợng Run Analysis trên thanh công cụ hoặc vào menu
Analyze > Run để thực hiện phân tích bài toán
55. Sau khi Sap2000 thực hiên phân tích xong bài toán bạn hãy xem các dòng
nhắn trên cửa sổ nếu quá trình phân tích hoàn thành thì bạn đóng cửa sổ phân
tích này lại và bắt đầu thực hiện các thao tác xem kết quả
56. Chọn vào menu Display > Show Influnece Lines > Joints để mở hộp
thoại Show Joint Influnece Lines
57. Trong hộp thoại này thực hiện các thao tác sau:
Chọn vào LANE1 trong hộp thả Lane nếu nó cha đợc chọn
Đa giá trị 10 vào hộp Joint ID để hiển thị thông tin về điểm 10 ( chính là điểm A
theo yêu cầu của đề bài)
Chọn vào lựa chọn Displacement trong khung Vector Type nếu nó cha đợc
chọn (để hiển thị chuyển vị)
Chọn vào lựa chọn U3 trong khung Component (để hiển thị chuyển vị theo ph-
ơng đứng, Z)
Kích vào nút OK
58. Kích vào biểu tợng Member Force Diagram For Frames để mở hộp thoại
Member Force Diagram For Frames
59. Trong hộp thoại này bạn thực hiện các thao tác sau:
Chọn vào trờng hợp tải trọng động MOVE1 Moving Load trong hộp thả Load
Trong khung Component chọn vào lựa chọn Moment 3-3
Bỏ đánh dấu trong hộp Fill Diagram
Đánh dấu vào hộp Show Values On Diagram
Kích vào nút OK để hiển thị biểu đồ mômen
60. Kích vào biểu tợng Lock/Unlock Model sau đó kích vào nút Ok trong hộp
thoại hiện ra
61. Chọn vào các phân tử khung có nhãn từ 8 đến 13
62. Chọn vào menu Assign > Frame > Output Segments để mở hộp thoại
Frame Output Segments
63. Trong hộp thoại này thực hiện các thao tác sau:
Đa giá trị 10 vào hộp Number of Segments
12
Kích vào nút OK
64. Kích vào biểu tợng Show Undeformed Shape để bỏ các hiển thị vừa gán
cho mô hình
65. Kích vào biểu tợng Run Analysis trên thanh công cụ hoặc vào menu
Analyze > Run để thực hiện phân tich baì toán
66. Sau khi Sap2000 thực hiên phân tích xong bài toán bạn hãy xem các dòng
nhắn trên cửa sổ nếu quá trình phân tích hoàn thành thì bạn đóng cửa sổ phân
tích này lại và bắt đầu thực hiện các thao tác xem kết quả
67. Chọn vào menu Display > Show Influnece Lines > Joints để mở hộp
thoại Show Joint Influnece Lines
68. Kích vào nút OK để cho hiển thị đờng ảnh hởng
69. Kích vào biểu tợng Member Force Diagram For Frames để mở hộp thoại
Member Force Diagram For Frames.
70. Kích vào nút OK để cho hiển thị biểu đồ mômen.
13
Bài tập cầu sô 6
Tính cầu không gian nhiều nhịp
Sơ đồ tính
Mặt bằng tại cốt mặt cầu. (Đơn vị inch)
Mặt đứng (Đơn vị Inch)
1. Mô tả chung
Cầu dầm hộp bê tông cốt thép gồm 7 nhịp với các hệ số tải trọng lấy theo sổ
tay thiết kế của Caltrans.
Kết cấu là liên tục trừ một khe co dãn tại giữa nhịp.
Các trụ đỡ ( 6 trụ ) là các cột có loe ở phía trên và đợc gắn vàomặt cầu
Cầu thẳng , cùng một cao trình , có 4 làn xe chạy( 4 lane ).
Tải trọng tính bao gồm : tĩnh tải, họat tải bánh xe, tải trọng gió.
2. Chuẩn bị dữ liệu
* Đơn vị : dùng kip, inch , second
Trong đó 1 foot(1)= 12 in(12) ; 1 kip = 1000 pound ; gia tốc trọng trờng
g=386.4 in/s
2
14
.
60
375
Mặt bằng cầu
Khe co dãn
A1 B2 B3 B4 B5 B6 B7 A8
21.3
20 40 85 85 85 40 20
Cao trình cầu nhìn từ hớng nam
a. Sơ đồ kết cấu
* Các phần tử mặt cầu:
Dùng các phần tử Frame cho kết cấu mặt cầu,mô hình hóa nh một đờng
thẳng có 28 phần tử chạy dọc theo trục trung hòa của dầm hộp. Các đặc trng về
mặt cắt của các phần tử này đợc chọn để mô tả đầy đủ cả độ rộng và độ sâu dầm
hộp.
Mỗi nhịp cầu đều đợc chia thành bốn phần tử frame có chiều dài bằng nhau .
Z D
X
D
H H
Cao trình cầu theo sơ đồ tính
* Khe co dãn : nằm ở giữa các nhịp ,là một điểm cần chú ý .
Hai phần tử frame ở hai phía của khe đợc nối bằng hai nút khác nhau
* Mô tả các cột làm trụ đỡ : mỗi cột mô hình hóa thành ba phần tử Frame
riêng biệt chạy dọc theo đờng tâm của cột nh hình
15
- Các phần tử phía trên cột ( phần loe ra) có chiều dài bằng nhau. Các đỉnh
cột đều cùng chung mức với các phần tử Frame tại trục trung hòa của kết cấu mặt
cầu. Hai phần tử bên dới cột là phần tử lăng trụ ,có chiều dài khác nhau phụ thuộc
vào độ cao của mỗi trụ (xem hình 8.13) . Hệ tọa độ riêng khai báo sao cho trục 2
là theo phơng ngang (song song với trục Y) .
2
Z 28 10 10 10
Y 15 16 17 18
6 3-6
Trụ H 10
8-3
6 2 10
3 15
4 H 4 20 B B
5 20
D-D B-B 6 20
7 10
A-A
Mặt cắt ngang cầu
- Đối với quá trình tính động (thiết kế kể đến động đất) AASHTO lu ý rằng, tối thiểu
phải có các nút đặt tại các điểm 1/3 cột theo chiều dọc .
* Nối các trụ đỡ với kết cấu mặt cầu:
Các trụ nối với kết cấu mặt cầu bằng Constraint .
* Các đặc trng tiết diện có 3 nhóm
(1) - dùng cho cácphần tử Frame mặt cầu, có tiết diện dầm hộp với trọng lợng và
khối lợng đựơc kể cả khối lợng của các lớp phủ trên mặt đờng, các bộ phận phụ
khi sử dụng,
(2)- dùng cho phần loe của các phần tử đỉnh cột
(3)- dùng cho các phần tử cột dới ,mặt cắt ngang rộng 6.
Bảng tiết diện
Đặc trng / nhóm 1 2 3
A (in
2
) 13x10
3
62x10
2
35x10
2
A2 (in
2
) 24x10
2
52x10
2
29x10
2
A3 (in
2
) 12x10
3
52x10
2
29x10
2
I33 (in
4
) 35x10
5
88x10
5
15x10
5
I22 (in
4
) 55x10
7
12x10
5
66x10
4
J (in
4
) 13x10
6
37x10
5
16x10
5
W (k/ in ) 1.6 0.54 0.30
M ( k-s
2
/
in
2
)
0.0042 0.0014 0.0078
16
E (k/ in
2 )
4000 5000 5000
* Liên kết nối đất (RESTRAINT)
+ Hai mố cầu là gối di động
+ Các chân cột là ngàm
+ Ràng buộc giữa các nút 17 và 16 tại 3 thành phần chuyển vị thẳng theo 2
phơng Y,Z và xoay theo XY.
b. Các trờng hợp tải trọng thông thờng
* Trờng hợp 1 -Tĩnh tải :gồm trọng lợng của bê tông và các trọng lợng phụ
trên sàn cầu qui thành trọng lực (gravity loads) đặt trên tất cả các phần tử , có ph-
ơng ngợc với Z.
* Trờng hợp 2 -Tải trọng gió trên kết cấu :các phần tử mặt cầu chịu gió
thổi theo phơng ngang (thổi về phía bắc) với áp lực 50 psf đặt trên độ cao 6ft của
kết cấu sàn cầu, tức là 0.025 k/in(mẫu 1). Các phần tử cột chịu áp lực gió là 40 psf
trên độ rộng 4ft của các trụ tức là 0.0067k/in (mẫu 2) cho mỗi phần tử.
c. Làn xe chaỵ
Sàn cầu có chiều rộng 56 feet, đo theo khoảng cách giữa các lề đờng. Mặt
cầu chia thành 4 làn giao thông có chiều rộng 12 và 8 đợc chừa lại ở giữa + Các
làn này đặt cách xa tâm cầu để gây ảnh hởng xoắn lớn nhất. Các bánh xe rộng
10 đặt trên các làn cách xa tâm cầu. Độ lệch tâm của các làn đợc tính theo phơng
ngang từ tâm cầu đến tâm của chiều rộng các bánh xe 10.
+ Tất cả các lane đều chạy từ tây sang đông là một dãy các phần tử đánh
số từ 1,2, 28.
56
LANE 4 LANE 3 LANE 2 LANE
1
12 12 8 12 12
10 10 10 10
+ 11 -11
+ 23 -23
Mô tả các Lan nhìn theo hớng Lane chạy ( Hớng đông)
d.Hoạt tải bánh xe và nhóm tải trọng
+ Có 10 lọai tải trọng dùng cho 2 trờng hợp là :
Tải trọng HS (tải trọng chuẩn) : HS20L, HS20T
Tải trọng quân sự : AML
Tải trọng P ( TT cho phép ) : P13
+Hai lớp tải trọng nh sau:
17
lớp (1) gồm HS20L, HS20T, AML, name=H
lớp (2) gồm P13, Name =P
e.Các trờng hợp tải trọng di động: Hai trờng hợp H và P
+ Trờng hợp tải trọng di động thứ nhất dùng H trên các lane. Hệ số tổ hợp
làn 1,2=1; 3=0.9; 4=0.75. Hệ số tải trọng lớp=1.3
+ Trờng hợp thứ hai áp dụng với tải trọng P trên các làn. Hệ số tổ hợp
làn 1,2,3, 4=1.3; Hệ số tải trọng lớp=1.15
f. Các trờng hợp tĩnh tải:
- Tải trọng bản thân. Self weight=1
- Tải trọng gió
g. Tổ hợp bao : dùng để tổ hợp cho những trờng hợp tải trọng tĩnh, tải
trọng di động
Tên các Tổ hợp IH IPW II VII WIN
Tĩnh tải 1.3 1.3 1.3 1 0
Tải trọng H 2.171 0 1.3 0 0
Tải trọng P 0 1.3 0 0 0
Gió trên kết cấu 0 0 1.3 0 1
Sau đó khai báo một tổ hợp ALL = IH+IPW+II+VII+WIND
18