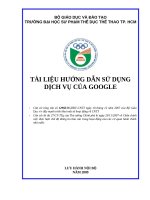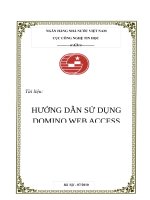hướng dẫn sử dụng vilis 2.0
Bạn đang xem bản rút gọn của tài liệu. Xem và tải ngay bản đầy đủ của tài liệu tại đây (3.96 MB, 28 trang )
Sinh viên: Hoàng Kim Huệ. Lớp 55B_QLĐĐ. MSV: 1054030810
BÀI THỰC HÀNH
1. Thiết lập cơ sở dữ liệu hồ sơ địa chính.
Bước 1: Vào Start All Programs ViLIS 2.0 Quản trị cơ sở dữ liệu
Xuất hiện hộp thoại kết nối cơ sở dữ liệu.
Bước 2: Điền đầy đủ thông tin vào hộp thoại Kết nối cơ sở dữ liệu ấn Kết
nối xuất hiện hộp thoại Hệ thống quản trị cơ sở dữ liệu.
1
Sinh viên: Hoàng Kim Huệ. Lớp 55B_QLĐĐ. MSV: 1054030810
Bước 3: Tiến hành khởi tạo cơ sở dữ liệu chọn Khởi tạo cơ sở dữ liệu
xuất hiện hộp thoại khởi tạo CSDL chọn thư mục lưu CSDL ấn thực hiện.
- Chọn khởi tại cơ sở dữ liệu.
2
Sinh viên: Hoàng Kim Huệ. Lớp 55B_QLĐĐ. MSV: 1054030810
- Xuất hiện bảng trên -> thực hiện
- Click ok.
- Phân quyền sử dụng cho bản thân.
Bước 1: Vào Start All Programs ViLIS 2.0 Quản trị phân quyền.
3
Sinh viên: Hoàng Kim Huệ. Lớp 55B_QLĐĐ. MSV: 1054030810
- Hoặc ấn đúp vào biểu tượng ngoài desktop.
Bước 2: Xuất hiện hộp thoại Đăng nhập hệ thống điền Tên đăng nhập : sa;
Nhập mật khẩu ( theo mật khẩu đã thiết lập khi cài phần mềm ) ấn Thiết lập.
4
Sinh viên: Hoàng Kim Huệ. Lớp 55B_QLĐĐ. MSV: 1054030810
Bước 3: Xuất hiện hộp thoại cấu hình hệ thống, tiến hành điền đẩy đủ các thông
tin như hình dưới :
- Điền đây đủ các thông tin trong các tab
+ CSDL thuộc tính
+ CSDL bản đồ
+ Đơn vị triển khai
5
Sinh viên: Hoàng Kim Huệ. Lớp 55B_QLĐĐ. MSV: 1054030810
Sau đó ấn Ghi xuất hiện thông báo OK; Tiếp tục ấn Kết nối xuất hiện
thông báo OK. Được thể hiện ở hình ảnh bên dưới:
6
Sinh viên: Hoàng Kim Huệ. Lớp 55B_QLĐĐ. MSV: 1054030810
Bước 4: Vào Start All Programs Quản trị phân quyền hoặc ấn đúp vào
biểu tượng Quản trị phân quyền ở ngoài màn hình. ( biểu tượng bên dưới )
Xuất hiện hộp thoại Đăng nhập hệ thống điền đầy đủ thông tin vào hộp thoại
được thể hiện ở hình bên dưới ấn Đăng nhập.
Bước 5: Xuất hiện Lis – Quản trị và phân quyền người sử dụng : ấn vào Thêm
( Ctrl + N ) để thêm người sử dụng sau đó ấn Ghi ( Ctrl + S ) xuất hiện
bản thong báo Cập nhật thành công ấn OK.
7
Sinh viên: Hoàng Kim Huệ. Lớp 55B_QLĐĐ. MSV: 1054030810
3. Chuyển bản đồ vào Vilis.
Bước 1: Ấn đúp vào biểu tượng GISTransVILIS ở ngoài màn hình
Xuất hiện hộp thoại Chuyển đổi dữ liệu đồ họa VILIS 2.0
8
Sinh viên: Hoàng Kim Huệ. Lớp 55B_QLĐĐ. MSV: 1054030810
trên thanh công cụ chọn Quản lý chọn Kết nối CSDL SDE xuất hiện hộp
thoại như bên dưới, tiến hành điền đầy đủ thông tin OK.
trên thanh công cụ chọn Công cụ chọn Thiết lập CSDL đồ họa xuất hiện
hộp thoại như bên dưới, tiến hành điền đầy đủ thông tin Tạo
9
Sinh viên: Hoàng Kim Huệ. Lớp 55B_QLĐĐ. MSV: 1054030810
Chọn ok.
Bước 3: Ở hộp thoại Chuyển đổi dữ liệu đồ họa VILIS 2.0 chọn Chuyển đổi dữ
liệu ấn FAMIS - -> VILIS 2.0 xuất hiện hộp thoại bên dưới, ấn Chuyển
đổi dữ liệu ấn Lấy SHP file tiến hành chọn đường dẫn chứa file shp, điền Mã
xã ( hoặc nháy đúp vào đường dẫn ) ấn Chuyển.
Đợi tới khi load xong.
Sau khi load xong sẽ có thông báo: Thực hiện xong. -> ok
10
Sinh viên: Hoàng Kim Huệ. Lớp 55B_QLĐĐ. MSV: 1054030810
Bước 4: Ấn vào biểu tượng Vilis ở ngoài màn hình:
Xuất hiện hộp thoại Đăng nhập hệ thống, tiến hành điền đầy đủ thông tin ấn
Đăng nhập.
Đăng nhập thành công sẽ xuất hiện bản đồ như hình dưới:
11
Sinh viên: Hoàng Kim Huệ. Lớp 55B_QLĐĐ. MSV: 1054030810
Kê khai đăng ký và cấp giấy chứng nhận quyền sử dụng đất.
Bước 1: Tiếp tục bước 4 ở trên, ấn vào Identify biểu tượng chữ I như hình dưới:
Xuất hiện hộp Identify, click chuột vào một thửa đất bất kỳ trên bản đồ ta xem
các thông tin trong hộp Identify nếu UUID chưa có giá trị thì phân quyền
người quản trị hệ thống .
12
Sinh viên: Hoàng Kim Huệ. Lớp 55B_QLĐĐ. MSV: 1054030810
- ở đây UUID chưa có giá trị.
Bước 2: Trên Menu chọn Kê khai đăng ký ấn Đăng ký cấp giấy chứng
nhận, tự xuất hiện một tab mới : Đăng ký và cấp GCN 2009 ấn
, tự nhảy sang tab 3. Chủ sử dụng/sở hữu, tiến hành điền
CMND, Ngày cấp, Nơi cấp, đối với Địa chỉ ấn xuất hiện hộp thoại Nhập
địa chỉ chi tiết ấn mũi tên để chọn ( tiến hành như hình dưới ) điền xong
ấn vào Ghi địa chỉ.
Được thông tin như sau:
13
Sinh viên: Hoàng Kim Huệ. Lớp 55B_QLĐĐ. MSV: 1054030810
Bước 3: Ấn cập nhật xuất hiện hộp thoại Thông báo : Cập nhật thành công
OK ấn dấu mũi tên chuyển Danh sách chủ sử dụng sang Danh sách đăng
ký.
14
Sinh viên: Hoàng Kim Huệ. Lớp 55B_QLĐĐ. MSV: 1054030810
Bước 4 : Sau đó ấn vào tab 4. Thửa điền đầy đủ thông tin như hình dưới
ấn Cập nhật, xuất hiện Thông báo: Cập nhật thành công OK ấn vào mũi
tên chuyển danh sách thửa đất sang danh sách đăng ký ấn xem đơn.
Bước 5: Sau khi ấn xem đơn, sẽ tự động chuyển về tab 1. Đơn đăng ký điền
đầy đủ thông tin như hình bên dưới ấn cập nhật xuất hiện hộp thoại Thông
báo cập nhật đăng ký thành công ấn OK ấn Cấp GCN.
15
Sinh viên: Hoàng Kim Huệ. Lớp 55B_QLĐĐ. MSV: 1054030810
Bước 6: Tự động sang Tab 2. Cấp GCN điền thông tin : Số hiệu GCN, số
vào sổ, ngày vào sổ, người ký giấy ấn vào mũi tên để chọn các thông tin :
Cấp cho chủ sử dụng/sở hữu, loại GCN, hình thức sở hữu chọn thửa đất
ấn Cập nhật GCN xuất hiện thông báo cập nhật GCN thành công OK.
5. In tờ GCNQSDĐ đã được tạo
Bước 1: Tiếp theo bước 6: ấn biên tập GCN tự động xuất hiện tab In GCN.
16
Sinh viên: Hoàng Kim Huệ. Lớp 55B_QLĐĐ. MSV: 1054030810
Bước 2: Ấn vào xem trang 1 – 4 và xem trang 2-3 khi đó tự động nhảy một tab
mới Xem trang 1 – 4 GCN sau đó ấn lưu và in ra giấy A3.
6. In phiếu chuyển thuế của thửa đất đã được cấp GCNQSDĐ.
Ở tab In GCN ấn Phiếu chuyển thuế ở góc bên trái xuất hiện một cửa
sổ mới Lập phiếu chuyển thuế, tiến hành xem các thông tin ở các tab 1, 2, 3, 4
17
Sinh viên: Hoàng Kim Huệ. Lớp 55B_QLĐĐ. MSV: 1054030810
Và tờ Trình.
Kiểm tra thông tin ấn vào xem phiếu chuyển, phiếu chuyển sẽ chuyển sang
word, lưu và tiến hành in ra giấy A4.
7. Tạo sổ địa chính và in.
Bước 1: Vào kê khai đăng ký ấn Hồ sơ địa chính click vàoTạo sổ địa
chính.
18
Sinh viên: Hoàng Kim Huệ. Lớp 55B_QLĐĐ. MSV: 1054030810
Bước 2: Xuất hiện hiện hộp thoại Tạo sổ địa chính ấn Hồ sơ địa chính
click vàoTạo sổ địa chính, điền thông tin như hình bên dưới Tạo sổ.
Xuất hiện thông báo bên dưới ấn OK.
Bước 3: Vào kê khai đăng ký ấn Hồ sơ địa chính click vào In sổ địa
chính.
19
Sinh viên: Hoàng Kim Huệ. Lớp 55B_QLĐĐ. MSV: 1054030810
Bước 4: Xuất hiện hộp thoại In Sổ địa chính : ấn vào Xem và in sổ, Xem mục
lục tự động chuyển sang trang excel; ấn Xem trang bìa sẽ chuyển sang trang
word, lưu lại và in ra khổ giấy A3.
20
Sinh viên: Hoàng Kim Huệ. Lớp 55B_QLĐĐ. MSV: 1054030810
8. Tạo và in sổ mục kê.
Bước 1: Vào kê khai đăng ký ấn Hồ sơ địa chính click vàoTạo sổ mục
kê.
Bước 2: Xuất hiện hiện hộp thoại Tạo sổ mục kê ấn chuyển dữ liệu từ cột
trái sang phải điền thông tin như bên dưới Tạo sổ
Xuất hiện thông báo bên dưới ấn OK
21
Sinh viên: Hoàng Kim Huệ. Lớp 55B_QLĐĐ. MSV: 1054030810
Bước 3: Vào kê khai đăng ký ấn Hồ sơ địa chính click vào In sổ mục kê.
Bước 4: Xuất hiện hộp thoại In Sổ mục kê : ấn vào Xem sổ tự động chuyển
sang trang excel; ấn Xem trang bìa sẽ chuyển sang trang word, lưu lại và in ra
khổ giấy A3.
22
Sinh viên: Hoàng Kim Huệ. Lớp 55B_QLĐĐ. MSV: 1054030810
5. Thực hiện một biến động đất đai trên thửa đất đã được cấp GCN : Thê
chấp và in báo cáo biến động.
Bước 1: Vào biến động ấn Giao dịch bảo đảm click Thế chấp.
23
Sinh viên: Hoàng Kim Huệ. Lớp 55B_QLĐĐ. MSV: 1054030810
Bước 2: Xuất hiện tab Thế chấp ấn vào Tìm chủ xuất
hiện hộp thoại tìm kiếm chủ sử dụng tiến hành điền thông tin CMND,
Họ tên, trùng với nội dung phần cấp GCN ấn Tìm kiếm, xuất hiện chủ sử
dụng đất cần tìm ấn Chọn.
24
Sinh viên: Hoàng Kim Huệ. Lớp 55B_QLĐĐ. MSV: 1054030810
Bước 4: Ở tab Thế chấp bây giờ : cột Bên nhận thế chấp và Danh sách GCN thế
chấp đã có thông tin chọn loại tài sản, thời gian bắt đầu và kết thúc thế chấp
ấn Thực hiện.
Bước 5: Xuất hiện hộp thoại Thực hiện biến động, điền thông tin như bên dưới
ấn Chấp nhận.
25