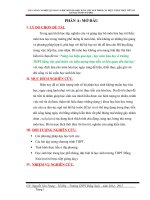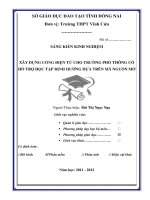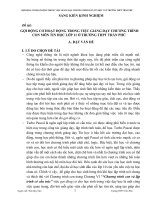Sáng kiến kinh nghiệm –Tạo slide bài tập trắc nghiệm và bài tập điền khuyết trong soạn giảng bài giảng điện tử bằng Microsoft Powerpoint 2003
Bạn đang xem bản rút gọn của tài liệu. Xem và tải ngay bản đầy đủ của tài liệu tại đây (1.51 MB, 22 trang )
Trường THCS Long Điền A. Trần Viết Phương.
Đề tài: Tạo slide bài tập trắc nghiệm và bài tập điền khuyết trong
soạn giảng bài giảng điện tử bằng Microsoft PowerPoint 2003.
A. ĐẶT VẤN ĐỀ:
1. Ý nghóa cấp thiết của vấn đề:
Do yêu cầu của Bộ Giáo Dục Đào Tạo, do Sở Giáo Dục Đào Tạo và do yêu cầu của
Phòng Giáo Dục “Năm học 2008 – 2009 là năm đẩy mạnh ứng dụng công nghệ thông tin
trong giáo dục đào tạo ở tất cả các cấp học, bậc học, ngành học như là công cụ hổ trợ đắc lực
trong đổi mới phương pháp dạy học ở các môn”. Và công nghệ thông tin là phương tiện để
“xã hội hóa học tập”.
2. Vì sao có sáng kiến kinh nghiệm:
- Do sự phát triển vượt bậc của khoa học và công nghệ, đặc biệt là công nghệ thông tin, sản
phẩm công nghệ thông tin hiện nay giá thành không cao phù hợp với khả năng mua sắm
phần lớn của mọi người. Do đó trường tôi đã có trang bò các thiết bò: Như màn hình tinh thể
lỏng với kích thước lớn dùng để giảng dạy. Do bản thân có tìm tòi học hỏi từ những đồng
nghiệp bên bộ môn Tin Học của nhà trường.
- Do giáo viên hiện nay chỉ sử dụng Microft Office PowerPoint mang tính chất đơn thuần là
trình diễn trong giảng dạy.
- Do phần mềm Microft Office PowerPoint còn rất nhiều tính năng hổ trợ rất cao khác mà
hiện nay giáo viên chúng ta chưa tìm hiểu tới.
3. Việc viết sáng kiến kinh nghiệm xuất phát từ đâu:
Đây là năm thứ hai tôi sử dụng công nghệ thông tin trong soạn giảng, tôi thấy có sự
khác biệt như sau:
- Trong một bài giảng điện tử mang tính chất đơn thuần là trình diễn, người giáo viên trình
diễn câu hỏi học sinh trả lời giáo viên tạo hiệu ứng ra đáp án. Không tạo được sự hứng thú
và kích thích trong học tập của học sinh vì nó cũng giống như giáo viên sử dụng bảng phụ
nêu câu hỏi rồi học sinh trả lời.
- Trong một bài giảng điện tử học sinh thao tác được trên màn hình trong lúc trình diễn sẽ tạo
cho học sinh một cảm giác thích thú và tập trung vào bài học hơn. Tạo cho tiết học thêm,
sinh động phong phú hơn.
4. Sáng kiến kinh nghiệm đã giải quết khó khăn trong công tác như thế nào:
Sự đầu tư trong tạo slide trắc nghiệm và điền từ đòi hỏi giáo viên phải tốn nhiều công
sức hơn, nhưng bù lại nó tạo cho học sinh thích thú hơn trong học tập, nắm vững được kiến
thức trọng tâm của bài, rèn luyện được kó năng sử dụng máy vi tính của học sinh, tạo không
khí cho lớp học sinh động hơn.
B. NỘI DUNG VÀ BIỆN PHÁP GIẢI QUYẾT:
I. Quá trình phát triển kinh nghiệm:
Đa số hiện nay giáo viên soạn một bài giảng điện tử trong phần củng cố giữa bài hoặc
cuối bài, thông thường giáo viên chỉ soạn nội dung câu hỏi trắc nghiệm, bài tập dạng điền
khuyết, sau đó giáo viên gọi học sinh nêu câu trả lời, giáo viên chạy hiệu ứng ra đáp án. Cho
nên đa số giáo viên chúng ta chưa tận dụng hết mọi tính năng của phần mềm Microsoft
Office PowerPoint, chưa tạo được cơ hội cho học sinh có thể thao tác trên máy trong lúc giáo
viên giảng dạy.
1
Trường THCS Long Điền A. Trần Viết Phương.
II. Biện pháp thực hiện: Ở đây tôi xin trình bày trong bộ Microsoft Office PowerPoint
2003.
1. Tạo Slide trắc nghiệm củng cố từng phần hoặc cuối bài:
Các bước thực hiện như sau: Ở đây tôi xin bỏ qua các thao tác soạn thảo văn bản trong
Microsoft Office PowerPoint 2003.
- Bước 1: Tạo môi trường làm việc: Bạn tạo một slide với nội dung câu hỏi như sau:
* Lưu ý: Mỗi câu a, b, c, d là một Text Box.
- Bước 2: Tạo dữ kiện cho từng câu a, b, c, d.
+ Tạo dấu khoanh tròn cho các câu a, b, c, d bằng cách chọn hình Oval trong menu Drawing
phía dưới màn hình.
2
Trường THCS Long Điền A. Trần Viết Phương.
+ Khoanh tròn cho các câu a, b, c, d như sau:
* Lưu ý: Bạn có thể tạo một Oval rồi sao đó coppy ra ba vòng tròn còn lạ cho điều.
- Bước 3: Tạo hiệu ứng cho từng đối tượng hình Oval: Click phải vào một Oval xuất hiện cửa
sổ (Hoặc bạn có thể click vào thẻ Design trên thanh công cụ, sau đó click tiếp vào hình tam
giác quay xuống trên thanh Slide Design, bạn chọn đến thẻ Custom Animation). Bạn chọn
Custom Animation, xuất hiện cửa sổ Custom Animation click chọn Add Effect xuất hiện
một loạn các hiệu ứng cho ta chọn (Những hiệu ứng này tôi tạm gọi là hiệu ứng xuất hiện).
Sau đó bạn chọn bất kì hiệu ứng nào bạn thích. Ở đây tôi chọn hiệu ứng Diamond.
- Bước 4: Tạo hiệu ứng đi ra cho đối tượng Oval: Tương tự như bước ba nhưng ở đây ta click
chọn Exit (Những hiệu ứng này tôi tạm gọi là hiệu ứng mất đi). Sau đó bạn chọn bất kì hiệu
ứng nào ở đây tôi chọn hiệu ứng Diamond.
3
Trường THCS Long Điền A. Trần Viết Phương.
Lúc này trong slide có hai hiệu ứng xuất hiện được đánh số 1, hiệu ứng mất đi được
đánh số 2.
- Bước 5: Tạo kó thuật “cò súng” có nghóa là khi học sinh chọn câu nào thì dùng trỏ chuột đưa
ngay tại câu đó click chuột xuất hiện vòng Oval khoanh tròn câu đó. Nếu câu trả lời không
đúng hoặc muốn chọn câu khác thì vẫn click chuột ngay tại câu ta chọn lúc này vòng Oval
mất đi. Cách làm như sau:
+ Bước 5.1: Tạo kó thuật “cò súng” cho hiệu ứng xuất hiện:
++ Bước 5.1.1: Bạn click vào hiệu ứng 1 xuất hiện, sau đó click vào dấu mũi tên đi xuống
chọn thẻ Timing xuất hiện hợp thoại Diamond.
++ Bước 5.1.2: Bạn click vào ô Triggers có dấu mũi tên quay xuống, sau đó bạn chọn mục
start effect on click of, như hình sau.
4
Trường THCS Long Điền A. Trần Viết Phương.
++ Bước 5.1.3: Bạn click chọn vào dấu mũi tên đi xuống tìm đến dòng Rectangle 6: a.
Tr…………… (Lưu ý các chữ trong ô này điều đã bò mã hóa cho nên bạn cần chọn cho cẩn thận
theo tôi có các chữ cái a, b, c, d theo đúng như trong nội dung của câu hỏi) như hình bên
dưới, click chuột chọn dòng đó, sau đó click OK. Vậy bạn đã tạo xong hiệu ứng “cò súng”
xuất hiện cho câu a.
Lúc này trên màn hình của chúng ta hiệu ứng 1 chuyển sang dấu bàn tay hiệu ứng 2
chuyển sang hiệu ứng 1.
5
Trường THCS Long Điền A. Trần Viết Phương.
+ Bước 5.2: Tạo kó thuật cò súng cho hiệu ứng mất đi: Tương tự thực hiện từ bước 5.1.1 đến
bước 5.1.3 ở trên nhưng lúc này ta thao tác trên hiệu ứng mất đi (đã chuyển sang hiệu ứng
được đánh số 1). Sau khi thực hiện xong trên slide của chúng ta sẽ xuất hiện hai dấu bàn tay.
- Bước 6: Tương tự như thế các bạn thực hiện các thao tác từ bước 5.1 đến bước 5.2 cho các
đáp án b, c, d còn lại trong câu trắc nghiệm này.
6
Trường THCS Long Điền A. Trần Viết Phương.
- Bước 7: Tạo hiệu ứng xuất hiện cho đáp án đúng: Trong câu hỏi này đáp án đúng là d bạn
click vào textbook d.
+ Bước 7.1: Bạn chọn cho textbook một hiệu ứng bất kì nào đó tùy bạn. Ở đây tôi sẽ chọn
hiệu ứng thay đổi màu sắc trạng thái Emphasis chọn Flash Bulb của textbook như hình sau:
7
Trường THCS Long Điền A. Trần Viết Phương.
+ Bước 7.2: Sau đó bạn chọn thuộc tính chạy liên tục cho hiệu ứng bạn vừa chọn được đánh
số 1, bằng cách bạn đưa trỏ chuột đến ô chứa hiệu ứng vừa tạo nằm bên trái của màn hình,
sau đó click vào dấu mũi tên quay xuống, click tiếp vào thẻ Timing, di chuyển xuống đến
dòng thứ tư Repeat click vào dấu mũi tên quay xuống, click chọn dòng Until Next Click,
sau đó click OK.
8
Trường THCS Long Điền A. Trần Viết Phương.
Như vậy bạn đã tạo xong một slide dạng câu hỏi trắc nghiệm dùng để củng cố bài hoặc
cũng cố từng phần trong một bài giảng điện tử.
Trong lúc giảng dạy bạn cho học sinh chọn đáp án, lúc này bạn cho học sinh hoặc bạn
tự dùng chuột di chuyển đến ngay câu a, hoặc b, hoặc c, hoặc d (câu mà học sinh chọn) click,
thì lúc này vòng tròn khoanh các câu a, hoặc b, hoặc c, hoặc d sẽ xuất hiện. Sau đó cho học
sinh nhận xét, nếu sai thì bạn đưa trỏ chuột đến câu đã chọn rồi và click chuột lúc này vòng
tròn sẽ mất đi rồi chọn câu khác, nếu không có ý kiến nào khác của học sinh lúc này bạn đưa
trỏ chuột ra ngoài trống và click chuột sẽ xuất hiện hiệu ứng cho đáp án câu đúng xuất hiện.
9
Trường THCS Long Điền A. Trần Viết Phương.
Lưu ý trong phần này: Khi các bạn tạo kó thuật “cò súng”. Các bạn cần chọn đối tượng
cho chính xác, ví dụ: Bạn tạo kó thuật “cò súng” xuất hiện và mất đi cho câu a, b, c , d thì các
bạn cần chọn chính xác câu a, b, c, d (sẽ có nội dung kèm theo sau mỗi câu) trong bước 5.
Nếu các bạn chọn sai đối tượng khi thiết lập hiệu ứng cho đối tượng sẽ không đúng, dẫn đến
lúc trình diễn trong trong lúc giảng dạy sẽ không như ý muốn của mình.
2. Tạo Slide bài tập điền khuyết củng cố cuối bài:
2.1. Làm quen với Visusl Basic:
- Trước khi soạn thảo bạn cần phải kiểm tra xem trong Microsoft Office PowerPoint 2003
trên máy của bạn đã có chương trình Visual Basic chưa. Nếu chưa có bạn vào menu View
vào Toolbars chọn mục Visual Basic lúc đó trên thanh menu sẽ xuất hiện thanh thuộc tính
của Visual Basic như hình sau.
- Tiếp tục bạn vào menu View chọn mục Toolbars chọn mục Contronl Toolbok lấy các
công cụ của Visual Basic đưa lên thanh menu như hình sau. (Trong phần này chỉ sử dụng nút
lệnh Command Button và Label) như hình dưới đây.
- Tiếp theo bạn click chọn vào menu Microsoft Script Editor trên thanh công cụ (có hình số
tám nằm ngang).
- Lúc này sẽ xuất hiện hộp thoại Microsoft Office PowerPoint bạn chọn Yes .
- Tiến trình cài đặt Visual Basic vào Microsoft Office PowerPoint 2003 được tiến hành.
Nếu trong quá trình cài đặt máy đòi bạn chèn thêm đóa Microsoft Office 2003 thì bạn để đóa
Microsoft Office 2003 vào khay đóa để cài đặt thêm. Sau đó bạn thoát khỏi chương trình
Microsoft Office PowerPoint 2003. Tiếp theo bạn khởi động Microsoft Office PowerPoint
2003 lại và bạn chọn mục Security trên thanh công cụ.
- Xuất hiện hộp thoại Security bạn chọn mục Low trong bản này và click OK.
10
Command Button Label
Trường THCS Long Điền A. Trần Viết Phương.
- Lúc này thì chương trình Visual Basic trong Microsoft Office PowerPoint 2003 đã sẵn
sàng cho bạn làm việc.
2.2. Ý tưởng:
Ở đây tôi xin lấy ví dụ ở Bài tập 1 bài: Đơn chất và hợp chất – Phân tử, hóa học 8 trang
25. Xây dựng câu hỏi dạng điền vào chổ trống với những từ cho trước như hình phía
dưới. Kết quả của ví dụ này là một slide trên đó có 4 chổ trống cần điền và 4 cụm từ cho
trước (Hình 1). Người học sẽ điền vào chổ trống bằng cách click vào cụm từ cho sẵn:
Hợp chất, nguyên tố hóa học, đơn chất, sau đó click vào một ơ trống đã chọn. Người
học có quyền làm lại bằng cách nhấn vào mục “Làm lại” khi nhận thấy mình đã chọn
sai. Sau khi đã chọn xong người học click vào nút “Kết quả” để xem kết quả đạt được
(Hình 2).
Hình 1. Hình 2.
2.3. Tạo môi trường cho làm việc cho slide:
11
Trường THCS Long Điền A. Trần Viết Phương.
- Bước 1: Tạo slide có nội dung và được sắp xếp như hình sau:
Lưu ý: Bạn phải chú ý đến các chổ trống vừa đủ với từ cần điền vào.
- Bước 2: Tạo ra và qui đònh thuộc tính cho Label điền từ.
+ Bằng cách click trên thanh công cụ của Visual Basic vào chữ A.
+ Sau đó bạn di chuyển chuột xuống slide và bạn vẽ một label.
+ Tiếp theo bạn qui đònh các thuộc tính cho Label1 bằng cách bạn click chọn label vừa tạo
ra, sau đó click vào hình bàn tay trên thanh công cụ (properties).
12
Label 1được
vẽ.
Trường THCS Long Điền A. Trần Viết Phương.
+ Lúc này sẽ xuất hiện hộp thoại Properties về các thuộc tính của label 1 vừa tạo. Dùng để
điều chỉnh các thuộc tính như: Phong chữ, màu chữ, cở chữ, màu nền, canh giữa của Label
vừa tạo.
++ Chọn Font chữ và màu chữ bằng cách click vào ô Font trong Properties, click tiếp vào ô
có dấu ba chấm sẽ xuất hiện hộp thoại Font chữ bạn chọn Font VNI – Times, Size: 36 (Font
và Size tùy theo bạn chọn) click OK.
13
Trường THCS Long Điền A. Trần Viết Phương.
++ Chọn màu chữ xuất hiện trong Label trong hộp thoại Properties, bạn click vào thẻ
ForeColor sẽ xuất hiện hình tam giác quay xuống, bạn click tiếp vào hình tam giác, sau đó
hộp thoại màu sẽ xuất hiện, lúc này bạn chọn màu tùy thích, ở đây tôi xin chọn màu đỏ.
++ Chọn màu nền của Label bằng cách vẫn ở bảng thuộc tính (Properties), ở thẻ Back
color click chuột sẽ xuất hiện dấu hình tam giác quay xuống bạn click chuột sẽ xuất hiện hộp
thoại màu cho bạn chọn. Tùy bạn chọn màu theo ý thích ở đây tôi xin chọn màu xanh.
14
Trường THCS Long Điền A. Trần Viết Phương.
++ Chọn canh giữa trong Label, cũng vẫn ở hợp thoại Properties, bạn click vào thẻ
TextAlign sẽ xuất hiện hình tam giác quay xuống, bạn click chọn vào dòng thứ hai
2. fm TextAlignCenter.
- Bước 3: Tạo và sắp xếp các Label vào các ô trống.
+ Bạn di chuyển Label vừa tạo vào chổ trống thứ nhất. Lưu ý trước khi di chuyển Label vừa
tạo vào chổ trống thứ nhất, bạn phải thu nhỏ hoặc kéo dài Label cho vừa từ của khoảng trống
đó, bằng cách click vào ô đó, sau đó bạn dùng trỏ chuột click vào các nút tròn ở các cạnh của
Label.
15
Các nút tròn dùng
để mở rộng hoặc thu
nhỏ Label
Trường THCS Long Điền A. Trần Viết Phương.
+ Tiếp theo bạn coppy Label vừa tạo ra thành từng Label một và sắp xếp chúng lại theo
từng khoảng trống trong bài tập.
- Bước 4: Tạo các từ trong các Label 6, Label 7, Label 8.
+ Bạn click phải vào Label 6 xuất hiện hộp thoại, bạn chọn đến thẻ Label Object, chọn
Edit.
+ Lúc này xuất hiện trỏ chuột trong Label 6 và bạn gõ từ vào.
16
Label 1
Label 4
Label 5
Label 2
Label 8
Label 9
Label 3
Label 7
Label 6
Trường THCS Long Điền A. Trần Viết Phương.
+ Tương tự như thế bạn gõ từ “nguyên tố hóa học” vào Label 7, từ “đơn chất” vào Label
8.
- Bước 5: Tạo các nút lệnh “Làm lại” và “Kết quả”.
+ Bằng cách bạn click vào nút Command Button trên thanh công cụ.
+ Sau đó bạn vẽ nút lệnh này vào Slide tương tự như tạo ra Label.
+ Tương tự như thế bạn tạo ra nút lệnh thứ hai.
17
Trường THCS Long Điền A. Trần Viết Phương.
+ Đặt các thuộc tính tương tự như Label, bạn click vào Properties xuất hiện và làm như trên
như: Font chữ, size chữ, màu chữ, màu nền, trong phần này, bạn không cần điều chỉnh canh
giữa vì Command Button đã đònh sẵn canh giữa.
+ Đặt tên cho nút lệnh, tương tự như tạo tên cho Label 6, 7, 8. Nhưng ở đây khác so với
Label là khi click phải bạn chọn Command Button Object. Sau đó bạn gõ vào “Làm lại”
và “Kết quả”.
2.4. Viết các câu lệnh (đoạn code):
- Bước 1: Viết các đoạn code vào Label:
+ Bạn click đúp vào Label1 trên màn hình sẽ xuất hiện môi trường Visual Basic như sau:
18
Nơi viết đoạn code
Nơi viết đoạn code
Nơi viết đoạn code
Nơi viết đoạn code
Nơi viết đoạn code
Nơi viết đoạn code
Nơi viết đoạn code
Trường THCS Long Điền A. Trần Viết Phương.
+ Sau đó bạn viết đoạn code: Label1.Caption = Label5.Caption
+ Tương tự như vậy bạn viết các đoạn code sau vào các Label còn lại.
Lưu ý: Khi bạn viết đoạn code cho Label nào thì bạn click vào Label đó.
++ Label 2: Label2.Caption = Label5.Caption
++ Label 3: Label3.Caption = Label5.Caption
++ Label 4: Label4.Caption = Label5.Caption
++ Label 5: Không viết đoạn code, để trống.
++ Label 6: Label5.Caption = Label6.Caption
++ Label 7: Label5.Caption = Label7.Caption
++ Label 8: Label5.Caption = Label8.Caption
++ Label 9: Không viết đoạn code, để trống.
+ Sau khi kiểm tra lại, bạn click vào dấu “X” đỏ để thoát khỏi môi trường Visual Basic.
- Bước 2: Viết các đoạn code vào hai nút lệnh (Command Button) “Làm lại” và “Kết
quả”.
+ Tương tự như viết đoạn code vào trong Label, bạn click đúp vào nút lệnh “Làm lại”, xuất
hiện màn hình Visual Basic.
+ Sau đó bạn viết đoạn code vào:
Label1.Caption = ""
Label2.Caption = ""
Label3.Caption = ""
Label4.Caption = ""
Label5.Caption = ""
Label9.Caption = ""
+ Tiếp theo, bạn viết đoạn code sau vào nút lệnh “Kết quả”.
Label9.Caption = "0"
If Label1.Caption = Label6.Caption Then Label9.Caption = Label9.Caption + 1
If Label1.Caption = Label8.Caption Then Label9.Caption = Label9.Caption + 1
If Label2.Caption = Label6.Caption Then Label9.Caption = Label9.Caption + 1
If Label2.Caption = Label8.Caption Then Label9.Caption = Label9.Caption + 1
If Label3.Caption = Label7.Caption Then Label9.Caption = Label9.Caption + 1
If Label4.Caption = Label6.Caption Then Label9.Caption = Label9.Caption + 1
19
Đoạn code đã viết xong
Trường THCS Long Điền A. Trần Viết Phương.
+ Sau đó click vào dấu “X” màu đỏ thoát khỏi Visual Basic.
+ Riêng đối với Label 5, bạn click vào thuộc tính Properties, di chuyển xuống thẻ Visible
click vào và điều chỉnh True thành False. Sự điều chỉnh này mang tính chất không cho
Label 5 đóng vai trò trung gian xuất hiện khi trình diễn slide.
* Lưu ý: Trong phần này bạn chọn đòa chỉ các Label phải cho chính xác khi viết các
đoạn code. Ví dụ: Các Label 1, 2, 3, 4 dùng để điền từ, Label 5 dùng để điền các từ đã chọn,
Label 6, 7, 8 điền các từ cho sẵn, Label 9 dùng để báo cáo số lượng các ô đúng.
2.5. Cách sử dụng:
Đối với slide bài tập điền khuyết này khi trình diễn trong Power Point, bạn hướng dẫn
cho học sinh click chọn từ cần điền vào ô trống, sau đó di chuyển trỏ chuột click vào ô trống
cần điền. Tiếp theo click vào ô “Kết quả” sau khi đã chọn xong, lúc đó ở ô kết quả sẽ xuất
hiện bao nhiêu từ được điền đúng. Nếu có kết quả sai thì trong ô này báo chỉ đúng 3/4 ô,
hoặc 2/4 ô, …………. Thì lúc này bạn hướng dẫn học sinh click vào ô “Làm lại” thì tất cả các ô
trong bài tập sẽ mất đi và lúc này cho học sinh chọn lại.
III. ĐÁNH GIÁ HIỆU QUẢ CỦA VIỆC THỰC HIỆN:
Nhờ sự hỗ trợ của phần mềm và máy tính, từ khâu thiết kế bài giảng đến thực hành
giảng dạy tôi đã thu được một số kết qủa như sau:
a. Đối với giáo viên:
- Chủ động tìm tòi sáng tạo nhiều hình thức khác nhau và khai thác các tính năng của phần
mềm Microsoft Office PowerPoint 2003 để thiết kế bài giảng cho phù hợp với nhận thức
của học sinh.
- Mạnh dạn sử dụng tin học trong mọi lónh vực nhất là trong công tác chuyên môn.
- Tích cực sưu tầm, chọn lựa các tài liệu hỗ trợ cho bài dạy ngày một phong phú.
b. Đối với học sinh:
- Thích thú khi được học bộ môn.
- Không khí lớp học sôi nổi, hào hứng. Các em mạnh dạn bày tỏ ý kiến riêng của mình, kể cả
những em nhút nhát ít khi giơ tay phát biểu.
- Dưới sự đònh hướng của thầy, cô giáo, các em chủ động phát hiện kiến thức, nắm bắt kiến
thức. Giờ dạy thật thoải mái, nhẹ nhàng. Học sinh tiếp thu được bài và vận dụng tốt vào thực
hành.
IV. NGUYÊN NHÂN THÀNH CÔNG VÀ TỒN TẠI:
a. Thành Công:
- Tận dụng được lợi ích của công nghệ thông tin.
- Tạo cho bài giảng thêm phong phú đa dạng.
- Giáo viên đỡ đi công sức sử dụng bảng phụ.
- Giáo viên có thể sử dụng hai dạng bài tập này trong tất cả bài giảng của mình.
b. Tồn tại:
- Chưa có nhiều cơ hội soạn giảng bằng giáo án điện tử và trao đổi kinh nghiệm với các
đồng nghiệp.
- Khả năng sử dụng công nghệ thông tin còn hạn chế.
- Cơ sở dữ liệu còn thiếu thốn.
- Học sinh còn hạn chế trong sử dụng máy vi tính.
20
Trường THCS Long Điền A. Trần Viết Phương.
C. TÍNH THỰC TIỄN:
1. Ý NGHĨA THỰC TIỄN:
Ứng dụng tạo slide bài tập trắc nghiệm và bài tập điền khuyết vào hoạt động dạy của
giáo viên là một trong những biện pháp nhằm tích cực hoá hoạt động học tập của học sinh,
làm các em có thể chủ động tiếp thu kiến thức, sôi nổi học tập và đáp ứng yêu cầu đổi mới
phương pháp dạy học ngày nay.
2. KẾT QUẢ ĐỐI CHỨNG TRƯỚC VÀ SAU KHI SỬ DỤNG HAI DẠNG BÀI
TẬP NÀY TRONG CỦNG CỐ BÀI:
Kết quả Trước Sau
Thái độ Sự tập trung chú ý vào bài học
chưa cao.
Sự tập trung chú ý vào bài học được
nâng cao rõ rệt.
Hành vi Một số học sinh yếu chưa chủ
động tham gia nắm kiến thức và
nêu kiến thức đã nắm bắt được mà
chỉ dựa vào một số học sinh khá,
giỏi.
Cả lớp hăng hái nhiệt tình tham gia
nêu lại các ý chính của bài. Học sinh
yếu đã mạnh dạn tham gia ý kiến
của mình cùng các bạn khác.
Nhận thức -Tỉ lệ tiếp thu kiến thức ngay trên
lớp đạt 75%
-Thực hành vận dụng kiến thức
vào bài tập đạt 70%.
-Tỉ lệ tiếp thu kiến thức ngay trên
lớp đạt 95%-100%
-Thực hành vận dụng kiến thức vào
bài tập đạt 90%-95%
3. PHẠM VI ÁP DỤNG:
Đối với đề tài này bản thân nhận thấy có thể được áp dụng được trong các môn học xã
hội như: Đòa lý, Lòch sử, …………… Đối với các môn học tự nhiên như: Hóa học, Vật lý, ……………
4. NHỮNG BÀI HỌC KINH NGHIỆM:
Qua việc viết sáng kiến kinh nghiệm này, bản thân nhận thấy có hai vấn đề:
- Muốn đạt được kết quả cao trong giảng dạy của giáo viên và học tập của học sinh, giáo
viên cần phải có lòng nhiệt tình, say mê với nghề nghiệp, bởi thiết kế một bài giảng điện tử
đòi hỏi phải có sự đầu tư về thời gian, công sức tìm hiểu, sưu tầm tư liệu để thiết kế lên một
bài giảng có chất lượng.
- Tôi thiết nghó với lòng tâm huyết, yêu nghề của giáo viên cộng với sự hỗ trợ của các cấp,
các ngành thì việc thiết kế một bài giảng và giảng dạy bằng các phương tiện hiện đại sẽ trở
thành một việc làm quen thuộc trong giảng dạy bộ môn Hóa học nói riêng và các môn học
trong nhà trường nói chung.
C. KẾT LUẬN:
Trên tinh thần đổi mới phương pháp dạy học theo phương pháp tích cực. Yêu cầu sử
dụng các dạng bài tập trong củng cố kiến thức đã học ở học sinh nhằm mục đích cuối cùng là
học sinh nắm vững kiến thức cũng như các kó năng trong môn Hóa Học. Do vậy, tôi đã bước
đầu nghiên cứu và áp dụng mọi hình thức nhằm giúp việc giảng dạy đạt hiệu quả cao. Tôi
thiết nghó, mỗi giáo viên cần tìm cách khơi gợi, kích thích và tổ chức cho các em chú ý, tham
gia vào bài học. Làm được như thế chúng ta góp được một phần nhỏ thực hiện thành công
việc đổi mới phương pháp giảng dạy theo yêu cầu của Bộ Giáo Dục và Đào Tạo, của Sở
Giáo Dục và Đào Tạo, và của Phòng Giáo Dục và Đào Tạo, cũng như của Hội Đồng Bộ
Môn.
21
Trường THCS Long Điền A. Trần Viết Phương.
Trên tinh thần trao đổi và học hỏi lẫn nhau. Tôi rất mong được sự đóng góp của các vò
lãnh đạo, các đồng nghiệp trong hội đồng bộ môn Hóa Học để có được một tiết dạy phong
phú, và kích thích hứng thú học tập của học sinh.
Long Điền A, ngày 11 tháng 02 năm 2009.
Người viết.
Trần Viết Phương.
22