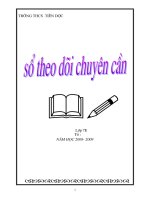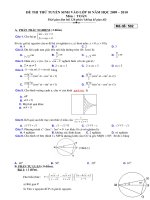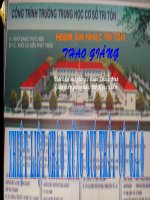GIÁO TRÌNH WORD LỚP 10 - RẤT HAY
Bạn đang xem bản rút gọn của tài liệu. Xem và tải ngay bản đầy đủ của tài liệu tại đây (934.8 KB, 14 trang )
THPT Cẩm Lý Microsoft Office 2003
SOạN THảO VĂN BảN MICROSOFt WORD
I. một số quy tắc khi soạn thảo văn bản
- Quy tắc sử dụng dấu và phông chữ:
Dấu Chữ
f Huyền ee ê
s Sắc oo ô
r Hỏi aa â
x Ngã dd đ
j
Nặng ow hoặc [
ơ
z
Xoá dấu uw hoặc ] hoặc w
aw
ă
- Quy ớc trớc khi gõ văn bản:
- Các dấu: chấm, phảy, chấm phảy, hai chấm, chấm than, hỏi chấm: viết
liền từ đằng trớc và cách từ đằng sau nó.
- Các dấu mở ngoặc: (, [, {, , < đi liền với từ đứng sau nó.
- Các dấu đóng ngoặc: ), ], }, , > đi liền với từ đằng trớc nó.
iI. Các chức năng về bàn phím & Các lệnh tắt.
1. Chức năng của bàn phím.
- Phím Esc: Dùng thoát khỏi chơng trình con nào đó.
- Phím Tab: Dùng táp thụt đầu dòng.
- Phím CapsLock: Dùng đánh chữ in hoa không dấu.
- Phím Shift: Dùng đánh chữ in hoa đầu dòng, sau dấu ".", dấu "?" hay kết
hợp với các phím mũi tên, Home, End để bôi đen từng từ, dòng, đoạn và dùng
để lấy các ký hiệu bên trên nh: (@, #, %, & ).
- Phím Ctrl: Kết hợp với một số ký tự trở thành phím nóng. Ví dụ nh: (Ctrl + O
mở file có sẵn)
- Phím Alt: Kết hợp với tất cả các chữ ngạch chân để trở thành lệnh tắt. Ví dụ
nh: (Muốn lên Format thì ta ấn Alt + O).
- Phím Enter: Dùng ngắt đoạn, xuống dòng hay nhận một lệnh nào đó.
- Phím Back Space (): Dùng xóa ký tự đứng đằng trớc vị trí con trỏ đứng.
- Phím Delete: Dùng xóa ký tự đứng bên phải vị trí nơi con trỏ đứng.
- Phím Home: Trở về đầu dòng.
- Phím End: Trở về cuối dòng.
- Phím Page Up: Lên đầu trang.
- Phím Page Down: Xuống cuối trang.
- Phím Ctrl + Home: Trở về trang đầu tiên.
- Phím Ctrl + End: Trở về trang cuối cùng.
- Phím Ctrl + G: Tìm số trang (ta phải nhập số trang cần tìm vào mục Enter
page number).
- Các phím múi tên: Dùng di chuyển lên trên, xuống dới, sang trái và sang phải.
2. Các lệnh tắt cơ bản.
- Ctrl + A : Bôi đen toàn bộ văn bản.
- Ctrl + Z : Undo (Quay lại) các lệnh trớc đó.
- Ctrl + Y : Ngợc lại lệnh Undo.
- Ctrl + B : Chọn kiểu chữ đậm.
- Ctrl + I : Chọn kiểu chữ nghiêng.
Giáo viên: Trần Văn Nghĩa
1
THPT Cẩm Lý Microsoft Office 2003
- Ctrl + U : Chọn kiểu chữ gạch chân nét đơn.
- Ctrl + Shift + D : Chọn kiểu chữ gạch chân nét đôi.
- Ctrl + L : Căn đều văn bản sang bên trái.
- Ctrl + R : Căn đều văn bản sang bên phải.
- Ctrl + E : Căn đều văn bản vào giữa trang.
- Ctrl + J : Căn đều văn bản sang hai bên.
- Ctrl + C : Sao chép và copy.
- Ctrl + V : Dán đối tợng đã đợc copy.
- Ctrl + X : Cắt và di chuyển.
- Ctrl + M : Di chuyển 1 khối văn bản.
- Ctrl + Shift + M : Ngợc lại lệnh Ctrl + M.
- Ctrl + Shift + C : Sao chép đối tợng đã đợc định dạng.
- Ctrl + Shift + V : Dán đối tợng cần định dạng.
- Ctrl + Shift + F : Dùng chọn phông chữ.
- Ctrl + Shift + P : Dùng chọn cỡ chữ.
- Ctrl + [ (mở ngoặc vuông): Thu nhỏ từng cỡ chữ.
- Ctrl + ] (đóng ngoặc vuông): Phóng to từng cỡ chữ.
- Ctrl + N : Mở một file mới.
- Ctrl + O : Mở một file có sẵn (ta gõ tên file cần mở ở mục File name).
- Ctrl + S: Dùng để ghi tên file đang làm việc (Ta phải ghi tên file vào mục File
name rồi ấn Enter hoặc chọn Save).
- Alt + F + C : Đóng File đang làm việc (vào File chọn Close).
ii. giới thiệu về màn hình soạn thảo word.
1. Khởi động Microsoft Word
Cách 1: Nháy chuột Start Program Microsoft Office Microsoft Office
Word 2003.
Cách 2: Nhắp đúp vào biểu tợng trên màn hình nền Desktop
2. Các thành phần trên màn hình soạn thảo Word
- Thanh Menu: Liệt kê các Menu chính của chơng trình.
File Chứa các mục làm việc với tệp nh mở đóng tệp, in ấn.
Edit Chứa các mục tìm kiếm, sửa chữa.
Giáo viên: Trần Văn Nghĩa
2
Thanh định dạng
Thanh th ớc dọc
Thanh tiêu đề
Thanh bảng chọn
Thanh công cụ chuẩn
Thanh th ớc ngang
Con trỏ soạn thảo
Vùng soạn thảo
Thanh trạng thái
Thanh công cụ vẽ
Thanh cuộn ngang
Các nút điều khiển
Thanh cuộn dọc
THPT Cẩm Lý Microsoft Office 2003
View Chứa các mục để đặt chế độ hiển thị.
Insert Chứa các mục đợc dùng chèn ký tự, tranh ảnh.
Format Chứa các công cụ về định dạng.
Tools Chứa các công cụ soạn thảo.
Table Làm việc với biểu bảng.
Windows Đặt chế độ hiển thị cửa sổ.
Help Dùng để tra cứu các lệnh của Word.
- Thanh Standard : Chứa các công cụ chuẩn
- Thanh Formating: Chứa các chế độ lựa chọn căn chỉnh
- Thanh Draw : Dùng để vẽ hình.
Một số nút lệnh cơ bản trên thanh công cụ chuẩn:
Nút
lệnh
Tên nút lệnh Tính năng
New Tạo tệp mới
Open Mở tệp đã có
Save Lu tệp đang mở
Print In tệp đang mở
Print Preview Xem văn bản trớc khi in
Spelling and
Grammar
Kiểm tra chính tả và ngữ pháp (nếu có)
Cut Xoá đối tợng đợc chọn nhng lu vào Clipboard
Copy Sao chép đối tợng đợc chọn vào Clipboard
Paste Dán nội dung Clipboard vào vị trí con trỏ văn bản
Undo Huỷ bỏ thao tác vừa làm
Redo Khôi phục thao tác vừa huỷ bỏ
3. Kết thúc làm việc với Word
* Cách ghi tên file nh sau:
Nháy chuột File Save xuất hiện hộp thoại
Giáo viên: Trần Văn Nghĩa
3
THPT Cẩm Lý Microsoft Office 2003
+ Mục Save in : Chọn đờng dẫn cho file(Chọn ổ hoặc th mục cần lu)?
+ Mục File name : Nhập tên file cho văn bản.
+ Mục Save as type : Chọn kiểu văn bản sẽ ghi.
+ Mục Save : Ghi lại.
+ Mục Cancel : Bỏ qua, quay lại chế độ soạn thảo.
+ Mục Options : Đặt thuộc tính cho file.
4. Soạn thảo văn bản đơn giản
a) Mở tệp văn bản mới
Nháy chuột: File New
b) Mở tệp văn bản đã có
Nháy chuột: File Open xuất hiện hộp thoại Open
c) Gõ văn bản
- Trong khi gõ văn bản. nếu con trở soạn thảo đã ở vị trí cuối dòng thì nó sẽ tự
động xuống dòng.
- Nhấn phím Enter để kết thúc một đoạn văn bản và chuyển sang đoạn mới.
d) Thao tác biên tập văn bản
d1) Chọn văn bản
Đặt con trỏ văn bản vào vị trí bắt đầu trọn;
Nhấn giữ phím Shift rồi đặt con trỏ văn bản vào vị trí kết thúc.
d2) Xoá văn bản
- Xoá vài kí tự: + Dùng phím Backspace (phím )
+ Dùng phím Delete (Phím )
- Xoá những phần văn bản lớn (câu, đoạn ):
Chọn phần văn bản cần xoá;
Nhấn một trong hai phím xoá (Backspace, Delete) hoặc
chọn Edit Cut.
Giáo viên: Trần Văn Nghĩa
4
Tên File cần l u
Th mục chứa tệp
văn bản
Chọn tệp văn bản
cần mở
Nháy nút này để
mở tệp
Delete
THPT Cẩm Lý Microsoft Office 2003
d3) Sao chép văn bản
Chọn phần văn bản cần sao chép;
Chọn Edit Copy hoặc nháy nút trên thanh công cụ chuẩn;
Đa con trỏ văn bản tới vị trí cần sao chép;
Chọn Edit Paste hoặc nháy nút trên thanh công cụ chuẩn;
d4) di chuyển văn bản
Chọn phần văn bản cần di chuyển;
Chọn Edit Cut hoặc nháy nút trên thanh công cụ chuẩn;
Đa con trỏ văn bản tới vị trí mới;
Chọn Edit Paste hoặc nháy nút trên thanh công cụ chuẩn;
III. định dạng văn bản
1. Định dạng ký tự
* Chú ý: Trớc khi ta muốn định dạng một khối văn bản hay cho dù là một chữ, ta cũng
cần phải chọn khối văn bản hay chữa cần định đạng đó, sau đó mới da vào định dạng.
Cách 1 : Chọn Format Font xuất hiện hộp thoại
Chọn kiẻu chữ
Chọn phông Chọn cỡ chữ
Chọn màu Chọn kiểu gạch chân
Chỉ số trên
đây này
Chỉ số dới
đây này
Hộp Font (Định dạng Font và kiểu chữ).
- Font: Chọn Font cho chữ: (Khi chọn Font ta chú ý tất cả các font chữ bắt đầu
bằng chữ <.Vn> thì đó là font chữa có dấu. Nếu font chữa này kết thúc bằng chữ <H> thì
nó là font chữ viết hoa.
- Font Style : Chọn kiểu chữ.
+ Regula : Kiểu chữ bình thờng.
+ Italic : Kiểu chữa in nghiêng.
+ Bold : Kiểu chữa đậm.
+ Bold Italic : Kiểu chữ đậm nghiêng.
- Size : Chọn kích thớc cho chữ.
- Color : Chọn mầu cho chữ.
- Underline style : Chọn các kiểu chữ gạch chân.
- Preview : Xem trớc giá trị định dạng.
- Default : Đặt giá trị định dạng đã chọn làm mặc định.
- OK : Nhận giá trị định dạng.
- Cancel : Hủy bỏ giá trị chọn định dạng.
Giáo viên: Trần Văn Nghĩa
5
THPT Cẩm Lý Microsoft Office 2003
- Effects: Những tính năng hữu dụng khác.
+ Strikethrough : Tạo một dòng kẻ ở giữa dòng văn bản.
+ Double Strikethrough: Tạo dòng kẻ đôi ở giữa dòng văn bản.
+ Superscript : Bật tắt chỉ số trên.
+ Supscript : Bật tắt chỉ số dới.
+ Shadow : Tạo bóng cho chữ.
+ Outline : Tạo đờng viền cho chữ.
+ Emboss : Tạo chữ nổi trên bề mặt.
+ Engrave : Tạo chữ chìm, in sâu xuống.
+ Small caps : Tạo chữ in nhỡ.
+ All caps : Tạo chữ in hoa thờng.
+ Hidden : ẩn ký tự.
Cách 2 : Sử dụng nút lệnh trên thanh công cụ định dạng (Formating)
Tên phông chữ Cỡ chữ Chữ nghiêng
Chữ đậm Chữ gạch chân
2. Định dạng đoạn văn bản.
- Xác định đoạn văn bản cần định dạng:
Cách 1 : Đặt con trỏ vào trong đoạn văn bản;
Cách 2 : Chọn một phần văn bản;
Cách 3 : Chọn toàn bộ đoạn văn bản.
- Sau khi xác định đoạn văn bản cần định dạng, thực hiện qua các bớc sau:
Cách 1: Chọn Format Pargraph xuất hiện hộp thoại
Căn lề
Trái
Vị trí lề
Phải Định dạng
Khoảng cách dòng đầu tiên
đến đoạn văn
trớc và sau Khoảng cách
giữa các dòng
- Alignment : Chế độ căn chỉnh văn bản (luôn để Justified).
+ Left : Căn đều văn bản sang bên trái.
+ Right : Căn đều văn bản sang bên phải.
+ Centered : Căn đều văn bản vào giữa trang.
+ Justified : Căn đều văn bản sang hai bên.
Giáo viên: Trần Văn Nghĩa
6
THPT Cẩm Lý Microsoft Office 2003
- Outline level: Chế độ đặt lớp (luôn để Body Text).
- Indentation: Chế độ thụt khoảng cách của lề văn bản.
+ Left : Thụt lề trái của văn bản (luôn để 0).
+ Right : Thụt lề phải của văn bản (luôn để 0).
- Spacial : Chế độ thụt đầu dòng của đoạn (luôn để First line, 1.27).
+ None : Chế độ bình thờng.
+ First line : Thụt dòng đầu tiên của đoạn.
+ Hanging : Thụt dòng tiếp theo của đoạn.
* Giá trị thụt vào đợc chỉ định bên hộp <By>.
- Spacing : Khoảng cách dãn giữa các đoạn.
+ Before: Khoảng cách dãn đoạn sau so với đoạn trớc (luôn để 6).
+ After: Khoảng cách dãn đoạn trớc so với đoạn sau (luôn để 0).
- Line Spacing: Khoảng cách dãn giữa các dòng (luôn để Exactly, 20).
+ Single : Chế độ bình thờng.
+ 1,5 Line : Dãn dòng 1,5.
+ Double : Dãn dòng đôi.
+ At least và Exactly: Dãn dòng đợc tính theo toạ độ chính xác.
+ Multiple: Dãn dòng đợc đặt theo dòng, số dòng đợc chỉ định bên mục
<At>, ta có thể chọn số dòng tùy ý.
- Preview : Xem trớc giá trị định dạng.
- Taps : Định mốc táb.
Cách 2 : Sử dụng nút lệnh trên thanh công cụ định dạng (Formating)
Căn giữa Căn lề phải Giảm lề 1 khoăng
Căn lề trái Căn lề thẳng 2 bên
tăng lề 1 khoảng
Ngoài ra, có thể dùng thớc ngang để điều chỉnh một số thuộc tính lề của đoạn văn bản
bằng cách đa con trỏ chuột lên con trợt tơng ứng trên thớc và kéo đến vị trí cần thiết.
Vị trí lề dòng đầu tiên Vị trí lề từ hàng thứ 2 trở đi
Lề trái trang Vị trí lề trái Vị trí lề phải Lề phải trang
của đoạn văn bản của đoạn văn bản
3. Định dạng trang
Lề trên
lề trái Lề phải
Giáo viên: Trần Văn Nghĩa
7
THPT Cẩm Lý Microsoft Office 2003
Lề dới Hớng giấy đứng Hớng giấy nằm ngang
Đặt các thuộc tính định cho trang văn bản:
Chọn File Page Setup hộp thoại xuất hiện
Lề trên Lề dới
Lề trái Lề phải
Hớng dẫn
Thẳng đứng
Nằm ngang
5. Định dạng kiểu danh sách
a) Định dạng kiểu danh sách
Cách 1: Chọn Format Bullets and Numbering (Kí hiệu và đánh số).
Cách 2: Sử dụng các nút lệnh
6. Ngắt trang và đánh số trang
a) Ngắt trang (Dùng trong trờng hợp ngời soạn thảo tự động muốn ngắt trang)
Đặt con trỏ văn bản ở vị trí ngắt trang
Chọn lệnh: Insert Break Xuất hiện hộp thoại
Nháy chuột vào nút OK
Chú ý: Có thể dùng tổ hợp phím : Ctrl + Enter để ngắt trang.
b) Đánh số trang
Chọn Insert Page Numbers xuất hiện hộp thoại.
Giáo viên: Trần Văn Nghĩa
8
THPT Cẩm Lý Microsoft Office 2003
Trong hộp Position chọn vị trí của số trang: + Header Đầu trang
+ Footer Cuối trang
Trong hộp Alignment, chọn cách căn lề: + Left Căn trái
+ Right Căn phải
+ Center Căn giữa
Chọn (hoặc bỏ chọn) Show number on first page để hiển thị (hoặc
không hiển thị) số trang ở trang đầu tiên.
7. In văn bản
a) Xem trớc khi in
Cách 1: Chọn lệnh File Print Preview;
s Cách 2: Nháy nút lệnh Print Preview trên thanh công cụ chuẩn.
Xuất hiện cửa sổ mới:
Chọn số trang Đóng cửa sổ
trên màn hình Chọn tỉ lệ thu nhỏ Priview
b) In văn bản
Cách 1: Dùng lệnh File Print
Cách 2: Nháy nút lệnh Print trên thanh công cụ chuẩn.
Giáo viên: Trần Văn Nghĩa
9
THPT Cẩm Lý Microsoft Office 2003
8. Tạo bảng trong soạn thảo văn bản
Ví dụ: Tạo thời khoá biểu học tập:
Tiết Thứ 2 Thứ 3 Thứ 4 Thứ 5 Thứ 6 Thứ 7
1 Chào cờ Ngữ văn Hoá học Công nghệ Ngoại ngữ Vật lí
2 Công nghệ Toán Lịch sử Ngoại ngữ Thể dục Hoá học
3 Toán Sinh học Thể dục Ngữ văn Toán Ngữ Văn
4 Toán Lịch sử GDCD Tin học Toán Địa lí
5 Ngoại ngữ Vật lí Ngữ văn Tin học Sinh học Sinh hoạt
Các lệnh làm việc với bảng:
Tạo bảng, căn chỉnh độ rộng của các hàng và cột, trình bày bảng;
Thao tác trên bảng: Chèn, xoá, tách hoặc gộp các ô, hàng và cột;
Tính toán trên bảng: Thực hiện các phép tính với các dữ liệu số;
Sắp xếp dữ liệu trong bảng.
a) Tạo bảng
a1) Tạo bảng:
Cách 1: Chọn lệnh Table Insert Table (chèn bảng) Xuất hiện hộp
thoại:
Số cột của bảng
Số dòng của bảng
Chấp nhận Bỏ qua
Cách 2: Nháy nút lệnh Insert Table trên thanh công cụ chuẩn rồi kéo thả xuống
dới và sang phải để chọn số hàng và số cột cho bảng;
Giáo viên: Trần Văn Nghĩa
10
THPT Cẩm Lý Microsoft Office 2003
Số hàng và số cột
a2) Chọn các thành phần của bảng
Cách 1: Dùng lệnh Table Select, rồi chọn tiếp cell, Row, Column hay
Table;
Cách 2: Chọn trực tiếp trên bảng:
Chọn ô Chọn hàng Chọn cột Chọn bảng
- Thao tác thực hiện nh sau:
Để chọn một ô nào đó trong bảng, nháy chuột tại cạnh trái của nó;
Để chọn một hàng, nháy chuột bên trái hàng đó;
Để chọn một cột, nháy chuột ở đờng viền trên của ô trên cùng trong cột đó;
Để chọn toàn bảng, nháy chuột tại đỉnh góc trên bên trái của bảng.
a3) Thay đổi kích thớc của cột (hay hàng)
Cách 1: - Đa con trỏ chuột vào đờng viền của cột (hay hàng) cần thay đổi cho
đến khi con trỏ có dạng hoặc ;
- Kéo thả chuột để thay đổi kích thớc.
Cách 2: Dùng chuột kéo thả các nút trên thớc ngang và dọc;
b) Các thao tác đối với bảng
b1) Chèn thêm hoặc xoá ô, hàng và cột
Chọn ô, hàng hay cột sẽ xoá hoặc nằm bên cạnh đối tợng tơng ứng cần chèn;
Dùng các lệnh Table Delete hoặc Table Insert rồi chỉ rõ vị trí cột hay
hàng cần xoá hoặc thêm.
b2) Tách một ô thành nhiều ô
Giáo viên: Trần Văn Nghĩa
11
THPT Cẩm Lý Microsoft Office 2003
Chọn ô cần tách;
Sử dụng lệnh Table Split Cells => xuất hiện hộp thoại
Nhập số hàng và số cột cần tách trong hộp thoại -> ok
b3) gộp nhiều ô thành một ô
Chọn các ô cần gộp;
Sử dụng lệnh Table Merge Cells => xuất hiện hộp thoại
b4) Định dạng văn bản trong ô
Chọn bảng hoặc ô, hàng và cột cần định dạng;
Nháy chuột phải tại vùng bảng hoặc ô, hàng và cột đã đợc chọn, chọn lệnh
Cell Alignment (căn thẳng ô)
Chọn một trong các kiểu định
dạng (căn giữa, trái, phải, trên, dới trái, ).
9. Chèn kí hiệu và hình ảnh
a) Tạo chữ lớn đầu đoạn văn
ví dụ:
rên các báo và tạp trí chúng
ta thờng thấy chữ cái đầu của
một đoạn văn bản đợc định dạng
đặc biệt làm cho nổi bật.
T
Đặt con trỏ trong đoạn văn bản cần tạo chữ lớn
Nháy chuột vào Format Drop Cap xuất hiện hộp thoại Drop Cap
Chọn kiểu
Chọn số dòng
thả xuống
Chọn khoảng cách đến đoạnvăn
Nháy nút ok để kết thúc.
Chú ý: Nếu chỉ đặt con trỏ vào đoạn văn, Word chỉ sử dụng kí tự đầu tiên làm chữ
cái lớn. Trờng hợp muốn từ đầu tiên đợc định dạng chữ lớn ta phải chọn cả
từ đó
b) Chèn các kí hiệu đặc biệt vào văn bản
Đặt con trỏ chuột tại vị trí cần chèn kí hiệu;
Chọn lệnh Insert Symbol ;
Chọn kí hiệu cần chèn Ok thực hiện công việc chèn.
c) Chèn hình ảnh vào văn bản
Giáo viên: Trần Văn Nghĩa
12
THPT Cẩm Lý Microsoft Office 2003
Đặt con trỏ chuột tại vị trí cần chèn hình ảnh;
Chọn lệnh Insert Picture From File xuất hiện hộp thoại
Chọn ảnh cần chèn;
Nháy chuột Insert để hoàn tất công việc chèn hình ảnh;
d) Tạo chữ nghệ thuật
Dùng lệnh Insert Picture WordArt xuất hiện hộp thoại WordArt Gallery
Chọn kiểu chữ nghệ thuật Ok xuất hiện hộp thoại Edit WordArt Text
Giáo viên: Trần Văn Nghĩa
13
THPT Cẩm Lý Microsoft Office 2003
Gõ văn bản vào hộp thoại trên Ok;
Hết
Giáo viên: Trần Văn Nghĩa
14