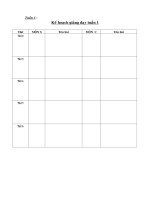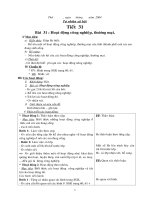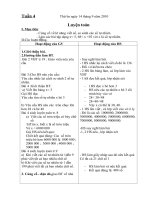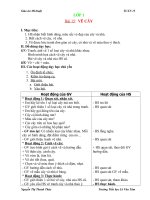Tài liệu Giáo án điện tử
Bạn đang xem bản rút gọn của tài liệu. Xem và tải ngay bản đầy đủ của tài liệu tại đây (4.48 MB, 35 trang )
C¸c thÇy gi¸o, c« gi¸o vÒ
dù Chuyªn ®Ò Gi¸o ¸n
®iÖn tö
N¨m häc 2009 - 2010
?
-
-
Tài liệu còn nhiều hạn chế và
Tài liệu còn nhiều hạn chế và
sơ suất , kính mong các thầy cô
sơ suất , kính mong các thầy cô
và các bạn cộng tác , bổ sung ,
và các bạn cộng tác , bổ sung ,
góp ý .
góp ý .
Xin chân thành cảm ơn !
Xin chân thành cảm ơn !
I. Khởi động và thoát khỏi Power Point
I. Khởi động và thoát khỏi Power Point
1. Khởi động
1. Khởi động
Power Point.
Power Point.
-
C1: Vào Star/programs/Microsoft
C1: Vào Star/programs/Microsoft
Office/Microsoft Power Point.
Office/Microsoft Power Point.
-
C2:
C2:
Kích đúp chuột vào biểu tượng của Power
Kích đúp chuột vào biểu tượng của Power
Point trên màn hình
Point trên màn hình
2. Thoát khỏi Power Point.
2. Thoát khỏi Power Point.
-
C1:
C1:
Kích vào biểu tượng
Kích vào biểu tượng
Close
Close
⊠
⊠
trên thanh
trên thanh
tiêu đề
tiêu đề
-
C2: Alt + F4
C2: Alt + F4
-
C3: V o menu File/Exit à
C3: V o menu File/Exit à
II.Các thao tác với một bài trình diễn
II.Các thao tác với một bài trình diễn
1.
1.
Lưu và đặt tên cho bài trình diễn
Lưu và đặt tên cho bài trình diễn
-
C1:
C1:
Vào menu File/save As…
Vào menu File/save As…
-
C2:
C2:
Kích chuột vào biểu tượng save trên
Kích chuột vào biểu tượng save trên
thanh công cụ
thanh công cụ
-
C3: Ấn tổ hợp phím Ctrl + S => xuất hiện
C3: Ấn tổ hợp phím Ctrl + S => xuất hiện
hộp thoại save as
hộp thoại save as
-
Save in: chỉ đường dẫn tới thư mục chứa file
Save in: chỉ đường dẫn tới thư mục chứa file
cần lưu
cần lưu
-
Fale name: đặt tên cho tệp tin
Fale name: đặt tên cho tệp tin
-
Kích vào nút Save để lưu tệp tin
Kích vào nút Save để lưu tệp tin
2. Mở một bài trình diễn mới
2. Mở một bài trình diễn mới
•
C1: Vào menu File/New
C1: Vào menu File/New
•
C2:
C2:
Kích chuột vào biểu tượng New trên thanh
Kích chuột vào biểu tượng New trên thanh
công cụ
công cụ
•
C3: Ấn tổ hợp phím Ctrl + N
C3: Ấn tổ hợp phím Ctrl + N
3. Mở bài trình diễn có sẵn :
3. Mở bài trình diễn có sẵn :
•
C1: Vào menu File/Open
C1: Vào menu File/Open
•
C2:
C2:
Kích chuột vào biểu tượng Open trên thanh công
Kích chuột vào biểu tượng Open trên thanh công
cụ
cụ
•
C3: Ấn tổ hợp phím Ctrl + O => xuất hiện hộp thoại
C3: Ấn tổ hợp phím Ctrl + O => xuất hiện hộp thoại
Open
Open
•
Look in: chỉ đường dẫn tới thư mục chứa file cần mở
Look in: chỉ đường dẫn tới thư mục chứa file cần mở
•
File name: Nhập tên file cần mở
File name: Nhập tên file cần mở
•
Kích chọn Open cần mở
Kích chọn Open cần mở
- C1:
- C1:
Vào menu File/
Vào menu File/
Close
Close
- C2:
- C2:
Ấn tổ hợp phím Ctrl + F4
Ấn tổ hợp phím Ctrl + F4
4. Đóng bài trình diễn
4. Đóng bài trình diễn
III. Các thao tác với Slide
III. Các thao tác với Slide
1.
1.
Chọn bố cục trình bày
Chọn bố cục trình bày
cho slide
cho slide
-
C1: Kích chọn New
C1: Kích chọn New
-
C2: Vào menu Format/ Slide
C2: Vào menu Format/ Slide
layout… => xuất hiện bảng
layout… => xuất hiện bảng
Slide layout
Slide layout
-
Kích chọn một kiểu cần trình
Kích chọn một kiểu cần trình
bày có sẵn trong bảng.
bày có sẵn trong bảng.
-
Nhập nội dung =>Trang trí=>
Nhập nội dung =>Trang trí=>
Lưu => Chạy thử .
Lưu => Chạy thử .
-
Để thoát : Bấm phím Esc hoặc
Để thoát : Bấm phím Esc hoặc
chuột phải => End Show
chuột phải => End Show
2. Sao chép văn bản (hoặc các đối tượng)
2. Sao chép văn bản (hoặc các đối tượng)
( Thực hành giống Word )
( Thực hành giống Word )
-
Chọn các đối tượng hoặc văn bản cần sao chép
Chọn các đối tượng hoặc văn bản cần sao chép
-
Vào menu Edit/copy (ấn Ctrl + C hoặc chọn
Vào menu Edit/copy (ấn Ctrl + C hoặc chọn
biểu tượng copy)
biểu tượng copy)
-
Đưa con trỏ đến vị trí cần đặt kết quả
Đưa con trỏ đến vị trí cần đặt kết quả
-
Vào menu Edit/paste (ấn Ctrl + V ) hoặc chọn
Vào menu Edit/paste (ấn Ctrl + V ) hoặc chọn
biểu tượng paste
biểu tượng paste
3. Chọn mẫu màu nền:
3. Chọn mẫu màu nền:
•
C1 : Vào menu Format / Slide
C1 : Vào menu Format / Slide
Design / Design Templates
Design / Design Templates
•
C2 :
C2 :
Vào biểu tượng của Design
Vào biểu tượng của Design
•
Chọn một mẫu => Save
Chọn một mẫu => Save
4. Bổ sung màu nền cho Slide
4. Bổ sung màu nền cho Slide
•
Vào menu Format/ Background, hoặc kích
Vào menu Format/ Background, hoặc kích
chuột phải vào Background => Xuất hiện hộp
chuột phải vào Background => Xuất hiện hộp
thoại Background
thoại Background
-
Apply to All: Thay đổi màu nền cho tất cả các
Apply to All: Thay đổi màu nền cho tất cả các
trang.
trang.
- Apply: Thay đổi màu nền cho trang hiện tại
- Apply: Thay đổi màu nền cho trang hiện tại
- Preview: Xem trước màu nền được chọn
- Preview: Xem trước màu nền được chọn
- Automatic: Chọn màu có sẵn trong các ô
- Automatic: Chọn màu có sẵn trong các ô
- More Color: Chọn màu trong bảng màu
- More Color: Chọn màu trong bảng màu
- Fill Effects: Chọn các kiểu hoa văn cho nền
- Fill Effects: Chọn các kiểu hoa văn cho nền
5. Chèn thêm Slide mới
5. Chèn thêm Slide mới
Vào Menu Insert/New Slide (Ấn Ctrl + M
Vào Menu Insert/New Slide (Ấn Ctrl + M
hoặc
hoặc
chọn biểu tượng New Slide trên thanh Fo
chọn biểu tượng New Slide trên thanh Fo
rmatting )
rmatting )
-
Chọn kiểu thể hiện cho Slide mới
Chọn kiểu thể hiện cho Slide mới
-
Kích chọn Slide cần chèn thêm Slide mới vào
Kích chọn Slide cần chèn thêm Slide mới vào
sau
sau
6. Thay đổi vị trí của Slide
6. Thay đổi vị trí của Slide
-Trong cửa sổ Slide ta kích chọn Slide cần di
-Trong cửa sổ Slide ta kích chọn Slide cần di
chuyển và nhấn giữ Slide đó kéo tới vị trí đích
chuyển và nhấn giữ Slide đó kéo tới vị trí đích
và thả chuột
và thả chuột
7. Xóa Slide
7. Xóa Slide
-
C1: kích chọn Slide cần xóa
C1: kích chọn Slide cần xóa
Vào menu Edit/Delete Slide
Vào menu Edit/Delete Slide
- C2: Kích phải chuột vào slide cần xóa và chọn
- C2: Kích phải chuột vào slide cần xóa và chọn
Delete Slide
Delete Slide
IV. Các thao tác chèn trong Power Point
IV. Các thao tác chèn trong Power Point
1.
1.
Chèn hình ảnh:
Chèn hình ảnh:
Chèn ảnh có sẵn:
Chèn ảnh có sẵn:
-
Insert/ Picture/Clip Art hoặc From file
Insert/ Picture/Clip Art hoặc From file
(hoặc kích vào biểu tượng Insert Clip Art trên
(hoặc kích vào biểu tượng Insert Clip Art trên
thanh Drawing).
thanh Drawing).
-
Clip Organizer
Clip Organizer
-
Office Collections
Office Collections
-
Chọn đối tượng, Copy và Paste tại vị trí cần
Chọn đối tượng, Copy và Paste tại vị trí cần
chèn
chèn
-
-
Chèn ảnh trang File
Chèn ảnh trang File
-
Vào menu Insert/Picture/From File => Xuất hiện
Vào menu Insert/Picture/From File => Xuất hiện
bảng Insert picture
bảng Insert picture
+ Look in:
+ Look in:
chỉ đường dẫn tới thư mục chứa file
chỉ đường dẫn tới thư mục chứa file
ảnh cần chèn
ảnh cần chèn
+ File name: Nhập tên file ảnh cần chèn(hoặc
+ File name: Nhập tên file ảnh cần chèn(hoặc
kích chọn hình ảnh cần chèn)
kích chọn hình ảnh cần chèn)
+ Chọn Insert để chèn hình ảnh vào Slide
+ Chọn Insert để chèn hình ảnh vào Slide
+ Muốn xóa hình vẽ, chữ nghệ thuật, tranh ảnh,
+ Muốn xóa hình vẽ, chữ nghệ thuật, tranh ảnh,
ta chọn đối tượng cần xóa và ấn phím delete.
ta chọn đối tượng cần xóa và ấn phím delete.
2. Chèn bảng:
2. Chèn bảng:
a.
a.
Tạo bảng
Tạo bảng
C1: Vào menu Insert/Table => xuất hiện bảng Insert
C1: Vào menu Insert/Table => xuất hiện bảng Insert
Table
Table
-
Number of columns: nhập số cột cần chèn
-
Number of rows: nhập số hàng cần chèn
-
Chọn OK để chèn bảng
C1: Kích chọn biểu tượng Insert Table và nhấn giữ
trái chuột bôi đen số ô cần chèn khi đủ thì thả chuột
b. Thêm dòng, cột
b. Thêm dòng, cột
-
Bôi đen dòng, cột tại vị trí cần chèn
Bôi đen dòng, cột tại vị trí cần chèn
-
Kích phải chuột vào vùng bôi đen chọn Insert row để chèn
Kích phải chuột vào vùng bôi đen chọn Insert row để chèn
bảng và chọn insert columns để chèn cột
bảng và chọn insert columns để chèn cột
c. Xóa hàng, cột:
c. Xóa hàng, cột:
-
Bôi đen hàng, cột cần xóa
Bôi đen hàng, cột cần xóa
-
Kích phải chuột vào vùng bôi đen chọn Delete row để xóa
Kích phải chuột vào vùng bôi đen chọn Delete row để xóa
hàng và chọn delete columns để xóa cột
hàng và chọn delete columns để xóa cột
d. Gộp ô:
d. Gộp ô:
- Bôi đen các ô cần gộp
- Bôi đen các ô cần gộp
- Kích phải chuột chọn Megre Cell
- Kích phải chuột chọn Megre Cell
e. Tách ô:
e. Tách ô:
-
Kích chọn ô cần tách
Kích chọn ô cần tách
-
Vào Table trên thanh Tables and Borders chọn Split Cell
Vào Table trên thanh Tables and Borders chọn Split Cell
3. Nhập dữ liệu:
3. Nhập dữ liệu:
- C
- C
ác mẫu thiết kế đều có khung sẵn, kích vào khung
ác mẫu thiết kế đều có khung sẵn, kích vào khung
và nhập dữ liệu (tương tự Word)
và nhập dữ liệu (tương tự Word)
- Có thể tạo các Textbox để nhập dữ liệu
- Có thể tạo các Textbox để nhập dữ liệu
4. Định dạng Font:
4. Định dạng Font:
- Vào menu Fortmat/Font
- Vào menu Fortmat/Font
+ Font: Phông chữ
+ Font: Phông chữ
+ Font Style: Kiểu chữ - Regular: chữ thường
+ Font Style: Kiểu chữ - Regular: chữ thường
- Bold: chữ đậm
- Bold: chữ đậm
- Italic: chữ nghiêng
- Italic: chữ nghiêng
- Bold Italic: chữ đậm
- Bold Italic: chữ đậm
nghiêng
nghiêng
Size: Cỡ chữ Effects: hiệu ứng
Size: Cỡ chữ Effects: hiệu ứng
Color: màu chữ Kích OK
Color: màu chữ Kích OK
5. Tạo Bullets and Numbering
5. Tạo Bullets and Numbering
- Vào menu Format/ Bullets and Numbering
- Vào menu Format/ Bullets and Numbering
- Chọn thẻ Bullets: Ký tự đầu đoạn
- Chọn thẻ Bullets: Ký tự đầu đoạn
Numbered: Số đầu đoạn
Numbered: Số đầu đoạn
Chọn đối tượng
Chọn đối tượng
Kích OK
Kích OK
6. Text Box
6. Text Box
Muốn tạo khung chữ: Chọn công cụ Text Box, kích và rê
Muốn tạo khung chữ: Chọn công cụ Text Box, kích và rê
chuột để tạo một hình chữ nhật sau đó nhập dữ liệu vào trong
chuột để tạo một hình chữ nhật sau đó nhập dữ liệu vào trong
hình chữ nhật này
hình chữ nhật này
- Kích phải lên đường viền khung chữ nhật/chọn Fomat Text
- Kích phải lên đường viền khung chữ nhật/chọn Fomat Text
Box. Trong thẻ Colors and Lines:
Box. Trong thẻ Colors and Lines:
+ Fill Color: màu nền(không muốn tạo màu nền chọn No Fill)
+ Fill Color: màu nền(không muốn tạo màu nền chọn No Fill)
+ Line Color: màu đường viền(nếu muốn bỏ đường viền chọn
+ Line Color: màu đường viền(nếu muốn bỏ đường viền chọn
No line)
No line)
7. Các công cụ vẽ:
7. Các công cụ vẽ:
Sử dụng thanh công cụ Dawing
Sử dụng thanh công cụ Dawing
Phương pháp:
Phương pháp:
- Kích chọn đối tượng cần tạo
- Kích chọn đối tượng cần tạo
- Đưa chuột tới vị trí cần vẽ, kích và kéo rê chuột để
- Đưa chuột tới vị trí cần vẽ, kích và kéo rê chuột để
tạo, khi ưng ý thả tay
tạo, khi ưng ý thả tay
+ Fill color: màu nền(More Fill color: nhiều màu hơn)
+ Fill color: màu nền(More Fill color: nhiều màu hơn)
+ Line color: màu đường viền(More Line color:nhiều
+ Line color: màu đường viền(More Line color:nhiều
màu hơn)
màu hơn)
- Ta có thể thay đổi kích thước hình vẽ bằng cách đưa
- Ta có thể thay đổi kích thước hình vẽ bằng cách đưa
chuột tới các nút trên hình vẽ, khi trỏ chuột xuất hiện
chuột tới các nút trên hình vẽ, khi trỏ chuột xuất hiện
mũi tên hai chiều, kích và rê chuột đến kích thước
mũi tên hai chiều, kích và rê chuột đến kích thước
mong muốn rồi thả tay ra.
mong muốn rồi thả tay ra.
8. Tạo chữ nghệ thuật:
8. Tạo chữ nghệ thuật:
- Vào menu Insert/Picture/WordArt (hoặc nhấn biểu
- Vào menu Insert/Picture/WordArt (hoặc nhấn biểu
tượng trên thanh Drawing)
tượng trên thanh Drawing)
- Chọn kiểu thích hợp, ấn OK
- Chọn kiểu thích hợp, ấn OK
- Chọn font chữ, xóa “Your Text Here” nhập nội dung
- Chọn font chữ, xóa “Your Text Here” nhập nội dung
ấn OK
ấn OK
- Thường sử dụng bảng mã Unicode, font Times New
- Thường sử dụng bảng mã Unicode, font Times New
Roman
Roman
- Có thể thay đổi kích thước chữ nghệ thuật bằng cách
- Có thể thay đổi kích thước chữ nghệ thuật bằng cách
đưa chuột tới các nút trên đối tượng, khi trỏ chuột xuất
đưa chuột tới các nút trên đối tượng, khi trỏ chuột xuất
hiện mũi tên hai chiều, kích và rê chuột đến kích
hiện mũi tên hai chiều, kích và rê chuột đến kích
thước mong muốn rồi thả tay ra
thước mong muốn rồi thả tay ra
- Để thay đổi hiệu ứng text, dùng các nút trên thanh
- Để thay đổi hiệu ứng text, dùng các nút trên thanh
WordArt
WordArt