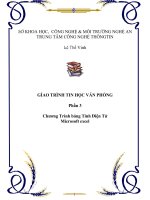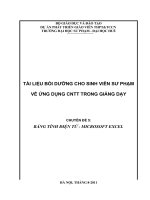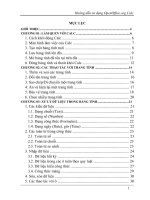Chương 3: Phần mềm bảng tính điện tử Microsoft Excel
Bạn đang xem bản rút gọn của tài liệu. Xem và tải ngay bản đầy đủ của tài liệu tại đây (1.23 MB, 77 trang )
Bộ môn Tin học - Đại học Hoa Lư
MỤC LỤC
CHƯƠNG III: PHẦN MỀM BẢNG TÍNH ĐIỆN TỬ - MICROSOFT EXCEL 2
BÀI 1. GIỚI THIỆU VỀ EXCEL
2
1.1 Sơ lược về Excel 2
THỰC HÀNH: 4
1.2. Thao tác trên tệp tin 4
THỰC HÀNH: 7
1.3 Cấu trúc của một workbook 7
THỰC HÀNH: 10
1.4. Các kiểu dữ liệu và cách nhập 10
THỰC HÀNH 14
1.5. Các loại địa chỉ và các thông báo lỗi thường gặp 14
THỰC HÀNH 15
BÀI 2: CÁC THAO TÁC CƠ BẢN TRONG EXCEL
16
2.1. Xử lý trên vùng 16
2.2. Các thao tác trên vùng 17
THỰC HÀNH 20
2.3. Thao tác với cột và hàng 21
THỰC HÀNH: 23
2.4. Định dạng cách hiển thị dữ liệu 24
THỰC HÀNH: 31
BÀI 3: MỘT SỐ HÀM TRONG EXCEL
32
3.1. Cú pháp chung và cách sử dụng các hàm 33
3.2. Các hàm thông dụng 34
THỰC HÀNH 44
BÀI 4: THAO TÁC TRÊN CƠ SỞ DỮ LIỆU
46
4.1. Khái niệm về cơ sở dữ liệu 46
4.2. Trích lọc dữ liệu 48
4.3. Các hàm cơ sở dữ liệu và sắp xếp dữ liệu 50
4.4. Tổng hợp theo từng nhóm (Subtotals) 52
THỰC HÀNH 54
BÀI 5: BIỂU ĐỒ VÀ HOÀN THIỆN TRANG BẢNG TÍNH
56
5.1. Tạo biểu đồ trong MS Excel 56
THỰC HÀNH 61
5.2. Hoàn thiện trang bảng tính và in ấn 61
THỰC HÀNH 64
Chương III: Phần mềm bảng tính điện tử MS Excel
1
Thoát, có lưu trên đĩa
Thoát, không lưu trên đĩa
Trở về màn hình soạn thảo
Bộ môn Tin học - Đại học Hoa Lư
CHƯƠNG III: PHẦN MỀM BẢNG TÍNH ĐIỆN TỬ -
MICROSOFT EXCEL
BÀI 1. GIỚI THIỆU VỀ EXCEL
Microsoft Excel (gọi tắt là Excel) là một phần mềm ứng dụng (bảng tính điện tử)
chuyên dùng cho công tác kế toán, văn phòng trên môi trường Windows có các chức
năng ứng dụng tiêu biểu sau:
- Thực hiện được nhiều phép tính từ đơn giản đến phức tạp.
- Tổ chức và lưu trữ thông tin dưới dạng bảng như bảng lương, bảng kế toán,
bảng thanh toán, bảng thống kê
- Khi thay đổi dữ liệu, bảng tính tự động tính toán theo số liệu mới.
1.1 Sơ lược về Excel
1.1.1. Khởi động excel
Cách 1: .Nháy đúp chuột vào biểu tượng trên màn hình nền
Cách 2: Vào Start chọn Program chọn
Cách 3: Kích đúp lên tập tin Excel có sẵn trong máy.
1.1.2 Thoát khỏi excel
Cách 1: Vào File\Exit
Cách 2: Bấm chuột vào nút (close)
Cách 3: Ấn tổ hợp phím Alt+F4
Nếu thực hiện bất kỳ sửa đổi nào
trong các văn bản đang mở mà chưa ghi vào
đĩa hoặc chưa đặt tên tệp (cho đến thời điểm
thoát) thì Excel sẽ thông báo.
1.1.3 Màn hình làm việc
Sau khi khởi động màn hình làm việc của Excel như sau:
a. Thanh tiêu đề. (Title Bar): Chứa tên của tệp văn bản, khi chưa đặt tên văn bản luôn
có tên mặc định là Book và có các nút sau:
Chương III: Phần mềm bảng tính điện tử MS Excel
Nút thu nhỏ cực tiểu
Nút hoàn nguyên.
Nút đóng ứng dụng
2
Bộ môn Tin học - Đại học Hoa Lư
b. Thực đơn ngang (menu Bar): Chứa các lệnh của Excel, mỗi lệnh ứng với một thực
đơn dọc (Menu PopUp)
Thao tác để mở một thực đơn dọc:
Cách 1: Bấm chuột vào tên thực đơn dọc.
Cách 2: Ấn F10, dùng các phím mũi tên di vệt sáng đến thực đơn dọc và ấn phím
Enter
Cách 3: Ấn Alt + Ký tự đại diện (Ký tự gạch chân)
Chú ý: Mỗi dòng trên thực đơn dọc tương ứng với một lệnh
- Các dòng in mầu rõ có thể chọn được.
- Các dòng mầu xám nhạt là các lệnh tạm thời không thực hiện.
- Các dòng có ghi kèm tổ hợp phím thì ta có thể chọn bằng cách bấm tổ hợp
phím đó.
c. Thanh công cụ (Tools Bar): Chứa các nút lệnh.
- Mỗi nút lệnh sẽ thực hiện nếu ta chọn nó.
- Khi đưa chuột đến nút lệnh thì sẽ hiện lên tên của nó.
Có 3 thanh công cụ thường dùng.
Formating: Thanh định dạng
Standard: Thanh công cụ chuẩn.
Chương III: Phần mềm bảng tính điện tử MS Excel
Vùng
soạn thảo
Thanh tiêu đề
Thanh thực đơn
Thanh công cụ
Thanh
cuốn
Thanh trạng thái
Thanh công thức
Đường
viền
ngang
Đường
viền
dọc
3
Bộ môn Tin học - Đại học Hoa Lư
Drawing: Thanh công cụ vẽ.
Các thanh công cụ có thể tắt (ẩn) hoặc bật (hiện) bằng cách:
Cách 1: Vào View\Toolbar\ nếu là bật ngược lại là tắt
Cách 2: Bấm chuột phải vào menu ngang, nếu là bật ngược lại là tắt.
d. Thanh cuốn (Scroll bar): Xem phần bị khuất của văn bản.
Bật, tắt thanh cuốn: Vào Tools/Options/View nếu có √ ở trước Horizontal Scroll
Bar (Thanh cuốn dọc) và Vertical Scroll Bar (Thanh cuốn ngang) thì thanh cuốn
đang hiển thị, ngược lại là ẩn.
e. Thanh trạng thái (Status Bar): Dòng chứa chế độ làm việc hiện hành hay ý nghĩa
lệnh hiện hành của bảng tính và các tình trạng hiện hành của hệ thống như: NumLock,
Capslock.
Có các chế độ làm việc thông thường:
Ready: Sẵn sàng nhập dữ liệu.
Enter: Đang nhập dữ liệu.
Point: Đang ghi chép công thức tham chiếu đến một địa chỉ.
Edit: Đang điều chỉnh dữ liệu trong ô hiện hành.
f. Thanh công thức: Thể hiện dữ liệu của một ô
Bật tắt thanh công thức: Vào View nếu có Formula Bar : Bật
Formula Bar : Tắt
g. Vùng soạn thảo: Gồm các ô, dữ liệu nhập vào mỗi ô là độc lập.
THỰC HÀNH:
1. Khởi động và thoát khỏi Excel
2. Quan sát màn hình làm việc của Excel
3. Sử dụng menu bằng cả 3 cách
4. Bật, tắt thanh công cụ, thanh thước, thanh trạng thái, thanh cuộn
1.2. Thao tác trên tệp tin
1.2.1. Mở tệp tin
a. Mở tệp tin mới
Cách 1: Kích chuột vào biểu tượng:
Cách 2: Ấn Ctrl + N
Cách 3: Vào File\New , chọn Blank Workbook
b. Mở một tài liệu đã có trên đĩa
Cách 1: Vào File\Open
Chương III: Phần mềm bảng tính điện tử MS Excel
4
Bộ môn Tin học - Đại học Hoa Lư
Cách 2: Kích chuột vào biểu tượng open
Cách 3: Ấn Ctrl + O
Xuất hiện hộp thoại:
- Tìm vị trí của tài liệu cần mở. Nhắp đúp vào tên tài liệu cần mở (vùng 1) hoặc gõ tên
tài liệu cần mở vào File name và ấn Open
1.2.2 Lưu tệp tin
a. Lưu tập tin lần đầu (Đặt tên tài liệu)
Khi chưa đặt tên tài liệu sẽ có tên mặc định là Book lúc đó ta phải đặt tên cho
tài liệu theo các bước như sau:
Bước 1: Làm một trong 3 cách sau:
Cách 1: File\Save
Cách 2: Nháy chuột vào biểu tượng save
Cách 3: Ấn Ctrl+ S
Bước 2: Xuất hiện hộp thoại:
Chương III: Phần mềm bảng tính điện tử MS Excel
Vị trí của tập tin cẩn mở
1
5
Bộ môn Tin học - Đại học Hoa Lư
Bước 3: Thực hiện các bước như trong hình.
Lưu ý: Muốn tạo một thư mục để lưu tài liệu thì ta ấn vào biểu tượng (create new
folder) trên hộp thoại khi đó xuất hiện hộp
b. Lưu tập tin từ lần thứ 2 trở đi
Lưu tập tin với tên đã đặt: Thực hiện theo một trong 3 cách của bước 1 trong
mục 1.
Ghi tài liệu với tên khác (đổi tên).
Bước 1: Vào File\Save as
Bước 2: Làm như bước 2 của mục 1 (Khi xuất hiện hộp thoại: Ta phải tìm vị trí
lưu trữ trong Save in và gõ tên tệp vào File Name).
1.2.3. Đóng tệp tin
Cách 1: Vào File\Close
Cách 2: Bấm vào biểu tượng close (biểu tượng bên dưới góc trên bên phải)
Cách 3: Ấn Ctrl+ W
Chú ý: Trước khi đóng tài liệu muốn lưu tài liệu đó lên đĩa thì ta phải làm thao tác ghi
tài liệu, nếu không máy sẽ hiện lên hội thoại.
Chương III: Phần mềm bảng tính điện tử MS Excel
(1) Chọn vị trí
lưu trữ tài liệu
(2) Gõ tên tài liệu
(3) Nhấn để lưu
tài liệu
Gõ tên thư
mục\Ok
6
Bộ môn Tin học - Đại học Hoa Lư
Lưu ý: Để đóng tất cả các tệp tin của chương trình Excel tin ta làm như sau:
- Nhấn giữ phím Shift, vào File/Close All.
Những tập tin nào đã lưu thì Excel đóng lại. Những tập tin nào chưa được lưu thì
Excel sẽ có thông báo và chờ xác nhận có lưu lại trên máy hay không.
THỰC HÀNH:
1. Mở tệp tin mới, lưu tệp tin đặt tên là Luong_Thanh_1.xls
2. Soạn một số nội dung
3. Đóng tệp tin, lưu lại những thay đổi.
1.3 Cấu trúc của một workbook
Một tập tin của Excel được gọi là một Workbook (sổ bảng tính) và có tên
mặc định là Book.XLS. Khi được đặt tên thì nó sẽ có phần mở rộng là *.XLS.
- Một sổ bảng tính được xem như là một tài liệu gồm nhiều tờ (các trang bảng
tính). Mỗi tờ gọi là một Sheet, có tối đa 256 Sheet trong một sổ bảng tính. Mặc định
trên mỗi sổ bảng tính luôn có 3 sheet là: Sheet 1; Sheet2, sheet 3.
1.3.1. Cấu trúc của một Sheet
Một trang bảng tính được xem như là một bảng tính gồm nhiều hàng, nhiều cột:
- Đường viền ngang: (Columns Border): Ghi ký hiệu các cột từ trái sang phải: A, B,
C, D , có tối đa 256 cột
- Đường viền dọc:(Rows Border): Ghi số thứ tự hàng được đánh số từ 1 đến 65536.
Có tối đa 65536 hàng.
- Giao của hàng và cột là ô (Cell): Dữ liệu được chứa trong các ô, giữa các ô có lưới
phân cách.
Như vậy một Sheet có 65.536 (hàng) * 256 (cột) = 16.777.216 (ô)
Mỗi ô có một địa chỉ được xác định bằng tên của cột và số thứ tự hàng, ví dụ
C9 nghĩa là ô ở cột C và hàng thứ 9.
- Con trỏ ô: Là một khung nét đôi, ô chứa con trỏ ô được gọi là ô hiện hành.
Cách di chuyển con trỏ ô trong bảng tính:
: Sang trái một cột. : Sang phải một cột.
: Lên một dòng. : Xuống một dòng.
Chương III: Phần mềm bảng tính điện tử MS Excel
Đóng tập tin và lưu trên đĩa
Đóng và không lưu trên đĩa
Hủy lệnh trở về tập tin hiện hành
7
Bộ môn Tin học - Đại học Hoa Lư
Page Up: Lên một trang màn hình. Page Down: Xuống một trang màn hình.
Alt+ Page Up: Sang trái một trang. Alt+ Page Down: Sang phải một trang.
Ctrl+ Home: Về ô A1. Nháy chuột vào ô để di chuyển con trỏ đến ô đó.
Vùng (Range/Block/Array/Reference): Gồm nhiều ô liên tiếp nhau theo dạng
hình chữ nhật, mỗi vùng có một địa chỉ được gọi là địa chỉ vùng. Địa chỉ vùng được
xác định bởi:
Địa chỉ của ô góc trên bên trái: Địa chỉ ô góc dưới bên phải.
Ví dụ C5:F10 là một vùng chữ nhật định vị bằng ô đầu tiên là C5 và ô cuối là F10
Gridline: Trong bảng tính có các đường lưới (Gridline) dùng để phân cách giữa
các ô. Mặc nhiên thì các đường lưới này sẽ không được in ra. Muốn bật/tắt các
đường lưới Gridline khi in: Vào lệnh Tools/Options/View, sau đó Click vào mục
Gridline để bật/ tắt đường lưới.
1.3.2. Một số thao tác trên Sheet
a. Đổi tên Sheet
Cách 1: Kích đúp vào tên Sheet cần đổi tên, sau đó nhập vào tên mới.
Cách 2: Bấm chuột phải vào tên sheet/ Rename, sau đó nhập tên mới vào.
b. Chèn thêm một Sheet
Cách 1: Vào Insert/WorkSheet.
Cách 2: Bấm chuột phải vào bên cạnh sheet cần thêm, chọn Insert
c. Xóa một Sheet
Cách 1: Chọn Sheet cần xóa, vào Edit/Delete Sheet.
Cách 2: Bấm chuột phải vào Sheet cần xóa chọn Delete
d. Sao chép trang bảng tính
Sao chép một trang bảng tính
- Nhắp chuột lên tên trang bảng tính cần sao chép.
- Giữ Ctrl rồi kéo-thả tên trang bảng tính đó sang vị trí mới.
Sao chép nhiều trang bảng tính
- Chọn các trang bảng tính cần sao chép (ấn Shift nếu chọn các trang liền kề và Ctrl
nếu chọn các trang rời rạc).
- Vào Edit\Move or Copy Sheet hoặc nhắp chuột phải vào vùng tên bảng tính đã
chọn và chọn Move or Copy xuất hiện hộp thoại
Chương III: Phần mềm bảng tính điện tử MS Excel
8
Bộ môn Tin học - Đại học Hoa Lư
- Chọn các thông số và nhấn OK.
e. Di chuyển trang bảng tính
Di chuyển một trang bảng tính trong cùng một bảng tính.
- Nhắp chuột lên tên trang bảng tính cần di chuyển.
- Kéo-thả tên trang bảng tính đó sang vị trí mới (Mũi tên nhỏ phía trên xác
định vị trí của trang được di chuyển).
Di chuyển nhiều trang bảng tính
- Chọn các trang bảng tính cần di chuyển (ấn Shift nếu chọn các trang liền kề và Ctrl
nếu chọn các trang rời rạc).
- Vào Edit\Move or Copy hoặc nhắp chuột phải vào vùng tên bảng tính đã chọn và
chọn Move or Copy xuất hiện hộp thoại:
- Chọn các thông số và nhấn OK.
f. Chuyển đổi giữa các trang bảng tính
Excel có tối đa 256 trang bảng tính nhưng tại một thời điểm chỉ có một trang hiện
hành (Sheet có tên nổi lên) muốn chọn một trang là hiện hành thì ta nhắp chuột vào tên
của trang đó.
1.3.3. Cách nhập dữ liệu
a. Nhập dữ liệu vào một ô
- Nhấn chuột để chọn ô dữ liệu cần nhập. Ô đó sẽ có viền nổi lên.
- Nhập dữ liệu.
Chương III: Phần mềm bảng tính điện tử MS Excel
Tích vào mục này
Sổ bảng tính nhận
Sheet sao chép
Vị trí đặt trang bảng
tính sao chép
Không tích mục này
Sổ bảng tính nhận
Sheet di chuyển
Vị trí đặt trang bảng
tính di chuyển
9
Bộ môn Tin học - Đại học Hoa Lư
- Nhấn Enter hoặc di chuyển con trỏ sang ô khác hoặc chọn một trong các phím
di chuyển con trỏ để đưa dữ liệu vào ô và kết thúc quá trình nhập. Nhấn phím ESC
nếu muốn hủy bỏ dữ liệu đang nhập.
Chú ý: - Nếu nhập công thức vào ô thì phải bắt đầu bằng dấu ‘=’
- Muốn xuống dòng trong một ô thì nhấn tổ hợp phím Alt + Enter
b. Sửa đổi dữ liệu trong ô
Thay thế toàn bộ nội dung của ô: Chọn ô và gõ nội dung mới.
Sửa nội dung:
+ Đặt con trỏ vào ô muốn sửa ấn F2 hoặc nhắp đúp chuột vào ô cần sửa hoặc
chọn ô cần sửa và đưa con trỏ soạn thảo lên vùng dữ liệu của thanh công thức.
+ Dùng các phím di chuyển con trỏ, phím xoá trước, xóa sau để sửa.
+ Nhấn phím Enter để kết thúc.
Xoá ô: Chọn ô (các ô) cần xóa, bấm phím Delete.
THỰC HÀNH:
1. Bật tắt lưới (Gridline), bật chức năng xem trước khi in (PrintPreview) để
xem kết quả
2. Đổi tên Sheet1, Sheet2, Sheet3 thành Tháng1, Tháng 2, Tháng 3
3. Chèn thêm 1 sheet mới đặt tên là Tháng 4
4. Xoá Sheet Tháng 1, Sao chép sheet Tháng 2 ra WorkBook mới đặt
workbook này là Ban_Luu.xls
5. Nhập một danh sách bất kỳ vào sheet Tháng 3
1.4. Các kiểu dữ liệu và cách nhập
Microsoft Excel tự động nhận diện kiểu dữ liệu khi chúng ta nhập dữ liệu vào.
Công việc của chúng ta là xác định đúng kiểu dữ liệu để tiện cho việc tính toán và định
dạng.
1.4.1. Dữ liệu kiểu số
Dữ liệu kiểu số được mặc định canh lề phải trong ô (Nếu ô không đủ rộng để
hiển thị hết dữ liệu số thì sẽ thấy “#######”. Excel sẽ hiểu dữ liệu kiểu số khi bạn
nhập dữ liệu kiểu số đúng theo sự định dạng của Windows (ngày và giờ cũng được lưu
trữ như một giá trị số), ngược lại nó sẽ hiểu là dữ liệu kiểu chuỗi.
a. Dữ liệu dạng số (Number)
Nhập số âm: Gõ phím “-”trước số đó ví dụ -20 hoặc gõ số trong dấu ( ), ví dụ
(20).
Nhập số thập phân: Thông thường máy quy định: Phần nguyên.Phần thập
phân (ví dụ 56.7). Để chuyển về dạng giữa phần nguyên và phần thập phân cách nhau
dấu “,” (ví dụ 56,7) ta làm như sau:
Chương III: Phần mềm bảng tính điện tử MS Excel
10
Bộ môn Tin học - Đại học Hoa Lư
Vào Start / Settings / ControlPanel / Regional and Language Options /
Customize / Chọn thẻ Number, xuất hiện hộp thoại :
Tại dòng 1 thay bằng dấu “,” và dòng 5 thay bằng dấu “.” và chọn Apply\OK.
Ví dụ:
- Số 1234.56 có thể nhập theo các cách như sau:
1234.56 Số thuần tuý, không định dạng.
1,234.56 Kết hợp định dạng phân cách hàng nghìn (Comma).
$1234.56 Kết hợp định dạng ký hiệu tiền tệ (Currency).
$1,234.56 Kết hợp định dạng ký hiệu tiền tệ và phân cách hàng nghìn.
- Số 0.25 có thể nhập theo các cách như sau:
0.25 hoặc .25 Số thuần tuý, không định dạng.
25% Kết hợp định dạng phần trăm (Percent).
2.5E-1 Kết hợp định dạng khoa học (Scientific).
b. Dữ liệu dạng ngày (Date)
Dữ liệu kiểu Date được xem như dữ liệu kiểu số với quy định mặc định là
tháng/ngày/năm (m/d/yy). Ngược lại Excel sẽ hiểu là kiểu chuỗi.
Để thay đổi qui định khi nhập dữ liệu kiểu Date cho Windows về dạng
dd/mm/yy: Chọn lệnh Start/ Settings/Control Panel/Regional and Language
Options/Customize Chọn lớp Date, khi đó xuất hiện hộp thoại:
Chương III: Phần mềm bảng tính điện tử MS Excel
1.Dấu phân cách thập phân.
2. Số chữ số thập phân
3. Dấu phân cách hàng nghìn.
4. Số số hạng nhóm hàng nghìn.
5. Dấu phủ định (số âm)
6. Định dạng số âm.
7. Định dạng số thực nhỏ hơn 1.
8. Dấu phân cách tham số hàm.
9. Hệ thống đo lường
11
Bộ môn Tin học - Đại học Hoa Lư
- Chọn kiểu định dạng và chọn Apply\OK
c. Dữ liệu kiểu giờ (Time)
Microsoft Excel sẽ hiểu dữ liệu Time khi ta nhập vào đúng theo sự qui định của
Windows mặc nhiên là giờ:phút:giây buổi (hh:mm:ss AM/PM) Ngược lại Excel sẽ
hiểu là kiểu chuỗi.
Khi nhập dữ liệu kiểu Time, có thể bỏ qua tên buổi (AM/PM). Ví dụ: 16:30:36
có thể nhập là 16:30:36 hoặc 4:30:36 PM
1.3.2 Dữ liệu kiểu chuỗi (Text)
Dữ liệu kiểu chuỗi bao gồm các ký tự chữ và chữ số. Mặc nhiên dữ liệu kiểu
chuỗi sẽ được canh lề trái trong ô.
Lưu ý : - Nếu muốn nhập chuỗi số thì thực hiện một trong 2 cách:
Cách 1: Nhập dấu nháy đơn ( ‘ ) trước khi nhập dữ liệu số.
Cách 2: Xác định khối cần nhập dữ liệu kiểu chuỗi số, chọn lệnh
Format/Cells/Number/Text.
- Chuỗi xuất hiện trong công thức thì phải đặt trong dấu nháy kép “ ”
1.3.3 Dữ liệu kiểu công thức (Formula)
Microsoft Excel sẽ hiểu dữ liệu kiểu công thức khi ta nhập bắt đầu bằng dấu =
hoặc dấu +. Đối với dữ liệu kiểu công thức thì giá trị hiển thị trong ô không phải là
công thức mà là kết quả của công thức đó (có thể là một trị số, một ngày tháng, một
giờ, một chuỗi hay một thông báo lỗi). Công thức được xem như là sự kết hợp giữa
các toán tử và toán hạng.
+ Các toán tử có thể là: +, -, *, /, &,^, >, <, >=, <=, = ,<>.
Chương III: Phần mềm bảng tính điện tử MS Excel
Dạng ngày tháng đầy đủ
Nhập vào dấu phân cách ngày tháng năm
Dạng ngày tháng đầy đủ
12
Bộ môn Tin học - Đại học Hoa Lư
+ Các toán hạng có thể là: hằng, hàm, địa chỉ ô, địa chỉ vùng.
Ví dụ: =SQRT(A1)+10*B3
=MAX(3,-7,0,SUM(A2:A10))
Nếu trong công thức có nhiều dấu ngoặc thì qui tắc tính như sau:
Ngoặc trong tính trước, ngoặc ngoài tính sau.
Ưu tiên cao tính trước, ưu tiên thấp tính sau.
Bên phải tính trước, bên trái tính sau.
a. Độ ưu tiên của các toán tử
Độ ưu tiên Toán tử Ý nghĩa
1 ( )
Dấu ngoặc đơn
2
^ Luỹ thừa
3 -
Dấu cho số âm
4 *,/
Nhân/ chia
5 +, -
Cộng/ trừ
6 =, <>, >, >=, <, <=
Bằng nhau, khác nhau, lớn hơn, lớn hơn
hoặc bằng, nhỏ hơn, nhỏ hơn hoặc bằng
7 NOT
Phủ định
8 AND
Và (điều kiện đồng thời)
9 OR
Hoặc (điều kiện không đồng thời)
10 &
Toán tử ghép chuỗi
Ví dụ: Tính giá trị biểu thức: 2^6 * 3 - 5*6 + (22 – 16) / 3
= 64 * 3 – 30 + 6 / 3= 192 – 30 + 2 = 164
b. Bảng giá trị của các hàm NOT, AND, OR
A B NOT(A) AND(A,B) OR(A,B)
False False True False False
False True True False True
True False False False True
True True False True True
c. Các cách nhập công thức
Có hai cách để nhập công thức:
Ví dụ: Để nhập công thức =A2+B2+C2 vào ô D2.
Cách 1: Nhập trực tiếp
Đặt con trỏ tại ô cần nhập công thức D2.
Nhập =A2+B2+C2
Gõ phím Enter.
Cách 2: Nhập theo kiểu tham chiếu (kết hợp chuột/bàn phím để chọn ô, vùng)
Đặt con trỏ tại ô D2.
Nhập dấu =
Chọn ô A2, nhập +, chọn B2, nhập +, chọn C2
Gõ phím Enter
Chương III: Phần mềm bảng tính điện tử MS Excel
13
Bộ môn Tin học - Đại học Hoa Lư
Cách 3: Nhập trên thanh công thức:
Đặt con trỏ tại ô D2
Đưa con trỏ lên phần nội dung của thanh công thức.
Nhập dữ liệu
THỰC HÀNH
1. Nhập dữ liệu: số âm, số thập phân, ngày tháng, chuỗi số và chuỗi ký tự , nhận
biết sự khác biệt.
2. Nhập 3 số bất kỳ vào 3 ô liên tiếp. Tính tổng, trung bình cộng của 3 số đó.
1.5. Các loại địa chỉ và các thông báo lỗi thường gặp
1.5.1. Các loại địa chỉ
a. Địa chỉ tương đối
- Quy ước viết: <Tên cột><Tên hàng>
Ví dụ: A1, B1, D2:H6
- Đặc điểm: Khi sao chép công thức thì các địa chỉ này sẽ tự động thay đổi theo hàng,
cột để bảo tồn mối quan hệ tương đối.
b. Địa chỉ tuyệt đối
- Quy ước viết: $<tên cột>$<tên hàng>, ví dụ như $A$3, $G$12, $C$1:$G$12
- Đặc điểm: Khi sao chép công thức thì các loại địa chỉ này không bao giờ thay đổi.
Ví dụ: Giả sử ô C3 có công thức =$A$1+1, khi sao chép công thức này tới ô D5 thì
công thức tại D5 vẫn là =$A$1+1
c. Địa chỉ hỗn hợp
Là loại địa chỉ có một thành phần hàng hoặc cột tuyệt đối
- Quy ước viết: Cột tuyệt đối $<tên cột><tên hàng>, ví dụ như $A3, $G12…
Hàng tuyệt đối <tên cột>$<tên hàng>, ví dụ như A$3, G$12
- Đặc điểm: Khi sao chép công thức thì các loại địa chỉ này chỉ thay đổi ở thành phần
tương đối, còn thành phần tuyệt đối không thay đổi.
Chương III: Phần mềm bảng tính điện tử MS Excel
=$A$1 + 1
=$A$1 + 1
14
Bộ môn Tin học - Đại học Hoa Lư
Chú ý: Có thể sử dụng phím F4 để chuyển đổi giữa các loại địa chỉ.
1.5.2. Các thông báo lỗi thường gặp trong Excel
Khi nhập hàm hoặc biểu thức có thể xảy ra lỗi Excel sẽ thông báo lỗi tại ô kết
quả. Một số lỗi thường gặp sau đây:
Báo lỗi Nguyên nhân
# DIV/ 0!
Trong công thức có phép tính chia cho số không (0)
#N/A
Gõ một số hàm không có đối số.
#NAME?
Trong công thức có một tên mà Excel không hiểu được.
#NULL!
Xảy ra khi xác định giao giữa hai vùng nhưng trong thực tế 2 vùng đó không
giao nhau.
#NUM!
Xảy ra khi dữ liệu không phải kiểu số
#REF!
Xảy ra khi trong công thức tham chiếu đến một địa chỉ không hợp lệ.
#VALUE!
Trong công thức có các toán hạng hoặc toán tử sai kiểu
THỰC HÀNH
1. Cho bảng sau:
Điền thông tin cho hàng thành tiền = giá xăng * số lít
Giá xăng 15000
Số lít 1
1,5
2
2,5
3
3,5
4
4,5
5
Thành tiền
2. Cho bảng sau:
BÁO CÁO BÁN HÀNG
Ngày bán: 3/15/01
Người bán hàng: Anh Đức
Đơn vị tính:1.000đ
stt Tên mặt hàng Nhập Xuất Lãi
Chương III: Phần mềm bảng tính điện tử MS Excel
=A$1 + 1
=B$1 + 1
=$A1 + 1
=$A3 + 1
ấn F4
ấn F4
ấn F4ấn F4
15
Bộ môn Tin học - Đại học Hoa Lư
Đơn vị
tính
Giá
Số
lượng
Giá
Số
lượng
Đơn
vị
Tổng
cộng
Tỉ
lệ
1 Mặt hàng 1 Cái 150 120 183 100
2 Mặt hàng 2 Cái 155 210 200 125
3 Mặt hàng 3 Thùng 12300 12 13000 10
4 Mặt hàng 4 Thùng 12000 46 12500 30
5 Mặt hàng 5 Tấn 14000 45 14500 32
6 Mặt hàng 6 Tấn 65000 23 66000 22
7 Mặt hàng 7 Tấn 95000 45 99000 44
Cộng
* Yêu cầu tính
- Lãi đơn vị = Giá xuất – Giá nhập
- Lãi tổng cộng = Lãi đơn vị*Giá nhập
- Lãi tỷ lệ = Lãi đơn vị/ Giá nhập
- Tính tổng cộng lãi.
BÀI 2: CÁC THAO TÁC CƠ BẢN TRONG EXCEL
Sau khi nhập và hiệu chỉnh thông tin trong các ô của bảng tính, bạn có thể hiệu
chỉnh bảng tính như thay đổi kích thước của hàng, cột, chèn và xóa hàng, cột, sao chép
dữ liệu, cũng như định dạng dữ liệu để làm nổi bật những yếu tố quan trọng và làm
cho bảng tính dễ đọc hơn.
Trong chương này chúng ta sẽ học cách hiệu chỉnh hàng và cột của bảng tính,
định dạng cách hiển thị của dữ liệu, canh lề, chọn Font chữ, kẻ khung và tô màu, thay
đổi chiều rộng của cột và chiều cao của hàng, các thao tác trên tập tin,
2.1. Xử lý trên vùng
Phần này sẽ giới thiệu cho bạn những kỹ năng hiệu chỉnh sau:
- Cách chọn các ô và dãy ô (Range).
- Cách xóa ô (Clear và Delete).
- Cách sao chép dữ liệu từ ô này sang ô khác và điền dữ liệu tự động.
- Cách di chuyển dữ liệu từ ô này sang ô khác.
2.1.1 Các loại vùng và cách chọn
a. Vùng
Vùng là tập hợp các ô kế cận nhau tạo thành một hình chữ nhật. Mỗi vùng có
một địa chỉ được xác định bằng: Tọa độ ô đầu (góc trên bên trái): toạ độ ô cuối (góc
dưới bên phải).
Ví dụ: D5: G10 là một vùng có ô đầu nằm ở cột D dòng 5 và ô cuối nằm ở cột
G dòng 10
2.1.2. Thao tác chọn (bôi đen)
Chương III: Phần mềm bảng tính điện tử MS Excel
16
Bộ môn Tin học - Đại học Hoa Lư
Loại vùng
Cách chọn
Vùng chỉ một ô
Click vào ô cần chọn.
Chọn một dòng
Nhấn chuột vào số thứ tự của dòng
Chọn một cột
Nháy chuột vào ký hiệu cột
Nhiều cột
C1: Click vào tên cột cần chọn, kéo tiếp đến cột cuối
C2: Đặt con trỏ vào một ô
Giữ phím Shift và nhắp chuột vào tên cột cuối cùng
Nhiều dòng
C1: Click vào chỉ số hàng, kéo tiếp đến hàng cuối
C2:Đặt con trỏ vào một ô của dòng
Giữ phím Shift và nhắp chuột vào số thứ tự dòng cuối cùng
Vùng nhiều ô liên
tục
C1: Dùng chuột: Kéo từ ô đầu đến ô cuối của vùng.
C2: Dùng bàn phím: Đặt con trỏ tại ô đầu tiên của vùng, nhấn giữ
phím Shift kết hợp với các phím mũi tên.
- Chuột + Bàn phím: Đặt con trỏ tại ô đầu tiên của vùng, nhấn giữ
Shift, Click vào ô cuối của vùng.
Nhiều ô không
liên tục
Giữ phím Ctrl, kích chọn lần lượt từng ô.
Nhiều vùng không
liên tục
Chọn vùng đầu, giữ phím Ctrl, Click chọn các vùng khác.
Toàn bộ Sheet
Click vào nút đầu tiên giao giữa thanh chứa tên cột và thanh chứa số
thứ tự của hàng; hoặc nhấn tổ hợp phím Ctrl + A.
Một phần của ô
Kích đúp vào ô cần chọn (hoặc Đặt trỏ vào ô, gõ phím F2), sau đó chọn
giống như chọn văn bản thông thường.
2.2. Các thao tác trên vùng
2.2.1. Xoá bỏ dữ liệu (Edit/Clear)
Cách 1:- Chọn vùng dữ liệu cần xoá.
- Vào Edit/ Clear.
- Chọn cách xoá dữ liệu.
Cách 2:- Chọn vùng dữ liệu cần xoá.
- Nhấn phím Delete
2.2.2. Tự động điền dữ liệu bằng tính năng AutoFill và menu Insert/Fill
Chương III: Phần mềm bảng tính điện tử MS Excel
Xóa tất cả
Xóa định dạng
Xóa nội dung
Xóa ghi chú
17
Bộ môn Tin học - Đại học Hoa Lư
Excel sẽ tăng tốc việc nhập dữ liệu vào bảng tính bằng cách điền tự động một
dãy ô với một giá trị lặp hoặc được tăng theo thứ tự.
Ví dụ: Bạn có thể sao chép một giá trị giống nhau cho nhiều sản phẩm trong một bản
báo cáo hoặc tạo phần số tăng theo quy luật (ví dụ: Số thứ tự).
Sử dụng tính năng AutoFill
Thao tác:
- Nhập dữ liệu vào hai ô liên tiếp.
- Đặt chuột vào góc dưới bên phải của vùng gồm hai ô trên, khi con trỏ chuyển
thành dấu cộng (màu đen), nhấn và kéo chuột (xuống phía dưới hoặc sang phải,
AutoFill sẽ tạo ra dãy các giá trị tăng lên dựa theo mẫu trong dãy ô đã được chọn. Lên
phía trên hoặc sang trái, AutoFill sẽ tạo ra dãy các giá trị giảm dần cũng dựa trên mẫu
đó.)
Sử dụng menu Edit/Fill
Ngoài tính năng AutoFill, bạn còn có thể sử dụng bộ lệnh Fill từ menu Edit để thực
hiện những sao chép đơn giản.
- Điền lên (Up), xuống (Down), sang phải (Right) và trái (Left)
Cách thực hiện:
+ Đặt con trỏ lên ô mà bạn muốn sao chép và kéo đến những ô bạn muốn điền
vào.
+ Chọn menu Edit/Fill, sao đó chọn lệnh từ menu con Fill thích hợp với hướng
bạn muốn sao chép (Down, Right, Up, Left).
Ví dụ:
- Sử dụng hộp thoại Series của Fill
Chương III: Phần mềm bảng tính điện tử MS Excel
Kéo xuống dưới Kết quả
Kết quả
Edit/Fill, hướng là Down
18
Bộ môn Tin học - Đại học Hoa Lư
Nếu bạn muốn xác định một chuỗi tùy biến, chọn vùng bạn muốn điền và chọn
lệnh Edit/Fill/Series:
2.2.3. Sao chép dữ liệu
Cách 1:
- Chọn vùng dữ liệu nguồn cần sao chép.
- Đưa dữ liệu vào vùng nhớ tạm thời: Vào menu Edit/Copy; hoặc nhấn Ctrl + C;
hoặc Click vào nút , hoặc nháy chuột phải chọn Copy
- Di chuyển con trỏ ô đến ô đầu tiên của vùng đích.
- Dán dữ liệu ra: Vào menu Edit/ Paste; hoặc nhấn Ctrl + V; hoặc Click vào nút
, hoặc nháy chuột phải chọn Paste
Cách 2: - Chọn vùng nguồn.
- Đưa con trỏ vào viền của vùng đã chọn khi con trỏ thành dấu cộng
- Ấn Ctrl đồng thời rê và kéo vùng đã chọn đến vị trí mới rồi nhả chuột.
Sao chép dữ liệu của một ô.
- Đặt con trỏ ở góc phải dưới của ô sao cho xuất hiện +
- Rê chuột xuống các ô dưới
Lưu ý:
Chương III: Phần mềm bảng tính điện tử MS Excel
Edit Fill/Series
- Series in: Column.
- Type: Linear.
- Step Value: 1.
Edit Fill /Series:
- Series in: Column. - Step Value: 1.5
- Type: Linear. - Stop Value: 10
19
Trên dòng
Trên dòng
Giá trị tăng
Bộ môn Tin học - Đại học Hoa Lư
1. Ta có thể thực hiện lệnh dán bằng
cách nhấn Enter (chỉ dán được một lần dữ
liệu sẽ không còn ở vùng nhớ đệm nữa)
2. Khi dán dữ liệu ra vùng đích thì
dữ liệu này vẫn nằm trong bộ đệm cho nên
vùng dữ liệu nguồn sẽ có viền chấm nhấp
nháy. Ta có thể bỏ viền này bằng cách nhấn phím ESC.
3. Thao tác sao chép có thể thực hiện trên cùng trang bảng tính, trang bảng tính
khác, sổ bảng tính khác tuỳ theo vị trí vùng đích mà ta chọn.
4. Việc sao chép không chỉ là nội dung, định dạng mà nó có nhiều mục tuỳ theo
lựa chọn của ta ở trên bảng sau
- All: Sao chép tất cả
- Formulas: Chỉ sao chép công thức
- Values: Chỉ sao chép giá trị (kết quả tính toán nếu nguồn là công thức)
- Formats: Sao chép định dạng
- Comments: Sao chép chú thích
- Validation: Sao chép ràng buộc dữ liệu
- All except borders: Sao chép tất cả trừ đường viên
- Column widths: Sao chép độ rộng cột
2.2.4. Di chuyển dữ liệu
Cách1:- Chọn vùng nguồn cần di chuyển.
- Đưa dữ liệu vào vùng nhớ đệm: Nháy vào biểu tượng hoặc vào
Edit\Cut hoăc ấn Ctrl +X, hoặc nhấn chuột phải chọn Cut.
- Đưa con trỏ đến ô đầu tiên của vùng đích.
- Dán dữ liệu ra bằng cách: Nhấn (Enter) hoặc nháy vào biểu tượng
hoặc ấn Ctrl +V hoặc vào Edit\Paste, hoặc nhấn chuột phải chọn Pase
Cách 2: - Chọn vùng nguồn cần di chuyển.
- Đưa con trỏ vào một trong những cạnh viền của vùng đã chọn khi con trỏ
thành hình dấu cộng
- Kéo rê đến vị trí mới rồi nhả chuột.
Lưu ý: Khi vùng đích đã có dữ liệu thì dữ liệu ở vùng nguồn sẽ đè lên vùng đích.
THỰC HÀNH
Mở lại bài 2 phần thực hành sau mục 1.5
1. Điền tự động cột số thứ tự theo dạng 01,02
Chương III: Phần mềm bảng tính điện tử MS Excel
20
Bộ môn Tin học - Đại học Hoa Lư
2. Sao chép cột Tên mặt hàng ra vùng khác, sao chép kết quả tính toán của cột tỷ lệ ra
sau cột Tên mặt hàng.
2.3. Thao tác với cột và hàng
2.3.1. Thêm hàng, cột, ô vào bảng tính
a. Thêm hàng (Row)
- Chọn các hàng mà tại đó muốn thêm hàng mới vào
- Vào Insert\Row, hoặc kích chuột phải chọn Insert
Lưu ý:- Muốn thêm bao nhiêu hàng thì ở thao tác chọn ta chọn bấy nhiêu hàng tương
ứng.
- Hàng mới được thêm vào sẽ đẩy hàng được chọn xuống phía dưới.
b. Thêm cột (column)
- Chọn các cột mà tại đó muốn chèn thêm cột mới vào.
- Vào Insert\Columns, hoặc nhắp chuột phải chọn Insert
Lưu ý: Muốn thêm bao nhiêu cột thì ở thao tác chọn ta chọn bấy nhiêu cột tương ứng.
- Cột mới được thêm vào sẽ đẩy cột được chọn sang bên phải.
c. Thêm ô mới
- Chọn các ô hoặc đưa con trỏ đến ô mà tại đó muốn chèn các ô trống vào.
- Vào Insert\Cell, hoặc nhấn chuột phải chọn Insert…, xuất hiện hộp thoại sau:
-
2.3.2. Xóa hàng, cột, ô
a. Xoá hàng, cột
- Chọn các hàng (cột) cần xoá.
- Vào Edit\Delete hoặc nhấn chuột phải chọn Delete
b. Xoá ô
- Chọn các ô cần xoá.
- Vào Edit\Delete, hoặc nhấn chuột phải chọn Delete…xuất hiện hộp thoại.
Chương III: Phần mềm bảng tính điện tử MS Excel
1
2
3
4
21
1. Chèn 1 ô hoặc nhiều ô, dữ liệu của ô hiện hành bị
đẩy sang phải.
2. Chèn 1 ô hoặc nhiều ô, dữ liệu của ô hiện hành bị
đẩy xuống dưới.
3. Chèn hàng.
4. Chèn cột.
Bộ môn Tin học - Đại học Hoa Lư
2.3.3. Thay đổi chiều cao của hàng và độ rộng cột
a. Thay đổi độ rộng của cột và chiều cao của hàng bằng cách kéo
- Đặt trỏ chuột ngay cạnh của ký hiệu cột hoặc số thứ tự hàng (hoặc khối đã chọn)
cần thay đổi.
- Kéo sang trái hoặc sang phải để thay đổi độ rộng của cột, lên trên hoặc xuống
dưới để thay đổi chiều cao của hàng.
b. Thay đổi độ rộng của cột hoặc chiều cao của hàng bằng cách sử dụng menu Format
Với cột:- Chọn các cột cần thay đổi độ rộng.
- Vào Format\Column\Width xuất hiện hộp thoại.
- Gõ độ rộng của cột và ấn OK
Với hàng: - Chọn các hàng cần thay đổi chiều cao.
- Vào Format\Row\Height xuất hiện hộp thoại.
- Gõ độ cao của hàng và ấn OK
c. Tự động thay đổi độ rộng cột hoặc chiều cao hàng phù hợp với dữ liệu trong ô
Cách 1: - Chọn các dòng (cột) cần thay đổi tự.
-Nhắp đúp chuột vào số thứ tự của dòng, (ký hiệu của cột).
Cách 2:
Với cột: - Chọn các cột cần thay đổi tự.
- Vào Format\Column\AutoFit Selection
Với hàng: - Chọn các hàng cần thay đổi tự.
- Vào Format\Row\AutoFit
2.3.4. Các thao tác khác
a. Cố định dòng, cột tiêu đề
Chương III: Phần mềm bảng tính điện tử MS Excel
Dữ liệu của ô bên phải được đẩy qua ô hiện hành.
Dữ liệu của ô bên dưới được đẩy lên ô hiện hành.
Xóa cả hàng chứa ô
Xóa cả cột chứa ô
Kéo
chuột
Kéo chuột
22
Bộ môn Tin học - Đại học Hoa Lư
Khi một bảng tính có rất nhiều dữ liệu, để thuận lợi cho việc quản lý dữ liệu ta
có thể cố định tiêu đề dòng (cột). Khi đã cố định thì dù dữ liệu có chuyển đến đâu
những dòng (cột) đã cố định sẽ luôn luôn ở vị trí ban đầu:
Thao tác cố định dòng cột:
- Chọn ô đầu tiên bên dưới dòng muốn cố định và bên phải cột muốn cố định.
- Vào Windows\Freeze Panes khi đó nếu dùng các phím di chuyển các ô trong
bảng thì hàng và cột được cố định vẫn luôn xuất hiện trên màn hình.
Thao tác huỷ cố định: Vào Windows\UnFreeze Panes
c. Ẩn, hiện hàng và cột
Muốn che dấu thông tin trong một số hàng, cột nào đó ta có thể dùng thao tác
ẩn hàng hoặc cột để khi di chuyển con trỏ trong bảng tính, các thông tin đó không hiện
ra màn hình.
Thao tác:
Ẩn cột:
- Chọn các cột muốn ẩn.
- Vào Format\Column\Hide hoặc nhấn chuột phải chọn Hide
Hiện cột:
- Chọn các cột bên trái, phải vùng cột đã ẩn.
- Vào Format\Column\UnHide hoặc nhấn chuột phải chọn UnHide
Ẩn dòng:
- Chọn các dòng muốn ẩn.
- Vào Format\Row\Hile hoặc nhấn chuột phải chọn Hide
Hiện dòng:
- Chọn các dòng bên trên và bên dưới vùng dòng đã ẩn.
- Vào Format\Row \UnHide hoặc nhấn chuột phải chọn UnHide
THỰC HÀNH:
1. Lập bảng thanh toán lương theo mẫu sau:
stt Họ và tên Chức vụ Lương
cơ bản
Ngày
công
Lương
thời gian
Phụ cấp
khu vực
Cộng
bình
1 ……
2 ……
3
Cộng
* Yêu cầu:
1. Nhập dữ liệu về Họ và Tên. Lương cơ bản và ngày công cho 10 người trong đó
Chức vụ có Tổ trưởng, Tổ phó, Nhân viên.
Lương cơ bản trong khoảng 144.000 đến 450.000
2. Tính toán các chỉ tiêu như sau:
Chương III: Phần mềm bảng tính điện tử MS Excel
23
Bộ môn Tin học - Đại học Hoa Lư
Lương thời gian = (Lương cơ bản/26)*Ngày công
Phụ cấp khu vực = Lương thời gian *0.1
3. Chèn thêm cột trợ cấp nghề nghiệp phía trước cột cộng lĩnh và tính toán giá trị của
nó bằng 35% lương cơ bản.
- Chèn cột ứng trước cột Cộng lĩnh và nhập số tạm ứng bằng 50% mức lương co bản.
Sau đó tính cộng lĩnh theo công thức:
- Cộng lĩnh = Lương thời gian + Phụ cấp khu vực + Trợ cấp nghề nghiệp - Tạm ứng
4. Sao chép bảng tính lương trên tới một bảng tính khác trong cùng tệp WorkBook và
thay đổi lại các dữ liệu ở các cột Họ và Tên, Chức vụ, Lương cơ bản và Ngày công.
Quan sát sự thay đổi kết quả ở các cột khác.
2.4. Định dạng cách hiển thị dữ liệu
2.4.1. Định dạng hiển thị dữ liệu số
Định dạng hiển thị dữ liệu số trong ô là thay đổi cách hiển thị của một số. Thao
tác này không làm thay đổi giá trị của dữ liệu chứa trong ô (dữ liệu số khi nhập vào).
Thao tác:
- Chọn vùng dữ liệu cần định dạng.
- Vào Format/Cells/Number.
- Chọn quy định cách thể hiện số.
Các kiểu định dạng:
Thể loại Công dụng Ví dụ
General
Định dạng số mặc định, canh phải, giữ nguyên dạng ban đầu
khi nhập vào.
15.75
15234
Number
Định dạng số có thể được hỗ trợ bằng các dấu phẩy, số chữ
số thập phân tùy ý và màu hay dấu ngoặc đơn (cho các số
âm).
3.14159
(1,234.57)
Currency
Định dạng tiền tệ, như dấu đô la, các ký hiệu tiền tệ khác, số
chữ số thập phân tùy ý và màu hay dấu ngoặc đơn (cho các
số âm).
$15.25
VND 500
Accounting
Định dạng tiền tệ đặc biệt được thiết kế để canh các cột theo
các dấu thập phân của giá trị tiền tệ. (Ký hiệu tiền tệ xuất
hiện dọc theo các cạnh trái của ô).
$ 75.50
$ 5.50
Date Định dạng ngày tháng được hiển thị theo một số kiểu tiêu
chuẩn.
09/12/2003
Sep-12-03
Time
Định dạng giờ được hiển thị theo một số kiểu tiêu chuẩn. 2:30 PM
14:30:20
Percentage
Một cách định dạng mà các giá trị trong các ô được chọn
được nhân với 100 và kết quả hiển thị với biểu tượng %.
184%
24.152%
Fraction Kiểu định dạng dưới dạng phân số 1/5
Scientific Định dạng số khoa học, sử dụng ký hiệu mũ cho các số cóquá 1.25E+3
Chương III: Phần mềm bảng tính điện tử MS Excel
24
Bộ môn Tin học - Đại học Hoa Lư
nhiều chữ số. 2.0E-2
Text Một định dạng coi số như văn bản (dữ liệu sẽ được canh trái
trong ô).
0123
00112
Special
Bộ các dạng hữu ích, bao gồm: Zip Code, Phone Number 9810-123
12-34-56
Custom
Một danh sách các dạng tiêu chuẩn hay bất cứ dạng tuỳ
chọn nào mà bạn cần (như mô tả trong hộp thoại trên)
INV-0075
25/12/2003
a. Định dạng một số dữ liệu tiêu biểu thông qua hộp thoại
a.1 Biểu diễn dữ liệu số thực
- Chọn vùng dữ liệu cần định dạng.
- Vào Format\Cells xuất hiện hộp thoại chọn thẻ Number
a.2. Biểu diễn dữ liệu theo dạng ngày\tháng\năm
- Chọn các ô cần định dạng.
- Vào Format\Cells xuất hiện hộp thoại chọn thẻ Custom.
Chú ý: Trong mục Type chỉ có mục dd/mm/yy hoặc dd/mm/yyyy nếu ta đã làm thao
tác thay đổi kiểu ngày tháng của hệ thống bằng cách:
Chương III: Phần mềm bảng tính điện tử MS Excel
Số chữ số sau
phần thập phân
Tích chọn dòng
này
Nhấn tìm kiểu
dd/mm/yyyy
25