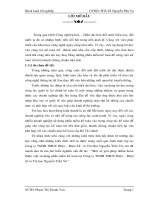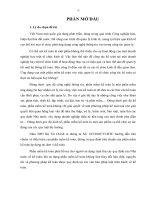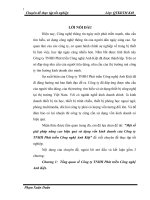CHUYÊN ĐỀ CÔNG NGHỆ THÔNG TIN MỘT SỐ HƯỚNG DẪN CỤ THỂ GIÁO VIÊN SỬ DỤNG PHẦN MỀM QUẢN LÍ HỌC SINH TIỂU HỌC THEO THÔNG TƯ 30.
Bạn đang xem bản rút gọn của tài liệu. Xem và tải ngay bản đầy đủ của tài liệu tại đây (1.91 MB, 26 trang )
/>
TƯ LIỆU GIÁO DỤC HỌC.
-------------------------------
CHUYÊN ĐỀ CÔNG NGHỆ THÔNG TIN
MỘT SỐ HƯỚNG DẪN CỤ THỂ
GIÁO VIÊN SỬ DỤNG PHẦN MỀM
QUẢN LÍ HỌC SINH TIỂU HỌC
THEO THÔNG TƯ 30.
NĂM 2015
/>
/>
LỜI NÓI ĐẦU
Chiếc máy tính của bạn là công cụ làm việc hàng ngày và
cũng là thiết bị giải trí. Hãy giữ nó luôn hoạt động tốt và có
tuổi thọ lâu dài hơn. Một số điều sau đây bạn tuyệt đối không
nên bao giờ thực hiện. Nếu bạn là người thường xuyên sử
dụng mạng xã hội để đăng các cập nhật cá nhân, giao lưu,
trò chuyện... thì chắc hẳn bạn sẽ quan tâm đến việc lưu lại
những dữ liệu cá nhân của mình trên mạng.
Các hình ảnh hay video mà bạn đã chia sẽ trên các mạng xã
hội như Facebook, Twitter hay Google+ là các dữ liệu rất quý
bởi chúng có thể là những hình ảnh kỉ niệm trong cuộc sống
hàng ngày. Nếu lỡ như một trong các mạng xã hội trên dừng
hoạt động hoặc phòng khi tài khoản bị kẻ khác chiếm đoạt thì
bạn phải làm sao để có thể sao lưu lại tất cả các dữ liệu của
mình? Bài viết này sẽ hướng dẫn bạn tiến hành sao lưu dữ liệu
trên 3 dịch vụ mạng xã hội được nhiều người dùng nhất hiện
nay: Facebook, Twitter và Google+.
Trân trọng giới thiệu cùng quý vị thầy cô giáo, các bậc phụ
huynh và các bạn đọc cùng tham khảo, trải nghiệm tài liệu:
/>
/>
CHUYÊN ĐỀ CÔNG NGHỆ THÔNG TIN
MỘT SỐ HƯỚNG DẪN CỤ THỂ
GIÁO VIÊN SỬ DỤNG PHẦN MỀM
QUẢN LÍ HỌC SINH TIỂU HỌC
THEO THÔNG TƯ 30.
Chân trọng cảm ơn!
/>
/>
CHUYÊN ĐỀ CÔNG NGHỆ THÔNG TIN
MỘT SỐ HƯỚNG DẪN CỤ THỂ
GIÁO VIÊN SỬ DỤNG PHẦN MỀM
QUẢN LÍ HỌC SINH TIỂU HỌC
THEO THÔNG TƯ 30.
/>
/>
MỤC LỤC
1. Khai báo hệ thống, cập nhật thông tin học sinh...........................................6
1.1. Tạo tham số năm học..................................................................................................................6
1.2. Tạo danh mục khối, lớp, tổ chuyên môn.....................................................................................8
1.3. Chuyển hồ sơ học sinh từ năm học cũ sang năm học mới ..........................................................8
1.4. Nhập hồ sơ học sinh vào phần mềm............................................................................................9
1.5. Cập nhật học sinh chuyển đi, chuyển đến, khuyết tật...............................................................12
1.6. Xếp danh sách theo ABC............................................................................................................13
1.7. Tạo thẻ học sinh.........................................................................................................................14
2. Phân công giảng dạy, phân công chủ nhiệm cho giáo viên (thực hiện sau
khi đã ổn định hồ sơ học sinh)..........................................................................16
2.1. Phân công giảng dạy..................................................................................................................16
2.2. Phân công chủ nhiệm kì 1..........................................................................................................18
2.3. Phân công chủ nhiệm kì 2..........................................................................................................18
3. Các công việc của giáo viên chủ nhiệm........................................................19
3.1. Nhập hồ sơ................................................................................................................................19
3.2. Bổ sung hồ sơ (hoàn cảnh, giới tính, dân tộc, số điện thoại…)..................................................19
3.3. Theo dõi chuyển đi, chuyển đến, khuyết tật..............................................................................19
3.4. Theo dõi sức khỏe và kiểm diện học sinh..................................................................................19
3.5. Nhập ảnh cho học sinh..............................................................................................................19
3.6. Nhận xét đánh giá học sinh hàng tuần.......................................................................................20
3.7. Đánh giá chất lượng học sinh hàng tháng..................................................................................21
3.8. Nhập điểm cuối kì và đánh giá hoàn thành cuối kì (thực hiện giống công việc của giáo viên bộ
môn – Có hướng dẫn sau)................................................................................................................23
3.9. In sổ theo dõi chất lượng của giáo viên chủ nhiệm...................................................................23
4. Công việc của giáo viên bộ môn...................................................................23
4.1. Đánh giá thường xuyên.............................................................................................................23
4.2. Nhập điểm định kì và đánh giá hoàn thành hoặc không hoàn thành (áp dụng cho giáo viên bộ
môn và giáo viên chủ nhiệm)............................................................................................................25
4.3. In sổ theo dõi chất lượng của giáo viên bộ môn........................................................................25
/>
/>
HƯỚNG DẪN SỬ DỤNG PHẦN MỀM QLHS
(Theo thông tư 30/2014/TT-BGDĐT)
Thực hiện theo quy trình như sau
1. Khai báo hệ thống, cập nhật thông tin học sinh
- Click vào menu hệ thống
- Chọn bậc học tiểu học
- Đăng nhập theo tài khoản đã cấp
- Màn hình quản trị học sinh
* Trong phần quản trị này ta thực hiện các chức năng sau
1.1. Tạo tham số năm học
- Click mục “Tạo tham số năm học….”
/>
/>
- Ta lần lượt tạo năm học cho các modun: Học sinh, giáo viên, thư viện…(ở đây
ta chọn “Học sinh” các modun khác làm tương tự
- Đăng nhập vào màn hình khai báo năm học cho phân hệ quản lí học sinh
+ Để thêm năm học mới trước hết ta chọn năm học, sau đó bấm nút thêm
+ Để xóa năm học ta chọn năm học ở dòng tương ứng rồi bấm nút xóa
+ Để sửa năm học ta chọn dòng cần sửa tiếp theo chọn năm học ở trên và cuối
cùng bấm nút Sửa
/>
/>
Chú ý: Việc khai báo năm học chỉ thực hiện 1 lần tại thời điểm đầu năm.
1.2. Tạo danh mục khối, lớp, tổ chuyên môn
- Màn hình tạo danh mục tên lớp
+ Trước khi thêm mới ta kiểm tra xem bảng tên lớp đã đầy đủ chưa, nếu thiếu
hoặc thừa thì lúc đó ta mới bổ sung hoặc xóa đi, cách thêm, sửa và xóa được
thực hiện như tạo danh mục năm học.
- Màn hình tạo tên khối và danh mục tổ chuyên môn của giáo viên.
1.3. Chuyển hồ sơ học sinh từ năm học cũ sang năm học mới
- Công việc này chỉ được thực hiện khi năm học trước đã có dữ liệu học sinh
(năm học trước nhà trường đã sử dụng phần mềm này).
- Kết quả sau khi chuyển: Học sinh khối 1 năm trước chuyển thành học sinh
khối 2 năm nay…
/>
/>
- Công việc này được thực hiện 1 lần duy nhất và khi chuyển xong dữ liệu thì
các đơn vị mới được nhập hồ sơ học sinh đầu cấp, học sinh chuyển đến.
- Cách chuyển như sau:
+ Click vào dòng chuyển hồ sơ
+ Đăng nhập vào màn hình sau:
+ Và thực hiện các thao tác sau: Chọn năm học cũ – Chọn năm học mới – Tick
vào ô vuông Ok – Bấm nút chuyển năm cũ sang năm mới.
+ Sau khi chuyển xong, ta kiểm tra kết quả bằng cách vào menu học sinh và xem
hồ sơ học sinh của năm học mới.
1.4. Nhập hồ sơ học sinh vào phần mềm
- Nhập học sinh được thực hiện sau khi đã chuyển hồ sơ từ năm học cũ sang
năm học mới.
- Có hai cách nhập hồ sơ:
Cách 1: Nhập trực tiếp từ phần mềm.
Cách 2: Đưa hồ sơ từ file excel vào.
Cách 1: Nhập hồ sơ trực tiếp từ phần mềm (cách 2 sẽ hướng dẫn bằng video)
+ Click vào “Nhập, sửa, xóa hồ sơ…”
+ Đăng nhập vào màn hình
/>
/>
* Nhập mới một học sinh ta thực hiện theo quy trình sau:
Chọn năm học – Chọn tên khối – Tên lớp – Nhập họ và tên – Chọn giới tính –
chọn ngày, tháng, năm sinh – Tick vào ô chấp nhận – Bấm nút thêm mới.
* Xóa hồ sơ học sinh
Quy trình xóa hồ sơ như sau:
- Nhập tên học sinh cần xóa vào ô tìm kiếm rồi bấm nút “Tìm” – Học sinh có tên
tìm kiếm sẽ hiển thị trong danh sách – Select học sinh cần xóa – Tick vào ô
vuông chấp nhận – Bấm nút xóa.
* Sửa hồ sơ học sinh.
Quy trình sửa hồ sơ như sau:
- Nhập tên học sinh cần sửa vào ô tìm kiếm rồi bấm nút “Tìm” – Học sinh có tên
tìm kiếm sẽ hiển thị trong danh sách – Select học sinh cần sửa – Sửa thông tin
học sinh trên màn hình - Tick vào ô vuông chấp nhận – Bấm nút sửa.
* Việc nhập thông tin học sinh như trên chỉ gồm các thông tin cơ bản nhất và
chưa đáp ứng yêu cầu quản lí vì vậy sau khi nhập hồ sơ ban đầu các đơn vị tiến
hành bổ sung hồ sơ học sinh.
/>
/>
- Click vào nút “Bổ sung thông tin”
- Hình trên là màn hình bổ sung thông tin về Quốc tịch, dân tộc, tôn giáo…
- Cách làm đơn giản bằng cách chọn và điền vào từng lớp hoặc điền vào cả
trường (TT)
- Ngoài bổ sung thông tin về cá nhân học sinh các đơn vị tiếp tục bổ sung thông
tin về gia đình và chỗ ở…
- Thông tin về gia đình
/>
/>
- Thông tin về chỗ ở
Chú ý: Các thông tin trên các đơn vị nhập bằng mã chuẩn.
- Ngoài các thông tin trên thì các đơn vị vào hệ thống và bổ sung thêm các thông
tin sau:
1.5. Cập nhật học sinh chuyển đi, chuyển đến, khuyết tật
- Việc cập nhật các đối tượng này phải được thực hiện ngay khi có sự thay đổi
của học sinh
- Cách cập nhật như sau
+ Click vào “Cập nhật học sinh chuyển đi, chuyển đến…”
/>
/>
Quy trình từng bước đã được hướng dẫn trên màn hình, sau khi điền các thông
tin ta phải nhớ bấm nút “Lưu dữ liệu” ở cuối trang.
Sau khi cập nhật xong ta vào in danh sách các đối tượng đặc biệt này
- Click “Chuyển đi” ta được danh học sinh chuyển đi như sau:
Ngoài ta ta còn in được danh sách chuyển đến, khuyết tật… bằng cách click các
nút tương ứng trên màn hình.
1.6. Xếp danh sách theo ABC
- Sau khi đã chắc chắn nhập xong học sinh và bổ sung đầy đủ thông tin ta mới
tiến hành xếp danh sách theo ABC
/>
/>
- Quy trình xếp ABC như sau
Click vào “Xếp danh sách học sinh theo ABC..” – Màn hình xếp ABC xuất hiện
(hình trên) – Chọn cách xếp ABC theo khối hay xếp ABC toàn trường – Sau khi
chọn các xếp ta tiến hành chọn “Kiểu xếp” (Khuyến cáo: Ta nên dùng kiểu 1 và
xếp ABC toàn trường)
- Sau khi xếp ABC ta vào hồ sơ học sinh kiểm tra, nếu chưa hợp lí thì có thể
bấm nút “Tinh chỉnh ABC”
- Màn hình tinh chỉnh ABC
- Trên màn hình này ta chỉ việc dùng các phím mũi tên để đưa học sinh lên trên,
xuống dưới, xuống cuối cùng…
- Lưu ý: Khi học sinh chuyển đến giữa năm học thường để cuối năm học, trong
lúc đó ta đã xếp ABC rồi vì vậy để học sinh chuyển đến nằm ở vị trí nào thì lúc
đó ta dùng chức năng tinh chỉnh ABC.
1.7. Tạo thẻ học sinh
- Chức năng này giúp cung cấp thẻ học sinh và thẻ thư viện cho học sinh
- Quy trình tạo mã thẻ như sau
/>
/>
Bấm “Tạo mã thẻ cho học sinh…” – Chọn năm học để nút tạo mã thẻ sáng lên –
Bấm nút tạo mã thẻ
Chú ý:
* Nếu khi chưa tạo mã thẻ thì màn hình sẽ có danh sách học sinh, khi tạo
xong thì màn hình không còn học sinh nào nữa.
* Việc tạo mã thẻ chỉ được thực hiện một lần duy nhất khi có thêm học
sinh mới, mỗi học sinh từ lúc vào trường đến khi ra trường chỉ có 1 mã thẻ.
* Sau khi tạo xong mã thẻ, ta vào mục hồ sơ học sinh để in thẻ
* Thẻ học sinh, thẻ thư viện dùng cho công tác quản lý và phục vụ mượn
trả tài liệu thư viện (để có mã vạch như trên ta phải bấm nút cài mã vạch để cài
mã vạch).
* Ngoài việc in thẻ ra chúng ta có thể vào menu học sinh – Phần hồ sơ để
in danh sách phục vụ cho công tác quản lý.
/>
/>
2. Phân công giảng dạy, phân công chủ nhiệm cho giáo viên (thực hiện sau
khi đã ổn định hồ sơ học sinh).
2.1. Phân công giảng dạy
Cách phân công giảng dạy như sau:
* Quy trình thêm mới được thực hiện khi môn, lớp chưa có ở danh sách dưới,
quy trình thêm mới phân công được thực hiện như sau:
Chọn môn – Chọn khối – Chọn lớp – Chọn tên giáo viên – Sau khi chọn
môn, khối, giáo viên lúc này sẽ có nhiều tình huống xảy ra: (Nếu giáo viên này
dạy 1 lớp thì bấm nút “Thêm từng lớp”), (Nếu giáo viên này dạy cả khối thì bấm
nút “Thêm cả khối”) ”), (Nếu giáo viên này dạy cả trường thì bấm nút “Thêm cả
trường”)
* Quy trình cập nhật lại phân công chuyên môn được thực hiện khi môn, lớp đã
có ở danh sách dưới, quy trình cập nhật lại phân công được thực hiện khi nhà
trường có sự điều chỉnh lại chuyên môn và quy trình đó như sau:
/>
/>
Chọn dòng cần điều chỉnh trong danh sách (hình trên) - Chọn môn – Chọn
khối – Chọn lớp – Chọn tên giáo viên – Sau khi chọn môn, khối, giáo viên lúc
này sẽ có nhiều tình huống xảy ra: (Nếu giáo viên này dạy 1 lớp thì bấm nút
“Cập nhật từng lớp”), (Nếu giáo viên này dạy cả khối thì bấm nút “Cập nhật cả
khối”) ”), (Nếu giáo viên này dạy cả trường thì bấm nút “Cập nhật cả trường”)
Để xóa dòng chỉ việc Tick vào ô vuông rồi bấm nút “Xóa dòng” trên màn
hình.
Chú ý: Giáo viên được phân công dạy môn, lớp nào thì chỉ giáo viên đó
mới nhập điểm học sinh của lớp được phân công giảng dạy
Việc phân công giảng dạy còn được thực hiện dưới hình thức 1 giáo viên
dạy nhiều môn (dành cho phân công cho giáo viên chủ nhiệm) các này được
thực hiện như sau: Click vào “Phân công chuyên môn 1 giáo viên dạy nhiều
môn”
Màn hình phân công như sau:
Quy trình đó như sau: Chọn giáo viên - Chọn khối, lớp – Tick vào các
môn mà giáo viên đó dạy – Cuối cùng click nút thêm dòng. Để xóa dòng ta tick
vào những dòng cần xóa rồi bấm nút “Xóa dòng”.
/>
/>
2.2. Phân công chủ nhiệm kì 1
Click dòng phân công chủ nhiệm kì 1
Quy trình đó như sau: Chọn năm học – Tên khối – Tên lớp – Tên giáo viên và
bấm nút “Thêm dòng”.
Chú ý: Việc phân công chủ nhiệm có thể thực hiện trước khi bổ sung hồ sơ học
sinh vì chỉ giáo viên chủ nhiệm mới có quyền bổ sung hồ sơ học sinh của lớp
mình chủ nhiệm.
2.3. Phân công chủ nhiệm kì 2
Quy trình làm tương tự kì 1, ở đây ta cần lưu ý 2 nội dung: a) Bấm nút chuyển
dữ liệu phân công kì 1 sang kì 2. b) Muốn xóa dòng trong bảng phân công kì 2
thì phải quay lại bảng phân công kì 1 để xóa.
Ngoài phân công giảng dạy, phân công chủ nhiệm chúng ta còn thực hiện
thêm một số chức năng (hình dưới):
Các chức năng này các đơn vị tự tìm hiểu và chức năng này phục vụ cho modun
quản lí giảng dạy nên không giới thiệu ở đây.
/>
/>
3. Các công việc của giáo viên chủ nhiệm
3.1. Nhập hồ sơ.
3.2. Bổ sung hồ sơ (hoàn cảnh, giới tính, dân tộc, số điện thoại…).
3.3. Theo dõi chuyển đi, chuyển đến, khuyết tật
(Các công việc 3.1, 3.2, 3.3 đã hướng dẫn ở trên)
3.4. Theo dõi sức khỏe và kiểm diện học sinh
- Click vào “Sức khỏe” ta có màn hình về sức khỏe của học sinh
- Để cập nhật sức khỏe, Click “Cập nhật sức khỏe và theo dõi ngày nghỉ…” và
đăng nhập theo tài khoản của GVCN.
- Màn hình cập nhật sức khỏe
Quy trình và cách thức nhập như sau
+ Chiều cao nhập số Centimet, cân nặng nhập số Kilogam, sức khỏe nhập vắn
tắt về tình hình sức khỏe của học sinh như (Tốt, bình thường, yếu, cận thị, hạn
chế vận động, hay ốm, suy dinh dưỡng….)
+ Ngày nghỉ nhập số lượng ngày nghỉ có phép hay không phép
+ Sau khi nhập xong hãy kéo xuống cuối trang bấm nút “Lưu dữ liệu”
3.5. Nhập ảnh cho học sinh
/>
/>
Click “Nhập ảnh”
Giáo viên chủ nhiệm thực hiện đưa ảnh như hướng dẫn trên màn hình.
Chú ý:
Ảnh học sinh sẽ được xuất hiện trên trang chủ vào đúng ngày sinh nhật
của học sinh đó
Khi học sinh mượn, trả sách tại thư viện sau khi quét mã vạch trên thẻ thì
ảnh học sinh đó sẽ hiện thị.
3.6. Nhận xét đánh giá học sinh hàng tuần
- Nhiệm vụ này không bắt buộc giáo viên chủ nhiệm, nhưng nếu đơn vị nào
muốn có thông tin gửi phụ huynh học sinh thông qua nhắn tin SMS thì giáo viên
chủ nhiệm sẽ theo tác như sau:
+ Click “Nhận xét tuần”
+ Chọn tuần
+ Click “Nhập số liệu”
/>
/>
+ Chọn lớp và ghi tóm tắt những ưu điểm, khuyết điểm nổi bật trong tuần sau đó
bấm nút “Lưu dữ liệu” ở cuối trang.
* Những nhận xét đó sẽ được gửi vào điện thoại của phụ huynh học sinh trong
ngày hoặc cuối tuần…
3.7. Đánh giá chất lượng học sinh hàng tháng
- Đây là công việc chính của giáo viên chủ nhiệm, để thực hiện yêu cầu này thì
giáo viên chủ nhiệm phải hiểu rõ thông tư 30, các văn bản hướng dẫn về đánh
giá, nhận chất lượng học sinh về 3 tiêu chí
- Việc đánh giá của giáo viên chủ nhiệm được thực hiện khi cấp quyền chủ
nhiệm.
- Cách tiến hành được thực hiện như sau:
+ Click vào “Chủ nhiệm”
+ Màn hình xuất hiện và Click vào “Đánh giá chất lượng”
+ Đăng nhập theo tài khoản của giáo viên chủ nhiệm
/>
/>
+ Chọn tháng, lớp để vào màn hình đánh giá
+ Trong màn hình đánh giá này GVCN thực hiện việc đánh giá theo thông tư 30
và lưu ý một số điểm sau:
* Nội dung đánh giá thể hiện rõ 3 ý: a), b) và c) như (hình trên)
* Giáo viên chủ nhiệm tham khảo kết quả đánh giá của các giáo viên bộ môn,
kết hợp với việc đánh giá học sinh học tập các môn học mình phụ trách, các
hoạt động giáo dục, đánh giá mức độ hình thành và phát triển năng lực, phẩm
chất của từng học sinh để ghi nhận xét.( Dựa vào điều 7, 8, 9 TT 30/2014)
* Giáo viên chủ nhiệm không phải ghi nhận xét vào sổ dành cho GV bộ môn đối
với các môn mình phụ trách mà đánh giá chung và ghi nhận xét vào sổ theo dõi
chất lượng dành cho GVCN.
* Có thể dùng lệnh copy rồi chỉnh sửa hiện cho những học sinh có lời nhận xét
giống nhau
* Trong quá trình nhận xét, giáo viên thường xuyên bấm nút “Lưu dữ liệu” để
tránh trường hợp mất dữ liệu khi bị rớt mạng.
/>
/>
3.8. Nhập điểm cuối kì và đánh giá hoàn thành cuối kì (thực hiện giống công việc của
giáo viên bộ môn – Có hướng dẫn sau)
3.9. In sổ theo dõi chất lượng của giáo viên chủ nhiệm
- Click vào “Chủ nhiệm”
- Click “In sổ theo dõi chất lượng”
- Chọn khối lớp, tick vào những học sinh mà không muốn in học sinh này trong
sổ điểm – Bấm nút “In sổ điểm”
- Đợi một chút thời gian chương trình sẽ in toàn bộ sổ theo dõi chất lượng theo
mẫu của Bộ giáo dục.
4. Công việc của giáo viên bộ môn
4.1. Đánh giá thường xuyên
- Click vào “Bộ môn”
- Màn hình xem kết quả nhận các môn học hàng tháng
/>
/>
- Chọn môn học để xem đánh giá chất lượng
- Để đánh giá chất lượng môn học nào ta Click môn học đó (menu đánh giá các
môn học ở cuối trang)
(Trong ví dụ này ta chọn môn “Ngoại ngữ” để đánh giá)
- Click vào “Ngoại ngữ” và đăng nhập theo tài khoản của giáo viên ngoại ngữ
- Chọn tháng, chọn lớp
- Nhập đánh giá về kiến thức – Kĩ năng, Năng lực và Phẩm chất
- Lưu ý:
* Nội dung đánh giá thể hiện theo đúng thông tư 30
* Có thể dùng lệnh copy rồi chỉnh sửa hiện cho những học sinh có lời nhận xét
giống nhau
* Trong quá trình nhận xét, giáo viên thường xuyên bấm nút “Lưu dữ liệu” để
tránh trường hợp mất dữ liệu khi bị rớt mạng.
/>
/>
4.2. Nhập điểm định kì và đánh giá hoàn thành hoặc không hoàn thành (áp dụng cho
giáo viên bộ môn và giáo viên chủ nhiệm)
- Click vào “Bộ môn”
- Click vào “Xem kết quả định kì”
- Chọn môn và click vào “Nhập điểm định kì”
+ Cột cuối kì (CK) và cột cuối năm (CN) nhập điểm từ 1 đến 10
+ Cột hoàn thành (HT) nhập dấu + nếu hoàn thành, bỏ trống nếu không hoàn
thành.
+ Nhập xong bấm nút “Lưu dữ liệu” trước khi thoát.
Lưu ý: Các môn không có điểm định kì thì cột (CK), (CN) bỏ trống.
4.3. In sổ theo dõi chất lượng của giáo viên bộ môn
- Click “Bộ môn”
/>