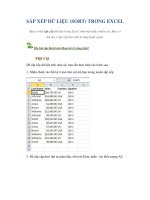Tránh lỗi nhập dữ liệu trong Excel
Bạn đang xem bản rút gọn của tài liệu. Xem và tải ngay bản đầy đủ của tài liệu tại đây (211.92 KB, 4 trang )
Tránh lỗi nhập dữ liệu trong Excel
Bạn có thể dành nhiều thời gian cho việc định dạng và lập công
thức tính toán trong bảng tính của mình, nhưng tất cả công việc
của bạn đều lãng phí nếu như một ai đó nhập giá trị không phù hợp
vào đó.
Thông thường thì bạn sẽ sửa lại các lỗi nhập liệu khi gặp tình trạng này, nhưng đâu là điều
thiết thực nhất mà bạn có thể tránh các lỗi nhập liệu? Hãy áp dụng các phương thức cơ
bản dưới đây:
1. Xác nhận giá trị đầu vào
Việc sử dụng tính năng Data Validation trong Excel có thể loại bỏ dữ liệu không phù hợp
khi người dùng nhập vào. Nghĩa là bạn sẽ chỉ rõ các điều kiện mà một giá trị phải đáp ứng,
và khi đó Excel sẽ bác bỏ giá trị không đáp ứng điều kiện đưa ra và thông báo lỗi nhập
liệu.
Để xác nhận dữ liệu nhập vào, từ giao diện cửa sổ MS Excel 2007/2010 bạn duyệt đến thẻ
Data, nhấn vào biểu tượng Data Validation và chọn Data Validation (Với phiên bản Excel
2003 thì chọn Validation từ danh mục Data), tại cửa sổ hiện ra, bạn click vào thẻ Settings,
trong khung Validation criteria hãy chọn Decimal cho mục Allow, between cho mục Data và
nhập giá trị Minimum và Maximum phía dưới và nhấn OK để thừa nhận. Chẳng hạn ở đây
chúng tôi nhập giá trị từ 1 đến 1000, khi đó nếu người dùng nhập liệu ngoài vùng dữ liệu
này thì lập tức sẽ có thông báo lỗi.
Lưu ý: Bạn phải chọn vùng dữ liệu trên bảng tính trước khi thực hiện việc xác nhận.
Ngoài ra, bạn có thể thiết lập thông báo điều kiện nhập liệu bằng cách chọn thẻ Input
Message rồi nhập tiêu đề và nội dung hiển thị. Để tạo một cảnh báo bằng tiếng việt-cảnh
báo này hiện ra ngay sau khi nhập sai dữ liệu (mặc định là tiếng anh), bạn chọn thẻ Error
Alert, chọn kiểu hiển thị tại mục Style có thể là Stop, Warning hoặc Information, tiếp đến
nhập tiêu đề và nội dung cảnh báo.
2. Không nên sử dụng tính năng AutoComplete
AutoComplete trong Excel là tính năng tự động hoàn chỉnh dữ liệu nhập ngay sau khi
người dùng nhập giá trị đầu vào phù hợp hay có ký tự gần giống với giá trị hiện có. Và như
vậy thì AutoComplete sẽ làm giảm thời gian nhập liệu nhưng nó có thể tăng khả năng nhập
liệu sai khi có rất nhiều giá trị giống nhau.
Để vô hiệu hóa tính năng này, bạn nhấn vào nút Office Button và chọn Excel Options, trong
Panel bên trái hãy click lên mục Advanced, sau đó bỏ chọn trước dòng chữ Enable
AutoComplete For Cell Values và OK (Đối với Excel 2003 bạn phải chọn Options từ Menu
Tools, và chọn thẻ Edit).
3. Sử dụng một danh sách động (Dynamic list)
Thêm hoặc xóa các giá trị sẽ không cập nhật các mục trong một danh sách đã xác nhận
nếu chúng ta không sử dụng tính năng tham chiếu trong Excel. Đối với Excel 2007 và
2010, khi chuyển đổi một danh sách đã có thành bảng rồi tạo một list mới liên kết qua bảng
này. Khi đó, nếu người dùng thêm hoặc xóa dữ liệu từ bảng thì trong list cũng tự động thay
đổi theo.
Khi bạn thêm hoặc xóa dữ liệu trong cột L thì list N sẽ tự động cập nhật theo
Trước hết, bạn chọn vùng dữ liệu trên một cột đơn, sau đó vào thẻ Insert chọn biểu tượng
Table từ nhóm Tables, trong cửa sổ create Table bạn đánh dấu kiểm trước mục My table
has headers và nhấn OK. Khi đó toàn bộ dữ liệu này đã chuyển thành bảng. Bây giờ bạn
chọn một ô trống bất kỳ rồi vào thẻ Data và nhấn chọn Data Validation như trên, nhưng
trong thẻ Settings, đối với mục Allow bạn phải chọn List, click chuột vào ô Soucre và
khoanh vùng dữ liệu là bảng đã tạo rồi nhấn OK, list vừa tạo sẽ giống như bạn sử dụng
tính năng Filter.