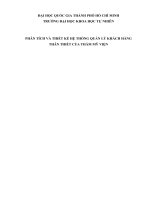PHÂN TÍCH VÀ THIẾT KẾ HỆ THỐNG QUẢN LÝ THƯ VIỆN TRƯỜNG THPT SÔNG CÔNG
Bạn đang xem bản rút gọn của tài liệu. Xem và tải ngay bản đầy đủ của tài liệu tại đây (593.03 KB, 46 trang )
Website: Email : Tel (: 0918.775.368
ĐẠI HỌC THÁI NGUYÊN
KHOA CÔNG NGHỆ THÔNG TIN
- - - o0o - - -
THỰC TẬP TỐT NGHIỆP
Đề tài: PHÂN TÍCH VÀ THIẾT KẾ HỆ THỐNG QUẢN LÝ THƯ VIỆN
TRƯỜNG THPT SÔNG CÔNG
Giáo viên hướng dẫn : Ths. Đỗ Thị Bắc
Sinh viên thực hiện : Hoàng Thị Nhung
Lớp : 4B – K4
Thái Nguyên – 2008
2
Website: Email : Tel (: 0918.775.368
LỜI NÓI ĐẦU
Ngày nay tin học đã và đang được ứng dụng rộng rãi trong mọi ngành
kinh tế trên thế giới nói chung và ở Việt Nam nói riêng. Khoa học máy tính
đang phát triển với tốc độ ngày càng nhanh chóng và xâm nhập ngày càng
sâu vào mọi lĩnh vực khoa học, công nghệ, kinh tế, xã hội, quản lý Nhà
Nước, quản lý doanh nghiệp.
Một trong những lĩnh vực đang được ứng dụng tin học hóa rất phổ biến
ở nước ta là lĩnh vực quản lý. Tin học hóa trong quản lý đã giúp cho các nhà
quản lý điều hành công việc một cách khoa học, chính xác, hiệu quả.
Quản lý thư viện là một trong những công việc tương đối phức tạp, tốn
nhiều thời gian và công sức. Quản lý thư viện đòi hỏi phải thường xuyên theo
dõi chính xác một số lượng sách báo rất lớn, thuộc nhiều loại, đối tượng phục
vụ của thư viện lại rất đa dạng. Chính vì vậy, tin học hóa trong lĩnh vực quản lí
thư viện là một yêu cầu tất yếu. Muốn quản lý tốt cần có được các phần mềm
tốt, phần mềm phải đảm bảo được độ bảo mật cao, dễ sử dụng thích hợp nhiều
tiện ích.
Cần phải hiểu rõ và nắm bắt được các công việc của quản lý thư viện,
phân tích hệ thống quản lý thư viện theo đúng yêu cầu, cuối cùng là phải thiết
kế được chương trình với các chức năng đã chỉ rõ ở bước phân tích hệ thống.
Được sự đồng ý của Ban chủ nhiệm khoa, Bộ môn hệ thống thông tin
và sự hướng dẫn của cô giáo Ths. Đỗ Thị Bắc, em đã dành thời gian làm đề
tài thực tập tốt nghiệp, tập trung nghiên cứu đề tài “Phân tích và thiết kế hệ
thống quản lý thư viện trường THPT Sông Công”
Do trong khuôn khổ thời gian ngắn, trình độ chuyên môn, kinh nghiệm
và kiến thức của bản thân còn hạn chế. Nên em rất mong được sự góp ý của
các thầy cô và các bạn trong lớp để chưong trình của em hoàn thiện hơn và
được ứng dụng trong thực tế.
Em kính mong sự góp ý của thầy cô và các bạn!
3
Website: Email : Tel (: 0918.775.368
Sinh viên: Hoàng Thị Nhung
CHƯƠNG 1: TỔNG QUAN VỀ ĐỀ TÀI
1.1. Lý do chọn đề tài
Qua một thời gian tiếp cận với Hệ thống quản lý thư viện của trường
PTTH Sông Công Thái Nguyên, cùng với sự nghiên cứu và học hỏi của bản
thân. Em thấy bài toán quản lý thư viện là bài toán hay, có nhiều lời giải cho
cùng một đề bài, khi tìm ra lời giải cho bài toán tức là ta đã tạo ra một chương
trình có khả năng ứng dụng vào thực tế với quy mô rộng, không bó hẹp trong
một phạm vi nhất định. Chính vì thế nên em đã chọn đề tài phân tích thiết kế
hệ thống quản lý thư viện làm đề tài thực tập tốt nghiệp của mình. Em hy vọng
sẽ góp sức mình nhằm giảm bớt nhọc nhằn của độc giả khi kiểm tra danh sách,
hay sự mệt nhọc của cán bộ thư viện khi phải cầm bút để nhập sách, viết báo
cáo…
1.2. Mục đích và yêu cầu của bài toán quản lý thư viện
* Mục đích:
Mục đích cơ bản của đề tài là khảo sát phân tích thiết kế chương trình
quản lý thư viện để hiểu biết và phục vụ cho hoạt động mượn trả sách, quản lý
đầu sách, quản lý độc giả và thống kê báo cáo tại thư viện sao cho có hiệu quả
nhất.
* Yêu cầu:
Cần phải hiểu rõ và nắm bắt được các công việc của quản lý thư viện,
phân tích hệ thống quản lý thư viện theo đúng yêu cầu, cuối cùng là phải thiết
kế được chương trình với các chức năng đã chỉ rõ ở bước phân tích hệ thống.
1.3. Tìm hiểu chung về hệ thống quản lý thư viện
a. Nhiệm vụ của một hệ thống quản lý thư viện
Một hệ thống quản lý thư viện có nhiệm vụ quản lý kho tư liệu trong thư
viện hiện có để phục vụ cho công tác tra cứu, nghiên cứu của độc giả. Hệ thống
quản lý phải nắm giữ được số lượng sách có trong thư viện, phân loại sách theo
4
Website: Email : Tel (: 0918.775.368
chương trình, và cần có các danh mục cụ thể để tiện cho công tác tìm kiếm.
Ngoài ra hệ thống phải biết được tình trạng hiện tại của sách, phải được cập
nhật thông tin mỗi khi có tư liệu mới hoặc thanh lý các tư liệu không có giá trị.
Đối với việc phục vụ tra cứu, hệ thống phải đưa ra được danh mục các loại
sách có trong thư viện sao cho độc giả có thể tìm được các tư liệu cần thiết,
ngoài ra hệ thống cũng phải quản lý được những độc giả có yêu cầu mượn
sách. Việc phân loại sách và quản lý độc giả là công việc phức tạp nhất trong
công tác quản lý.
b. Tổ chức của hệ thống quản lý thư viện hiện nay
* Bổ sung và bảo quản sách
Bộ phận quản lý thư viện nhận được sách nhập về, tiến hành phân loại
sách vá đánh mã số sách. Tại đây cuốn sách sẽ được xem xét nội dung, thể loại
qua đó phân loại cuốn sách theo chuyên mục có sẵn trong thư viện. Đồng thời
cuốn sách cũng được đánh một mã số để tiện việc tra cứu, qua mã số này cán
bộ quản lý có thể biết được cuốn sách nằm ở vị trí nào trong kho lưu trữ. Sau
khi cuốn sách được phân loại và đánh mã số nó được cung cấp một thẻ mục
lục, trên đó có tên sách, nội dung sách, tên tác giả, tên nhà xuất bản… Trong
quá trình quản lý những cuốn sách bị hư hỏng hoặc nội dung không còn phù
hợp thì sẽ bị loại bỏ ra khỏi hệ thống.
* Phục vụ nhu cầu độc giả
Khi có nhu cầu tìm hiểu tài liệu độc giả sẽ đăng ký làm thẻ với thư viện.
Để làm thẻ thư viện độc giả được cung cấp phiếu đăng ký. Trong phiếu độc giả
phải điền một số thông tin cá nhân, phiếu này được thư viện tiếp nhận và lưu
trữ. Đồng thời độc giả được cấp thẻ thư viện, trên thẻ có mã số độc giả và các
thông tin khác thư viện sẽ quản lý độc giả thông qua mã số này.
Khi có nhu cầu tìm tài liệu, độc giả sẽ tìm kiếm mã số sách thông qua hệ
thống danh mục sách có tại phòng mượn của thư viện theo chủ đề, nội dung,
hoặc tác giả. Tiếp theo độc giả đăng kí mượn sách qua phiếu yêu cầu với thư
5
Website: Email : Tel (: 0918.775.368
viện. Trên phiếu yêu cầu có ghi mã số thẻ thư viện và mã số sách cần mượn,
ngày mượn, ngày trả.
Sau đó sẽ căn cứ theo mã số sách cán bộ thư viện tiến hành kiểm tra lại
các phiếu mượn sách để thống kê sách mượn, sách hiện còn trong thư viện và
thông báo lại cho độc giả biết cuốn sách nào đã hết, lúc nào sẽ có khi độc giả
yêu cầu. Cán bộ cũng phải kiểm tra xem có những độc giả nào vi phạm quy
định của thư viện như: mượn quá số lượng sách cho phép, sách mượn quá hạn,
làm hỏng sách để có biện pháp xử lý.
*Ưu nhược điểm của quản lý thư viện trên.
- Ưu điểm.
Hệ thống quản lý thư viện đã đáp ứng được các yêu cầu cần thiết của
việc quản lý thư viện.
- Nhược điểm.
Hệ thống quản lý dùng đến nhiều giấy tờ, vì vậy việc bảo quả, tìm kiếm
mất nhiều thời gian. Hệ thống mắc phải nhiều sai sót, công việc quản lý nhiều
khó khăn khi lượng độc giả tăng, do việc kiểm tra thời gian mượn, số lượng
sách mượn đều phải làm thủ công, vì vậy xảy ra nhiều sai sót trong quá trình
quản lý. Việc phân loại sách cũng mất rất nhiều thời gian.
1.4. Lựa chọn công cụ xây dựng chương trình quản lý thư viện
MS Access là một hệ quản trị cơ sở dữ liệu của hãng Microsoft chạy trên
môi trường Windows trên đó có các công cụ hữu hiệu và tiện lợi tự động sản
sinh chương trình cho hầu hết các bài toán thường gặp trong thực tế như: quản
lý, thống kê, kế toán. Với MS Access người sử dụng không phải viết từng câu
lệnh cụ thể mà vẫn có được môi trường hoàn chỉnh nếu cần lập trình MS
Access có sẵn ngôn ngữ Access Basic để ta có thể lập trình theo ý muốn của
người sử dụng.
Sáu đối tượng mà Access cung cấp là: Bảng (Table), truy vấn(Query),
mẫu biểu (Form), báo biểu (Report), Macro và Module: có đầy đủ các khả
6
Website: Email : Tel (: 0918.775.368
năng lưu trữ thông tin dữ liệu, thống kê, biểu diễn thông tin và tự động rất
nhiều các tác vụ khác.
Access không chỉ là một hệ quản trị CSDL mà còn là hệ quản lý CSDL
quan hệ (Reletional DataBase). Access cung cấp công cụ Wizard (phù thủy) để
tự động tạo bảng, truy vấn, báo cáo. Ta có thể sử dụng việc phân tích bảng để
tránh dư thừa dữ liệu.
Access hỗ trợ rất tốt cho những người mới bước vào tin học. Với Wizard
và các phương tiện hoạt động tự động khác ta sẽ tiết kiệm được thời gian, công
sức trong việc xây dựng
● CÁC ĐỐI TƯỢNG CƠ BẢN CỦA ACCESS
1.4.1. Làm việc với bảng
1.4.1.1. Tạo bảng
Trong cửa sổ Database của cơ sở dữ liệu, tạo bảng theo thứ tự sau:
a. Từ cửa số Database chọn mục Table: Kết quả sẽ mở cửa sổ table chưa
danh sách các bản ghi đã tồn tại và 3 nút chọn:
New: dùng để tạo mới.
Open: dùng để mở nhập dữ liệu cho bảng
Design: dùng để xem, sửa cấu trúc bảng.
* Để tạo bảng mới ta chọn nút New
(hình 1.1)
Có hai cách tạo bảng ứng với lựa chọn:
- Nếu chọn Table Wizard thì bảng được xây dựng bảng công cụ Wizard
Access yêu cầu.
- Chọn Design view để thiết kế theo ý người sử dụng.
7
Website: Email : Tel (: 0918.775.368
b. Thiết kế Design View : Kết quả nhận được cửa sổ (Table1:Table)
ở hình bên.
Tên bảng được giả định
là Table 1, sau này ta có
thay đổi bằng một tên
Khác ý nghĩa hơn.
*Cửa sổ Table được chia
hai phần.
- Phần trên có 3 cột Field name, Data type, Description dùng để khai
Báo các trường của bảng.
- Phần dưới cùng để quy định các thuộc tính của trường đã khai báo.
c. Khai báo các trường :
+ Đặt tên trường (cột), (tại cột Field name)
+ Chọn kiểu dữ liệu (tại cột Data type).
+ Mô tả trường (tại ô Description) nếu muốn.
+ Quy định các thuộc tính cho trường ( phần Field Properties) như:
- Field size: Số kí tự của trường Text, hoặc kiểu của trường number
- Format: Định dạng hiển thị dữ liệu kiểu ngày và kiểu số
- Decimalplaces: số chữ số thập phân trong kiểu number và Currency.
- Input mask (Mặt nạ nhập liệu ): Quy định khuôn dạng nhập liệu
- Caption: Đặt nhãn cho các trường. Nhãn sẽ được nhập liệu thay vì hiện
tên trường.
- Default Value: xác định giá trị mặc định của trường.
- Validapion Rule: Quy tắc dữ liệu hợp lệ.
- Required: không chấp nhận giá trị rỗng.
- Allowzerolength: không chấp nhận chuỗi rỗng trong trường Text và
Memo.
- Indexed: tạo chỉ mục.
8
Website: Email : Tel (: 0918.775.368
d. Thay đổi thiết kế chỉnh sửa cấu trúc bảng :
+ Xóa trường: (có thể xóa một hoặc nhiêù trường): Chọn trường cần xóa,
bấm phím Delete hoặc chọn Delete Row từ Menu edit.
+ Để thay đổi nội dung (tên, kiểu …) ta chỉ nhập từ bàn phím bình
thường
+ Để chèn thêm trường : Ta chọn trường, mà trường mới sẽ được chèn
vào trước rồi vào Menu edit chọn Insert Row, tiến hành nhập tên và chọn
kiểu dữ liệu bình thường.
+ Di chuyển trường: Chọn trường cần di chuyển kéo đến vị trí mới.
1.4.1.2. Đặt khóa chính
Khóa chính là một hoặc nhiều trường để xác nhận duy nhất một bản ghi
(dòng).
- Chọn trường làm khóa chính rồi chọn edit chọn Primary key hoặc
nhấp chuột vào biểu tượng trên thanh công cụ.
- Đặt lại khóa: chọn lại trường làm khóa rồi thực hiện như trên.
1.4.1.3. Lưu cấu trúc của bảng và đặt tên bảng
Vào menu File/save hoặc bấm chuột (biểu tượng lưu trữ) hay nhấn tổ
hợp phím Ctrl+S. Xuất hiện cửa sổ Save as: nhập tên bảng rồi chọn Ok.
1.4.1.4. Nhập dữ liệu bảng
+ Từ cửa sổ Data base chọn mục Table
+ Chọn tên bảng cần nhập liệu rồi bấm nút Open. Kết quả hiện một cửa
sổ nhập liệu cho bảng, ta tiên hành nhập lần lượt từ các bảng ghi và luôn bắt
đầu từ trường khóa .
1.4.1.5. Lập quan hệ giữa các bảng
9
Website: Email : Tel (: 0918.775.368
* Trong cửa sổ database, chọn Relationships từ menu để mở cửa sổ
Show table
+ Table: hiển thị các bảng.
+ Queries: để hiện các truy vấn.
+ Both: hiện cả hai
a. Chọn bảng dưa hay truy vấn để vào quan hệ. sau đó chọn nút Add.
khi chọn song ấn nút close để đóng cửa sổ Show Table.
b. Chọn một trượng từ bảng chính (trường khóa) và rồi kéo sang trường
tương ứng của bảng quan hệ. sau đó bấm chuột vào Create để tạo.
1.4.2. TRUY VẤN (QUERY)
Khái niệm:
Truy vấn (Query) là công cụ mạnh của Access dùng để tổng hợp, sắp
xếp và tìm kiếm dữ liệu.
- Truy vấn thông thường là truy vấn chọn (Select Query) với các khả
năng sau:
+ Chọn các bảng hoặc các truy vấn cũ làm nguồn dữ liệu.
+ Chọn các trường hiển thị.
+ Thêm các trường mới là kết quả thực hiện các phép tính trên các
trường nguồn.
+ Đưa vào các trường dùng để sắp xếp
a. Tạo truy vấn
các bước chính để tạo truy vấn
10
Website: Email : Tel (: 0918.775.368
- Trong cửa sổ Database chọn mục Query sau đó chọn nút New nhận
được cửa sổ hình 2.1
+ Chọn cách xây dựng truy vấn theo ý người sử dụng (DeSign Wiew)
+ Xây dựng nhờ công cụ Wizards của Access.
- Chọn nguồn dữ liệu cho tuy vấn mới gốm các bảng và các truy vấn đã
được tạo từ trước.
- Tạo lập quan hệ giữa các bảng, các truy vấn nguồn
b. Chỉnh sửa truy vấn
۰ Mở truy vấn trong chế độ Design View .
۰ Mở cửa sổ Add Table bằng cách vào menu Query chọn Add Table .
۰ Chọn các bảng hoặc các truy vấn cần thêm, rồi chọn Add .
۰ Thực hiện chỉnh sửa rồi lưu lại bằng cách vào menu file chọn save
hoặc nhấn tổ hợp phím Ctrrl + S .
c. Xây dựng các điều khiển trong truy vấn
۰ Các phép toán: Khi xây dựng các biểu thức điều kiện cho phép sử
dụng các phép toán sau :
- so sánh: = , <> (khác); >= (lớn hơn hoặc bằng); <= (nhỏ hơn hoặc
bằng);
> (lớn hơn) ; < (nhỏ hơn ).
- Phép logic: And, or, Not, Between … And các bảng.
11
Website: Email : Tel (: 0918.775.368
۰ Toán hạng: Toán hạng trong các biểu thức điều kiện có thể là các đại
lượng như các hằng, các hàm chuẩn trong Access và các hàm tự lập, các trường
۰ Một số hàm:
- Hàm xử lý ngày .
Date( ), Now ( ), Dateadd( đối 1, n, date ). Cho giá trị kiểu ngày bằng
cách cộng thêm vào các date n ngày hoặc tháng, năm, quý tùy theo đối 1.
- Các hàm sử lý chuỗi : & (để ghép các chuỗi ) .
+ Left ( chuỗi 1 ,n ) cho chuỗi con của chuỗi 1 gồm n ký tự bên trái.
+ Right ( chuỗi 1 ,n) cho chuỗi con của chuôi 1 gồm n ký tự bên phải.
+ Mid ( chuỗi 1, k, n) cho chuỗi con băt đầu từ vị trí k và gồm n ký tự.
d. Nâng cấp truy vấn:
- Truy vấn thông số dùng trong các bài toán tìm kiếm.
- Truy vấn tính tổng Crosstab theo các nhóm.
- Truy vấn dùng câu lệnh SQL.
- Truy vấn hành động ( Xóa , thêm, sửa …)
1.4.3. MẪU BIỂU (FORM)
Tổng quan về mẫu biểu (Form)
Về mặt cấu trúc:
- Mẫu biểu cũng giống như báo biểu, nó gồm các điều khiển (Control).
- Mỗi Control đều có thể sử dụng ở một trong ba dạng sau:
12
Website: Email : Tel (: 0918.775.368
+) Bound Control: Được liên kết với dữ liệu của Table hay Report, dạng
TextBox là phổ biến nhất.
+) Unbound Control: N gược lại với kiểu trên, dạng phổ biến nhất là
Label chứa văn bản hay các tiêu đề.
+) Calculated Control: Chứa biểu thức tính toán.
- Thành phần của mẫu biểu: Cũng tương tự như báo biểu, nhưng nó
không có tiêu đề nhóm.
- Tác dụng của các điều khiển (Control) trong mẫu biểu:
Thể hiện dữ liệu.
+ Các ô điều khiển có thể buộc vào các trường để thể hiện và cập nhật
dữ liệu cho các trường này.
+ Có thể dùng hộp văn bản để hiển thị kết quả tính toán.
+ Nhập dữ liệu từ bàn phím.
+ Có thể nhập dữ liệu từ bàn phím thông qua các hộp văn bản.
Thực hiện các hành động.
+ Các nút lệnh có thể gắn với các Macro hoặc các thủ tục xử lý sự kiện.
Sau đó mỗi khi bấm chuột vào nút lệnh thì Macro hoặc thủ tục gắn với nó sẽ
được thực hiện.
+ Có thể sử dụng các nút lệnh để tạo các Menu đơn giản.
Tổ chức giao diện chương trình bằng hệ Menu Bar.
+ Hệ Menu Bar gồm các Menu ngang (nằm trên hàng ngang ở đầu màn
hình).
+ Mỗi Menu ngang gồm các Menu thành phần. Mỗi Menu thành phần có
thể là chức năng thực hiện ngay hoặc lại có thể là một Menu khác.
+ Hệ Menu Bar gồm các Menu ngang (nằm trên hàng ngang ở đầu màn
hình).
a. Tạo mẫu biểu tự động bằng Wizard
- Nếu chỉ dùng mẫu biểu để thể hiện cập nhật dữ liệu thì nên dùng các
tạo tự động hoặc công cụ Wizard.
13
Website: Email : Tel (: 0918.775.368
Để tạo mẫu biểu bằng cách tự động hoặc bằng Wizard, ta thực hiện theo
các bước sau:
* Từ cửa sổ Database của một cơ sổ dữ liệu nào đó, chọn mục Forms.
Kết quả sẽ mở cửa sổ From ba nút lựa chọn sau:
- Nút New dùng để tạo mẫu biểu mới.
- Nút Open dùng để thực hiện mẫu biểu.
- Nút Design dùng để mở cửa sổ mẫu biểu.
b. Tạo mẫu biểu bằng Design View
Để chọn mẫu biểu mới ta chọn nút New. Kết quả nhận được cửa sổ New
Form như hình trên. Chọn một bảng / truy vấn nguồn trong ô: choose the table
… truy vấn nguồn.
Ví Dụ : cho biểu mẫu cần xây dựng. Bảng này gồm bốn trường kiểu
Text.
+ Malop (ma lớp)
+ Tenlop (tên lớp)
+ Makhoa (tên khoa)
- Ở đây ta quan tâm tới 3 cách tạo mẫu biểu tương ứng với ba lựa chọn:
Design View, những lựa chọn tự động ( có từ Autoform ) và những lựa chọn
dùng công cụ Wizard ( những lựa chọn từ wizard ).
- Ví dụ: Chọn bảng [Dmlop] làm nguồn cho biểu mẫu cần xây dựng.
Bảng này gồm bốn trường kiểu text.
+ Malop( mã lớp).
+ tenlop (tên lớp).
+ makhoa (mã khoa).
+ Nếu chọn dùng công cụ Winzard thì mẫu biểu được xây dựng bằng
công cụ Wizard của Access và ta chỉ việc trả lời các câu hỏi mà access yêu cầu.
14
Website: Email : Tel (: 0918.775.368
+ Nếu chọn Design View thì mẫu biểu được thiết kế theo ý của người sử
dụng hộp công cụ (Tool Box).
+ Nếu lựa chọn tự động thì khuôn dạng của mẫu biểu sẽ được tạo tự
động. Trong trường hợp này ta luôn phải chọn bảng truy vấn nguồn cho mẫu
biểu.
c. Chọn một trong các dạng mẫu biểu tự động
۰ Nếu chọn AutoForm
Columnar thì được mẫu biểu có dạng:
- Để xem thiết kế của mẫu biểu sẽ bao gồm tất cả các trường của bảng /
truy vấn nguồn.
+ Form Design, Form, Datasheet …
- Chọn mục Form Design để xem thiêt kế.
- Chọn mục Form để thể hiện dữ liệu dưới dạng biểu (đúng như thiết kế
của Form)
- Chọn Datasheet để thể hiện dữ liệu dưới bảng .
+ Nểu chọn mục Form Design thì nhận được cửa sổ thiết kế có dạng:
- Mẫu biểu gồm 3 phần: Form Header (đầu mẫu biểu), Detail (thân mẫu biểu),
và Form Footer (cuối mẫu biểu) .
- Trên mẫu biểu có các ô điều khiển kiểu nhãn (Label) ở cột bên trái 4 ô
điều khiển hộp Text Box (ở cột bên phải) buộc vào các trường: Malop,Tenlop,
Makhoa.
+ Ghi và đặt tên cho mẫu biểu (những cách ghi và đặt tên cho truy vấn).
* Chú ý: Trước khi ghi ta có thể chỉnh sửa thiết kế theo ý của mình.
۰ Nếu chọn AutoForm : Tabular hoặc AutoForm, Datasheet thì ta được
kết quả có dạng hiển thị trên từng dòng rõ ràng hoặc không chọn bảng / truy
vấn.
۰ Nếu chọn Form Wizard: Sẽ xuất hiện cửa sổ có tên Form Wizard
(như hình vẽ) dưới đây.
15
Website: Email : Tel (: 0918.775.368
Tại đây ta thao tác tiếp như sau:
+ Chọn các trường muốn đưa vào mẫu biểu tại cột Available fields, dồi
bấm vào
nút > để đưa sang cột Selected Fields. Nếu muốn đưa sang tất cả các
trường ta
bấm nút >>, nếu muốn bỏ trường nào ta đã chọn trong ô Selected Field
thì ta bấm vào nút < để hủy bỏ, hủy bỏ tất cả bấm vào nút << .
d. Các loại điều khiển (Thông qua hộp công cụ Toolbox)
Mỗi nút trên công cụ ứng với một loại điều khiển và dùng để tạo các ô
điều khiển thuộc loại tương ứng.
- Nhãn (Label): Là một điều khiển Unbound (không bị buộc vào môi
trường nào đó), thường được dung để chứa các dòng chữ có tính giải thích, ghi
chú.
- Hộp văn bản (Text box): Hộp văn bản dùng cả ba cách: Unbound
(không bị buộc) và Bound (bị buộc vào một trường nào đó), Caculaterd (tính
toán).
- Nhóm lựa chọn (Option).
- Hộp lựa chọn (Combo box).
- Nút lệnh (Command button).
- Hộp danh sách (List Box).
- Hộp kiểm tra (Check box), nút lựa chọn (Option Button)
16
Website: Email : Tel (: 0918.775.368
nút bật tắt (Toggle button).
1.4.4. BÁO BIỂU (REPORT)
Khái niệm:
Báo biểu (Report) là công cụ thuận tiện để in ấn dữ liệu của bảng hoặc
truy vấn. Mặc dù có thể in dữ liệu từ bảng, truy vấn hay mẫu biểu nhưng báo
biểu cung cấp khả năng linh hoạt để tổ chức công việc in ấn.
Cấu trúc của báo biểu.
Báo biểu gồm các ô điều khiển, có nhiều loại ô điều khiển.
- Hộp văn bản (Text box).
- Nhãn (Label).
- Nút lệnh(Command button).
- Hộp lựa chọn (Commo box).
- Hộp danh sách (List box).
- Nhóm lựa chọn (Option Group).
*) Cách dùng các ô điều khiển: Có 3 cách
- Bound (Buộc vào một trường nào đó): Dùng để truy xuất tới các
trường.
- Unbound (Không buộc vào bất kỳ tới trường nào): Thường được
dùng để nhập dữ liệu từ bàn phím, trình bày tiêu đề, trang trí hình vẽ, hộp…
- Calculate (Tính toán): Dùng để hiển thị giá trị của một biểu thức.
*) Các thành phần của báo biểu:
- Đầu báo biểu.
- Đầu trang.
- Thân báo biểu (Detail).
- Cuối trang.
- Cuối báo biểu.
- Đầu nhóm.
- Cuối nhóm.
- Đầu nhóm con.
17
Website: Email : Tel (: 0918.775.368
- Cuối nhóm con.
Các bước xây dựng :
a. Từ cửa sổ Database chọn mục Report, chọn New, xuất hiện
cửa sổ New Report
b. Chọn một bảng hoặc một truy vấn trong hộp Choose the table or …
hoặc không chọn bảng truy vấn nguồn .
- Giống như Form, ta thấy có cách tạo báo biểu tương ứng với 3 lựa
chọn: Design View, Autoform và công cụ Wizard.
+ Nếu được xây dựng, xây dựng bằng cách ta chỉ việc trả lời các câu hỏi
của Access yêu cầu
+ Nếu chọn Design View thì
xây dựng theo ý người sử dụng
( Sử dụng hộp Tool Box).
+ Nếu chọn tự động thì khuôn
dạng sẽ được tạo tự động nhưng
phải chọn bảng hay truy vấn
làm nguồn cho Report.
c . In Báo biểu
+ Chọn báo biểu cần in tư database
+ Chọn Print Preview từ menu file để xem, chọn Print để in báo biểu.
1.4.5. MACRO
a. Tạo cửa sổ Database chọn mục Macro.
- Chọn New, xuất hiện cửa sổ có dạng : ( hình bên).
Cửa sổ Macro chỉ gồm 2 cột .
- Chọn các hành động ỏ cột
Action bằng cách :
Click chuột tại mũi tên xuống
Bên phải Action hiện danh
Sách hành động
18
Website: Email : Tel (: 0918.775.368
+ Chọn hành động trong danh
sách.
-Xác định đối tượng tương ứng cho hành động vừa chọn bằng cách:
+ Chuyển xuống phần dưới
(dùng chuột hoặc phím F6 ). Khi đó sẽ xuất hiện một dòng dưới. Mỗi
dòng tương ứng với một đối .
+ Đặt các đối tương ứng vào các dòng (gõ trực tiếp từ bàn phím hoặc
kích chuột tại mũi tên xuống bên phải ô đang xét để mở danh sách giá trị, sau
đó chọn giá trị cho đối).
b. Đưa các hành động vào Macro.
* Phương pháp 1:
- Bấm chuột vào ô bên phải Action(hiện bảng danh sách của hành động)
chọn một hành động .
- Chuyển xuống nửa dưới xác định các tham số của hành động.
* Phương pháp 2
- Kéo đối tượng (bảng, truy vấn …) từ cửa sổ Database vào một ô trong
cột Action của cửa sổ Macro.
- Chuyển xuống dòng dưới để điều chỉnh các đối nếu cần .
c. Thực hiện Macro.
- Khi đang thiết kế : chọn mục Run từ menu Run hoặc chọn biểu tượng
!.
- Trong Database : + Chọn mục Macro
+ Chọn Macro cần thực hiện
+ Chọn nút Run (!)
Chính vì lý do đó em đã quyết định chọn hệ quản trị CSDL Microsoft
Access kết hợp cùng xây dựng lên chương trình và thiết kế chưong trình.
19