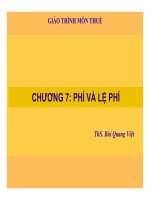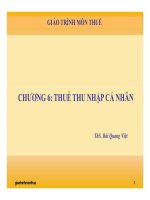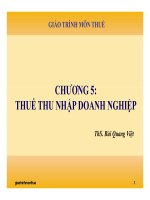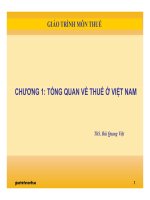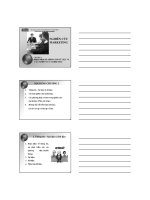Giáo trình autocad structural detailing (ASD) triển khai bản vẽ theo TCVN
Bạn đang xem bản rút gọn của tài liệu. Xem và tải ngay bản đầy đủ của tài liệu tại đây (9.04 MB, 47 trang )
SỬ DỤNG AUTOCAD STRUCTURAL
DETAILING (ASD) TRIỂN KHAI BẢN VẼ
THEO TCVN
Bùi Thanh Nhàn
Email:
SỬDỤNGASDTRIỂNKHAITHEOTCVN
Lời nói đầu:
Đây là bài hướng dẫn cho những ai muốn tìm hiểu về phần mềm AutoCAD Structural
detailing, một phần mềm còn khá mới mẽ ở Việt Nam. Thông qua đây tôi cũng muốn
góp một phần nhỏ bé vào giới kết cấu và mong nhận được sự trợ giúp từ anh, em.
BùiThanhNhàn-
Trang:2
SỬDỤNGASDTRIỂNKHAITHEOTCVN
MỤCLỤC
MỤC LỤC.............................................................................................................................. 3
CHƯƠNG I: TỔNG QUAN VỀ AUTOCAD STRUCTURAL DETAILING (ASD) .............. 4
CHƯƠNG II: CÀI ĐẶT PHẦN MỀM ................................................................................... 6
CHƯƠNG III: CÀI ĐẶT ASD THEO TCVN. ..................................................................... 11
1.
Từ màn hình chính của chương trình, ta LC vào Setting " Job Preferences ............ 12
2.
Chỉnh descriptions để thể hiện các tham số theo TCVN........................................... 14
a)
Từ màn hình chính ta LC chọn Settings " Styles " Graphic Element Styles ......... 14
b)
Chỉnh kí hiệu cốt thép chủ theo TCVN ................................................................. 18
c)
Chỉnh bảng thống kê cốt thép ............................................................................... 26
CHƯƠNG IV: TRIỂN KHAI BẢN VẼ DẦM ...................................................................... 30
1.
Vẽ khung dầm: LC vào ASD- Structure Element " Beam ................................... 30
2.
Ta vẽ cốt đai cho các section. ............................................................................... 31
3.
Vẽ cốt thép chủ: ................................................................................................... 33
4.
Vẽ thép đai phân bố trên dầm ............................................................................... 37
5.
Vẽ mặt cắt thép chủ trên mặt cắt:.......................................................................... 38
6.
Tạo bảng thống kê cốt thép................................................................................... 42
BùiThanhNhàn-
Trang:3
SỬDỤNGASDTRIỂNKHAITHEOTCVN
CHƯƠNGI:TỔNGQUANVỀAUTOCADSTRUCTURALDETAILING
(ASD)
ASD là phần mềm của hãng AUTODESK , được phát triển dựa trên nền tảng phần mềm
Auto CAD.
ASD là phần mềm mới du nhập vào Việt Nam trong những năm gần đây nhưng nó đã được
một số lượng người dùng nhất định.
ASD có ưu điểm nổi bậc hơn Auto CAD đó là nó chuyên dùng trong xây dựng, có thể vẽ các
chi tiết như cột, dầm, sàn, móng một cách nhanh chóng và thống kê cốt thép một cách hiệu
quả mà không cần tới những phần mềm bổ trợ khác. Bên cạnh đó nó còn có thể kết hợp được
với những phần mềm khác như Revit, Robot Structural analysis … để có thể làm việc nhóm
được. Cụ thể như sau:
BùiThanhNhàn-
Trang:4
SỬDỤNGASDTRIỂNKHAITHEOTCVN
Trong thời gian tới, khi phát triển đủ trình độ. ASD có thể sẽ thay thế Auto CAD truyền
thống đã ăn sâu vào giới kết cấu mấy chục năm qua.
BùiThanhNhàn-
Trang:5
SỬDỤNGASDTRIỂNKHAITHEOTCVN
CHƯƠNG II: CÀI ĐẶT PHẦN MỀM
Sau khi tải xong bộ phần mềm, giải nén ta và tiến hành cài đặt.
Chọn file setup trong thư mục chương trình giải nén ra
ở bước này, cần chú ý:
-
System Requirements: xem cấu hình tối thiểu máy yêu cầu để chạy chương trình.
Đối với ASD 2012 32- bit máy phải đạt tối thiểu yêu cầu sau:
BùiThanhNhàn-
Trang:6
SỬDỤNGASDTRIỂNKHAITHEOTCVN
-
Sau khi kiểm tra đủ cấu hình thì chúng ta chọn install.
Chọn như trên hình và bấm Next
BùiThanhNhàn-
Trang:7
SỬDỤNGASDTRIỂNKHAITHEOTCVN
Chọn số serial và key như trên hình để cài đặt" Next.
BùiThanhNhàn-
Trang:8
SỬDỤNGASDTRIỂNKHAITHEOTCVN
Để mặc định của chương trình " Install
BùiThanhNhàn-
Trang:9
SỬDỤNGASDTRIỂNKHAITHEOTCVN
.
Chương trình đang trong quá trình cài đặt.
BùiThanhNhàn-
Trang:10
SỬDỤNGASDTRIỂNKHAITHEOTCVN
Chương trình hoàn tất quá trình cài đặt.
CHƯƠNGIII:CÀIĐẶTASDTHEOTCVN.
Từ viết tắt:
-
Left Click: LC
BùiThanhNhàn-
Trang:11
SỬDỤNGASDTRIỂNKHAITHEOTCVN
-
Right Click: RC
-
Double Click: DC
1. Từmànhìnhchínhcủachươngtrình,taLCvàoSetting" JobPreferences
sau khi màn hình hiển thị, ta chỉnh các thông số như sau:
a) Trong trình đơn Unit:
BùiThanhNhàn-
Trang:12
SỬDỤNGASDTRIỂNKHAITHEOTCVN
Sau khi chọn các thông số khoanh vòng như hình ta LC vào Default để làm mặc định về
sau.
b) Trong trình đơn Codes/Materials:
Chọn các thông số khoanh vòng như hình và chọn Default
c) Trong trình đơn Display:
Chọn các thông số khoanh vòng như hình và chọn Default
d) Trong trình đơn Options
Chọn các thông số khoanh vòng như hình và chọn Default.
BùiThanhNhàn-
Trang:13
SỬDỤNGASDTRIỂNKHAITHEOTCVN
Các thông số khác ta giữ nguyên và chọn ok để thoát khỏi tùy chỉnh.
2. ChỉnhdescriptionsđểthểhiệncácthamsốtheoTCVN.
a) TừmànhìnhchínhtaLCchọnSettings" Styles" GraphicElementStyles
Khi đó màn hình sẽ hiển thị các tùy chỉnh sau:
BùiThanhNhàn-
Trang:14
SỬDỤNGASDTRIỂNKHAITHEOTCVN
-
Chọn Axis" New để tạo mới kí hiệu trục kết cấu
Sau khi đặt tên Style name (vd: TCVN), khai báo các thông số khoanh như hình ta chọn
Add, khung tùy chọn chính xuất hiện.
Chọn như hình để cài mặc định.
-
Chọn Elevation Mark " New để tạo mới kí hiệu cao độ trên mặt đứng.
BùiThanhNhàn-
Trang:15
SỬDỤNGASDTRIỂNKHAITHEOTCVN
Khai báo Style Name, các thông số như hình rồi chọn Add.
Chương trình trả về tùy chỉnh
Chọn như hình rồi chọn default.
-
Chọn Elevation mark on plans" New để tạo mới kí hiệu cao độ trên mặt bằng:
BùiThanhNhàn-
Trang:16
SỬDỤNGASDTRIỂNKHAITHEOTCVN
Khai báo Style Name, các thông số như hình rồi chọn Add. Làm tương tự đề cài làm
mặc định
- Chọn Section Symbol " New để tạo mới kí hiệu mặt cắt:
BùiThanhNhàn-
Trang:17
SỬDỤNGASDTRIỂNKHAITHEOTCVN
Khai báo tên, hiệu chỉnh các thông số như hình rồi chọn Add. Làm tương tự đề cài làm mặc
định.
b) Chỉnh kí hiệu cốt thép chủ theo TCVN
Từ màn hình chính LC vào Setting " Styles " Reinforcement Description Styles
BùiThanhNhàn-
Trang:18
SỬDỤNGASDTRIỂNKHAITHEOTCVN
Khi đó sẽ xuất hiện tuỳ chỉnh sau:
-
Chọn BAR SHAPE " New để tạo mới kí hiệu thép chủ.
Sau khi khai báo Style name, chỉnh các thông số như vùng khoanh ta chuyển sang tab
Description syntax để chỉnh cú pháp kí hiệu.
BùiThanhNhàn-
Trang:19
SỬDỤNGASDTRIỂNKHAITHEOTCVN
1
2
Sau khi chỉnh các thông số Syntax element (1) như hình, ta xem phần preview có chính xác
hay chưa và sau đó bấm Add,
Chọn Default để cài làm mặc định.
-
Chọn BAR ENDS" New để tạo mới ký hiệu đầu thép
BùiThanhNhàn-
Trang:20
SỬDỤNGASDTRIỂNKHAITHEOTCVN
Sau khi khai báo Style name, các thông số như vùng khoanh rồi chọn Add
Chọn Default để cài làm mặc định.
-
Chọn DISTRIBUTION – BAR ENDS " New để tạo mới ký hiệu đầu thép phân bố.
BùiThanhNhàn-
Trang:21
SỬDỤNGASDTRIỂNKHAITHEOTCVN
Khai báo Style name, chỉnh các thông số như vùng khoanh rồi chọn Add.
Chọn Style name vừa khai báo rồi chọn Default.
-
Chọn DISTRIBUTION-ELEMENT VIEW " New để tạo mới kí hiệu thép phân bố.
BùiThanhNhàn-
Trang:22
SỬDỤNGASDTRIỂNKHAITHEOTCVN
Sau khi khai báo style name, chỉnh các thông số như trong vùng khoanh rồi chuyển sang tab
Description Syntax để chỉnh cú pháp kí hiệu.
BùiThanhNhàn-
Trang:23
SỬDỤNGASDTRIỂNKHAITHEOTCVN
Chỉnh các thông số như trong vùng khoanh rồi chọn Add, làm tương tự để cài mặc định.
-
Chọn BAR SYMBOL " New để tạo mới kí hiệu cho thép miêu tả.
BùiThanhNhàn-
Trang:24