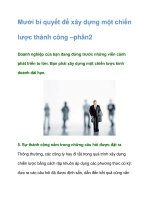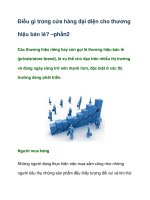phan2 - Caidathostingvawebsite
Bạn đang xem bản rút gọn của tài liệu. Xem và tải ngay bản đầy đủ của tài liệu tại đây (4.14 MB, 29 trang )
Teambuildvn.com Product Launch Series
PHẦN 2 – CÀI ĐẶT WEBSITE, POST BÀI +
SEO ONPAGE
Hi các bạn, tiếp tục ở phần 1 , khi bạn đã sẵn sàng có bài viết rồi thì bây giờ tiếp tục là phần cài
đặt website và bố trì bài viết.
Mình sẽ nhắc lại sơ qua 1 lần nữa các cái niệm
+ Domain : Tên miền (dạng acbxyz.com/net/org) ví dụ facebook.com, google.com là tên miền
+ Hosting : Nơi lưu trữ dữ liệu của website, domain phải gắn với hosting mới hoạt động được
+ Wordpress : Mã nguồn mở để thiết kế website, chúng ta sẽ làm website dựa vào wordpress
+ Themes : Giao diện của trang web wordpress
+ Plugin : các công cụ bổ trợ riêng không tích hợp trong wordpress mà phải cài riêng vào
wordpress
1. Sẵn sàng hosting và domain
HOSTING
Bạn có thể xài các blog miễn phí để làm Product launch như Blogspot, Wordpress miễn phí,
Weekly,..nhưng nhìn đuôi domain c ủa nó rất thiếu chuyên nghiệp (ví dụ abc.blogspot.com,
xyz.wordpress.com,…), nên mình khuyên bạn nên xài HOSTING để xây dựng blog/website
riêng của mình.
Về hosting bạn có thể xài bất cứ nhà cung cấp nào mà bạn cảm thấy ổn định, một số nhà cung
cấp hosting nổi tiếng : Godaddy, Hostgator, Namecheap,Onehost,…
*** Bạn nào chưa có hosting thì phải có nhé, mình tặng hosting Godaddy Deluxe giá $54
(Không giới hạn domain, băng thông ) cho bạn nào cần, bạn theo dõi ở ảnh bìa Group để
biết thêm thông tin.
DOMAIN
Khi mua hosting (hoặc khi mình tặng) bạn sẽ được miễn phí 1 domain tùy chọn đi kèm, nhưng
bạn cũng có thể mua thêm bao nhiêu tùy ý. Hiện domain có giá từ $9 - $15 tùy nhà cung cấp,
nhưng cũng có 1 số COUPON domain của Godaddy mà mình chia sẻ dưới đây để nếu bạn nào
có nhu cầu thì mua sẽ rẻ hơn rất nhiều, Có hướng dẫn chi tiết mua và add coupon cho bạn nào
lần đầu mua, bạn có thể add coupon $1,99 để mua (Coupon $0.99 đã hết hạn và ko mua được
nữa nhé)
/>Bạn nên mua domain .com, .net hoặc .org sẽ nhìn chuyên nghiệp và cũng d ễ SEO hơn
Để làm product launch, bạn sẽ phải lựa chọn 1 trong 2 cách chọn domain sau :
+ Cách 1 (Dễ SEO – không tiết kiệm chi phí) : TÊN DOMAIN TRÙNG TÊN SẢN PHẨM hoặc
TÊN TỪ KHÓA
Tên domain trùng tên từ khóa hay còn gọi là EMD (Exact Match Domain ) sẽ giúp bạn dễ SEO
hơn sau này, cứ mỗi 1 sản phẩm bạn lại phải 1 domain , giá 1 domain có coupon ở trên rồi
cũng không đáng là bao nhiêu cả nên mình khuyên bạn NÊN XÀI DOMAIN LOẠI NÀY để dễ
SEO hơn, vì bạn mới bắt đầu, SEO không lên sẽ dễ thấy nản, những sản phẩm đầu tiên bạn
nên mua mỗi sản phẩm 1 domain để thực hiện. Mình ví dụ tên sản phẩm mình làm tên là RANK
RECON, thì bạn nên mua các domain như sau:
RANKRECONREVIEW.COM
RANKRECONREVIEWS.COM
RANKRECON.COM
RANKRECONREVIEWZ.COM
RANK-RECON-REVIEW.COM
RANK-RECON-REVIEWS.COM
……
Vì từ khóa được tìm nhiều nhất là RANK RECON REVIEW và RANK RECON
Tương tự bạn áp dụng vào sản phẩm bạn đang làm nhé, thay tên đối với sản phẩm trên là
được, khá đơn giản
+ Cách 2 (Khó SEO hơn – tiết kiệm chi phí) : TÊN DOMAIN CHUNG CHUNG, KHÔNG
THEO 1 SẢN PHẨM NÀO
Cách này là cách để tạo ra site authority, nhưng bạn mới bắt đầu thì không nên chọn cách này
vì sẽ khó SEO hơn, ví dụ :
Abcreview.com
Reviewbonus.com ,…..
2. Kết nối domain vào hosting :
Ở ĐÂY MÌNH ÁP DỤNG HOSTING GODADDY, CÁC HOSTING KHÁC TƯƠNG TỰ:
+ Bước 1 : Bạn vào Godaddy, đăng nhập
+ Bước 2 : Ở WEB HOSTING , nhấn Launch
+ Bước 4: Nhấn vào Addon domains:
+ Bước 5 : Điền như sau :
Nó thông báo như hình dư ới đây là ok
sau đó nhấn vào Cpanel để quay lại giao diện ban đầu :
+ Bước 6 : Vào DNS manager :
+ Bước 7 : Nhấn vào edit zone :
Tạm thời để đây , mở thêm 1 tab trình duyệt mới, vào lại Godaddy, phần domain nhấn Launch
Sau đó nhấn vào domain của bạn
+ Bước 8 : Chuyển qua tab DNS Zone File :
+ Bước 9 : Ở mục A(Host) Bạn sửa sao cho giống với mục A(host) ở bên tab lúc nãy (bước 7),
bạn bật qua xem lại xem nó giống ko, nếu khác sửa lại cho giống
+ Bước 10: Quay trở lại tab setting, ở mục namesevers, nhấn vào Manage
+ Bước 11 :
+ Bước 12 : Lại mở tab ở bước 7 lên, xem phần NS (Nameserver) có 2 dòng, điền chính xác 2
dòng đó qua bên tab m ới như hình, r ồi nhấn ok, xong nhấn SAVE là xong,
CHÚ Ý NẾU LÚC ĐẦU NHÌN NÓ GIỐNG NHAU RỒI THÌ KHÔNG CẦN PHẢI ĐỔI NỮA,
NAMESEVER NÀY CÓ 2 DÒNG THÔI NHÉ
Ok vậy là Domain ăn vào host rồi đó, phần tiếp theo sẽ là cài đặt wordpress :
3. Cài đặt Wordpress :
+ Bước 1 : Quay trở lại Cpanel, nhấn vào Wordpress
+ Bước 2 : Nhấn vào Install this application
+ Bước 3 : chọn domain của bạn, chọn cái nào không có www. ấy nhé
Phần Directory nhớ để trống (mặc định là Blog thì xóa nó đi)
Điền thông tin :
Sau đó kéo xuống cuối cùng , nhấn INSTALL, bạn sẽ thấy được
Trang web của bạn : DOMAIN
Khu vực quản trị trang web : DOMAIN/WP-ADMIN (sau này sẽ vào đây thương xuyên)
Vậy là bạn đã cài đ ặt xong wordpress, Tiếp theo đây chúng ta sẽ sang phần cài đặt theme và
plugin
4. Cài đặt Website - Theme và Plugin cho website
CÀI ĐẶT WEBSITE
Giờ bạn vào đường link như mình đã nói ở trên , ví dụ của site mẫu của mình là
/>Đăng nhập admin và pass như lúc cài đặt, sau đó nó sẽ chuyển vào trang Dashboard, ở đây
bạn sẽ chỉnh sửa như sau :
+ Permalink : Phải chính sửa permalink để tối ưu SEO hơn, permalink là dạng đường dẫn của
website, để sửa permalink bạn vào : SETTING => PERMALINK
Chọn Postname , xong nhấn SAVE CHANGE
+ Title : Bạn sửa Title trang web lại cho đúng với tên sản phẩm của bạn
Vào Setting – General
Site Title : Điền tên sản phẩm + Review : Ví dụ : Rank Recon Review
Tagline : Phần sau title, bạn điền 1 dòng ngắn liên quan đến sản phẩm, đối với Rank Recon
mình có thể điền là : Rank In Google Become Easily
Như vậy khi hiển thị trên Google , Title của site sẽ là :
Rank Recon Review – Rank In Google Become Easily
Bạn chú ý là tổng chữ cái của title không vượt quá 70 nhé và không quá 11 từ, nếu bạn không
biết điền cái gì thì post sản phẩm lên Group hỏi mình, mình sẽ giúp bạn.
THEMES
Theme là giao diện của website, vì vậy bạn phải chọn theme nào đó dễ nhìn, 1 số theme của
Wordpress còn hỗ trợ SEO như thesis, genesis,…có rất nhiều theme miễn phí và theme trả phí,
mình đã chia sẻ lên Group theme genesis đi kèm là eleven40. Theme này rất nhẹ và giao diện
rất dễ nhìn.
Để cài đặt theme bạn vào APPEARANCE => THEMES
Sau đó nhấn vào Add New
ở đây bạn có thể tìm kiếm vô vàn những theme miễn phí, bạn có thể tìm kiếm theme mới nhất,
theme nổi bật, hoặc tìm theo thư mục,…còn nếu bạn xài theme trả phí thì bạn cần upload
theme đó lên, như hiện tại mình sẽ dùng theme genesis cùng với eleven40 thì mình làm như
sau :
Nhấn vào upload, up genesis lên trước, upload xong để đó không active:
Quay lại upload tiếp cái eleven 40 lên , cái này thì Active
Ok xong, vậy là bạn đã cài đ ặt xong Themes, tiếp theo là Plugins
PLUGINS
Plugin là các phần bổ trợ mà wordpress không có sẵn, bạn phải cài thêm vào, dưới đây là danh
sách Plugin mà bạn nên cài :
+ Akismet : Chống spam bình luận, nếu bạn lười đăng ký thì lấy luôn key 1fc5baa092c9 để
kích hoạt
+ Contact Form 7 : Tạo form liên hệ
+ Google XML Sitemaps : Tạo sitemap cho trang web, giúp trang web được index tốt hơn
+ Jetpack by WordPress.com : Có rất nhiều chức năng trong Plugin này như tạo widget,
comment, sharing,…nhưng mình thư ờng dùng nó để xem traffic của trang web, lượt truy cập
hàng ngày, và đến từ đâu
+ TinyMCE Advanced : Hiển thị những phần còn thiếu trong khung soạn thảo văn bản
+ Link Cloaker : Plugin này mình đã chia sẻ lên group nhé, và là Plugin trả phí, mình đã share
cho các bạn
+ Use Google Libraries : Sửa lỗi CSS trong 1 số trang wordpress, bạn cứ cài vào cho chắc
chắn không bị lỗi khi soạn thảo văn bản
+ WordPress SEO By Yoast : Plugin hỗ trợ SEO mạnh mẽ
+ Add Twitter, Facebook Like, Google plus one Social share : Tạo nút chia sẻ mạng xã hội
dưới bài post
Và còn nhiều nữa, mình chỉ xài chừng đó thôi
……
Nếu bạn biết được plugin gì hay thì hãy cùng chia sẻ lên Group cho mọi người nhé
Để cài plugin đối với plugin miễn phí các bạn vào Plugin => Add New, rồi bạn tìm tên Plugin đó,
cài xong nhấn Active là xong thôi, còn đ ối với Plugin trả phí thì các bạn phải upload lên rồi
active y như Plugin Link Cloaker mình chia sẻ trên Group
ADD WEBSITE VÀ SITE MAP VÀO GOOGLE WEBMASTER TOOL :
Việc add website và site map của bạn vào Google webmaster tool sẽ giúp cho website của bạn
được index nhanh và tốt hơn và bạn có thể theo dõi đư ợc tình hình website của mình.
Đầu tiên bạn vào : đăng nhập gmail
Sau đó nhấn vào Add a site :
Điền website của bạn vào, không có www. Nhé, rồi nhấn continue
Đến bước verified, có nhiều cách để verified như sử dụng FTP, sử dụng code Google analystic,
sử dụng html tag, nhưng ở đây mình sẽ hướng dẫn 1 cách đơn giản nhất là sử dụng nhà cung
cấp domain, ở đây mình xài Godaddy, các nhà cung c ấp khác làm tương tự
+ Mặc định của nó là Godaddy, các bạn nhấn Verify luôn
+ Đăng nhập Godaddy : điền tên đăng nhập + mật khẩu, nhấn Secure Login
+ Nhấn Accept, chờ nó chạy xong nhấn Continue là xong
NẾU BẠN GẶP BẤT CỨ LỖI GÌ TRONG VIỆC VERIFIED NÀY THÌ HÃY POST LỖI LÊN
GROUP NHÉ
Bây giờ sẽ add site map vào Google webmaster tools , trước khi bạn làm bước này phải chắc
chắn đã cài xong plugin Google XML Sitemaps nhé
+ Vào Crawl => Site map
+ Nhấn vào ADD/TEST SITEMAP , điền vào ô đằng sau domain là sitemap.xml, xong nhấn
submit sitemap
+ Nhấn vào refresh the page sẽ thấy site map đã đư ợc add vào.
THẺ MÔ TẢ META DESCRIPTION :
Ở phần Plugin bạn đã cài Plugin Wordpress SEO By Yoast, giờ bạn sẽ tạo thẻ Meta Description
với nó, thẻ này gọi là thẻ mô tả, nó cũng có 1 chút ảnh hướng tới SEO, và nó sẽ hiển thị ở phần
dưới phần Title khi tìm kiếm trên Google. Để có thẻ này bạn vào SEO => Titles & Metas
Chuyển qua tab Home, điền vào phần Meta Description template
Bạn điền 1 đoạn ngắn chứa từ khóa (Dưới 30 từ và dưới 350 ký tự nhé), nếu bạn không biết
điền làm sao thì hãy post lên Group mình sẽ giúp.
Sau đó nhấn Save Change
WIDGET
Widget là phần hiển thị ở bên lề trang web, thường là bên phải, ở đây bạn có thể tùy chọn cho
nó hiển thị cái gì, mình thì thường để khung tìm kiếm, banner sản phẩm và những bài post
trước đó, để chỉnh sửa widget bạn vào Appearance => Widget
Ở đây bạn sẽ thấy bên tay phải là các cột widget, và bên trái có rất nhiều widget cho bạn lựa
chọn, bạn có thể ngồi vọc vạch kéo từng cái vào xem nó hiển thị cái gì, bạn muốn nó hiển thị
cái gì thì kéo cái đó vào, mình thường chỉ để khung Search và Related Post vào nên kéo 2 cái
này vào.
Ngoài ra bạn còn có thể cho hình ảnh , banner sản phẩm, hoặc tặng sản phẩm để thu thập
email vào các cột widget. Nếu bạn cần hướng dẫn, hãy post lên Group mình sẽ viết bài hướng
dẫn cho bạn
5. Tạo các Page khác - Post bài Review và SEO
Onpage
Để google nhìn vào trang web bạn tốt hơn, bạn nên tạo ra các Page sau :
+ Contact : Liên hệ
+ Privacy Policy : Chính sách bảo mật
+ Terms of Use : Điều khoản sử dụng
+ About : Nói sơ qua về trang web
Để tạo page Contact thì trước đó bạn phải cài Plugin Contact form 7, bây giờ bạn vào Contact
=> Contact Form :
Copy cái dòng code trong ô short code lại
Sau đó vào Page => Add New
Điền tiêu đề là Contact và dán cái code kia vào nội dung :
Xong nhấn Publish
Ok xong page contact , giờ sẽ đến page Privacy Policy và Terms of Use
Các bạn vào : điền như hình :
Nó sẽ tự tạo cho bạn 2 trang này và chia làm 2 mục:
Mục Web Site Terms and Conditions of Use : bạn sẽ lấy làm trang Terms of Use
Mục Privacy Policy : bạn sẽ lấy làm trang Privacy Policy
Quay trở lại trang quản trị, vào lại Page => Add New để add lần lượt 2 trang này là xong thôi.
Còn 1 trang About nữa, bạn Add new page : nói sơ qua về trang web, 1 chút về sản phẩm là
xong, ví dụ đối với sản phẩm Rank Recon của mình sẽ nói như sau
“ultraonlinebusiness.com is the website review about the new product of Matt Callen. Rank
Recon is an keyword research application created by Matt Callen. It is going to be publicly
launched on Feb. 11, 2014. Rank Recon uncovers the search marketing secret formula for
ranking your website in Google, and knowing exactly how to do that. This software works, and
sales copy is proven to convert….”
Vậy là xong các trang phụ, tiếp tục là Post bài review và SEO Onpage
Bài review bạn đã thuê, đã có trong tay rồi, giờ sẽ là đến giai đoạn bạn sẽ post nó lên và bố trí,
SEO Onpage. Khi mình viết bài hướng dẫn này thì mình chưa có bài vi ết, nên mình lấy đại 1
bài viết nào đó trên mạng để hướng dẫn cho các bạn nhé :
Bạn vào post => add new để bắt đầu viết bài :
Đây là cách mình bố trí bài viết, bạn cứ nhìn theo bài mẫu mà bố trí, viết bài xong nhấn Publish
là được thôi : />
Chú ý 1 số thứ nhé :
+ Thêm 1,2 hình ảnh vào bài viết, có thể thêm Video Youtube
+ Thêm hình ảnh phải thêm Image Alt Tag như hình dưới , Image Tag này trùng từ khóa luôn :
Nhấn vào hình chọn Edit Image:
Điền từ khóa vào ô Alternative Text rồi nhấn Update là xong
Điền tên từ khóa vào ô alternative, nhấn update là ok
+ Để các thẻ h1, h2, h3 như hình :
Để tạo các thẻ này các bạn làm như hình :
+ Thêm 1-2 outbound (external link – link ra bên ngoài trang web khác) và 1-2 inbound (internal
link – link của bài viết trong trang web ) các bạn có thể thấy ở trong bài viết như hình dư ới đây.
Internal link nên tìm từ khóa và trỏ trang chủ của mình vào luôn (như hính)
+ Gạch dưới chân, in đậm, in nghiêng 1 vài từ, cụm từ, SEO Onpage sẽ được tối ưu hơn
+ Khi post bài xong các bạn để ý ở bên trái có cột TAGS và CATEGORIES
Đối với tag các bạn điền các từ khóa liên quan tới sản phẩm ví dụ mình điền trong hình,
category các bạn thêm chọn cái review là được, bỏ cái mặc định (uncategoried đi) đi
+ THÊM VIDEO VÀO BÀI VIÊT (nếu có)
Nếu bạn có video về sản phẩm (có thể lấy trên trang chủ của sản phẩm video giới thiệu, demo
về sản phẩm. Nếu video đó họ để ở Youtube thì bạn vào click vào Video đó làm như sau :
Làm theo thứ tự 1 , 2 , 3, 4
Khi có được dòng code rồi các bạn copy nó trở về trang Wordpress chỗ post bài , chuyển qua
tab text :
Chọn vị trí thích hợp và chèn code khi nãy vào :
Ok vậy là Video sẽ được hiển thị trong bài viết của bạn rồi đấy, nhấn update (nếu đã đăng bài)
hoặc publish nếu chưa đăng bài lên.
+ CALL TO ACTION TEXT – CALL TO ACTION BUTTON :
Call to action là các câu mời gọi, ví dụ “Hãy nhấn vào đây để mua …với giá thấp nhất”, “Nhấn
vào đây để xem demo của…”, “nhấn vào đây để tải…ngay”,…và các bạn sẽ chèn link affiliate
vào các call toaction này.Call to action sẽ kích thích khách ghé thăm site của bạn click vào link
affiliate của bạn, các bạn có thể để dạng text (chữ) hoặc hình ảnh
Ở dạng chữ các bạn có thể điền như mình :
CLICK HERE TO DOWNLOAD RANK RECON NOW
CLICK HERE TO SEE RANK RECON IN ACTION
CLICK HERE TO GET RANK RECON WITH LOWEST PRICE
DOWNLOAD RANK RECON HERE
SEE RANK RECON IN ACTION
CHECK DEMO OF RANK RECON HERE
DON’T BUY RANK RECON UNTIL YOU VIEW THIS PAGE
Còn ở dạng button hình ảnh thì các bạn lên google gõ vào “CALL TO ACTION BUTTON” nó sẽ
ra cả mớ, các bạn lấy cái nào tùy thích. Nếu bạn sử dụng button thì đ ừng quên chèn thẻ alt cho
hình ảnh đó nhé
Một bài review các bạn nên thêm 2-3 Call To Action vào các vị trí đầu-giữa-cuối bài
6. BONUS
Bạn có thể thấy trên top Google có nhiều site làm Product Launch có bonus rất khủng, và
thường là những bonus không có bản quyền, những bạn này chấp nhận vi phậm quy định về
bản quyền để lấy những bonus khủng cho khách hàng, nhưng tin mình đi, khách hàng chán
ngẩm với những loại bonus như thế này rồi, và họ sẽ tìm đến những bonus mà giúp ích cho sản
phẩm của họ, liên quan đến sản phẩm của họ.
Vậy tìm bonus ở đâu : Các bạn lên Google gõ vào “Free PLR Products” sẽ thấy 1 đống trang
web có những sản phẩm về Internet Marketing đủ loại cho bạn có thể vào download free về làm
bonus. 1 trang review mình thư ờng cho 5 bonus liên quan, mình ví dụ sản phẩm ở đây là Rank
Recon thì mình sẽ tìm những sản phẩm liên quan đến SEO để tặng (trường hợp bạn ko biết
sản phẩm bạn là gì, post lên Group mình sẽ giúp bạn tìm bonus)
Mình tìm Google vào trang />Tìm từ SEO và có 1 đống sản phẩm : />Và chọn bất kỳ 5 sản phẩm nào đó làm bonus.
Mình có share trang PLR Product trả phí lên group cho các bạn, toàn những sản phẩm ngon và
rất nhiều sản phẩm bạn có thể tìm theo từ khóa để lấy làm bonus. Bạn có thể xem cách bố trí
bonus tại trang mẫu của mình :
/>Việc tặng bonus liên quan tới sản phẩm, giúp ích cho sản phẩm mà khách hàng mua sẽ tăng
convertion rất cao.
7. MENU
Khi xong đầy đủ rồi bạn sẽ bố trí lại menu sao cho nhìn chuyên nghiệp, hợp lý, để tạo Menu
bạn vào :
Điền tên menu vào xong nhấn Create Menu
Tích vào tất cả các page và nhấn Add to Menu