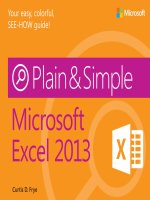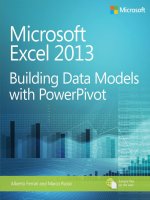Microsoft word excel 2013
Bạn đang xem bản rút gọn của tài liệu. Xem và tải ngay bản đầy đủ của tài liệu tại đây (13.75 MB, 269 trang )
Mục Lục
MỤC LỤC
MỤC LỤC .....................................................................................................................i
LỜI MỞ ĐẦU ..............................................................................................................v
CHƯƠNG 1: HỆ ĐIỀU HÀNH WINDOWS 8 ...........................................................1
1.1. GIỚI THIỆU VỀ WINDOWS 8 ...........................................................................1
1.1.1. Các phiên bản Windows 8 ..............................................................................2
1.1.2. Về giao diện: Mới mà cũ, cũ mà mới. ............................................................2
1.2. EXPLORER ..........................................................................................................6
1.3. WINDOWS 8 VÀ CÁC ỨNG DỤNG MỚI.........................................................7
1.4. PHẦN MỀM ĐI KÈM VÀ TƯƠNG THÍCH .....................................................11
1.5. MỘT SỐ PHÍM TẮT MỚI TRÊN WINDOWS 8 ..............................................14
1.6. THAY ĐỔI MÀU SẮC CỦA MÀN HÌNH START SCREEN .........................15
1.7. TẮT NHANH HOÀN TOÀN MÀN HÌNH ỨNG DỤNG METRO ..................16
1.8. BỎ QUA GIAO DIỆN METRO KHI KHỞI ĐỘNG WINDOWS 8 .................16
1.9. MÃ HÓA BẢO MẬT USB TRONG WINDOWS 8 ..........................................19
1.10. CÁC THAO TÁC CƠ BẢN TRONG WINDOWS 8 .......................................22
1.10.1. Tạo thư mục (folder) ...................................................................................22
1.10.2. Tạo tập tin (file) ..........................................................................................22
1.10.3. Một số thao tác cơ bản trên đối tượng (File, Folder) ..................................22
CHƯƠNG 2: MICROSOFT WORD 2013 ................................................................24
2.1. GIỚI THIỆU VỀ MICROSOFT WORD ............................................................24
2.1.1. Khởi động và thoát khỏi Word .....................................................................24
2.1.2. Thành phần cơ bản trên màn hình Word ......................................................25
2.1.3. Thanh Ribbon ...............................................................................................27
2.1.4. Thanh công cụ nhanh ....................................................................................33
2.1.5. Office Button ................................................................................................36
2.2. THAO TÁC CƠ BẢN TRONG WORD.............................................................36
2.2.1. Thao tác trên tập tin ......................................................................................36
2.2.2. Mở tập tin đã tồn tại ......................................................................................37
2.2.3. Đóng tập tin ..................................................................................................38
2.3. ĐỊNH DẠNG TRANG IN ..................................................................................38
2.3.1. Thiết lập các thông số cho trang in (Page setup) ..........................................38
2.3.2. Định lề trang in (Lớp Margin) ......................................................................38
2.3.3. Định hướng trang in ......................................................................................39
2.3.4. Định khổ giấy in (Lớp Paper) .......................................................................39
2.3.5. Định khoảng cách tạo Header/Footer ...........................................................39
2.4. NHẬP VÀ HIỆU CHỈNH VĂN BẢN ................................................................40
2.4.1. Nhập văn bản tiếng Việt ...............................................................................40
2.4.2. Phím chức năng trong soạn thảo văn bản .....................................................41
2.4.3. Các thành phần của văn bản .........................................................................42
i
Tin Học A
2.4.4. Cách nhập văn bản........................................................................................ 42
2.5. NGẮT TRANG ................................................................................................... 42
2.5.1. Phần văn bản (Section) ................................................................................. 42
2.5.2. Chèn dấu ngắt đoạn ...................................................................................... 43
2.5.3. Xóa dấu ngắt đoạn ........................................................................................ 43
2.6. KHỐI VĂN BẢN VÀ CÁC LÊNH XỬ LÝ KHỐI ........................................... 44
2.6.1. Lựa chọn văn bản ......................................................................................... 44
2.6.2. Sao chép, cắt dán, xóa văn bản ..................................................................... 46
2.6.3. Hủy và lập lại một lệnh ................................................................................ 48
2.7. ĐỊNH DẠNG KÝ TỰ VÀ FONT CHỮ ............................................................. 49
2.7.1. Định dạng ký tự ............................................................................................ 49
2.7.2. Chuyển đổi loại chữ...................................................................................... 51
2.7.3. Định dạng Font chữ ...................................................................................... 52
2.8. ĐỊNH DẠNG VĂN BẢN ................................................................................... 53
2.8.1. Căn lề đoạn cho văn bản ............................................................................... 53
2.8.2. Giản dòng cho đoạn văn bản ........................................................................ 55
2.8.3. Định dạng đoạn văn bản sử dụng Tab Home, nhóm lệnh Paragraph ........... 55
2.8.4. Văn bản dạng cột (Columns) ........................................................................ 57
2.8.5. Đặt Tab (Setting Tab) ................................................................................... 60
2.8.6. Định dạng chữ cái lớn ở đầu dòng (Drop Cap) ............................................ 67
2.8.7. Kẻ đường viền và tạo màu nền cho khối văn bản ........................................ 68
2.8.8. Định dạng nền và hình mờ cho văn bản ....................................................... 71
2.8.9. Tiêu đề trên và dưới (Header and Footer), số trang ..................................... 71
2.9. THỰC HIỆN CHÈN CÁC ĐỐI TƯỢNG .......................................................... 76
2.9.1. Chèn tập tin................................................................................................... 76
2.9.2. Chèn các ký tự đặc biệt ................................................................................ 77
2.9.3. Chèn hình ảnh (Inserting Picture) ................................................................ 77
2.9.4. Các thao tác cơ bản trên hình ảnh ................................................................ 79
2.9.5. Hộp văn bản (Text Box) ............................................................................... 80
2.9.6. Tạo chữ nghệ thuật (WordArt) ..................................................................... 86
2.9.7. Chèn biểu thức toán học ............................................................................... 87
2.9.8. Hình vẽ và các đối tượng ảnh ....................................................................... 89
2.10. THAO TÁC VỚI BẢNG BIỂU........................................................................ 93
2.10.1. Thao tác tạo bảng và hiệu chỉnh bảng ........................................................ 94
2.10.2. Nhập nội dung và trình bày bảng biểu ..................................................... 100
2.10.3. Trình bày bảng biểu .................................................................................. 102
2.10.4. Làm việc với dữ liệu trong bảng .............................................................. 107
2.10.5. Chuyển bảng thành văn bản và ngược lại ................................................ 110
2.10.6. Sử dụng Tab trong bảng ........................................................................... 111
2.11. IN ẤN.............................................................................................................. 111
2.12. CÁC LỆNH CHỨC NĂNG KHÁC ............................................................... 113
2.12.1. Dùng Caption............................................................................................ 113
2.12.2. Dùng Footnotes và Endnotes .................................................................... 115
2.12.3. Tạo mục lục .............................................................................................. 117
ii
Mục Lục
2.12.4. Trộn thư (Mail Merge)..............................................................................120
2.12.5. Tạo trang bìa .............................................................................................125
CHƯƠNG 3: MICROSOFT EXCEL 2013 .............................................................126
3.1. GIỚI THIỆU VỀ EXCEL .................................................................................126
3.1.1. Các chức năng chính của Excel ..................................................................126
3.1.2. Khởi động chương trình Excel 2013 .........................................................126
3.1.3. Thao tác với bảng tính ................................................................................132
3.1.4. Các kiểu dữ liệu và các toán tử ...................................................................144
3.1.5. Thao tác trên dữ liệu ...................................................................................146
3.2. CÔNG THỨC VÀ HÀM TRONG EXCEL .....................................................162
3.2.1. Một số khái niệm ........................................................................................162
3.2.2. Công thức trong Excel ................................................................................165
3.2.3. Đồ thị trong Excel .......................................................................................172
3.3. IN ẤN ................................................................................................................179
3.3.1. Định dạng trang in ......................................................................................179
3.3.2. Xem và thực hiện in ấn ...............................................................................186
CHƯƠNG 4: MICROSOFT POWERPOINT 2013 ...............................................189
4.1. GIỚI THIỆU VỀ MICROSOFT POWERPOINT 2013 ...................................189
4.2. CƠ BẢN VỀ POWERPOINT VÀ SLIDE .......................................................190
4.2.1. Cách khởi động chương trình .....................................................................190
4.2.2. Tạo một Slide mới ......................................................................................190
4.2.3. Trình diễn Slide ..........................................................................................192
4.2.4. Cách lưu tập tin lên đĩa (Save) ...................................................................193
4.2.5. Cách mở tập tin (Open): .............................................................................193
4.3. XÂY DỰNG MỘT SLIDE ...............................................................................194
4.3.1. Quản lý các Slide ........................................................................................194
4.3.2. Đưa nội dung vào slide: ..............................................................................195
4.4. TÙY CHỈNH TOÀN BỘ TRÌNH CHIẾU........................................................204
4.5. IN ẤN TRONG POWERPOINT 2013 .............................................................207
4.5.1. In tài liệu cho người báo cáo (Notes Pages) ...............................................207
4.5.2. In ấn ở dạng Outline ...................................................................................210
4.5.3. In ấn tài liệu cho người dự báo cáo (Handout) ...........................................211
Phụ lục 1: Bài tập Word........................................................................................217
Phụ lục 2: Bài Tập Excel ......................................................................................233
Phụ lục 3: Bài Tập PowerPoint .............................................................................253
TÀI LIỆU THAM KHẢO........................................................................................263
iii
Tin Học A
iv
LỜI MỞ ĐẦU
Windows 8 là phiên bản mới hiện nay của hệ điều hành windows, được
Microsoft xây dựng và phát triển đặc biệt dành cho máy tính cá nhân. Phiên bản này
có khá nhiều sự đổi mới về cả tính năng lẫn giao diện. Chính vì vậy, quyển tài liệu này
được biên soạn nhằm mục đích mang đến cho người sử dụng ngay Windows 8.
Bộ Office 2013 (Word 2013; Excel 2013; PowerPoint 2013) là phiên bản mới
hiện nay, được Microsoft xây dựng và phát triển có nhiều cải tiến đáng kể so với các
phiên bản trước.
Quyển tài liệu này mục đích cung cấp cho người đọc những thông tin mới, cơ
bản về hệ điều hành Windows 8, Office 2013 thông qua các hình ảnh, thao tác cơ bản
giúp người đọc có thể tự học được.
Tuy đã cố gắng nhiều, nhưng chắc chắn quyển tài liệu không thể tránh khỏi
những thiếu sót. Rất mong được sự đóng góp của quý vị để nhóm tác giả hoàn thiện
hơn quyển tài liệu.
Kính chúc sức khỏe, và chân thành cảm ơn.
Nhóm tác giả
v
Chương 1: Hệ Điều Hành Windows 8
CHƯƠNG 1: HỆ ĐIỀU HÀNH WINDOWS 8
1.1. GIỚI THIỆU VỀ WINDOWS 8
Windows 8, Hệ Điều Hành (HĐH) mới nhất của Microsoft sẽ là nền tảng chung
cho nhiều loại thiết bị, từ các loại máy tính truyền thống đến các loại máy tính bảng màn
hình cảm ứng.
Điểm nổi bật nhất ở Windows 8 sẽ là giao diện Metro, đưa nhiều yếu tố thiết kế
đồ họa từ Windows 7 đến những người dùng máy tính để bàn, máy tính xách tay và cả
máy tính bảng. Sự xuất hiện của Windows 8 lần này đi kèm với cả Internet Explorer
10 cũng như tập trung vào các ứng dụng và các nội dung có thể đồng bộ trên nhiều
thiết bị.
Tất cả các ứng dụng của Windows 7 sẽ chạy tốt trên Windows 8.
Các thông báo về cập nhập bảo mật hệ thống được thu nhỏ ở góc màn hình
đăng nhập.
Thiết kế lại Windows Task Manager để tắt các ứng dụng đang không chạy trên
màn hình.
Tính năng mới "Reset and Refresh PC" cho phép đơn giản hóa việc quét sạch
và phục hồi hệ thống.
Chương trình ảo hóa phần mềm HyperV được cài đặt sẵn trên Windows 8.
Hỗ trợ đa màn hình nhưng sử dụng một màn hình nền.
Hỗ trợ cảm ứng đa điểm trên Internet Expolorer 10.
Tính năng phóng to cho các thao tác trên máy tính để bàn.
SkyDrive hỗ trợ lưu trữ tất cả các ứng dụng trên nền điện toán đám mây.
Giao diện Metro được ứng dụng cho Mail, xem ảnh, lịch và ứng dụng danh bạ
với Windows Live ID.
Cài đặt cho phép đồng bộ trên các thiết bị Windows 8.
1
Tin Học A
Ngay cả một chiếc Lenovo S10 (Intel Atom thế hệ đầu tiên với 1 GB RAM)
cũng có thể chạy được Windows 8.
1.1.1. Các phiên bản Windows 8
Windows 8: phiên bản dành cho các máy tính dùng chip xử lý Intel x86/x64, hỗ
trợ nâng cấp từ Windows 7 Starter, Home Basic hay Home Premium, và cung cấp tất
cả những tính năng cơ bản của Windows 8, bao gồm: màn hình Start với chức năng
phóng lớn ngữ nghĩa, Windows Store, các ứng dụng lõi như Mail, Calendar, People,
Messaging, Photos, SkyDrive, Reader, Music và Video, trình duyệt web Internet
Explorer 10, tích hợp tài khoản Microsoft, Windows desktop...
Windows 8 Pro: phiên bản này cũng dành cho các máy tính dùng chip Intel
x86/x64, hỗ trợ nâng cấp từ thế hệ tiền nhiệm Windows 7 Starter, Home Basic, Home
Premium, Professional hay Ultimate.
Ngoài những tính năng cơ bản của Windows 8, Windows 8 Pro kèm theo
BitLocker và BitLocker To Go, Boot from VHD, Client Hyper-V, khả năng tham gia
tên miền, Encrypting File System (EFS), Group Policy và Remote Desktop.
Windows 8 Enterprise: chứa đựng tất cả tính năng của Windows 8 Pro kèm
theo nhiều chức năng chuyên dụng dành cho các quản trị công nghệ trong doanh
nghiệp, cho phép quản lý và triển khai các hệ thống máy tính, bảo mật cấp cao, ảo
hóa... Phiên bản này chỉ dành cho khách hàng là những doanh nghiệp với thỏa thuận
Software Assurance.
Windows RT: đây là phiên bản chỉ được cài đặt sẵn trên các máy tính, máy tính
bảng (tablet) hay thiết bị nhúng dùng chip xử lý ARM, đã được tinh gọn để kéo dài
tuổi thọ pin. Trước đây, Windows RT có nhiều tên gọi khác như Windows Metro,
Windows on ARM hay WOA.
1.1.2. Về giao diện: Mới mà cũ, cũ mà mới.
Nếu bạn đang sử dụng HĐH Windows, đặc biệt là những phiên bản từ Windows
XP trở lại gần đây thì chúng ta có thể khẳng định rằng Windows 8 vẫn mang lại những
trải nghiệm thân thiện và quen thuộc của môi trường các ứng dụng, phần mềm theo
dạng "cửa sổ". Ở Windows 8 vẫn có màn hình Desktop (Explorer) quen thuộc vốn tồn
2
Chương 1: Hệ Điều Hành Windows 8
tại từ thời Windows 95 đến nay, ở giao diện này chúng ta có thể thực hiện tất cả các
tác vụ tương tự như trên một máy tính chạy Windows XP hoặc Window 7, rất đơn
giản và quen thuộc. Một điểm nhỏ mà Microsoft đã thay đổi về giao diện của
Windows 8 so với Windows 7 là bây giờ nó không còn giao diện Aero cũng như
những Gadgets nữa (có ở Windows Vista, Windows 7).
Hình 1.1
Vậy đâu là cái mới?
Câu trả lời là giao diện Modern UI. Microsoft đã lần lượt tung ra 3 con bài
chiến lược của mình gồm Windows 8 dành cho PC, Windows RT: dành cho máy tính
bảng nền ARM và Windows Phone 8 dành cho smartphone & máy tính bảng. Cả 3
HĐH này đều được xây dựng dựa trên cùng 1 nhân NT Technology, do đó, tuy
Windows Phone 8 sẽ thể hiện ra ngoài khác Windows 8 hoặc Win RT, nhưng chúng
đều có những nét tương đồng nhau về giao diện người dùng, chính là Modern UI.
Trên máy tính cá nhân (PC), có thể hiểu Modern UI nôm na là một giao diện
người dùng thứ 2, ngoài màn hình Desktop quen thuộc. Màn hình này chứa cả 2 loại
ứng dụng sẽ có mặt trên Windows 8, gồm các ứng dụng Modern UI và các ứng dụng
Desktop quen thuộc.
Cách hiển thị và icon của 2 loại ứng dụng này cũng khác nhau, trong đó loại
Modern UI sẽ chạy ở chế độ đầy màn hình, giống như các phần mềm trên điện thoại,
máy tính bảng, còn các ứng dụng Desktop cũ thì chạy trên màn hình Desktop, có thể
dễ dàng phóng to, thu nhỏ tùy thích. Để kích hoạt giao diện Modern, chỉ cần nhấn
3
Tin Học A
phím Windows trên bàn phím. Vì thanh Start Menu đã bị loại bỏ trên Windows 8, nên
chúng ta có thể tìm kiếm (search) ở bất cứ đâu trên màn hình giao diện Modern, chỉ
cần nhập nội dung cần tìm. Kết quả tìm được sẽ được phân theo từng mục nội dung cụ
thể, ví dụ nó có thể thuộc dữ liệu cá nhân hoặc setting hoặc ứng dụng (apps).
Bấm nút Start để kích hoạt giao diện Modern (Hình 1.2)
Hình 1.2
Với việc bổ sung giao diện Modern UI, Microsoft cũng đã loại bỏ thanh Start
Menu - một thành phần rất quen thuộc trong Windows 8. Từ đây, khi bấm phím
Windows trên bàn phím, thay vì kích hoạt thanh Start Menu thì chúng ta sẽ được đưa
thẳng vào màn hình Modern UI, để duyệt các ứng dụng trong máy, cũng như tìm kiếm
ứng dụng (bằng cách gõ thẳng tên ứng dụng muốn tìm, ví dụ Windows Media Player,
Notepad, Calculator...), thiết lập cấu hình cho máy.
Hình 1.3
Khi cần tìm kiếm, chỉ cần nhập nội dung ở màn hình Modern UI
4
Chương 1: Hệ Điều Hành Windows 8
Người dùng cũng có thể sử dụng kết hợp cả 2 màn hình Modern và Desktop
cùng 1 lúc, ví dụ khi đang sử dụng 1 ứng dụng Modern nào đó, chúng ta có thể đưa
chuột lên góc trên màn hình, nhấn và kéo để thu nhỏ ứng dụng đó rồi đưa nó qua cạnh
trái hoặc phải của màn hình. Cách làm tương tự đối với trên màn hình Desktop. Bằng
cách này, chúng ta có thể vừa làm việc trên màn hình Desktop, vừa duyệt Windows
Mail hoặc xem Facebook, chat Yahoo, Skype trên màn hình được chia làm 2, rất gọn
gàng và tiện lợi.
Hình 1.4
Ở màn hình Desktop, khi rê chuột qua góc trên hoặc dưới bên phải màn hình,
thanh Charm Bar sẽ được kích hoạt, nó gồm 4 tính năng là Search, Share, Devices và
Settings (Hình 1.5).
Hình 1.5
5
Tin Học A
Chúng ta có thể tìm kiếm, chia sẻ dữ liệu hoặc cài đặt tùy chỉnh cho máy từ
Charm Bar này.
Hình 1.6
1.2. EXPLORER
Trong Windows 8, Microsoft cũng đã cải tiến khá nhiều cho cửa sổ Explorer, giờ
đây bạn có thể bật menu lên để thực hiện đầy đủ các thao tác quản lý file, ví dụ cắt,
dán, tạo folder mới, xem chi tiết, sửa tên, chép đường dẫn của tập tin (file)... Nếu
không thích chúng ta có thể ẩn menu này đi, chỉ cần bấm nút mũi tên xổ lên, xuống là
được.
6
Chương 1: Hệ Điều Hành Windows 8
Hình 1.7
Ngoài ra, chương trình đọc, chép file mỗi khi chúng ta thực hiện lệnh Copy/Cut
cũng được nâng cấp lên giao diện mới, hiện đầy đủ thông tin hơn, bao gồm dung
lượng, số lượng file đang chép, thời gian ước tính còn lại cùng biểu đồ đo tốc độ. Khi
cần, chúng ta cũng có thể tạm dừng quá trình này lại bằng nút Pause.
1.3. WINDOWS 8 VÀ CÁC ỨNG DỤNG MỚI.
Về cơ bản, Windows 8 giống hệt với Windows 7, về môi trường làm việc, giao
diện Desktop, cách người dùng tương tác với nó, cũng như các phần mềm, ứng dụng.
Như đã nói, cái mới ở đây mà Windows 8 có chính là Modern UI. Ở trang giao diện
này, Microsoft đã tích hợp rất nhiều tiện ích cho người dùng. Với phiên bản Windows
8, ngoài những ứng dụng quen thuộc có mặt trên môi trường Windows hàng chục năm
nay, chúng ta sẽ có những ứng dụng Modern cài sẵn thêm như Windows Mail, Danh
bạ, Mạng xã hội - People, Lưu trữ trên đám mây - SkyDrive, Bản đồ - Maps, Chợ ứng
dụng - Store... Hiện tại, chúng ta có thể cài đặt những ứng dụng theo phong cách hiện
đại (Modern) này thông qua Store.
7
Tin Học A
Hình 1.8
Một điểm mới của các ứng dụng Modern là chúng được cài đặt trên máy tính
dưới dạng 1file duy nhất, tương tự như các phần mềm trên HĐH Mac OS X, do đó, khi
không thích thì chúng ta có gỡ khỏi máy mà không sợ để lại rác trong Registry.
Hình 1.9
Windows 8 có thể chạy mượt mà trên một chiếc máy tính bảng (sử dụng CPU
Intel hoặc AMD), do đó nó cũng được tích hợp những ứng dụng rất thú vị như Bản đồ
- Maps hoặc phần mềm du lịch - Travel. Với Travel, chúng ta có thể tìm kiếm thông
tin về các địa điểm du lịch trước khi đến, bao gồm cả Việt Nam.
8
Chương 1: Hệ Điều Hành Windows 8
Hình 1.10
Hoặc với mạng xã hội (People), chúng ta có thể đăng nhập rất nhiều tài khoản
khác nhau, bao gồm cả Gmail hoặc Facebook, sau đó các dữ liệu như danh bạ hoặc
danh sách bạn bè cũng được đồng bộ hóa về, rất tiện lợi. Khi kết hợp với Messenger,
chúng ta sẽ có chương trình chat tích hợp nhiều tài khoản trong một.
Màn hình Start: Đây là một trong những thay đổi lớn nhất cửa Windows 8 và
khiến không ít người dùng bối rối. Windows 8 không còn nút Start như Windows
trước, thay vào đó là màn hình Start với loạt ô gạch chứa thông tin cập nhật theo thời
gian thực. Trình đơn Control Panel cũng được thay thế bằng thanh Charm khi chúng ta
muốn truy cập vào các thiết lập.
9
Tin Học A
Tính năng “snap-to”: Tính năng này cho phép chúng ta chạy đa nhiệm các ứng
dụng Metro, nghĩa là chúng ta có thể đưa nhiều ứng dụng Metro lên giao diện người
dùng của Windows 8 hoặc chạy trên giao diện cổ điển tương tự Windows 7. Nếu dùng
màn hình cảm ứng, ta có thể thao tác phóng to thu nhỏ cửa sổ ứng dụng, trượt hai ứng
dụng qua lại nhau… Tính năng này rất hữu ích khi chúng ta làm việc với tài liệu, cần
so sánh thông tin, kết quả…
Mật khẩu hình ảnh: Tính năng này cho phép chúng ta đặt hình ảnh làm mật
khẩu thay vì những ký tự chữ, số thông thường. Việc cài đặt mật khẩu hình ảnh rất đơn
giản, bạn chỉ cần chọn một hình ảnh bất kỳ làm ảnh đại diện thay vì những hình ảnh
mà Microsoft đề nghị. Sau đó, chúng ta thực hiện một số thao tác trên bức ảnh mà
chúng ta sẽ lặp lại để đăng nhập. Những thao tác sẽ được ghi nhận để đăng nhập vào
hệ thống dựa trên điểm bắt đầu, kết thúc và hướng. Tuy nhiên, hình dạng của những
động tác trên màn hình cảm ứng chỉ giới hạn ở việc vẽ vòng tròn, kẻ đường thẳng và
gõ một lần trên màn hình cảm ứng.
Kho ứng dụng Windows Store: Windows Store được tích hợp trong Windows
8, cung cấp cho người dùng các ứng dụng Metro. Các ứng dụng này giúp làm nổi bật
giao diện Modern UI cũng như tính năng cảm ứng của Windows 8. Chúng ta chỉ có thể
mua các ứng dụng này qua Windows Store.
Kết nối SkyDrive: Dịch vụ lưu trữ trên mây này cho phép chúng ta dễ dàng sao
lưu, chia sẻ tài liệu, hình ảnh từ Windows 8. Các tập tin (file) người dùng lưu trữ trên
đám mây đều có thể xem dễ dàng trên máy tính bảng, smartphone hay các thiết bị
Windows 8 khác mà họ sở hữu.
ARM: Trước Windows 8, các máy tính cá nhân hầu hết dùng bộ xử lý x86.
Nhưng nay, phiên bản Windows RT có thể chạy với bộ xử lý ARM. Microsoft dường
như đang phá vỡ truyền thống lâu đời bằng việc ra mắt máy tính bảng Surface RT, với
phần cứng do Microsoft phát triển. Chip ARM có lợi thế là tiêu thụ ít điện năng hơn
x86, giúp kéo dài thời gian dùng pin.
Khôi phục máy tính: Trong Control Panel, ta sẽ thấy một tính năng mới có tên
Recovery, cho phép người dùng làm mới hoặc khôi phục lại máy tính PC.
10
Chương 1: Hệ Điều Hành Windows 8
Storage Spaces: Tính năng Storage Spaces cho phép chúng ta gom nhiều ổ
cứng với nhau và truy cập dữ liệu trên đó như thể chúng là một ổ cứng lớn. Tất cả các
ổ cứng sẽ hiển thị trên Windows 8 với một ký hiệu duy nhất.
Tùy chọn nhiều màn hình: Với Windows 8, chúng ta có thể di chuyển ứng
dụng từ màn hình này sang màn hình khác với các thao tác kéo và thả ứng dụng, hình
ảnh được hiển thị mở rộng trên nhiều màn hình.
1.4. PHẦN MỀM ĐI KÈM VÀ TƯƠNG THÍCH
Windows 8 bản đầy đủ có cài sẵn chương trình nghe nhạc - Windows Media
Player, có sẵn trình duyệt web - Internet Explorer, có trình xem ảnh - Pictures, có trình
xem PDF - Reader... Nhưng do luật chống độc quyền, nó vẫn thiếu rất nhiều tính năng
mà một người dùng thông thường cần có, ví dụ như chương trình đọc file nén
RAR/ACE, đọc file đĩa ảo ISO, chương trình xem phim HD, Bluray, xử lý ảnh chuyên
dụng...
Ngoài ra, các trình quản lý thiết bị (driver) cũng là một yếu tố mà người dùng rất
quan tâm trên Windows 8. Có những driver có cũ của Windows 7 có thể dùng cho
Windows 8, bằng cách sử dụng chế độ Compatibility khi cài, nhưng đó chỉ là số ít,
phần nhiều driver cũ đều không tương thích với hệ điều hành mới này, do đó, chúng ta
11
Tin Học A
buộc phải chờ nhà sản xuất thiết bị đó đưa ra bản driver chuẩn cho Windows 8. Thiết
nghĩ, Microsoft nên cùng các hãng sản xuât phần cứng đưa ra những qui chuẩn chung
về driver cho các phần cứng chạy Windows, và giúp driver mới có thể tự động được
cập nhật thông qua Windows Update, như vậy sẽ tiện lợi cho người dùng hơn.
Hình 1.11
Windows Update cũng đã được cải tiến thông minh hơn, tự động cập nhật và
không cần khởi động lại (restart) sau mỗi lần cập nhật.
12
Chương 1: Hệ Điều Hành Windows 8
Task Manager được tích hợp nhiều chức năng hơn như kiểm tra thông tin phần
cứng, hay kiểm tra hoặc đặt chế độ startup, users, details, services.
Ngoài ra, Microsoft cũng đã cải thiện rất nhiều cho tính năng System Restore
(phục hồi hệ thống). Chức năng này mặc định được hệ điều hành kích hoạt sẵn và tự
động lưu lại những thời điểm máy tính hoạt động tốt nhất để chúng ta có thể phục hồi
lại khi chẳng may bị sự cố. Bằng cách nhấp chuột phải (right click) trên My
Computer\Properties\configue..
Hình 1.12
13
Tin Học A
1.5. MỘT SỐ PHÍM TẮT MỚI TRÊN WINDOWS 8
Phím Windows: chuyển giữa Start Screen và một app mới mở gần đây nhất.
Windows + D: mở nhanh môi trường Desktop truyền thống. Nếu ta đang ở
trong môi trường này thì nó sẽ minimize tất cả các ứng dụng (app…) vào hiện Desktop
ra cho chúng ta xem (giống từ trước đến nay trên Windows 7, Vista hay XP).
Windows + C: mở Charms Bar.
Windows + H: mở thanh Share của Charms.
Windows + Q: mở thanh Search của Charms.
Windows + W: mở thanh Search, sau đó tìm các cấu hình trên máy.
Windows + F: mở thanh Search, sau đó tìm kiếm trong các tập tin trên máy.
Windows + I: mở thanh Settings của Charms.
Alt + Tab: chuyển đổi qua lại giữa các app và cửa sổ đang mở trên máy tính.
Nhấn giữ Windows + Tab: mở thanh App-Switching để xem qua tất cả các app
mới chạy gần đây.
Windows + R: vào môi trường Desktop và xuất hiện hộp thoại Run.
Windows + E: mở nhanh Windows Explorer.
Windows + Z hoặc Shift + F10: xuất hiện App Command.
Alt + F4: đóng một app nào đó, áp dụng được với cả app Modern lẫn app
Desktop.
Control + “-“ (dấu trừ): xem qua tất cả các app bạn đã cài trên Start Screen.
Windows + B: chuyển tiêu điểm (focus) sang thanh thông báo, bạn có thể nhấn
tiếp Enter để truy cập vào nội dung của thông báo mà không phải di chuyển chuột
hoặc dùng phím mũi tên để di chuyển giữa các ghi chú (notitfication).
Windows + O: khóa xoay màn hình.
Windows + L: khóa (lock) máy.
14
Chương 1: Hệ Điều Hành Windows 8
1.6. THAY ĐỔI MÀU SẮC CỦA MÀN HÌNH START SCREEN
Trong Windows ta có thể dễ dàng thay
đổi màu sắc màn hình Start Screen. Để thực
hiện chúng ta hãy truy cập vào giao diện màn
hình PC Settings bằng cách di chuyển chuột
vào góc phải màn hình và chọn Settings, chọn
tiếp Change PC settings.
Tại giao diện PC Settings, ta nhấn chọn
nhóm Personalize. Tại đây, ta còn có thể thay
đổi hình nền giao diện LockScreen, màu sắc
Start screen và hình đại diện.
Hình 1.13
Ở đây ta chọn Start screen, sau đó lựa chọn màu sắc và hình nền của màn hình
Start screen, các lựa chọn sẽ được áp dụng tức thì.
15
Tin Học A
Hình 1.14
1.7. TẮT NHANH HOÀN TOÀN MÀN HÌNH ỨNG DỤNG METRO
Trong Windows 8, trong lúc sử dụng các ứng dụng có giao diện Metro như
Music, Video, News,... ta thường phải thoát ra màn hình Desktop Windows và nhấn
Close vào từng ứng dụng hoặc phải dùng đến Task Manager để tắt triệt để các ứng
dụng này. Với thủ thuật sau giúp ta có thể dễ dàng tắt nhanh hoàn toàn ứng dụng
Metro đang chạy chỉ bằng thao tác rê chuột đơn giản.
Trong giao diện ứng dụng Metro (Music, Video, News,...), chúng ta hãy rê chuột
lên mép phía trên của giao diện ứng dụng (1) và kéo về góc màn hình Start Screen (2),
lập tức ứng dụng sẽ hoàn toàn biến mất.
1.8. BỎ QUA GIAO DIỆN METRO KHI KHỞI ĐỘNG WINDOWS 8
Đầu tiên, mở Notepad - ta có thể làm điều này bằng cách nhấp chuột vào phím
Windows để truy cập vào Metro, nhập Notepad vào màn hình Start và nhấn Enter. Sau
16
Chương 1: Hệ Điều Hành Windows 8
khi mở được Notepad, copy/paste đoạn văn bản sau vào file: [Shell] Command=2
IconFile=Explorer.exe,3 [Taskbar] Command=ToggleDesktop
Lưu file dưới đuôi mở rộng là .scf - tên file có thể là ShowDesktop.scf.
Hình 1.15
Giờ ta cần thiết lập phím tắt để tự động chạy file khi đăng nhập với công cụ Task
Scheduler. Khởi động Task Scheduler bằng cách nhấn phím Windows một lần nữa, gõ
Schedule, kích vào danh mục Settings và chọn Schedule tasks ở phía bên trái màn
hình. Chúng ta cũng có thể tìm thấy công cụ này trong phần Administrative Tools của
Control Panel.
Kích vào thư mục Task Scheduler Library ở phía bên trái cửa sổ Task Scheduler.
17
Tin Học A
Kích chuột phải vào phần giao diện chính và chọn Create New Task.
Trên tab General, nhập tên của tác vụ, ví dụ là Show Desktop.
18
Chương 1: Hệ Điều Hành Windows 8
Kích lên trên chọn tab Triggers và sử dụng nút New để thiết lập một kích hoạt
mới. Trong cửa sổ New Trigger, đặt Begin the task là At log on và nhấp OK.
Nhấn vào tab Actions và tạo ra một hành động mới. Thiết lập hành động là Start
a program, sử dụng nút Browse để chọn tới vị trí file ShowDesktop.scf mà ta đã tạo ở
trên, nhấp OK.
1.9. MÃ HÓA BẢO MẬT USB TRONG WINDOWS 8
Những chiếc USB bỏ túi rất
nhỏ gọn, tiện dụng cho việc mang
dữ liệu nhưng điều này lại làm
người dùng dễ đánh mất chúng. Vì
vậy, bảo vệ an toàn cho dữ liệu
trong USB là rất quan trọng. Bài
viết sẽ hướng dẫn người dùng cách
sử dụng BitLocker trong Windows
8 có tích hợp tiện ích mã hóa bảo
mật để bảo vệ an toàn dữ liệu cho ổ
flash này.
19