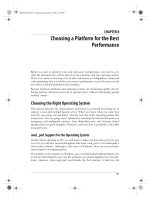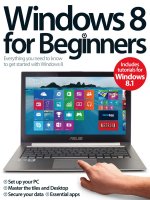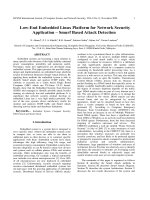Universal windows platform for absolute beginners(giáo trình)
Bạn đang xem bản rút gọn của tài liệu. Xem và tải ngay bản đầy đủ của tài liệu tại đây (18.12 MB, 397 trang )
Windows 10 Development
for Absolute Beginners
Based on the video series originally recorded by
Bob Tabor,
Edited and revised by Bob Tabor and Steven Nikolic
About
This PDF contains what I call a “transliteration” of the original video series. After recording each video, I
had them transcribed and edited for closed captioning, then took those closed captioning files, stripped
out the special formatting, and used them as the basis for the text in this document. I added
screenshots, re-wrote copious amounts of text to make it read less like a transcript and more like a
book. The result is nearly 400 pages that should suffice as a close representation of what is discussed in
each video, cleaned up dramatically. In other words, don’t expect to watch the video AND read this
document together at the same time. Some topics are discussed out of order, in less / greater length
and detail, etc. It’s provided for those who want don’t watch to wade through 17.5 hours of video to get
at the material, or who do not speak English as their primary language.
I always underestimate the amount of effort these large projects will require. I usually forget the
“double-it-and-add-10” rule when creating estimates. After realizing I was falling way behind schedule
and already fatigued physically and mentally, I called in a friend for help. Fortunately, Steven Nikolic, a
customer-turned-ally on my website stepped up and took on the editorial tasks for a large number of
lessons to help me complete this as quickly as possible. Now we both need to schedule a trip to the
chiropractor! If you are enjoying this PDF, please take a moment and thank him via his Twitter handle
(@steven_nikolic).
Please note that this was prepared hastily and I’m confident it has grammatical mistakes and perhaps,
occasionally, technical mistakes. If you are easily offended by mistakes, I’d recommend you purchase a
book by a major technical publisher where they utilize the skills of several editors to verify the
correctness – grammatically, technically, etc. – of the material. As the old saying goes, “you get what
you pay for”. If you find serious mistakes that need to be corrected, please be kind and point that out to
me via my email address: I’m offering that email address only for mistakes
– I don’t give technical support. Please don’t ask me to help you with your project. I’m sorry … too
many requests, too little time.
I sincerely hope this work helps you realize your goals.
Best wishes and warm regards,
Bob Tabor
October, 2015
P a g e 2 | 397
Table of Contents
About............................................................................................................................................................. 2
Table of Contents .......................................................................................................................................... 3
UWP-001 - Series Introduction ..................................................................................................................... 6
UWP-002 - Creating your First Universal Windows Platform App.............................................................. 10
UWP-003 - Overview of Topics Related to Universal Windows Platform App Development .................... 21
UWP-004 - What Is XAML? ......................................................................................................................... 26
UWP-005 - Understanding Type Converters............................................................................................... 31
UWP-006 - Understanding Default Properties, Complex Properties and the Property Element Syntax ... 33
UWP-007 - Understanding XAML Schemas and Namespace Declarations................................................. 41
UWP-008 - XAML Layout with Grids ........................................................................................................... 43
UWP-009 - XAML Layout with StackPanel .................................................................................................. 51
UWP-010 - Cheat Sheet Review: XAML and Layout Controls ..................................................................... 59
UWP-011 - Laudable Layout Challenge ....................................................................................................... 62
UWP-012 - Laudable Layout Challenge: Solution ....................................................................................... 64
UWP-013 - Legendary Layout Challenge..................................................................................................... 67
UWP-014 - Legendary Layout Challenge: Solution ..................................................................................... 69
UWP-015 - Laborious Layout Challenge...................................................................................................... 71
UWP-016 - Laborious Layout Challenge: Solution ...................................................................................... 73
UWP-017 - XAML Layout with RelativePanel .............................................................................................. 76
UWP-018 - XAML Layout with the SplitView .............................................................................................. 85
UWP-019 - Working with Navigation .......................................................................................................... 90
UWP-020 - Common XAML Controls - Part 1.............................................................................................. 99
UWP-021 - Implementing a Simple Hamburger Navigation Menu........................................................... 107
UWP-022 - Cheat Sheet Review: Windows 10 Layout Hamburger Navigation and Controls ................... 113
UWP-023 - Hamburger Heaven Challenge................................................................................................ 117
UWP-024 - Hamburger Heaven Challenge: Solution ................................................................................ 121
UWP-025 - Common XAML Controls - Part 2............................................................................................ 128
UWP-026 - Working with the ScrollViewer ............................................................................................... 138
UWP-027 - Canvas and Shapes ................................................................................................................. 141
P a g e 3 | 397
UWP-028 - XAML Styles ............................................................................................................................ 146
UWP-029 - XAML Themes ......................................................................................................................... 152
UWP-030 - Cheat Sheet Review: Controls, ScrollViewer, Canvas, Shapes, Styles, Themes ..................... 165
UWP-031 - Stupendous Styles Challenge.................................................................................................. 170
UWP-032 - Stupendous Styles Challenge Solution - Part 1: MainPage..................................................... 175
UWP-033 - Stupendous Styles Challenge Solution - Part 2: Navigation and DonutPage ......................... 178
UWP-034 - Stupendous Styles Challenge Solution - Part 3: CoffeePage .................................................. 182
UWP-035 - Stupendous Styles Challenge Solution - Part 4: SchedulePage .............................................. 186
UWP-036 - Stupendous Styles Challenge Solution - Part 5: CompletePage ............................................. 187
UWP-037 - Utilizing the VisualStateManager to Create Adaptive Triggers .............................................. 189
UWP-038 - Working with Adaptive Layout ............................................................................................... 196
UWP-039 - Adaptive Layout with Device Specific Views .......................................................................... 201
UWP-040 - Data Binding to the GridView and ListView Controls ............................................................. 203
UWP-041 - Keeping Data Controls Updated with ObservableCollection ................................................. 210
UWP-042 - Utilizing User Controls as Data Templates ............................................................................. 213
UWP-043 - Cheat Sheet Review: Adaptive Layout, Data Binding ............................................................. 218
UWP-044 - Adeptly Adaptive Challenge ................................................................................................... 222
UWP-045 - Adeptly Adaptive Challenge Solution - Part 1: Setup and MainPage Layout ......................... 226
UWP-046 - Adeptly Adaptive Challenge Solution - Part 2: Creating the Data Model and Data Binding .. 230
UWP-047 - Adeptly Adaptive Challenge Solution - Part 3: Creating a User Control as the Data Template
.................................................................................................................................................................. 235
UWP-048 - Adeptly Adaptive Challenge Solution - Part 4: Adaptively Resizing ....................................... 237
UWP-049 - UWP SoundBoard – Introduction ........................................................................................... 239
UWP-050 - UWP SoundBoard - Setup and MainPage Layout ................................................................... 240
UWP-051 - UWP SoundBoard - Creating the Data Model & Data Binding ............................................... 244
UWP-052 - UWP SoundBoard - Playing Sounds with the Media Element ................................................ 250
UWP-053 - UWP SoundBoard - Adding Drag and Drop ............................................................................ 253
UWP-054 - UWP SoundBoard - Finishing Touches ................................................................................... 256
UWP-055 - UWP SoundBoard - Add Assets with Package.AppXManifest ................................................ 258
UWP-056 - UWP SoundBoard - Submitting to the Windows Store .......................................................... 262
UWP-057 - UWP Weather - Introduction ................................................................................................. 269
UWP-058 - UWP Weather - Setup and Working with the Weather API ................................................... 271
UWP-059 - UWP Weather - Accessing the GPS Location .......................................................................... 280
P a g e 4 | 397
UWP-060 - UWP Weather - Testing Location in the Phone Emulator ...................................................... 283
UWP-061 - UWP Weather - Updating the Tile with Periodic Notifications .............................................. 286
UWP-062 - UWP Weather - Finishing Touches ......................................................................................... 299
UWP-063 - Album Cover Match Game – Introduction ............................................................................. 303
UWP-064 - Album Match Game – Setup, Working with Files & Folders .................................................. 304
UWP-065 - Album Match Game - Layout, Data Binding & Game Setup ................................................... 309
UWP-066 - Album Cover Match Game - Employing Game Logic .............................................................. 313
UWP-067 - Album Match Game - User Input & Tracking Progress........................................................... 318
UWP-068 - Album Cover Match Game - Enabling the Play Again Feature ............................................... 322
UWP-069 - Album Cover Match Game - Monetizing with Ads ................................................................. 323
UWP-070 - Album Cover Match Game - In App Purchase for Ad Removal .............................................. 333
UWP-071 - Hero Explorer - Introduction .................................................................................................. 339
UWP-072 - Hero Explorer - Accessing the Marvel Web API ..................................................................... 340
UWP-073 - Hero Explorer - Creating an MD5 Hash and Calling the API ................................................... 348
UWP-074 - Hero Explorer - DataBinding & Navigating the Object Graph ................................................ 353
UWP-075 - Hero Explorer – Displaying Character Details......................................................................... 360
UWP-076 - Hero Explorer - Displaying Comic Books for a Character ....................................................... 365
UWP-077 - Hero Explorer – Displaying Comic Book Details ..................................................................... 374
UWP-078 - Hero Explorer – Displaying Comic Book Details ..................................................................... 380
UWP-079 – Hero Explorer – Cortana Integration ..................................................................................... 384
UWP-080 - Wrap Up ................................................................................................................................. 394
Closing Thoughts and Acknowledgements ............................................................................................... 396
P a g e 5 | 397
UWP-001 - Series Introduction
In this series of 80 lesson I’ll demonstrate how to build apps that can be sold or downloaded for free on
the Windows Store for Windows desktop, or phone, or wherever Universal Windows Platform apps can
be used. Which will soon include devices like the Xbox One, Microsoft Hub, and even the HoloLens.
Now that term “Universal Windows Platform” I just used it describes tools and APIs that you can utilize
to build apps that run universally across all new Windows devices. And the beauty is that you can write
one application and it'll look great on many different screen resolutions and device form factors. And
really that's one of the most important things that discuss and demonstrate in this series of lessons. So
this series is intended for an absolute beginner audience.
Having said that, you should already have some familiarity with C# and Visual Studio. And I want to
assume that you're watching this after making sure that you've either watched or at least you
understand all the concepts that I discuss in the C# Fundamentals for Absolute Beginners series on
Microsoft Virtual Academy and Channel9.
/>If you're already an experienced developer then -- fair warning -- quite honestly here, this course is
going to move very slow for you. And we did that on purpose. Honestly, there are probably some
better resources out there where you can spend your time. I'd recommend that you watch Andy Wigley
and Shen Chauhan in a series that they created called A Developers Guide to Windows 10. Great, up to
date, it's awesome. And I'd recommend you start there if you're already an experienced developer.
/>This is the fourth version of this particular video /PDF series that I've created. And I started way back on
the Windows Phone 7 in about 2009 / 2010. Each time that I release a version of this series I'm asked a
few questions repeatedly. So I want to answer those right up front so that there are no
misunderstandings.
First of all, you must use Windows 10 to build apps for Windows 10, to build Universal Windows
Platform apps. You cannot use Windows 8.1, or Windows 8, or Windows 7, or Windows XP. Alright, you
have to use Windows 10 (specifically Pro, explained below).
Second, you have to use Visual Studio 2015. Now I recommend that you use Visual Studio 2015
Community Edition, which is a free edition with all the features of Pro edition but it's intended for
individuals who are just learning or creating a community based projects. Now frankly you can use
other editions of Visual Studio but not previous versions. You must use version 2015 to build Universal
Windows Platform apps.
Third, you're going to see me use the phone emulator in order to run and test my applications
occasionally. It'll look like a little phone running on my screen with a little menu off to the right hand
side. It's actually running software called Hyper-V which is a platform for running virtual machines on
your desktop. And so it's running the Windows Phone 10 operating system in a little virtual machine
that looks like a phone. You will need Windows 10 Pro and possibly special hardware to run the phone
emulator since that is a requirement for Hyper-V. Specifically, your motherboard and your chip must
P a g e 6 | 397
support a technology called SLAT, or rather "Second Level Address Translation". Now most modern
motherboards will support this, however not all motherboards and chips support this. Most
importantly, I can't help you with this. I understand very little about it. If you get errors during install of
Visual Studio 2015 then you can search Microsoft's forums for help, but again I can't help you. I've tried
to help in the past and honestly I've probably confused more people than I've actually helped. Now the
worst case scenario if you can't get the emulator running on your local machine, is that you might need
to deploy your apps to a physical phone device running either the full edition or a beta edition of
Windows Phone 10 for the purpose of testing. It's simple to do, however I don't demonstrate how to do
that in this series of videos / PDF. There are articles online That will show you how.
Now if you have all these things in place then, fourth, you're going to need to turn on Developer Mode.
And the way that you get that is you open up Settings in Windows 10 and you go to Update & Security.
And then on the left hand side you select “For Developers”, and make sure to choose “Developer
mode”. And if it asks you to save then go ahead and save. I'm not sure, I can't remember that particular
part. But make sure that you have that set. Visual Studio will probably give you an error if you first run
an application if you don't have that setting set up, okay?
This series of 80 videos is close to 17.5 hours, and in this print version around 400 pages. So, it's fairly
comprehensive. One of the most important new features of this training series is that give you
homework assignments called “challenges”. And I'll give you all the tools that you need to build an app
to my specifications and then I'm even going to give you the solution to the challenge in case you get
stuck. And that's a great way for you, and you should definitely do these challenges where you "get
your hands dirty in the code" as I like to say it.
P a g e 7 | 397
We're also going to build a little cheat sheet for review purposes, and then you can reference it after
you finish the series. Feel free to add to the cheat sheet anything that you think might be useful as you
go forward and start building your own applications.
And then finally in the last half of the series, we will build four entire applications and even one of them
for inclusion in the Windows Store. Now these apps are going to show you how to think like an app
developer from concept through implementation. And we’ll use a variety of different techniques, and
APIs, and tools and approaches to learn how to interact with sensors on a given device. How to access
media libraries, how to access online services that provide weather updates. And even allow us to tap
into fun services like Marvel comics web API, that allow us to retrieve back all their characters and look
through them and look through the artwork.
Many of the lessons in the series will have a zip file associated with them that contains the code that I
wrote while recording the video. Or in the case of challenges like I just described a moment ago, it will
contain the images that you need, any instructions, or any other files that will be required in order to
actually perform that challenge. Now the zipped resource folder will be on the page where you're
currently watching the video, or where you originally downloaded the video from. So please before you
ask in the comments, "I can't find the download link, where's the download link, the download link!"
Please hit Control + f on your keyboard in your web browser and search for the term "download". If
there are no link to download a file then that particular lesson does not have files to download. Please
search for the term “download” first.
While this is a comprehensive set of lessons and videos this is still really just an introduction. I can't
possibly show you everything that the Universal Windows Platform contains. You should treat this as a
gentle introduction only, but you should always refer back to Microsoft's own documentation at the
Windows Dev Center for comprehensive explanation how to get the most out of Universal Windows
Platform. And you can access that at:
If you are going to watch the video version of these lessons keep in mind that you can't just watch a
screen cast tutorial training series the way that you would watch a movie or a sitcom on TV. You're
going to need to become an active learner. Don't be afraid to rewind or even re-watch an entire video
or a portion of the video if at first something doesn't really make a lot of sense to you. Or look at the
documentation at the Windows Dev Center at the link I just shared with you. For more detail
surrounding the given topic that we're discussing at that moment in the videos.
You learn best whenever you use different modalities to learn the same idea, the same content. And
ultimately the videos / PDF that I'm presenting are just one tool to help you realize your aspirations of
building apps for sale in the Windows Store.
On a personal note if you like what I do here please visit me at
where I help beginners get their first software development job building Windows and web apps into
world's best companies. There are tons of challenge exercises there and deeper insights into writing
software using Visual Studio, and C#, and ASP.NET and more.
Alright now finally I'd like to take a moment and thank the hundreds of thousands of people who have
watched the previous versions of this series. And for those who took the time to actually tell Microsoft
P a g e 8 | 397
that you wanted more of this type of training. Your feedback made this happen, so thank you very
much.
Also I want to thank Andy Wigley (Twitter handle: @andy_wigley) who patiently answered all of the
questions that I had and gave me a ton of advice while I was building this series. I'm very thankful for his
guidance as I worked on these lessons. And ultimately this series was championed primarily by Clint
Rutkas (Twitter handle: @clintrutkas) who has been involved in almost all of the video projects that I
have worked on for Microsoft. Without Clint, none of this would be possible. So please reach out to
him on Twitter and let him know how much you appreciate his good work.
Okay so enough setup. You've got Visual Studio 2015 running on Windows 10 and you've turned on
Developer mode in Settings like we looked at just a moment ago, and you're wondering what comes
next. Well we will get started in the very next lesson.
P a g e 9 | 397
UWP-002 - Creating your First Universal Windows Platform App
Near the end of the C# Fundamentals for Absolute Beginners series on Microsoft Virtual Academy I
demonstrated how Events work in C#.
And so, to demonstrate that, I created two very different types of applications, but I followed the same
workflow and got a similar result. First, I created a ASP.NET Web Forms application, and then second I
created a Windows Presentation Foundation (WPF) application. I took the same basic steps to create
those two applications, and I got essentially the same result, even though one result was presented in a
web browser and the other was presented in a Windows form. I placed a button on the form, the end
user clicks the button which was handled by the Click event, and the code programmatically changed
the value of Label control to the words "Hello World".
That example illustrated how C# Events work, and also to give us confidence we could leverage the same
techniques and workflow to build another type of application.
The good news is that we can re-purpose that knowledge to create Universal Windows Platform apps.
In this lesson I want to re-create that same application a basic "Hello World" application, but this time,
I'll do it creating a simple, Universal Windows application and I encourage you to follow along.
Before getting started please make sure that you already have Visual Studio 2015 installed. Any edition
will do: Express, Community, or one of the paid editions. Secondly, you're going to need to make sure
that you have the Windows 10 Emulators installed, just like we talked about in the previous lesson.
Assuming that you've got all of that installed and we're ready to go, we will get started by creating a
new project. There are many ways in Visual Studio to do this. But create a new project by clicking on
the New Project link in the Start page. That will open up the New Project dialog in Visual Studio.
On the left-hand side, select: Installed templates > Visual C# > Windows > Windows Universal, and then
in the center a series of templates are displayed. Choose the top option, “Blank App (Windows
Universal)” template.
P a g e 10 | 397
Next, change the project name from whatever the default is to simply "HelloWorld", and click the OK
button in the lower right-hand corner.
It may take Visual Studio a few moments to set up the new project.
First, in the Solution Explorer window, double click the MainPage.xaml file. That will open up that file in
a special type of designer that has two panes. The top pane is a visual designer, and the lower pane is a
textual code-based designer. This designer allows us to edit the code that will be used to generate
objects on screen. The lower pane displays the XAML that correlates to the upper pane. So I'll refer to
this as the “XAML Editor”.
In the top pane, you can see that we get a visual representation of our application. And you can see that
we're actually looking at a a rendering of how it would look if we were to design our application or run
our application on a five-inch phone screen with a resolution of 1920 by 1080.
P a g e 11 | 397
The visual designer is displaying at a 300% scale. This may be too large for our purposes and we will
change that in just a moment.
Notice that we can also view what our application's user interface would look like in portrait or in
landscape mode by toggling the little buttons at the top.
But again, this is a little bit large, we have to scroll around on the screen just to see the entire design
surface. So we can make it a little bit smaller by going to the zoom window in the lower left-hand
corner. And I'm just going to choose like 33%.
Now that won't completely compact it down for our viewing pleasure. However, it makes it much
smaller and manageable.
What we will do is start off by adding some controls onto this designer surface, just to break into exactly
how this all works. So, over on the left-hand side, there should be a little tab sticking out called Toolbox.
And if you click it, the Toolbox window will jettison out from the right-hand side. I'm actually going to
use this little pin in the upper right-hand corner of that window. And I click it once, and that will turn off
auto-hide. So now that Toolbox window is automatically docked over here on the left-hand side. And if
you don't like the way that it's positioned, you can just, again, position it any way you want to using your
mouse and the little border area between the Toolbox and the main area.
And you'll notice that if we were to roll up here to the very top, that there are a couple of categories of
controls that can be added, common XAML controls, or all XAML controls. We’ll discuss many of these
throughout this series. We basically want to work with just some common ones to start off with.
P a g e 12 | 397
So drag and drop a Button control from the Toolbox, onto the design surface.
So here we go, dragging and dropping. And notice when I do, it drops it right where my mouse cursor
was.
And, hopefully you notice also, here, in this XAML editor that it added this line of code in line number
11. It created a tag, which is an opening and closing angle bracket.
P a g e 13 | 397
Very similar to what you would see in HTML, and yet this is not HTML. But similar in the sense that you
use HTML to lay out the design of a web page. Same is true with XAML. use the XAML programming
language to easily lay out the various controls and the layout for our application.
Notice that we created a button control and it has a number of different properties like the name of that
control, the content of that control. Also the alignment, the horizontal alignment and the vertical
alignment, and then margin. And that margin, as you can see, is based on, here, this little visual view of
it. It's 10 pixels from the top and 68 pixels from the left. And so, that's where the alignments come into
play, the horizontal alignment left, that's what we're aligning to and then 10 pixels from the top. And
then, for the right-hand side and the bottom, well, those are set to zero because we're really not
worried about those.
However, just notice that there are attributes or properties of the elements that we add in our XAML
editor. So now if I wanted to change the name of this button for programmatic access in C#, I can just
call this the ClickMeButton.
And I can also change the content here as well, by typing in Click Me to the Content area. Notice that
when I do that, it changes the visual attribute of the button to "Click Me" instead of whatever was in
there before.
P a g e 14 | 397
Now there are also a third way that I can make modifications to this object, to this button object. We
see it here in the designer. We see it here in the XAML editor. But then also here in the right-hand side
of the Properties window, we can make changes by finding a property that modify like, for example, the
text property or some common properties like the content. And we can change it by just modifying the
little Property editor and hitting enter on our keyboard.
P a g e 15 | 397
Notice when I did that, it modified not only what we see here in the designer, but then also what we see
here in the XAML editor. Change the content property to the value "Click This".
Notice that these are essentially three different views of the same object. One is visual, one is textual,
and the other is a Property editor. But we can make changes in any of these and they'll show up in the
other one, so they're all connected together.
Next I’ll drag and drop a TextBlock control from the Toolbox to the visual Designer surface. The XAML
code is also displayed in the XAML editor. I’ll change the name to “ResultTextBlock” and change the text
property to 48 point.
A TextBlock is a label: somewhere where we can display text.
When reviewing the XAML notice that the font size is set to 64.
P a g e 16 | 397
And you might say, "Wait a second here. I see that it's 48 point over here in the Properties editor, but
it's 64 units here in the Font Size attribute in the XAML editor. I thought those were supposed to be the
same."
Well actually, they are the same. The XAML editor is rendering values in device independent pixels, or
rather DIPs. The Properties window is actually representing values in points, which are a fixed size of
1/72nd of an inch. So, it's a very complicated topic, but we will revisit this when we take into
consideration the various screen sizes and resolutions on the various form factors that Windows 10 will
run on as we're building our applications. As you k you can have a large screen with a low resolution, or
vice versa. And so, units of measurement like inches are irrelevant. Instead we need a new unit of
measurement that accounts for both screen size and resolution to determine the sizes of things like
controls that we add to our apps.
Next I’ll select the Button control and then, in the Properties window, I’ll select the little “bolt of
lightning” button to display events that can be handled for the button.
The very first event is the Click event. I’ll double-click inside of that TextBox in the Property editor and
open up the MainPage.xaml.cs file.
Now notice here in our Solution Explorer, that the MainPage.xaml is related to the MainPage.xaml.cs
file. They're actually two parts of the same puzzle. Two pieces of the same puzzle. talk about that
more later.
P a g e 17 | 397
I’ll write code that will display “Hello World” in the ResultTextBlock when a user clicks the
ClickMeButton.
Next I’ll test the application by clicking the Run Debug icon in the toolbar at the top.
Notice that be running it on my local machine, but if I use this little drop-down arrow, you can see that
there are some other options as well, including a Simulator, and an Emulator, as well as an actual
physical device.
P a g e 18 | 397
So the first time that we run this, actually just run it on the local machine. And it opens up our
application, and it's actually quite large, but resize this down. And if we click the Click This button you
can see the text "Hello World" appears, as we would expect.
And so, working in debug mode is great because we're able to set break points like we learned about in
the C# Fundamentals for Absolute Beginners series, and inspect values as the application is currently
running. We're able to also see our app, our Universal Windows Platform app running without having to
deploy our app to an actual, physical Windows device. It's just running on our desktop.
Now for most of this course, be running the app on my local machine, like we've done here. Because
really it's the fastest way to test what we've done. However, at times want to test on emulators. And
so, an emulator is a virtual machine that emulates, or mimics, a physical device. And that physical
device could be a phone or a tablet, or even an Xbox One, although we don't have that emulator just yet
to work with.
P a g e 19 | 397
I’ll run the application again, but this time choose this Emulator 10.0.1.0 WVGA. That option specifies
which physical phone that we will be emulating. So, if we take a look, we can see that our application
has been loaded up in this emulator that looks just like a phone.
To stop debugging using the emulator, I could click the close button in the upper right-hand corner of
the emulator.
However, you should get in the habit of just leaving the emulator up and running, even when you're not
debugging. There are a couple of reasons for this. First of all, the emulator is running as a virtual
machine and it takes time to essentially reboot. To shut it down and then to turn it back on. And then,
secondly, any app data that you save to the phone between debugging sessions will be lost whenever
you shut down the simulator. So if you have data that you want to keep around between debugging
sessions, do not close down the emulator.
The other option you have is to actually click the Stop Debugging button in the Toolbar.
Stop Debugging will allow the Emulator to continue running for the next debugging session.
The purpose of this lesson was to explain the relationship between the XAML editor, the design view
and the Properties window. Second, the purpose was to demonstrate how C# in the code behind file
can handle events and set attributes of those visual objects. Finally, how to debug the application as a
desktop application or as a mobile application using the Emulators.
P a g e 20 | 397
UWP-003 - Overview of Topics Related to Universal Windows Platform
App Development
There were some key takeaways from that previous lesson that are important enough to elaborate on as
we're getting started.
First of all, I hope you realize that you're going to be able to leverage your existing knowledge of
creating user interfaces and doing so in Visual Studio, and apply that towards creating Universal
Windows Platform apps. Did you notice how similar it was to creating WPF and ASP.Net Web Forms?
That was no accident. It’s a very similar experience and a very similar workflow. And as a result, it’s just
as fun, and it’s just as easy, and while there is a lot to learn, there’s certainly nothing to be intimidated
about.
There are several options for designing the user interface of our application. First, by dragging and
dropping controls from the Toolbox onto the design surface, resizing those controls and positioning
them on the design surface.
The Properties window can be used to modify the various attributes of the controls that we see on the
designer surface. However, I think you're going to find that, just like HTML, a visual designer won't give
you the level of control that you're really going to want over the various properties and how they relate
to each other.
So, there is really no way around learning the actual XAML syntax itself. And we will begin learning the
XAML syntax in earnest in the next lesson.
Furthermore, just like ASP.NET Web Forms and WPF applications, every page has a code behind file
that's associated with it where we can write event handler code in C#. We see that same relationship
between the MainPage.xaml and the MainPage.xaml.cs in Windows 10 apps. In fact, in the
MainPage.xaml.cs, you can see that we're in the namespace: HelloWorld and we're creating a class
called MainPage, notice that it says "partial class".
P a g e 21 | 397
Using the keyword partial allows developers to create multiple class definitions and all have them be
partial definitions of a single class, stored in different files. But as long as that file has the same class
name, and is in the same namespace, and it has the keyword "partial", we can create many different
files to represent a single class.
Notice that this MainPage derives from an object called Page. If we were to hover over, you can see
that this is a class called Windows.UI.XAML.Controls.Page. If you go to the MainPage.xaml, and look
here at the very top, notice here that we're working with a Page object and notice that the class name is
also HelloWorld, namespace, MainPage, class.
The MainPage.xaml and MainPage.xaml.cs are two different files that represent the same class. One of
these files represents the class from a visual perspective and the other represents it from a behavioral
aspect.
Next, in the previous lesson I ran the application in Debug mode. When building Windows 10
applications you can use all the debugging tools you’ve already learned about. You can set break points,
step line-by-line through code, evaluate property values, variables, etc. as the application is running.
You may be wondering why there are so many different emulators available in debug mode. Not only
do they emulate the different screen sizes and resolutions, but they also emulate different memory
constraints for the different phone hardware available today. So we can test our application in a low
memory environment or test our application in a high memory environment, as well as screen
resolutions and sizes.
Furthermore, regarding the Emulators, there are a number of actions on the toolbar docked to the right
side. Many of the icons and actions are obvious as to what they do: screen rotation, multi-touch input,
zoom, etc.
P a g e 22 | 397
There are also tools that we can access through this double chevron icon at the bottom. This opens up a
whole dialogue of additional tools. So for example, if test our application's accelerometer feature, we
can record a shaking motion, or some sort of gesture on the phone and then test it and see how our
application responds to it if we are actually handling events for those type of gestures.
And we can also do the same with GPS. Later in this series we’ll use the Emulator to simulate as if we
are in a different part of the world to test Location services.
Back in Visual Studio on the MainPage.xaml, we also built our app utilizing various XAML controls from
the Toolbox. A control has both a visual quality and a behavior, and both of these can be modified by
you and I as developers by either changing properties of the control, like we did whenever we modified
the XAML code or by using the Properties window, or by writing code in response to certain key events,
at key moments in time in the application's life.
P a g e 23 | 397
I demonstrated how to use the Property window’s Events tab (lightning bolt icon) to handle a particular
event for the button.
The toolbox has dozens of other controls, there are simple controls, input controls like the Button and
TextBox. There are display controls like the TextBlock. There are input selection controls like
DropDownListBoxes, or like the Date Control for selecting dates and times. There grids that can be used
to display data, there are grids and other layout controls that can be used to help us to position controls
in our application.
You can see that there’s a Grid used in the page template for MainPage.xaml. We’ll spend a lot more
time than you might think learning about layout controls; they're very important to the adaptive story of
Universal Windows Platform apps. Layout controls allow a single code base to be utilized across many
different devices of device form factors.
The Universal Windows Platform API provides this rich collection of visual controls that work across all
Windows devices. They allow input via mouse in some cases, or via finger in other cases. But that same
API also provides us with thousands of methods across hundreds of classes of namespaces that allow
you to do really cool stuff with your application.
For example, if you need to access the Internet to go retrieve some sort of resource, or if you want to
work with a file on the file system, whether it be on a phone, or a tablet, or a desktop, or even the Xbox.
Or if you want to play a media file, like a song or a video, there are methods in the UWP API, that make
all of those things possible and a lot more, as you're going to learn throughout this lesson, a series of
lessons.
These the layout and visual qualities of controls may need to change based on the screen size of the
device they’re running on. Creating adaptive triggers allows me to modify the layout and the scale of
items in our application based on the size of the screen. Again, this will be another topic that I'll be
demonstrating often throughout this series because it too, is one of the most important new features
available in the Universal Windows Platform.
So, just backing up a little bit here, whenever I sit down to learn something new, a new technology, new
API, I spend a lot of time just trying to organize things in my mind, making key distinctions, putting
things in buckets, I guess you could say. And learning UWP for me, was no different. Categorizing the
topic matter helps me understand its purpose and how it relates to all other topics.
First we will need to learn XAML. XAML allows us to layout controls on our app’s forms. XAML is not
specific to the Universal Windows Platform; it’s been around for about a decade now. But building a
Universal Windows Platform app really all starts with a fundamental understanding of the XAML
language and how to mold it and shape it to do what we want it to do for our application. So, learning
XAML is number one and we will start that in the very next lesson.
Second, we will need to learn how to use C# to call methods of classes in the Universal Windows
Platform API itself. So, there are the programming languages: XAML and C#. Additionally, there is an
API -- a library of functionality that Microsoft created -- that we can tap into and utilize for our
applications. Developers write to code to call UWP API methods to do meaningful things in an
application like load, and save data in a file, or access the network, etc.
P a g e 24 | 397
Third, there are new C# features that will become important to learn like the keywords async, await, and
Task. They are used extensively whenever you're working with the Universal Windows Platform API and
I'll explain why when we get to that point.
Fourth, there are data formats like XML, which is the basis for XAML. Also JSON, which is short for
“JavaScript Object Notation”. We’ll need to learn these because we will call web-based APIs to get
current weather from the open weather map API, or to get comic book character data from Marvel
comics and they'll deliver back their data in JSON or XML, so we will need to learn how to de-serialize
JSON into a format that we can work with in C#.
Fifth, we’ll learn about the tooling that helps us build Universal Windows Platform apps. So, we're
talking about things like Visual Studios Designers and its wizards, and the project template itself, learn
about the Emulators, etc.
Finally, we will learn the design patterns that we should follow whenever we're building our
applications. So, patterns are guidance, they're good solutions to common problems. There are
patterns that help us design our application's user interface, so that it looks and it behaves like other
Windows 10 applications. Then there are patterns that apply to navigation, so that users who have used
other Windows 10 applications feel comfortable navigating through the various pages in our application.
And then there are also coding patterns, especially when working with data in C# and displaying updates
to that data, back to the user.
Hopefully we took a few moments here and talked about all these topics that are very high level and my
intent was to orient you in the right direction. Believe it or not we've already conquered some of the
biggest conceptual hurdles that actually face when learning how to build Universal Windows Platform
apps. All we need to do is just incrementally add the details … “How do I do this? How do I do that?”
It’s not difficult, it just requires time to cover the details.
P a g e 25 | 397