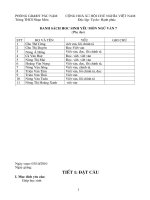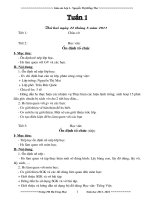Giao an day học excel
Bạn đang xem bản rút gọn của tài liệu. Xem và tải ngay bản đầy đủ của tài liệu tại đây (3.84 MB, 105 trang )
B¶ng tÝnh ®iÖn tö
B¶ng tÝnh ®iÖn tö
microsoft
microsoft
excel 2000
excel 2000
GV. Hå viÕt thÞnh
Khoa CNTT
®¹i häc l¬ng thÕ vinh
Chương I-Làm quen với excel
Chương I-Làm quen với excel
I- Excel là gì?
I- Excel là gì?
Là hệ bảng tính điện tử dùng để lưu trữ, tính toán, tổng hợp, thống
Là hệ bảng tính điện tử dùng để lưu trữ, tính toán, tổng hợp, thống
kê dữ liệu. Nằm trong bộ Office của hãng Microsoft trên môi trường
kê dữ liệu. Nằm trong bộ Office của hãng Microsoft trên môi trường
Windows.
Windows.
II-Một số khái niệm trong Excel
II-Một số khái niệm trong Excel
1-Tệp bảng tính và bảng tính
1-Tệp bảng tính và bảng tính
a-Tệp bảng tính (WorkBook)
a-Tệp bảng tính (WorkBook)
Là tệp tin chứa các bảng tính có phần mở rộng là XLS. Mỗi tệp
Là tệp tin chứa các bảng tính có phần mở rộng là XLS. Mỗi tệp
bảng tính gầm định với 3 bảng tính với tên : Sheet1, Sheet2, Sheet3
bảng tính gầm định với 3 bảng tính với tên : Sheet1, Sheet2, Sheet3
và có tối đa 255 bảng tính.
và có tối đa 255 bảng tính.
b-Bảng tính (Worksheet)
b-Bảng tính (Worksheet)
- Tập hợp của các ô, dòng, cột để nhập liệu, tính toán, thống kê.
- Tập hợp của các ô, dòng, cột để nhập liệu, tính toán, thống kê.
-
-
Thành phần của tính.
Thành phần của tính.
+
+
Cột (Column):
Cột (Column):
Là tập hợp các ô theo chiều dọc, ánh thứ tự A, B, C,...,IV từ trái sang
Là tập hợp các ô theo chiều dọc, ánh thứ tự A, B, C,...,IV từ trái sang
ph i, Tổng số cột của một b
ph i, Tổng số cột của một b
ả
ả
ng tính là : 256
ng tính là : 256
+
+
Dòng (Row): Là tập hợp các ô theo chiều ngang đánh thứ tự từ 1 đến 65536.
Dòng (Row): Là tập hợp các ô theo chiều ngang đánh thứ tự từ 1 đến 65536.
+
+
Ô (Cell): Là nơi giao giữa cột và hàng.
Ô (Cell): Là nơi giao giữa cột và hàng.
+
+
Ô hiện thời: Là ô có khung viền đậm xung quanh với 1 chấm vuông nhỏ góc dưới
Ô hiện thời: Là ô có khung viền đậm xung quanh với 1 chấm vuông nhỏ góc dưới
bên ph
bên ph
ả
ả
i. ịa chỉ ô này được hiển thị trên thanh công thức.
i. ịa chỉ ô này được hiển thị trên thanh công thức.
+
+
Con trỏ bàn phím: là dấu
Con trỏ bàn phím: là dấu
nhấp nháy, biểu thị vị trí mà ký tự sẽ được chèn vào.
nhấp nháy, biểu thị vị trí mà ký tự sẽ được chèn vào.
+
+
Con trỏ chuột:
Con trỏ chuột:
Dấu
Dấu
: dùng để đưa trỏ về một ô nào đó.
: dùng để đưa trỏ về một ô nào đó.
Dấu
Dấu
: Dùng để chọn lệnh, biểu tượng hoặc cuộn b
: Dùng để chọn lệnh, biểu tượng hoặc cuộn b
ả
ả
ng tính.
ng tính.
2- Địa chỉ :
2- Địa chỉ :
a-Địa chỉ ô:
a-Địa chỉ ô:
Ô là nơi giao giữa cột và dòng, điạ chỉ được xác định
Ô là nơi giao giữa cột và dòng, điạ chỉ được xác định
bởi
bởi
cột
cột
trước
trước
dòng
dòng
sau
sau
Ví dụ : A1, B2, C10,...
Ví dụ : A1, B2, C10,...
b-Địa chỉ vùng :
b-Địa chỉ vùng :
- Vùng: Là tập hợp của các ô liền kề nhau trên bảng tính.
- Vùng: Là tập hợp của các ô liền kề nhau trên bảng tính.
- Điạ chỉ vùng được xác định :
- Điạ chỉ vùng được xác định :
Địa chỉ ô đầu góc trên bên trái
Địa chỉ ô đầu góc trên bên trái
:
:
Địa chỉ ô cuối góc dưới bên phải
Địa chỉ ô cuối góc dưới bên phải
Ví dụ : A3:B8, C1:C2, D2:E9,...
Ví dụ : A3:B8, C1:C2, D2:E9,...
Vùng
chọn
c-Địa chỉ tương đối
c-Địa chỉ tương đối
- K/n: Là địa chỉ mà công thức của nó được cập nhật khi sao chép đến
- K/n: Là địa chỉ mà công thức của nó được cập nhật khi sao chép đến
địa chỉ mới.
địa chỉ mới.
- Cách viết : <tên cột><tên dòng> như: A1, B2,..
- Cách viết : <tên cột><tên dòng> như: A1, B2,..
Ví dụ: ở ô C1 ta có công thức =A1+B1 thì khi sao chép công thức này
Ví dụ: ở ô C1 ta có công thức =A1+B1 thì khi sao chép công thức này
đến ô C2 ta có =A2+B2.
đến ô C2 ta có =A2+B2.
d- Điạ chỉ tuyệt đối
d- Điạ chỉ tuyệt đối
- K/n: Là địa chỉ mà công thức của nó không thay đổi khi sao chép
- K/n: Là địa chỉ mà công thức của nó không thay đổi khi sao chép
đến địa chỉ mới.
đến địa chỉ mới.
- Kí hiệu: $
- Kí hiệu: $
+$<cột>$<dòng> : tuyệt đối như $A$2, $C$2,...
+$<cột>$<dòng> : tuyệt đối như $A$2, $C$2,...
+$<cột><dòng> : tuyệt đối cột, tương đối dòng
+$<cột><dòng> : tuyệt đối cột, tương đối dòng
+<cột>$<dòng> : tương đối cột, tuyệt đối dòng.
+<cột>$<dòng> : tương đối cột, tuyệt đối dòng.
- Cách viết : Viết địa chỉ tương đối xong ấn phím F4
- Cách viết : Viết địa chỉ tương đối xong ấn phím F4
ví dụ: Gõ A1, ấn F4 -> $A$1
ví dụ: Gõ A1, ấn F4 -> $A$1
III- C¸ch khëi ®éng vµ ra khái Excel
III- C¸ch khëi ®éng vµ ra khái Excel
1- C¸ch khëi ®éng vµ thµnh phÇn cña cöa sæ Excel
1- C¸ch khëi ®éng vµ thµnh phÇn cña cöa sæ Excel
-> Start/ Program/ Microsft Excel
-> Start/ Program/ Microsft Excel
-> XuÊt hiÖn cöa sæ gåm c¸c thµnh phÇn sau :
-> XuÊt hiÖn cöa sæ gåm c¸c thµnh phÇn sau :
Thanh
tiêu đề
Thanh Menu
Thanh
dụng cụ
Thanh
công thức
Thanh
trạng thái
Thanh
cuộn
Tên bảng
tính
Ô hiện
thời
Tên cột
Tên dòng
Nút
chuyển tới
bảng tính
Địa chỉ ô
- Thanh tiêu đề (Title bar): là dòng trên cùng của cửa sổ, ghi tên của ứng dụng và tên
tệp tin hiện thời.
- Thanh thực đơn (Menu bar): Chứa các lệnh làm việc với Excel, mỗi mục chọn trên
thanh thực đơn ứng với một dãy các thực đơn tương ứng.
- Các thanh công cụ (Toolbar): Standard, Formating, Chứa các nút lệnh tương ứng
với các lệnh trong thanh thực đơn.
- Thanh công thức (Formula bar): hiển thị địa chỉ ô, hiển thị, nhập, sửa dữ liệu trong ô.
- Thanh trạng thái (Status bar): là dòng cuối cùng hiển thị các chế độ hoạt động của Excel
Read: ang sẵn sàng làm việc.
Enter: ang nhập d liệu hay công thức.
Point: ang ghi công thức tham chiếu đến 1 địa chỉ.
Edit: ang điều chỉnh d liệu hay công thức trong ô hiện thời.
- Thanh ghi tên b ng tính (Sheet tabs): Là dòng nằm ngay trên dòng trạng thái, hiển thị
tên các b ng tính.
- Thanh cuộn dọc (Vertical Scroll bar), thanh cuộn ngang (Horizontal Scroll bar): dùng để
di chuyển tới phần khuất của b ng tính.
ý
ý
nghĩa các biểu tượng trên thanh Standard
nghĩa các biểu tượng trên thanh Standard
Insert Hyperlink: Chèn điểm liên kết
Auto Sum: Tính tổng
Paste Function: Gọi hàm
Sort Acsending: Sắp xếp tăng dần
Sort Decsending: Sắp xếp tăng dần
Chart Wizard: Vẽ biểu đồ
Zoom control : Tỷ lệ quan sát màn hình
Redo: Lặp lại thao tác trước
Undo: Trở về thao tác trước
Format Painter: Copy định dạng
Paste: Dán khối ra từ bộ đệm
Copy: copy khối vào bộ đệm
Cut: cắt khối vào bộ đệm
ý
ý
nghĩa các biểu tượng trên thanh Standard
nghĩa các biểu tượng trên thanh Standard
Font: Chọn Font chữ
Center Across Column: Nhập và căn giữa nhiều ô
Curency style: Điền dấu tiền tệ
Percent Style: Nhân với 100 và điền dấu %
Comma Style: Điền dấu ngăn cách nghìn, triệu, tỷ
Decrease Decimal: Bớt đi một chữ số thập phân
Increase Decimal: Tăng thêm 1 chữ số thập phân
Increase Indent: tăng thêm khoảng cách lề
Borders: Đường viền
Fill color: Mầu nền của ô
Font Color: Mầu chữ
Right: Căn dữ liệu sang phải ô
Center: Căn dữ liệu vào giữa ô
Left: Căn dữ liệu sang trái ô
Size: Chọn cỡ chữ
More Buttons: Thêm nút lệnh
2- Tho¸t khái Excel.
C¸ch 1- Më Menu File, chän Exit
C¸ch 2- Ên phÝm Alt+F4
I- Các thao tác trong bảng tính
I- Các thao tác trong bảng tính
1- Di chuyển trỏ text trong bảng tính:
1- Di chuyển trỏ text trong bảng tính:
-
-
Một số tổ hợp phím cơ bản để di chuyển trỏ text trong bảng tính.
Một số tổ hợp phím cơ bản để di chuyển trỏ text trong bảng tính.
,
,
,
,
,
,
: Trái, phải, trên dưới.
: Trái, phải, trên dưới.
: Về ô phía dưới (
: Về ô phía dưới (
).
).
Shift
Shift
: Về ô phía trên (
: Về ô phía trên (
).
).
Ctrl+Home: Về ô A1
Ctrl+Home: Về ô A1
Ctrl+End: Về ô cuối cùng của dữ liệu
Ctrl+End: Về ô cuối cùng của dữ liệu
Ctrl+
Ctrl+
, Ctrl+
, Ctrl+
,Ctrl
,Ctrl
,Ctrl+
,Ctrl+
:Về ô ở các góc bảng tính.
:Về ô ở các góc bảng tính.
Ctrl+G: Về ô bất kỳ
Ctrl+G: Về ô bất kỳ
- Dùng chuột: Kích chuột vào ô cần mang trỏ tới
- Dùng chuột: Kích chuột vào ô cần mang trỏ tới
- Dùng Menu
- Dùng Menu
B1: Mở Edit/ Goto (Ctrl+G)
B1: Mở Edit/ Goto (Ctrl+G)
B2: Nhập địa chỉ ô cần đến và dòng Reference/OK
B2: Nhập địa chỉ ô cần đến và dòng Reference/OK
Chương II-các thao tác cơ bản
Chương II-các thao tác cơ bản
2- Ch n (đánh dấu) các ô, vùng trong bảng tính.
-
Chọn ô: Kích chuột vào ô cần chọn.
Chọn ô: Kích chuột vào ô cần chọn.
-
Chọn cột, dòng: kích chuột và tên cột hay dòng cần chọn.
Chọn cột, dòng: kích chuột và tên cột hay dòng cần chọn.
-
Chọn vùng:
Chọn vùng:
+ Cách 1: Kích chuột ô đầu, kéo đến ô cuối của vùng cần chọn.
+ Cách 1: Kích chuột ô đầu, kéo đến ô cuối của vùng cần chọn.
+ Cách 2: Chọn ô đầu, giữ Shift và kích chuột vào ô cuối của
+ Cách 2: Chọn ô đầu, giữ Shift và kích chuột vào ô cuối của
vùng cần chọn
vùng cần chọn
-
Chọn nhiều vùng rời rạc.
Chọn nhiều vùng rời rạc.
B1: Chọn vùng 1
B1: Chọn vùng 1
B2: Nhấn và giữ Ctrl khi chọn các vùng khác.
B2: Nhấn và giữ Ctrl khi chọn các vùng khác.
- Chọn bằng phím: ấn Shift đồng thời, ấn phím mũi tên
- Chọn bằng phím: ấn Shift đồng thời, ấn phím mũi tên
3- Chọn Font chữ, đặt độ rộng cột chiều, cao dòng
3
3
.1-Đặt font chữ:
.1-Đặt font chữ:
a- Đặt font chữ ngầm định cho các tệp bảng tính mới
Bước 1: Mở Menu Tools/Options/ General tab
Bước 1: Mở Menu Tools/Options/ General tab
Bước 2: Đặt các tuỳ chọn:
Bước 2: Đặt các tuỳ chọn:
Standard Font : đặt font chữ
Standard Font : đặt font chữ
Size: Đặt cỡ chữ
Size: Đặt cỡ chữ
-> Chọn OK
-> Chọn OK
Chú ý : sau khi đặt xong Font chữ hãy thoát ra và khởi động lại
Font
chữ
Cữ
chữ
b- Đặt font chữ cho bảng tính hiện thời
B1: Chọn bảng tính : Ctrl+A
B1: Chọn bảng tính : Ctrl+A
B2: Mở Menu Format/Cells/Font
B2: Mở Menu Format/Cells/Font
B3: Cài đặt các tuỳ chọn Font, kiểu, cỡ, mầu thích hợp
B3: Cài đặt các tuỳ chọn Font, kiểu, cỡ, mầu thích hợp
-> Chọn OK
-> Chọn OK
3.2-Đặt độ rộng cột
Cách 1: Dùng chuột kích vào đường giao giữa 2 cột kéo sang trái
hoặc sang phải.
Cách 2 : Dùng Menu
B1: Chọn cột cần chỉnh
B2: Mở Menu Format/Column, chọn :
+ Width : đặt độ rộng mới
+ AutoFit Selection: tự động chỉnh vừa dữ liệu trong cột
+ Hide : ẩn cột
+ Unhide : Hiện cột ẩn
+ Standard : sử dụng độ rộng chuẩn
3.3-Chỉnh chiều cao của dòng:
Cách 1: Dùng chuột kích vào đường giao giữa 2 dòng kéo lên hoặc
Cách 1: Dùng chuột kích vào đường giao giữa 2 dòng kéo lên hoặc
kéo xuống.
kéo xuống.
Cách 2 : Dùng Menu
Cách 2 : Dùng Menu
B1: Chọn dòng cần chỉnh
B1: Chọn dòng cần chỉnh
B2: Mở Menu Format/ Row, chọn :
B2: Mở Menu Format/ Row, chọn :
+ Height : đặt chiều cao mới
+ Height : đặt chiều cao mới
+ AutoFit: tự động chỉnh vừa dữ liệu trong dòng
+ AutoFit: tự động chỉnh vừa dữ liệu trong dòng
+ Hide : ẩn dòng
+ Hide : ẩn dòng
+ Unhide : Hiện dòng ẩn
+ Unhide : Hiện dòng ẩn
4- Xử lý dữ liệu trong bảng tính bảng tính
4.1- Cỏc kiu d liu thng c s dng trong Excel
a- Dữ liệu kiểu chuỗi (Text): Là dữ liệu dùng để mô tả một đối tư
ợng nào đó, không tham gia vào các phép tính. Được kết hợp tất cả
các loại ký tự, kể cả ký tự kiểu số.
- Dữ liệu kiểu chữ gồm :
+ Các chữ cái : (Nguyễn Thế Giới, IBM,)
+ Các chữ cái và chữ số: ( C500, N200, )
+ Các chữ số và chữ cái: (2003A123, Số 1b Cảm hội,)
+ Dữ liệu chuỗi dạng số như: Số điện thoại, số nhà, mã số. Khi nhập
bắt đầu bằng dấu nháy đơn () và không có giá trị tính toán. Ví dụ:
801, 0903445599,
+ Chuỗi kiểu ngày/ tháng: 20/05/1980,.
- Dữ liệu nhập ngầm định bên trái ô.
b- Dữ liệu kiểu số (Number):
-
Là các dữ liệu tham gia vào quá trình tính toán như: Tiền lương, điểm,
Là các dữ liệu tham gia vào quá trình tính toán như: Tiền lương, điểm,
số lựơng, ... Gồm các số từ 0 đến 9, hoặc các dấu cộng(+), trừ(-),
số lựơng, ... Gồm các số từ 0 đến 9, hoặc các dấu cộng(+), trừ(-),
nhân (*), phần trăm (%), ($), ngoặc đơn () . Có thể là số nguyên, số
nhân (*), phần trăm (%), ($), ngoặc đơn () . Có thể là số nguyên, số
thập phân và số phẩy động.
thập phân và số phẩy động.
- Dữ liệu nhập ngầm định bên phải ô.
- Dữ liệu nhập ngầm định bên phải ô.
c-
c- Dữ liệu ngày tháng.
- Là dữ liệu ghi mốc thời gian, có thể tham gia các phép tính.
- Là dữ liệu ghi mốc thời gian, có thể tham gia các phép tính.
- Khuôn dạng: MM/DD/YY hoặc DD/MM/YY tuỳ thuộc vào csc thông
- Khuôn dạng: MM/DD/YY hoặc DD/MM/YY tuỳ thuộc vào csc thông
số của Windows.
số của Windows.
Trong đó: DD: mô tả ngày
Trong đó: DD: mô tả ngày
MM: tháng
MM: tháng
YY: Năm
YY: Năm
- Muốn thay đổi thông số ngày tháng ta làm như sau:
- Muốn thay đổi thông số ngày tháng ta làm như sau:
B1: Vào Start/Setting/Control Panel/Regional Options/ Chọn Date/ chọn
B1: Vào Start/Setting/Control Panel/Regional Options/ Chọn Date/ chọn
dạng thức theo ý muốn
dạng thức theo ý muốn
B2: Chọn OK
B2: Chọn OK
B3: Chọn vùng nhập dữ liệu,
B3: Chọn vùng nhập dữ liệu,
Mở Format/Cells/ Number/ date/Custom
Mở Format/Cells/ Number/ date/Custom
và chọn kiểu ngày tháng và nhập liệu.
và chọn kiểu ngày tháng và nhập liệu.
- Có thể nhập hàm = Date(YY,MM,DD)
- Có thể nhập hàm = Date(YY,MM,DD)
- Nhập ngày tháng hệ thống: Ctrl + ;
- Nhập ngày tháng hệ thống: Ctrl + ;
- Nhập giờ hệ thống: Ctrl + Shift + ;
- Nhập giờ hệ thống: Ctrl + Shift + ;
- Dữ liệu nhập dồn sang phải ô
- Dữ liệu nhập dồn sang phải ô
d- Dữ liệu kiểu công thức:
-
Là biểu thức tính, ghép nối hoặc chuyển đổi dữ liệu, bắt đầu là dấu
= hoặc dấu + . Sau khi ấn Enter công thức nhập chỉ thể hiện trên
thanh công thức, còn kết quả được thể hiện trong ô.
Bng mụ t li khi d liu nhp công thức khụng hp l
Ký hiu
Mô t
######
Ký hi u n y s hi n th khi d li u ki u s , ki u ng y ch a trong ô không có
kích th c ể hi n th d li u.
Trong tr ng h p n y c n t ng r ng c a c t.
#VALUE
Ký hi u n y s hi n th khi ki u c a các tham s trong h m không hợp l .
Vớ d : A1= ABC, A2=A1*10
#Name?
Ký hi u n y s hi n th khi h m hay công th c m Excel không hiểu. Ví d :
B1= Sum(A1A4) ; B2= ABC(A1:A4)
#DIV/0
Ký hi u n y s hi n th khi có m t phép tính chia cho 0
#N/A
Ký hi u n y s xu t hi n khi tham s s d ng trong công th c không t n t i
- Các toán tử trong công thức:
Toán tử số:
+ : Cộng. Ví dụ =42+10 (52)
- : Trừ . Ví dụ =42-10 (32)
*: Nhân. Ví dụ =42*10 (420)
/: Chia. Ví dụ =42/10 (4.2)
%: Phần trăm. Ví dụ =50%*600 (300)
^: Luỹ thừa. Ví dụ =4^2 (16)
Toán tử chuỗi:
& : Nối chuỗi. Ví dụ = Đỗ Tiến & Sĩ (Đỗ Tiến Sĩ)
Toán tử so sánh:
= Bằng >= Lớn hơn hoặc bằng
> Lớn hơn <= Nhỏ hơn hoặc bằng
< Nhỏ hơn <> Khác
Các toán tử so sánh cho kết quả True (đúng) hoặc False (sai)
Ví dụ: cho kết quả là True
4.2. Nhập dữ liệu vào bảng tính
a- Nhập dữ liệu bất kỳ:
- Đưa trỏ về ô cần nhập
- Nhập dữ liệu theo dạng thức
- Kết thúc nhập liệu bằng cách: ấn Enter hoặc ấn một phím mũi tên
hoặc kích chuột vào ô kế tiếp.
(Muốn viết nhiều dòng trên 1 ô, ta ấn Alt+ Enter để ngắt xuống dòng.)
Có thể nhập dữ liệu theo vùng:
B1: Chọn vùng cần nhập
B2: Nhập dữ liệu
- Nhập theo cột: ấn Enter sau mỗi lần nhập liệu vào 1 ô
- Nhập theo hàng: ấn Tab sau mỗi lần nhập liệu vào 1 ô.
b- Nhập dữ liệu giống nhau trong nhiều ô:
B1: Chọn vùng cần nhập
B2: Nhập dữ liệu, kết thúc bằng Ctrl+Enter
c- Nhập dữ liệu trong ô theo qui luật :
- Nhập chuỗi số với bước tăng là 1 (Số thứ tự).
B1: Đưa trỏ về ô đầu của vùng nhập liệu, gõ số bắt đầu.
B2: ấn Ctrl đồng thời Kích chuột vào góc dưới bên phải ô đó, giữ nút
trái chuột- kéo- thả ở ô cuối của vùng (Điền tự động)
- Nhập chuỗi số với bước tăng bất kỳ:
B1: Nhập số bắt đầu vào ô thứ nhất, nhập số kế tiếp vào ô thứ 2 của
vùng
B2: Đánh dấu khối 2 ô này
B3: Kích chuột vào góc dưới
bên phải ô đó, giữ nút trái
chuột- kéo- thả ở
ô cuối của vùng
- Nhập chuỗi ngày tháng tăng
B1: Nhập ngày tháng bắt đầu vào ô đầu của vùng
B2 : Kích chuột vào góc dưới bên phải ô đó, giữ nút trái chuột- kéo-
thả ở ô cuối của vùng (Điền tự động)
- Nhập chuỗi ngày tháng tăng
B1: Nhập ngày tháng bắt đầu vào ô đầu của vùng
B2 : Điền tự động
- Nhập một danh sách tự tạo
B1: Mở Tools/ Options/ Custom List
B2: Nhập các giá trị vào hộp List Entries, mỗi giá trị cách nhau bởi
phím Enter, OK
B3: Nhập 1 giá trị trong danh sách đã tạo, ở ô đầu của vùng.
B4: Điền tự động
d- Nhập dữ liệu kiểu công thức:
Công thức bắt đầu là dầu = hoặc dấu +
Công thức bắt đầu là dầu = hoặc dấu +
- Nhập công thức tính bất kỳ:
- Nhập công thức tính bất kỳ:
B1: Đưa trỏ ở ô kết quả
B1: Đưa trỏ ở ô kết quả
B2: Nhập công thức, kết thúc bằng Enter.
B2: Nhập công thức, kết thúc bằng Enter.
- Nhập công thức tính tự dộng theo qui luật:
- Nhập công thức tính tự dộng theo qui luật:
B1: Nhập công thức tính, ở ô đầu tiên của vùng kết thúc bằng Enter.
B1: Nhập công thức tính, ở ô đầu tiên của vùng kết thúc bằng Enter.
B2: Điền tự động
B2: Điền tự động
Hoặc chọn vùng cần nhập công thức, ấn phím Ctrl+D
Hoặc chọn vùng cần nhập công thức, ấn phím Ctrl+D