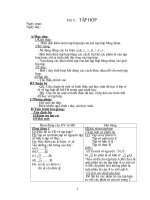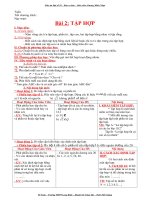Bài giảng chứng chỉ IC3 Bài 2. Tập tin và thư mục
Bạn đang xem bản rút gọn của tài liệu. Xem và tải ngay bản đầy đủ của tài liệu tại đây (950.26 KB, 57 trang )
IC
3
Internet and Computing Core Certification Guide
Global Standard 4
Máy tính
căn bản
Bài 2: Tập tin và Thư mục
© IIG Vietnam
1
Thông tin giảng viên
Ths. Cấn Đình Thái
Khoa CNTT
0986425099
© IIG Vietnam
2
Mục tiêu bài học
• cách làm việc với một cửa sổ điển hình
• thế nào là tập tin hoặc thư mục
• lựa chọn các tập tin hoặc thư mục
• sao chép hoặc di chuyển các tập tin hoặc thư mục
• thay đổi cách quan sát các ổ đĩa, tập tin hay thư mục
• cách tạo, tùy biến hay thay đổi các thuộc tính của một thư mục
• đổi tên tập tin hay thư mục
• tìm kiếm tập tin
© IIG Vietnam
3
Xem xét một cửa sổ Windows điển hình
1
2
3
4
5
6
7
8
9
10
11
© IIG Vietnam
4
Xem xét một cửa sổ Windows điển hình
1. Back / Forward
Sử dụng điều hướng trở lại hoặc chuyển tiếp để hiển thị của tập tin hoặc thư mục đã xem trước đó.
2. Title Bar
Hiển thị tên của các tính năng hiện đang hoạt động hoặc chương trình ứng dụng.
3. Menu Bar
Hiển thị tên của trình đơn thả xuống có chứa các lệnh để thực hiện nhiệm vụ cụ thể. Bạn cũng có thể bấm
Alt hoặc F10 để tạm thời hiển thị thanh menu.
4. Command Bar
Cung cấp các lệnh bạn có thể sử dụng để tổ chức, xem, hoặc bảo vệ dữ liệu của bạn.
5. Address Bar
Cho biết vị trí hiện tại và tạo điều kiện chuyển hướng nhanh chóng và dễ dàng. Bạn có thể đi đến thư mục
đó, hoặc nhấp vào mũi tên xuất hiện bên cạnh mục bất kỳ và xem các mục khác cùng cấp trong hệ thống
phân cấp thư mục.
6. Search Box
© IIG Vietnam
Cung cấp một vùng để bạn có thể nhập tiêu chí để tìm kiếm một tập tin hoặc thư mục.
5
Xem xét một cửa sổ Windows điển hình
8. Control
Buttons
(Minimize) Tạm thời đóng cửa sổ, thay nó bằng một nút trên thanh tác vụ. Nhấp chuột vào nút đó trên thanh tác vụ
để mở hay khôi phục cửa sổ đó.
(Maximize) Hiển thị cửa sổ ra toàn bộ màn hình.
(Restore Down) Khôi phục lại cửa sổ bằng cỡ trước khi nó được phóng to tối đa.
(Close) Đóng cửa sổ.
9. Favorite
Links
10. Navigation
Pane
Hiển thị các liên kết đến các thư mục hoặc vị trí bạn thường sử dụng. Nhấp chuột vào một liên kết để di chuyển nhanh
đến vị trí đó.
Hiển thị các thư mục và ổ đĩa mà bạn có thể nhấp đúp chuột vào để xem nội dung. Ô điều hướng cũng thường được gọi là
Folders list. Bạn có thể mở rộng hoặc thu gọn thư mục bằng cách sử dụng mũi tên hoặc ở bên trái của mục Navigation
Pane
11. Contents
Hiển thị nội dung của thư mục hoặc ổ đĩa được lựa chọn trong Navigation Pane.
Pane
12. Details
Pane
© IIG Vietnam
Hiển thị các thuộc tính hoặc các chi tiết về các tập tin hoặc thư mục trong Contents Pane.
6
Di chuyển cửa sổ
• Đặt trỏ chuột vào bất kỳ vị trí nào trên thanh tiêu đề và sau đó kéo cửa sổ tới vị trí mới
• Với bàn phím, nhấn ALT + SPACEBAR
để kích hoạt biểu tượng điều khiển
−
Nhấn phím DOWN để chọn lệnh Move và
nhấn phím ENTER
−
Sử dụng các phím mũi tên, di chuyển cửa sổ tới vị trí mới và sau đó nhấn phím Enter để thoát khỏi thao
tác đó
• Bạn có thể không di chuyển được cửa sổ khi mà khi cửa sổ đó đang được phóng lớn kín màn
hình
© IIG Vietnam
7
Thay đổi kích cỡ cửa sổ
• Đặt trỏ chuột vào bất kỳ vị trí nào trên viền của cửa sổ
−
Khi bạn nhìn thấy trỏ chuột chuyển thành hình đối với cạnh trên hay dưới, hoặc
đối với cạnh trái
hay phải, bạn hãy nhấp chuột trái và kéo chuột tới khi cửa sổ đạt kích cỡ mong muốn.
−
Để đổi kích cỡ các cạnh dọc và ngang cùng lúc, đặt trỏ chuột vào bất kì góc nào của cửa sổ khi bạn nhìn
thấy
hoặc hãy nhấp chuột trái và kéo đến khi cửa sổ đạt kích thước mong muốn
• Với bàn phím, nhấn ALT + SPACEBAR để kích hoạt biểu tượng điều khiển
−
−
© IIG Vietnam
Nhấn phím DOWN để chọn lệnh Size và nhấn ENTER
Nhấn phím mũi tên cho tới khi đạt tới cỡ bạn mong muốn, và nhấn phím ENTER (lặp lại cho mỗi cạnh
để thay đổi kích thước)
8
Sử dụng thanh cuốn (Scroll Bars)
• Hộp cuộn (Scroll Box)
© IIG Vietnam
−
−
Hộp cuộn còn được gọi là thumb hay elevator
−
Để di chuyển bằng thanh cuộn :
Vị trí của hộp cuộn trong vùng cuộn như
một thước đo tương đối về vị trí dữ liệu
đang hiển thị trên cửa sổ trong tương quan
với nội dung toàn cửa sổ
Scroll Box
−
−
−
Nhấp chuột vào vùng màu nhạt hơn phía trên hay dưới hộp cuộn để hiển thị màn hình dữ liệu trước hay sau
−
−
Nhấp chuột và giữ nút chuột trên mũi tên ở một đầu của thanh cuộn để cuốn liên tục màn hình theo hướng đó
Nhấp chuột vào mũi tên ở đầu trên hay dưới của thanh cuộn dọc một lần để hiển thị một dòng dữ liệu theo hướng đó
Nhấp chuột vào mũi tên ở đầu bên phải hay bên trái của thanh cuộn ngang một lần để hiển thị một cột dữ liệu theo
hướng đó
Kéo hộp cuộn tới vùng cụ thể trong vùng cuộn để di chuyển trực tiếp tới địa điểm đó.
9
Tìm hiểu tập tin và thư mục
• Tập tin ứng dụng (Application File)
−
Kiểu tập tin này có những chỉ dẫn rất chi tiết cho bộ vi xử
lý phải thực hiện những nhiệm vụ gì
−
thường được lưu trong một thư mục được đặt tên cho chương trình đó, nó thường nằm trong thư mục
Program Files trong ổ cứng
• Tập tin dữ liệu (Data File)
−
Kiểu tập tin này chứa dữ liệu được bạn nhập và lưu lại từ một
trong các chương trình ứng dụng trong máy tính của bạn
• Tập tin hệ thống (System File)
−
chứa những chỉ dẫn chi tiết cho bộ vi xử lý phải thực hiện những nhiệm vụ gì, ngoại trừ việc chúng là
một phần của hệ điều hành
Tất cả chúng đều được hiển thị với một biểu tượng của chương trình liên quan tới nó
© IIG Vietnam
10
Tìm hiểu tập tin và thư mục
•
•
•
Một thư mục (folder) là nơi chứa các chương trình và các tập tin và là phương tiện để sắp xếp thông tin
−
thư mục con (subfolder) đơn giản là một thư mục được chứa trong một thư mục khác
−
được biểu diễn bằng một biểu tượng màu vàng trông giống như một tập đựng tài liệu
T Tổ chức các tập tin và thư mục trên đĩa được gọi là một thư mục (directory) hoặc một cây thư mục (directory tree)
−
Mức cao nhất của bất kỳ thư mục nào trên ổ đĩa gọi là thư mục gốc (root folder hoặc root directory)
−
Luôn luôn đại diện bởi tên ổ đĩa, theo sau bởi: và \
Mọi tập tin trên một máy tính được lưu trữ trong một vị trí cụ thể trên một ổ đĩa, và vị trí được mô tả bởi đường dẫn
−
© IIG Vietnam
đường dẫn sẽ chỉ ra tuyến đường chính xác cần đi theo để tới được vị trí của một tập tin
11
Tìm hiểu tập tin và thư mục
• Nếu bạn mô tả bằng lời nói cách để tìm thấy tập
tin Cost of Goods :
−
“Đi tới Libraries, sau đó là Documents, sau đó là
My Documents, sau đó là Annual Reports, sau đó
là 2012 và tài liệu Cost of Goods bên trong thư
mục 2012."
• Để viết “ký hiệu đường dẫn (path notation)” này:
−
Libraries\Documents\My Documents\Annual Reports\2012\Cost of Goods
• Các thư viện (Libraries):
−
Tập hợp các đối tượng ghép từ nhiều vị trí khác nhau và trình bày trong một vị trí tập trung
−
© IIG Vietnam
Các tập tin xuất hiện thực sự được lưu trữ ở những vị trí khác trên đĩa
12
Tìm hiểu tập tin và thư mục
• Một máy tính Windows 7 cũng cung cấp nhiều tài khoản người dùng và tạo ra một thư mục
người dùng duy nhất cho mỗi tài khoản
−
−
Windows tự động tạo một thư mục My Documents trong mỗi thư mục người dùng.
−
−
Không có giới hạn về nơi bạn có thể lưu trữ một tập tin, hoặc số lượng các thư mục bạn có thể tạo
Các tập tin bạn tạo ra trong khi đăng nhập vào một tài khoản sẽ tự động được lưu trữ trong thư mục
người dùng của tài khoản
Không có một phương pháp chính xác để thiết lập một hệ thống lưu trữ trên máy tính
• Nếu bạn đang lưu các tập tin vào một ổ đĩa mạng, có thể cần tạo ra một cấu trúc thư mục để
sử dụng
© IIG Vietnam
13
Tìm hiểu tập tin và thư mục
• Để bắt đầu làm việc với các tập tin và thư mục:
−
−
Nhấp chuột vào Start và sau đó Nhấp chuột vào Computer, hoặc
−
−
−
Nhấp chuột vào Start, gõ: expl vào hộp Search, và Nhấp chuột vào Windows Explorer, hoặc
Nhấp chuột vào Start, All Programs, Accessories, và sau đó Nhấp chuột vào Windows Explorer,
hoặc
Nhấp chuột phải vào nút Start và Nhấp chuột vào Open Windows Explorer, hoặc
Nhấn tổ hợp phím Windows + E
• Cả Computer và Windows Explorer đều cho phép bạn thực hiện cùng các chức năng khi quản
lý các tập tin và thư mục
© IIG Vietnam
14
Tìm hiểu tập tin và thư mục
1
3
2
© IIG Vietnam
15
Tìm hiểu tập tin và thư mục
Navigation
Pane
Danh sách Favorites chứa các liên kết tới các vị trí bạn thường di chuyển tới. Computer hay
Network giúp bạn truy xuất đến tất cả các thiết bị lưu trữ khả dụng trong máy tính như ổ cứng
của máy tính, ổ đĩa quang hay ổ mạng
(Expand)
Hiển thị các thư mục hay các nội dung con của cấp độ này; bạn có thể thấy một vài mũi tên thế này tùy
vào cách thiết lập cấu trúc sắp xếp.
(Collapse)
Cho phép bạn ẩn các mục con hay làm thu gọn cấu trúc sắp xếp của cấp độ này
Split Bar
kéo thanh này để thay đổi diện tích vùng hiển thị của Folders list.
Contents Pane
Hiển thị tất cả các tập tin và thư mục được lưu trong thư mục đã chọn ở ô định vị bên trái.
© IIG Vietnam
16
Sử dụng tập tin và thư mục
• Các tập tin và các thư mục có thể được lưu và hiển thị ở bất cứ đâu trong Windows
−
−
Một biểu tượng tương tự như thế này cho biết một tập tin hay thư mục dữ liệu được lưu ở vị trí này
−
Nếu là tập tin dữ liệu, biểu tượng thu nhỏ ở góc trên bên
trái thể hiện chương trình cần sử dụng để xem hay chỉnh
sửa tài liệu đó.
−
Nếu bạn xóa biểu tượng này thì sẽ xóa luôn tập tin hay thư mục thực sự.
Một biểu tượng tương tự có một mũi tên nhỏ ở góc dưới bên trái thể hiện rằng đó là một đường tắt tới
vị trí lưu tập tin dữ liệu hay thư mục
−
© IIG Vietnam
Nếu bạn xóa biểu tượng này khỏi màn desktop, chỉ
có đường tắt này bị xóa còn tập tin thực sự không bị xóa
17
Tạo các thư mục
• Để tạo thư mục:
−
−
Trên thanh lệnh, Nhấp chuột vào
−
Nhấp chuột phải vào khoảng trống của Ô Nội Dung và Nhấp chuột vào New, sau đó chọn Folder.
−
Nhấp chuột phải vào vị trí (ổ đĩa hay thư mục) trong danh sách Folders cần tạo đường tắt, và Nhấp
chuột vào New, sau đó chọn Shortcut để tạo đường tắt mới, hoặc
−
Nhấp chuột phải vào khoảng trống của Ô nội dung và Nhấp chuột vào New, sau đó Nhấp chuột vào
Shortcut.
, hoặc
Nhấp chuột phải vào vị trí (ổ đĩa hay thư mục) trong danh sách Folders dành cho thư mục mới và Nhấp
chuột vào New, sau đó chọn Folder, hoặc
• Di chuyển tới vị trí dành cho thư mục mới trước khi kích hoạt lệnh New Folder
• Để tạo một shortcut (đường tắt) tới một thư mục:
© IIG Vietnam
18
Đặt lại tên thư mục
• Để đổi tên của một thư mục:
−
−
Nhấp chuột vào biểu tượng thư mục để chọn nó và nhấn phím F2, hoặc
−
Nhấp chuột vào biểu tượng thư mục, sau đó nhấp chuột vào tên thư mục để kích hoạt chế độ chỉnh sửa,
hoặc
−
Trên thanh lệnh, nhấp chuột vào
Nhấp chuột vào biểu tượng thư mục, sau đó nhấp chuột vào tên thư mục để kích hoạt chế độ chỉnh sửa,
hoặc
và sau đó nhấp chuột vào Rename
• Bất cứ khi nào bạn thấy tên thư mục được tô đậm như có thể thấy ở đây nghĩa là bạn đang ở
chế độ chỉnh sửa
−
−
© IIG Vietnam
Khi tên được tô đậm, bạn có thể gõ vào một tên mới cho thư mục, hoặc
có thể dùng trỏ chuột hay các phím mũi tên để di chuyển trỏ chuột tới vị trí cụ thể ở tên thư mục nơi
bạn muốn chèn hay xóa các kí tự
19
Câu hỏi
1. Hãy sắp xếp các bước để tạo và đặt tên cho thư mục
2. Thực hiện xóa thư mục gốc và di chuyển đến một vị trí khác thì chọn thao tác nào?
- Copy
- Move
- Paste
© IIG Vietnam
20
Thay đổi các tùy chọn thư mục
có thể dùng trỏ chuột hay các phím mũi tên để di chuyển trỏ chuột tới vị trí cụ thể ở tên thư
mục nơi bạn muốn chèn hay xóa các kí tự
và sau đó chọn Folder and search options
• Browse folders
−
Nêu rõ mỗi thư mục sẽ mở trong cùng cửa sổ hay ở
một cửa sổ khác để bạn có thể chuyển đổi giữa các
cửa sổ.
• Click items as follows
−
Đưa ra các lựa chọn nhấp chuột một lần hay nhấp
đúp chuột để mở các mục
• Navigation pane
−
© IIG Vietnam
Lựa chọn thư mục nào sẽ mở trong ô định vị hay
nếu bạn muốn Windows tự động mở rộng thư mục
hiện thời
21
Thay đổi chế độ xem (View)
• nhấp chuột vào mũi tên của nút Views trên thanh lệnh, hoặc
• nhấp chuột phải vào khoảng trống của
ô nội dung và sau đó vào View, hoặc
• trên thanh lệnh, nhấp chuột vào nút
Views để xoay vòng các cách
quan sát khác nhau
© IIG Vietnam
22
Thay đổi chế độ xem (View)
• Extra Large Icons
−
Hiển thị các tập tin và thư mục bằng các biểu tượng rất lớn, điều này có thể rất hữu ích với những
người mắt kém
−
© IIG Vietnam
tên các tập tin và thư mục hiển thị bên dưới biểu tượng
23
Thay đổi chế độ xem (View)
• Large Icons
© IIG Vietnam
−
Hiển thị các tập tin và thư mục bằng các biểu tượng lớn có tên tập tin hay thư mục ở bên dưới
−
hữu ích khi bạn muốn xem trước các tập tin hình ảnh
24
Thay đổi chế độ xem (View)
• Medium Icons
© IIG Vietnam
−
Hiển thị các tập tin và thư mục cỡ trung bình có tên ở bên dưới
−
hữu ích khi bạn muốn nhìn tổng quát các thư mục hay các tập tin ở một vị trí nhất định
25