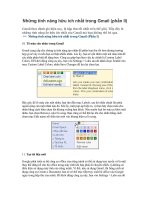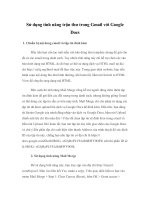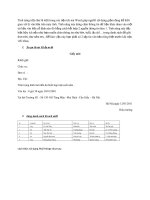Cách trộn thư trong Word
Bạn đang xem bản rút gọn của tài liệu. Xem và tải ngay bản đầy đủ của tài liệu tại đây (1.35 MB, 25 trang )
Cách tr ộ
n th ư(Mail Merge) trong Word
Posted in Word On Monday, February 16, 2015
Tr ộ
n th ư (Mail Merge) là tính n ă
ng h ữ
u ích trong Microsoft Word, tính n ă
ng này giúp các b ạ
n gi ả
m
thi ể
u th ời gian khi x ử lý các d ạ
ng chèn danh sách vào m ộ
t mẫ
u c ốđ
ịn h nh ư
: th ư m ờ
i, thông báo, th ư
cả
m ơn , phi ế
u để
i m…
M ặc dù tính n ă
ng này r ấ
t hữ
u ích nh ư
ng có nhi ề
u bạ
n ch ư
a bi ế
t ho ặ
c ch ư
a đ
ể ýđ
ến tính n ă
ng tr ộ
n
th ư này. Các b ạ
n cùng tham kh ả
o bài vi ế
t dư
ới đ
ây đ
ể bi ế
t cách tr ộ
n th ư trong Word 2007.
Đầu tiên các b ạ
n cầ
n có file word m ẫ
u đ
ã tạ
o sẵ
n để chèn thông tin. Sau đ
ó các b ạ
n th ự
c hi ệ
n nh ư
sau:
Bư
ớc 1: M ở file Word m ẫ
u, ch ọ
n tab Mailings -> Start Mail Merge -> Step by Step Mail Merge
Wizard.
Bư
ớc 2: Xu ấ
t hi ệ
n Mail Merge ở phía bên ph ả
i Word, các b ạ
n ch ọ
n Letters trong Select document
type và ch ọn Next: Starting document.
B ướ
c 3: Ti ế
p tụ
c ch ọn Use the current document và ch ọ
n Next: Select recipients.
B ướ
c 4: Trong Select recipients, các b ạn ch ọ
n Use an existing list n ế
u danh sách có s ẵ
n, các b ạ
n
có th ể ch ọ
n Type a new list để t ạ
o danh sách m ới. Sau đó nh ấ
n Next: Write your letter.
Bước 5: Trong hộp thoại Select Data Source, các bạn chọn đến danh sách có sẵn và nhấnOpen.
Bước 6: Chọn sheet chứa dữ liệu cần sử dụng. Ví dụ ở file Excel này sheet1 là sheet chứa dữ liệu, ta
chọn Sheet1. Sau đó nhấn OK.
Bước 7: Trong hộp thoại Mail Merge Recipients, các bạn chọn dữ liệu cần chèn bằng cách đánh
dấu vào các ô vuông trước dữ liệu đó. Nếu chèn tất cả các bạn chọn đánh dấu vào ô vuông cạnhData
Source.
Sau khi chọn xong các bạn nhấn OK.
Bước 8: Chọn Next: Write your letter.
Bước 9: Trong bước tiếp theo, các bạn đặt con trỏ chuột vào vị trí cần chèn dữ liệu, sau đó nhấn
vào More items.
Bước 10: Xuất hiện hộp thoại Insert Merge Field, các bạn chọn trường dữ liệu đúng với nội dung
cạnh con trỏ chuột và nhấn Insert để chèn.
Sau khi chèn xong các bạn nhấn Close để đóng lại.
Bước 11: Chèn lần lượt đến hết các trường dữ liệu vào mẫu Word có sẵn. Nhấn Next: Preview your
letters.
Bước 12: Chọn Next: Complete the merge để hoàn thành quá trình trộn thư.
Bướ c 13: Để xem tất cả các trang sau khi trộn, các bạn chọn Edit individual letters.
Chọn All -> OK.
Bướ c 14: Các bạn có thể lưu file bằng cách chọn File -> Save hoặc tổ hợp phím Ctrl + S, đặt tên file
và chọn thư mục chứa file.
Trên đây là cách sử dụng tính năng Mail Merge để trộn thư trong Word 2007, các bạn có thể s ử dụng
tính năng này để tạo các file có mẫu giống nhau. Với MS Word 2010 và MS Word 2013 các bạn thao
tác tương tự. Chúc các bạn thành công!
n tức >> Word, Excel, PowerPoint » Word
Word - Trộn thư, văn bản trong
Microsoft Word
Nguyễn Thuý Thanh
Trộn thư là tính năng hữu ích trong Word, tính năng này cho phép bạn tiết kiệm được nhiều thời gian khi phải thao tác với
văn bản dạng chèn danh sách vào một tài liệu cố định như thư mời, thư cảm ơn, giấy chứng nhận,…
Bài viết liên quan
•
•
•
•
Tạo thư mục trong văn bản Word
Cách tạo bìa thư trong văn bản Word 2007, Office 2007
Word - Hướng dẫn tạo cây thư mục trong Word 2003
Hướng dẫn tạo bìa thư trong văn bản Word 2003
•
•
•
•
Tạo thư mục trong văn bản Word
Cách tạo bìa thư trong văn bản Word 2007, Office 2007
Word - Hướng dẫn tạo cây thư mục trong Word 2003
Hướng dẫn tạo bìa thư trong văn bản Word 2003
Trộn thư trong Word là chức năng khá tiện lợi, thế nhưng không phải ai cũng biết cách làm này. Bài viết sau Taimienphi.vn sẽ hướng
dẫn đến các bạn cách trộn thư đơn giản và hiệu quả trong Word.
CÁCH TRỘN THƯ TRONG MICROSOFT WORD
Đầu tiên, bạn cần có file word gốc có sẵn để chèn thông tin vào.
Đối Với Word 2003
Bước 1: Mở file word cần trộn thư, sau đó vào Tools, chọn Letters and Mailings và chọn tiếp Mail Merge…
Bước 2: Tại khung Mail Merge xuất hiện bên phía tay phải trang word ta chọn Letters và nhấn Next.
Bước 3: Chọn mục Use the current document và tiếp tục nhấn Next.
Bước 4: Chọn Use an existing list (dùng danh sách có sẵn) và nhấn Next. Bạn cũng có thể tạo mới danh sách bằng cách nhấp vào tùy
chọn Type a new list.
Bước 5: Chọn đường dẫn đến file Excel cần chèn, nhấp chọn file sau đó nhấn Open.
Bước 6: Chọn đúng sheet chứa dữ liệu và nhấn OK.
Bước 7: Nếu muốn chèn tất cả các dòng nhấp chọn Sellect All. Còn nếu chèn chọn lọc thì bỏ chọn trước dòng dữ liệu không muốn
chèn, sau đó nhấn OK.
Bước 8: Tiếp tục nhấn Next
Bước 9: Đặt con trỏ chuột tại vị trí cần chèn dữ liệu, sau đó kích vào More Items…
Bước 10: Xuất hiện cửa sổ Insert Merge Field, ta chọn đúng trường dữ liệu cần chèn và nhấn Insert để tiến hành chèn. Nhấn Close
để đóng cửa sổ.
Bước 11: Lặp lại bước trên cho đến khi chèn hết các trường dữ liệu mong muốn. Sau đó nhấn Next để xem kết quả.
Bước 12: Nhấn Next để hoàn thành quá trình trộn thư.
Bước 13: Kích vào Edit individual letters… để xem toàn bộ danh sách sau khi trộn.
Bước 14: Chọn All
Bước 15: Bạn cũng có thể lưu danh sách này bằng cách nhấn Ctrl + S, sau đó chọn nơi lưu, nhập tên file và nhấn Save để lưu.
Đối Với Word 2007
Bước 1: Kích vào thẻ Mailings, chọn Start Mail Merge rồi chọn chức năng Step by Step Mail Merge Wizard…
Bước 2: Chọn Letters và nhấn Next.
Bước 3: Chọn như hình dưới
Bước 4: Chọn Type a new list để tạo danh sách mới, sau đó nhấn Next.
Bước 5: Xuất hiện hộp thoại tạo các trường của danh sách, bạn kích vào nút Customize Columns… để xóa, thêm hoặc sửa tên các
trường có sẵn theo ý của mình.
Bước 6: Chọn trường cần xóa và kích nút Delete để xóa nó (nhấn Yes xác nhận), kích Rename… để sửa tên trường theo ý bạn.
Bước 7: Sau khi hoàn thành các tên trường, các bạn tiến hành nhập dữ liệu tương ứng. Nhấn New Entry để thêm dòng mới. Nhập
hoàn thành nhấn OK để kết thúc.
Bước 8: Tiến hành chọn nơi lưu file danh sách và đặt tên cho nó, sau đó nhấn Save.
Bước 9: Nhấn OK
Bước 10: Nhấn Next để tiếp tục
Bước 11: Đặt trỏ chuột vào vị trí bạn cần chèn thông tin và kích More items…
Bước 12: Chọn trường tương ứng, sau đó nhấn Insert. Lặp lại bước này cho đến khi đã chèn hết các trường trong danh sách.
Bước 13: Nhấn Next để xem kết quả
Và đây là kết quả:
Cách thao tác trên Microsoft Office Word 2010 và 2013 hoàn toàn tương tự Word 2007.
Trong khuôn khổ bài viết trên chúng tôi đã hướng dẫn các bạn cách trộn thư trong Word, nhờ đó bạn có thể dễ dàng tạo nhiều file giấy
mời, thư cảm ơn, ... gửi đến nhiều người chỉ trong vài thao tác trên, tiết kiệm rất nhiều thời gian và công sức. Ngoài ra, bạn có thể
tham khảo các thủ thuật liên quan đến văn bản Word như: Fix lỗi chữ nhảy cách trong Microsoft Word, Chèn Clip Art trong Word, ...
để thao tác trên các file Word hiệu quả.
/>
Chào Bạn,
Về vấn đề này tôi đã từng làm và muốn cùng share với bạn. Nếu bạn đang dùng Office XP thì làm
như thế này.
1. Tạo file Excel trước, có các cột theo ý của bạn, ví dụ file Excel có tên Danhmuc.xls có các cột sau
tương ứng với cột A/B/C/D, sau đó save file này vào đâu đó trên ổ cứng ID/ Hoten/ Ngaysinh/Dia
chi /...
2. Mở Word, soạn sẵn form của văn bản cần trộn, lưu ý để trống những chỗ cần điền văn bản tự
động vào
3. Chọn menu Tool/Letter and mailing/Mail Merge Wizard...
4. Task pane của Word xuất hiện cho bạn chọn các thông số trộn, ví du bạn chọn Letter, sau đó
bấm Next.
5. Ở bước tiếp theo chọn Use the Current Document, bấm Next: select recipients...
6. Chọn tiếp Use an existing list, sau đó bấm vào link Browse ở bên dưới.
7. Hộp thoại Select Data Source xuất hiện, bạn chọn Excel files trong hộp list box Files Of Type, sau
đó chỉ đến file Excel của bạn (Ví dụ file Danhmuc.xls đã nói ở trên).
8. Hộp thoại Select Tables xuất hiện, bạn ghi danh mục đó ở sheet nào thì chọn sheet đó, ví dụ
sheet1$. (nếu dòng đầu tiên của file Excel có tên các cột như đã nói ở trên thì bấm vào ô checkbox
First row of data contains column headers
9. Hộp thoại Mail Merge Recipients xuất hiện cho bạn chọn các dòng muốn đưa vào mail, mặc định
thì chọn tất. Nhấp OK
10. Sau đó toàn bộ các hộp thoại biến mất và màn hình lại như... chưa có gì xảy ra cả. Nếu bạn
bấm next: write your letter luôn ở task pane thì không có gì xảy ra đâu.
11. Chọn menu View/Toolbars/Mail Merge để xuất hiện thanh công cụ trộn mail.
12. Di chuyển đến các chỗ cần điền đang để trống , bấm nút Insert Merge Field (Ngay bên trái nút
Insert Word Field) trên thanh công cụ Mail Merge mới xuất hiện đó để xuất hiện hộp thoại Insert
Merge Field. Chọn nút Database Fields, bạn sẽ thấy tên các cột của bạn.
13. Bây giờ chọn từng tên một, bấm Insert, xong bấm Close để di chuyển đến chỗ mới, lặp lại bước
11 trên đây đến khi chèn được hết các cột vào đúng từng chỗ tương ứng. Sau đó mới bấm Next trên
Task Pane. Bấm Next : Preview your letters luôn, vì chắc bạn không có gì cần quan tâm đến Step 4
này đâu.
14. Qua step 5, nếu bạn ưng ý rồi thì Bấm Next sang Step 6, chọn Print để in luôn còn không thì
bấm Edit individual letter để soạn thảo file thành phẩm. Chọn All trong hộp Merge to New
documents để trộn toàn bộ danh sách đã làm.
Chúc bạn thành công